Windows 10 ist das, was viele sich von Windows 8 erhofft hatten: Schnell, schlank und es bietet ein gemeinsames Gesicht auf einer Vielzahl von Geräten, wie Tablets, Smartphones und natürlich Computern. Obwohl wir uns immer mehr an Touch-Gesten gewöhnen, ist und bleiben Tastenkürzel für das schnelle Arbeiten am Desktop unerlässlich. Wir präsentieren euch die besten Shortcuts unter Windows 10.
Überblick
Menschen sind faul. Das liegt in unserer Natur. So wundert es auch nicht, dass es praktisch seit den ersten Betriebssystemen mit grafischer Oberfläche Tastenkürzen (engl. Shortcuts) gibt, um bestimmte Funktionen schnell und ohne Umwege über die Maus aufrufen zu können. Das gilt für Software gleichermaßen wie für Betriebssystemen an sich. Da Windows 10 mit einigen neuen Funktionen aufwartet, möchten wir im Folgenden euer Gedächtnis auffrischen in dem wir altbekannte Tastenkürzel auflisten und euch die neuen Shortcuts von Windows 10 näher bringen.
Alle Shortcuts, die mit Windows 8 oder Windows 10 eingeführt oder durch Windows 10 ergänzt wurden, haben wir der Übersicht halber mit einem angeführten Sternchen (*) markiert.
Allgemeine Interaktionen
Windows (Taste) – Öffnet das Startmenü, sofortiges Tippen führt zu einer Suche nach Apps und Inhalten
Windows + D – Führt auf den Desktop (Minimiert alle anderen Fenster)
Windows + K – Sucht und verbindet drahtlose Geräte in der Nähe
Windows + L – Sperrt das System und fordert (sofern vorhanden) ein Kennwort ein, um zu entsperren
Windows + P – Erweitert oder dupliziert die Anzeige auf einem zweiten Monitor oder gibt das Bild nur auf diesem aus.
Strg + Alt + Entf – Der „Affengriff“ – Öffnet den Taskmanager
Interaktion mit dem Desktop
*Windows + Komma (,) – Blick auf den Desktop aus einem Programm / App heraus, ohne diese(s) zu beenden/verlassen
Windows + B – Setzt den Fokus auf den Tray-Bereich (Pfeil mit ausgeblendeten Elementen), Leertaste öffnet das Menü
Windows + T – Erlaubt das Durchschalten / Anwählen aller Elemente in der Taskleiste
Windows + Strg + D – Erstellt einen neuen virtuellen Desktop
Windows + Strg + F4 – Schließt den aktuellen virtuellen Desktop
Windows + Strg + Pfeil (links oder rechts) – Blättert durch die virtuellen Desktops
Windows + Tab – Zeigt alle geöffneten Fenster, seit Windows 10 auch sortiert nach virtuellen Desktops, und ermöglicht das Wechseln zwischen Fenstern.
Anzeige:
Öffnen von Anwendungen
*Windows + A – Öffnet das Info-Center am rechten Rand
Windows + E – Öffnet ein Explorer Fenster
*Windows + H – Öffnet das Teilen-Menü
*Windows + I – Öffnet die Einstellungen
*Windows + Q – Aktiviert Cortana für die Suche über Spracheingabe
Windows + R – Öffnet den „Ausführen“-Dialog
*Windows + S – Öffnet die Suche
Windows + U – Öffnet das Center für erleichterte Bedienung (Lupe, Bildschirmtastatur, etc.)
*Windows + X – Öffnet das Rechtsklick-Menü auf den Startbutton für Schnellzugriff auf wichtigste Funktionen
Interaktion mit Fenstern
Windows + M – Minimiert alle Fenster (Im Gegensatz zu Windows + D werden Fenster durch erneutes Drücken nicht wiederhergestellt / maximiert)
Windows + Pfeiltasten (mehrfach) – Verschieben des Fensters in eine beliebiges Ecke des Desktops
Windows+ Pfeil nach Oben – Maximieren des Fensters
Windows + Pfeil nach Unten – Minimieren des Fensters
Windows + Shift + Pfeil (links oder rechts) – Verschiebt Fenster auf andere Monitore bei Multimonitorsystemen
Alt + F4 – Schließt das aktive Fenster
Erstellen von Screenshots
*Windows + Druck – Erstellt einen Screenshot des gesamten Desktops und speichert ihn in der Bilderbibliothek im Ordner Screenshots
Druck – Befördert den Screenshot wie gehabt lediglich in die Zwischenablage
*Alt + Druck – Erstellt einen Screenshot vom aktuell aktiven Fenster und legt ihn in der Zwischenablage ab
Umgang mit Elementen
Zu guter Letzt noch die Klassiker, die selbstverständlich auch unter Windows 10 funktionieren.
Strg + A – Markiert alle Elemente in einem Ordner
Strg + C – Kopiert Elemente / Inhalte in die Zwischenablage
Strg + X – Schneidet Elemente / Inhalte aus und hält sie in der Zwischenablage
Strg + V – Fügt Elemente / Inhalte aus der Zwischenablage am aktiven Ort ein
F2 – Benennt die ausgewählte Datei um
Shift + Entf – Löscht das ausgewählte Element unwiderruflich, ohne Umweg über den Papierkorb
Schlusswort
Wir hoffen euch hilft diese kleine Zusammenfassung aller wichtigen Tastenkürzel unter Windows 10 in eurem Arbeitsalltag mit dem Computer weiter. Viele Tastenkürzel sind im beruflichen Umfeld dabei mindestens genauso nützlich, wie im Privateinsatz. Auch wenn die Bedienung mit Touchgesten oder der Maus sehr bequem sind, machen Tastenkürzel viele Mauskilometer überflüssig. Nicht ohne Grund setzen viele Gamer auf spezielle Tastaturen, die ihnen noch mehr Tasten bieten, die sie mit speziellen Funktionen belegen können, ohne diese umständlich während des Spiels über Menüs auswählen zu müssen.
Wenn ihr noch mehr über Windows 10 erfahren wollt, könnten folgende Artikel noch sehr interessant sein:
Mit * markierte Links sind Affiliate-Links. Mit dem Kauf über diesen Link erhalten wir eine Verkaufsprovision, ohne dass du mehr bezahlst.
Aus Gründen der besseren Lesbarkeit wird auf die gleichzeitige Verwendung männlicher, weiblicher und diverser Sprachformen (m/w/d) verzichtet. Alle Personenbezeichnungen gelten gleichermaßen für alle Geschlechter.
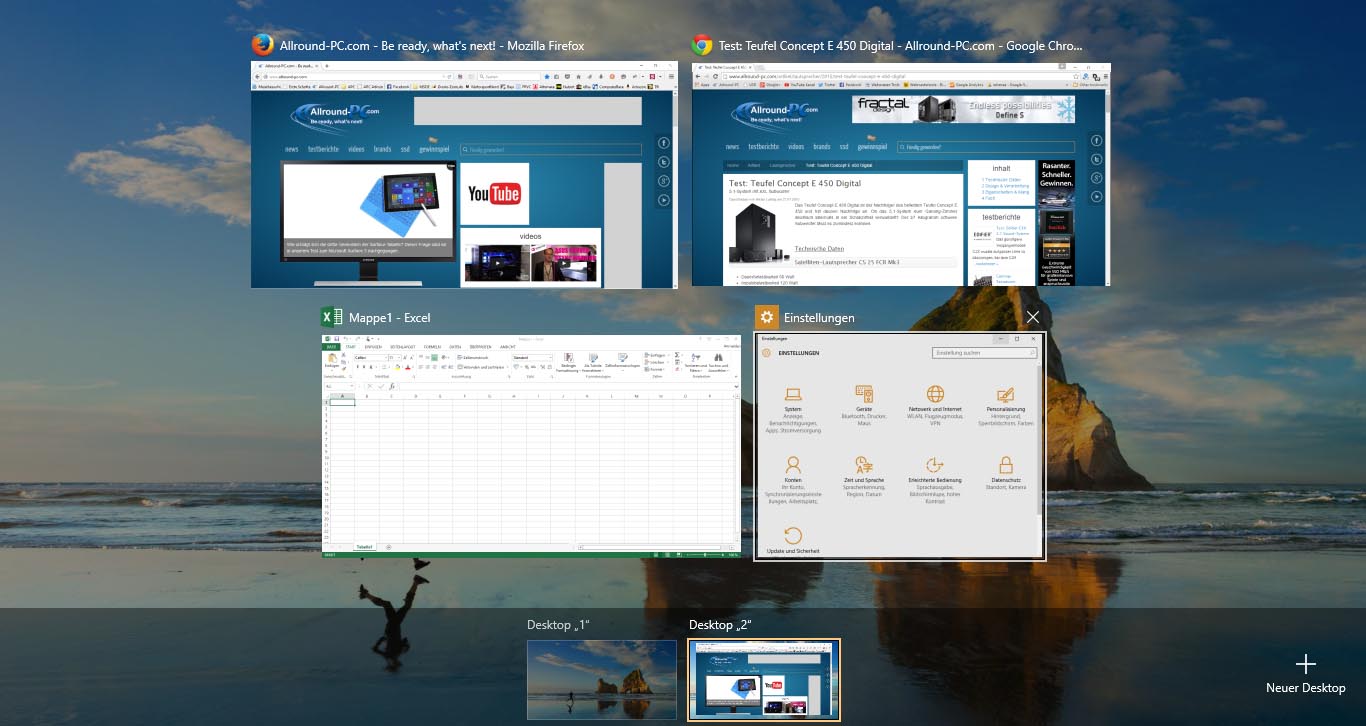
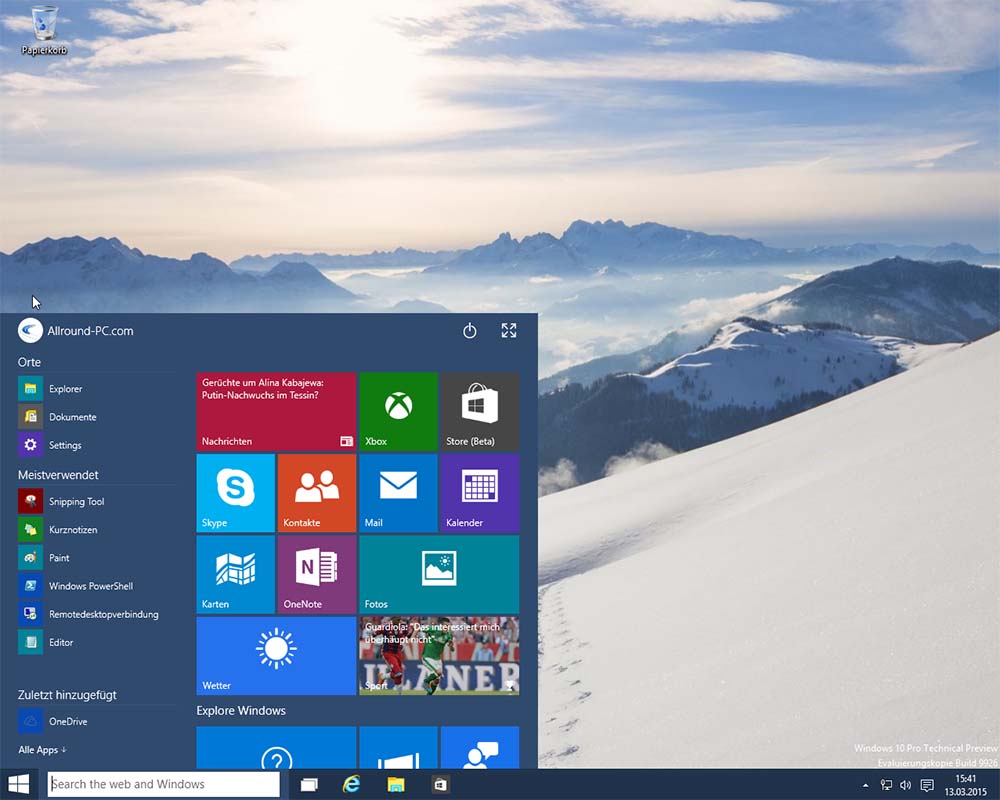




Kommentieren, Austauschen und Fragen... 4 Kommentare
ihr habt das klassische Windows + P vergessen :)
Stimmt, vielen Dank für den Hinweis! Wir haben den Shortcut hinzugefügt :)
Viele Grüße Niklas
Shift + Delete(entf) für’s direkte Löschen der markierten Dateien, ohne diese in den Papierkorb zu verschieben finde ich auch sehr nützlich.
Stimmt! Habe ich ergänzt. Vielen Dank!
Schreibe einen eigenen Kommentar