Samsung hat in diesem Jahr einen starken Start hingelegt: Mit der Galaxy S23-Serie hat der südkoreanische Hersteller eine gelungene Smartphone-Reihe veröffentlicht. Besonders im Vergleich zu den Vorgängern wurden viele Probleme angegangen und behoben. Nicht zuletzt dürfte der Einsatz eines Snapdragon-Chips dafür sorgen, dass mehr User ein die S23-Serie in Betracht ziehen. Doch, was für Funktionen hat die One UI 5.1 Oberfläche so zu bieten? Wir geben euch einen Überblick.
In unserem Test konnte das Samsung Galaxy S23 Ultra bereits mit einem nahezu perfekten Gesamtpaket beeindrucken. Neben dem edlen Design konnten besonders das Display, die Performance, als auch die sehr gute Akkulaufzeit punkten. Dazu gibt es erneut eine sehr vielseitige Kamera mit hoher Qualität.
Video: Die besten Tipps & Tricks
Design und Personalisierung
Tipp #1: Icon-Farbe anpassen
Bereits seit One UI 4 ist das Material You Design fester Bestandteil der Samsung-Oberfläche. Googles aktuelle Designsprache setzt die Individualisierung in den Fokus und ermöglicht es, den Startbildschirm an die eigenen Vorlieben anzupassen. Dabei wird die Systemfarbe auf Wunsch auf das aktuelle Hintergrundbild abgestimmt. Mit One UI 5.1 wurden die Einstellmöglichkeiten nochmals erweitert, sodass nun zwölf Farboptionen zur Verfügung stehen. Daneben gibt es die Option, stattdessen eine Grundfarbe auszuwählen. Nutzer*innen können hier ebenfalls aus zwölf Farben aussuchen.
Die entsprechende Einstellung befindet sich unter dem Reiter Hintergrund und Stile ⇒ Farbpalette. Es besteht ansonsten die Möglichkeit, die Farbanpassung gänzlich abzuschalten und zum altbekannten Look der Software zurückzukehren. Inzwischen nutzen viele OEMs Googles Monet System, wodurch die Farbpalette nicht mehr nur auf herstellereigene Apps beschränkt ist. Einige beliebte Anwendungen wie etwa Snapchat, Instagram und TikTok unterstützen dieses Feature weiterhin nicht.
Tipp #2: Schriftart verändern
In den Anzeigeeinstellungen befindet sich der Unterpunkt Schriftgröße und -stil, in dem die Schriftgröße angepasst werden kann. Insgesamt acht Größeneinstellungen existieren, die Auswahl erfolgt über einen Schieberegler. Zusätzlich kann die Option Fette Schriftart aktiviert werden, um Text besser sichtbar zu machen.
Das Menü beinhaltet außerdem den Punkt Schriftstil, dessen Funktion wohl selbsterklärend ist. Damit ist es möglich, eine andere systemweite Schriftart festzulegen. Im Normalfall ist die „Standard“-Schrift aktiviert, daneben gibt es zwei weitere Optionen. Das klingt zwar nicht nach viel, im Galaxy Store lassen sich aber weitere Schriften herunterladen. Allerdings sind die meisten Schriftarten kostenpflichtig, lediglich sechs Stile sind kostenlos verfügbar.
Always-on-Display
Tipp #3: Sperrbildschirm anpassen
Wie die meisten Teile der Software kann auch der Sperrbildschirm weitgehend angepasst werden. Zunächst einmal können die Widgets bearbeitet werden, die auf dem Bildschirm angezeigt werden sollen. Dafür navigiert ihr in den Einstellungen zum Punkt Sperrbildschirm und wählt anschließend Widgets aus. Daraufhin lässt sich festlegen, welche Informationen auf dem Display angezeigt werden. Darüber hinaus können die entsprechenden Inhalte auf dem Always-On-Display dargestellt werden.
Deutlich spannender ist der Punkt Sperrbildschirm, denn hier stehen zahlreiche Anpassungsmöglichkeiten zur Verfügung. Fangen wir einmal von oben an: One UI 5.1 bietet euch sechs verschiedene Uhrenstile, deren Farbe und Schriftart veränderbar sind. Zudem könnt ihr entscheiden, ob Benachrichtigungen in Gänze oder nur als Symbol angezeigt werden. Es besteht außerdem die Möglichkeit, die App-Shortcuts auszutauschen und Kontaktinformationen hinzuzufügen. Letzteres ist besonders praktisch, falls ihr euer Handy verliert.
Tipp #4: Always-on-Display einrichten
Das Always-On-Display kann ebenso personalisiert werden, wobei vor allem verschiedene Uhrenstile und Farbkombinationen ausgewählt werden können. Insgesamt 72 Kombinationen sind hierbei denkbar – für jeden sollte also etwas dabei sein. Alternativ ist das Hinzufügen einer Bilduhr möglich, bei der sich Sticker, Bitmojis oder Bilder einsetzen lassen. Animationen kann das Smartphone bei der Nutzung von AR-Emojis ebenso darstellen.
Tipp #5: Smart Lock
Euch nervt das ständige Entsperren, aber ohne Pin wollt ihr das Gerät auch nicht nutzen? Dann lohnt sich ein Blick auf die Smart Lock Funktion, die sich in den Sperrbildschirm-Einstellungen finden lässt. Sobald Smart Lock aktiviert ist, bleibt das Smartphone entsperrt, solange du es bei dir trägst, ein verbundenes Gerät in der Nähe ist oder wenn sich das Smartphone an einem vertrauenswürdigen Ort befindet. Beim vertrauenswürdigen Gerät darf es sich zum Beispiel um eure Galaxy Watch 5 Pro (Test) handeln. Der jeweilige Ort wird wiederum über eine Karte ausgewählt.
Energiesparen
Tipp #6: Auflösung reduzieren
Laufzeit-Optimierung wird dann wichtig, wenn man unterwegs ist und die Akkuanzeige unter 15 % fällt. Dabei reicht zumeist ein Blick in die Anzeigeeinstellungen, um die Akkulaufzeit etwas zu verlängern. Durch die Reduktion der Auflösung sinkt der Verbrauch zumindest leicht. Immerhin sorgt eine höhere Pixeldichte nicht nur für ein schärfere Optik, sondern ebenfalls für einen höheren Stromverbrauch. Nutzer*innen können zwischen HD, FHD+ und WQHD+ auswählen.
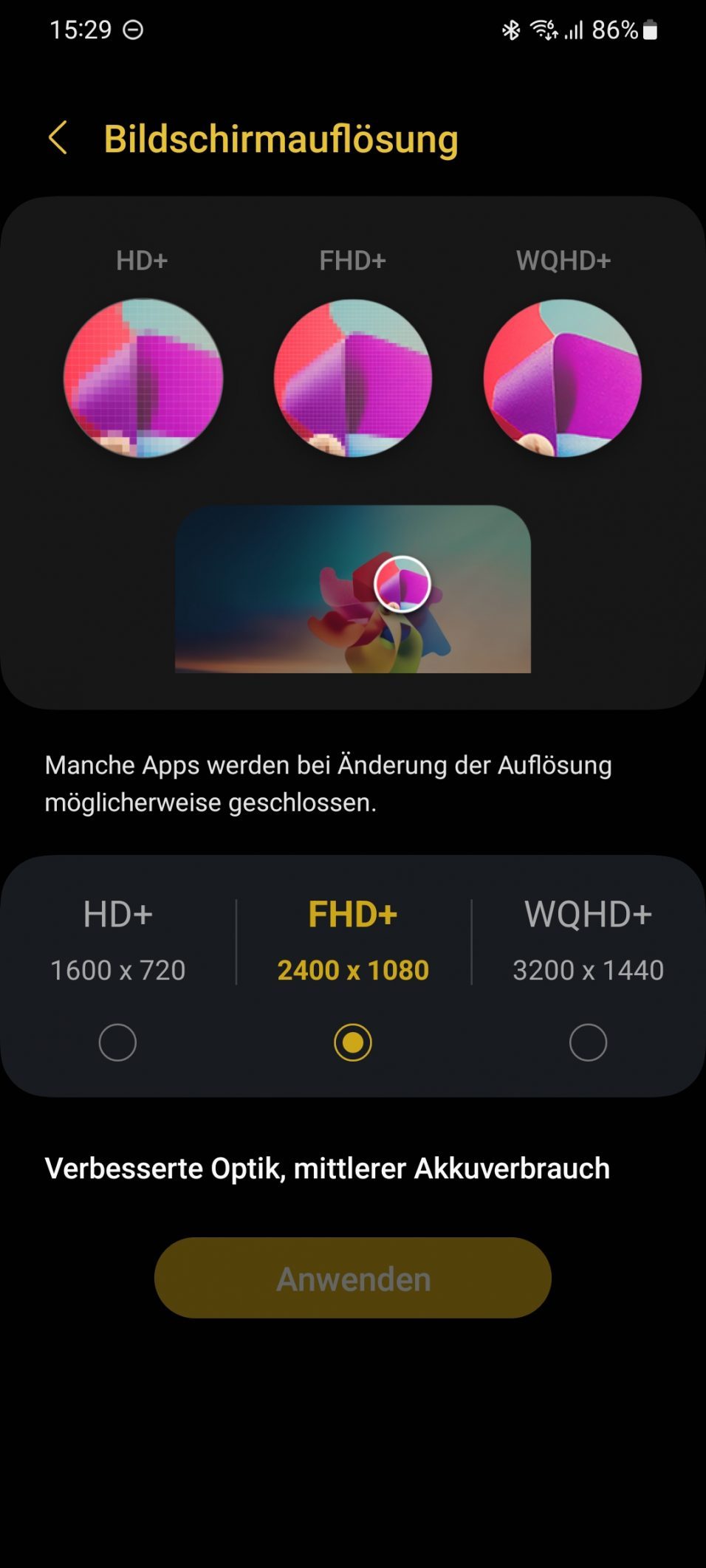
Tipp #7: Bildwiederholfrequenz anpassen
Die Laufzeit lässt sich gleichermaßen erhöhen, in dem man die Bildwiederholrate reduziert. Auch diese Option befindet sich in den Einstellungen unter dem Punkt Anzeige. Standardmäßig ist der adaptive Modus aktiviert, dessen Refreshrate dynamisch zwischen 1 Hz und 120 Hz liegt. Direkt darunter befindet sich der Standard-Mode mit festen 60 Hz, der etwas weniger flüssig wirkt. Dafür reduziert die niedrigere Frequenz den Strombedarf, womit letztlich wieder die Laufzeit ansteigen könnte.
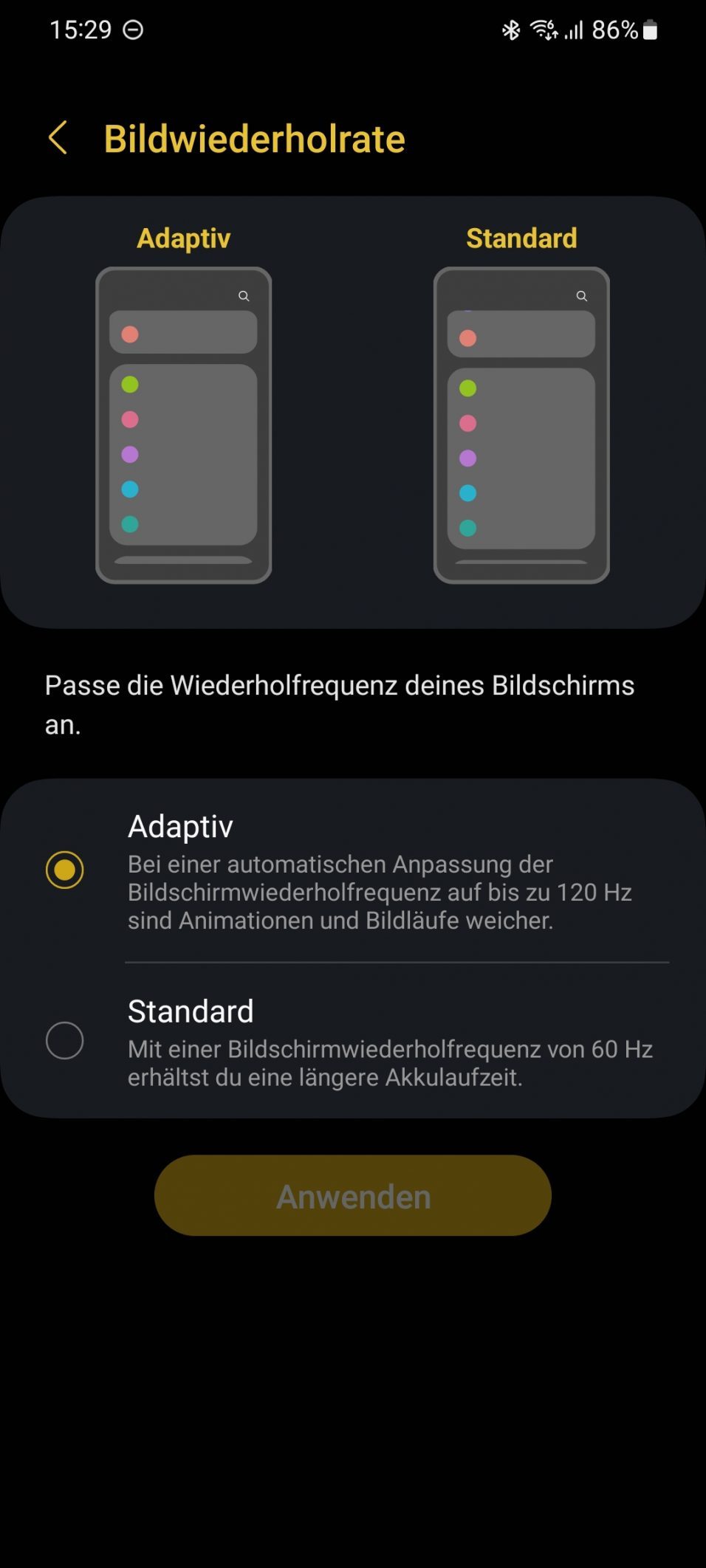
Smarte Funktionen
Tipp #8: Funktionstaste
Samsung Smartphones verfügen prinzipiell über keinen alleinigen Powerbutton, stattdessen handelt es sich bei der dritten Taste um eine frei belegbare Funktionstaste. In den Erweiterten Einstellungen ⇒ Funktionstaste könnt ihr festlegen, welche App sich beim zweimaligen Drücken öffnet. Deutlich interessanter ist jedoch, dass Bixby zugunsten des Ausschalt-Menüs deaktiviert werden kann.
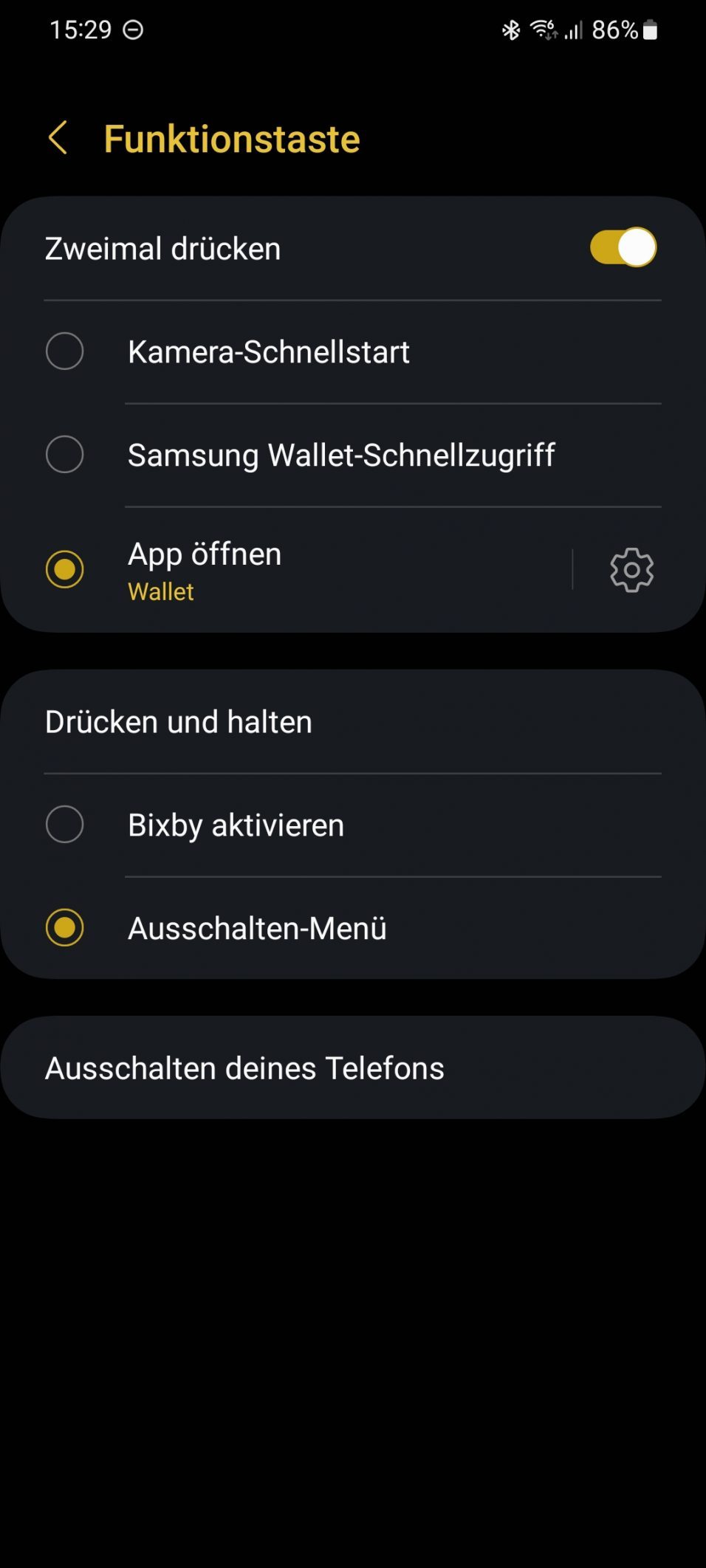
Tipp #9: Modi und Routinen
Seit Neustem verfügt One UI über sogenannte Modi und Routinen, die an den Fokusmodus des iPhones (Test: iPhone 14 Pro) erinnern. Ihr habt die Möglichkeit, einen Modus auszuwählen, der zu eurer aktuellen Aktivität passt. Anschließend passen sich die spezifischen Einstellungen des Smartphones automatisch an. Die Display- und Ton-Einstellungen können nach der Auswahl des gewünschten Modus eingestellt sowie der Nicht-Stören-Modus aktiviert werden.
Mit den Routinen wird außerdem eine Wenn-/Dann-Aktion festgelegt. Ein Beispiel dafür: Wenn ich mit dem WLAN verbunden bin, dann sollen die mobilen Daten automatisch abgeschaltet werden. Eine weitere Alternative wäre, automatisch Musik abzuspielen, sobald Bluetooth-Kopfhörer verbunden sind.
Ultra-Exklusiv: Der S-Pen
Tipp #10: S-Pen als Kameraauslöser
Natürlich steckt One UI voller Stylus-Funktionen, die mit dem integrierten Stift des Galaxy S23 Ultra (Test) nutzbar sind. Der aktive Stift dient unter anderem als Kameraauslöser, um Gruppenbilder einfacher aufzunehmen. Hierfür muss lediglich die Kamera-App geöffnet und der Stylus verbunden sein. Ein Klick reicht aus, damit die Kamera ein Bild aufnimmt. Besonders in Kombination mit einem Stativ ist dies praktisch.
Tipp #11: Weitere praktische S-Pen-Gesten
Sobald der Stift aus dem Gehäuse entnommen wird, zeigen sich die weiteren Features des S-Pen. Ein Menü offenbart einige Aktionen, wie etwa eine Lupe, mit der man über den Homescreen hovern kann. Innerhalb des Bereiches wird der Inhalt vergrößert dargestellt. Daneben können mit dem Stift Notizen auf dem Display gemacht werden, die dann in der Notizen-App gespeichert werden.
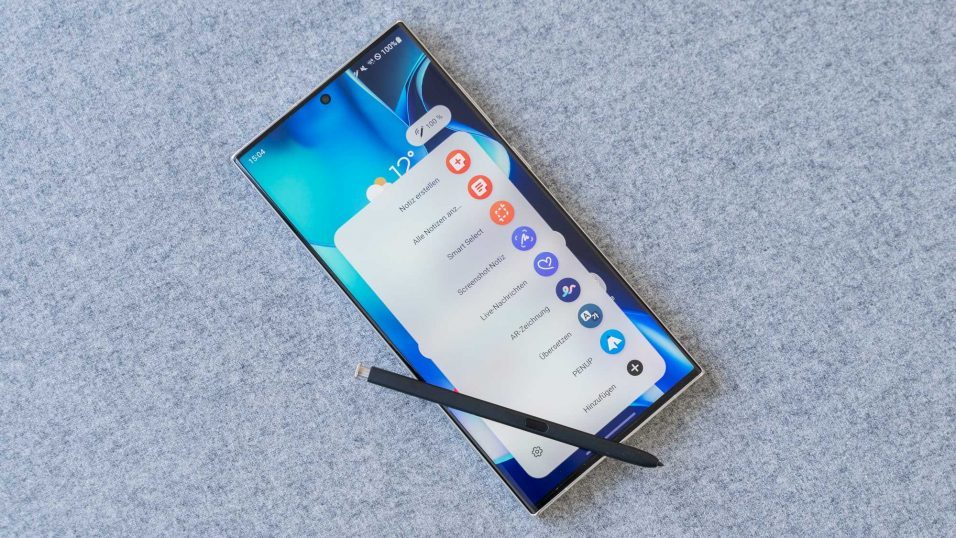
Kamera: Der besonders scharfe Blick
Tipp #12: 200-MP-Modus
Das Highlight des Galaxy S23 Ultra ist wohl die neue 200-MP-Hauptkamera. Allerdings werden 16 Pixel zu einem Pixel zusammenfasst, wodurch Bilder „nur“ mit 12,5 MP auflösen. Wie bei der 108-MP-Kamera des Galaxy S22 Ultra (Test) ist es jedoch möglich, die volle Auflösung zu nutzen. Der entsprechende Modus befindet sich im Format-Menü der Kamera-App.
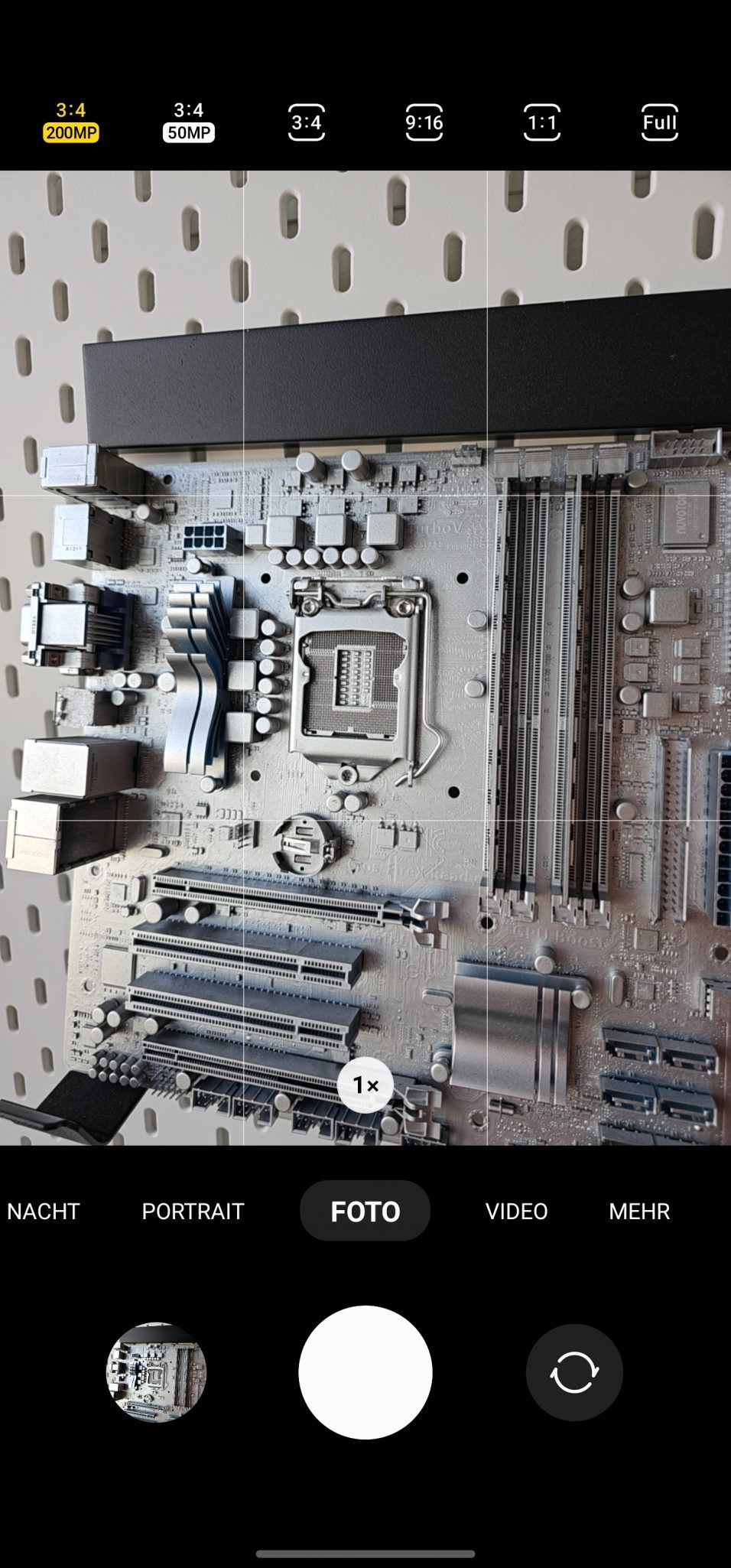
In unserem Test beeindruckte der 200-MP-Modus mit einem sehr hohen Detailgrad, womit sich dieser besonders für Städte, Landschaften und Szenerien eignet. Aber Achtung: Falls ihr den Modus nutzen möchtet, bedenkt, dass Bilder mit einer derart hohen Auflösung (16.320 x 12.240 Pixel) besonders viel Speicher in Anspruch nehmen.
Tipp #13: Die Königsdisziplin: Expert-RAW
Wer das Maximum aus der Kamera herausholen möchte, erhält mit Expert RAW das geeignete Tool. Wie es der Name bereits vermuten lässt, ist damit das Erstellen von RAW-Bildern möglich, die direkt in Lightroom bearbeitet werden können. Expert RAW muss zunächst über den Galaxy Store heruntergeladen werden, anschließend steht ein Shortcut in der Kamera-App unter Mehr zur Verfügung. Innerhalb der App könnt ihr manuell Hand anlegen und die Belichtungszeit, den Weißabgleich und den Fokus an eure Bedürfnisse anpassen.
Galaxy S23 Ultra – Was sind eure Tipps & Tricks?
One UI 5.1 bietet einige spannende Funktionen, die den Alltag durchaus bereichern. Doch nun seid ihr gefragt: Habt ihr noch praktische Tipps, die wir nicht genannt haben? Oder gibt es ein oder gar mehrere Features die ihr bei One UI vermisst? Lasst es uns in den Kommentaren wissen!
Mit * markierte Links sind Affiliate-Links. Mit dem Kauf über diesen Link erhalten wir eine Verkaufsprovision, ohne dass du mehr bezahlst.
Aus Gründen der besseren Lesbarkeit wird auf die gleichzeitige Verwendung männlicher, weiblicher und diverser Sprachformen (m/w/d) verzichtet. Alle Personenbezeichnungen gelten gleichermaßen für alle Geschlechter.




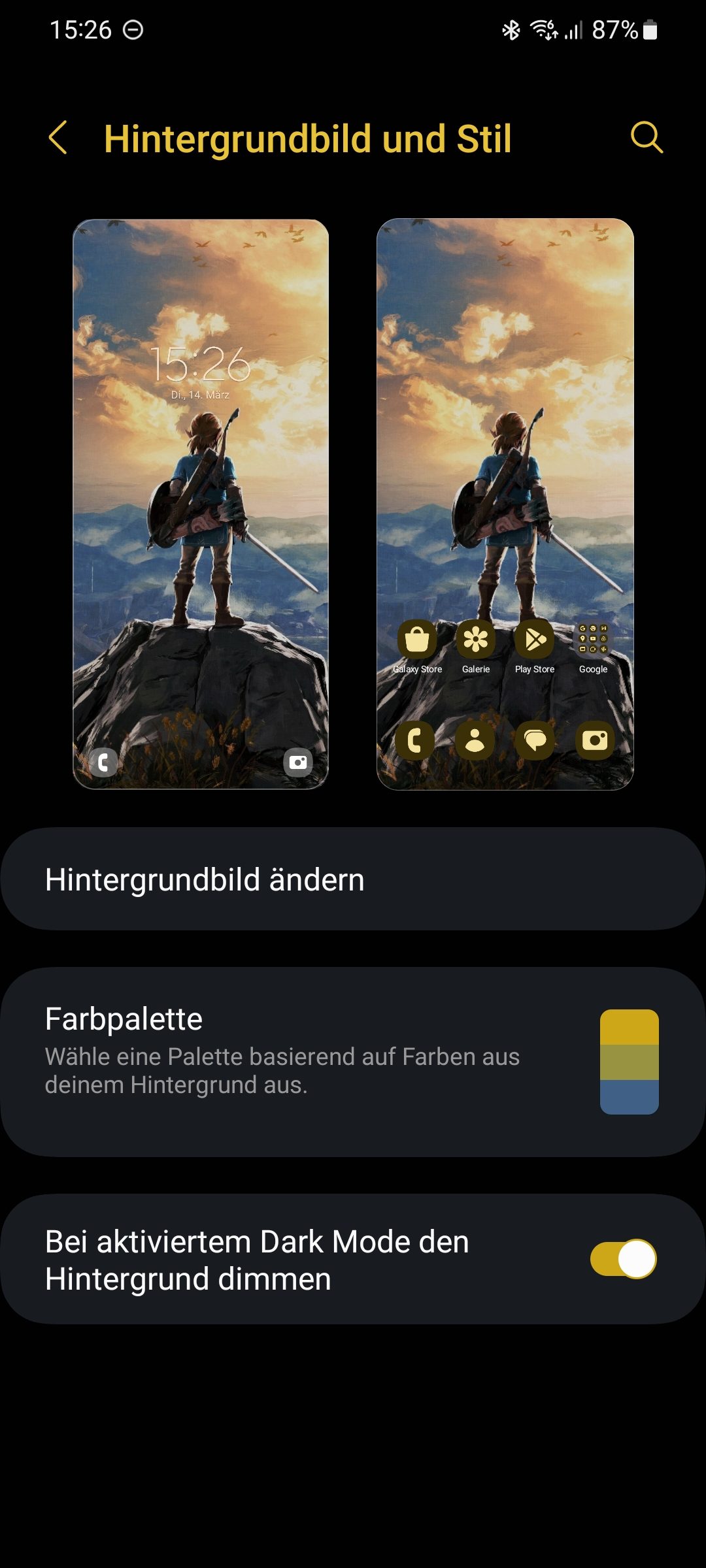
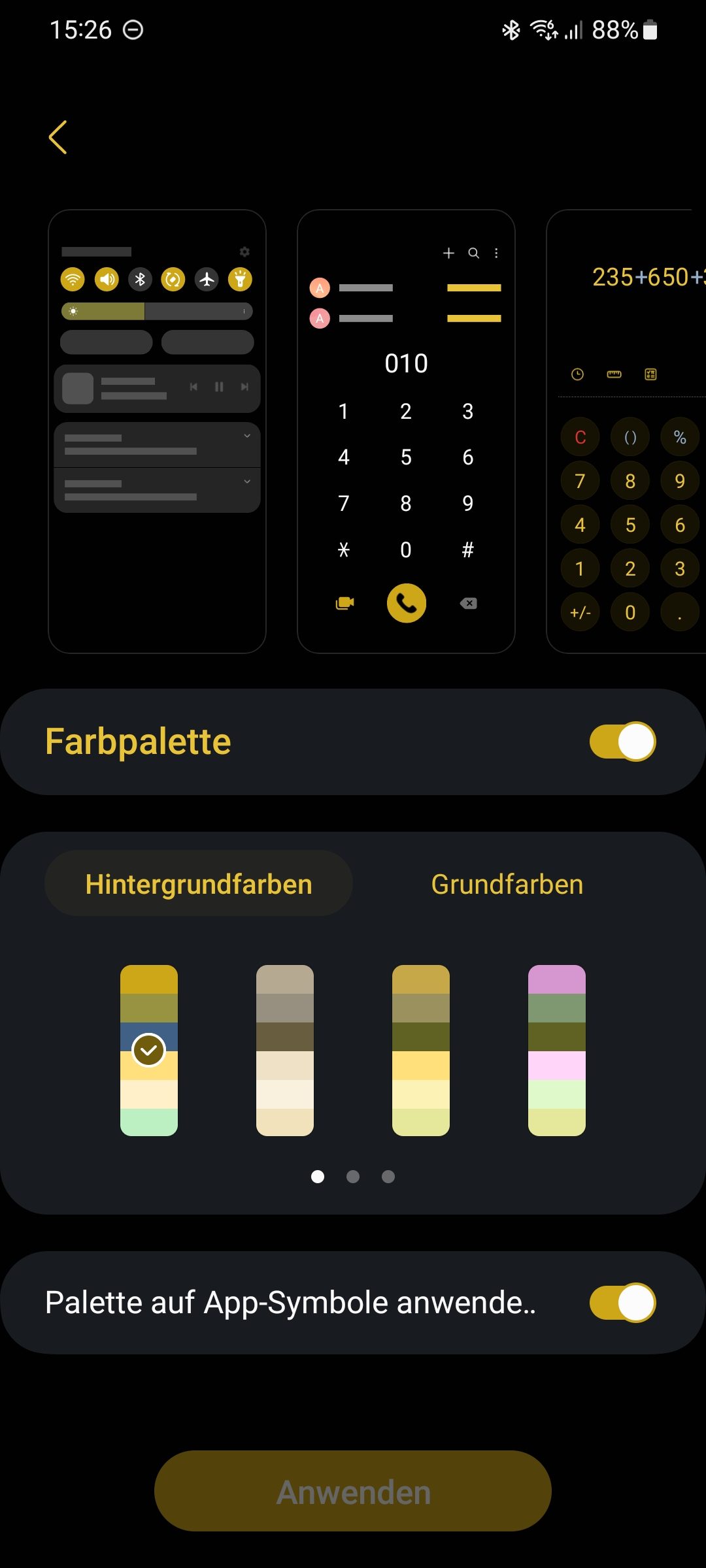
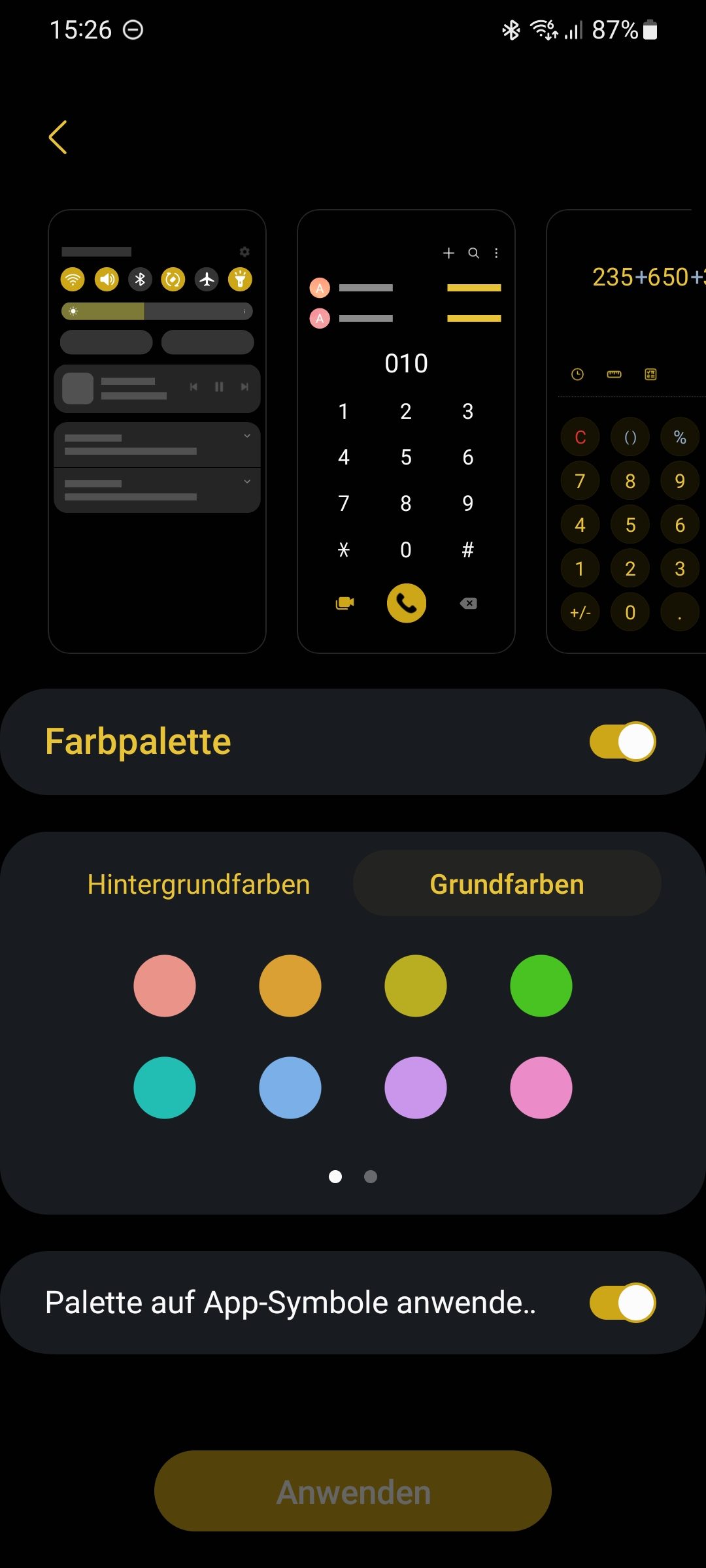
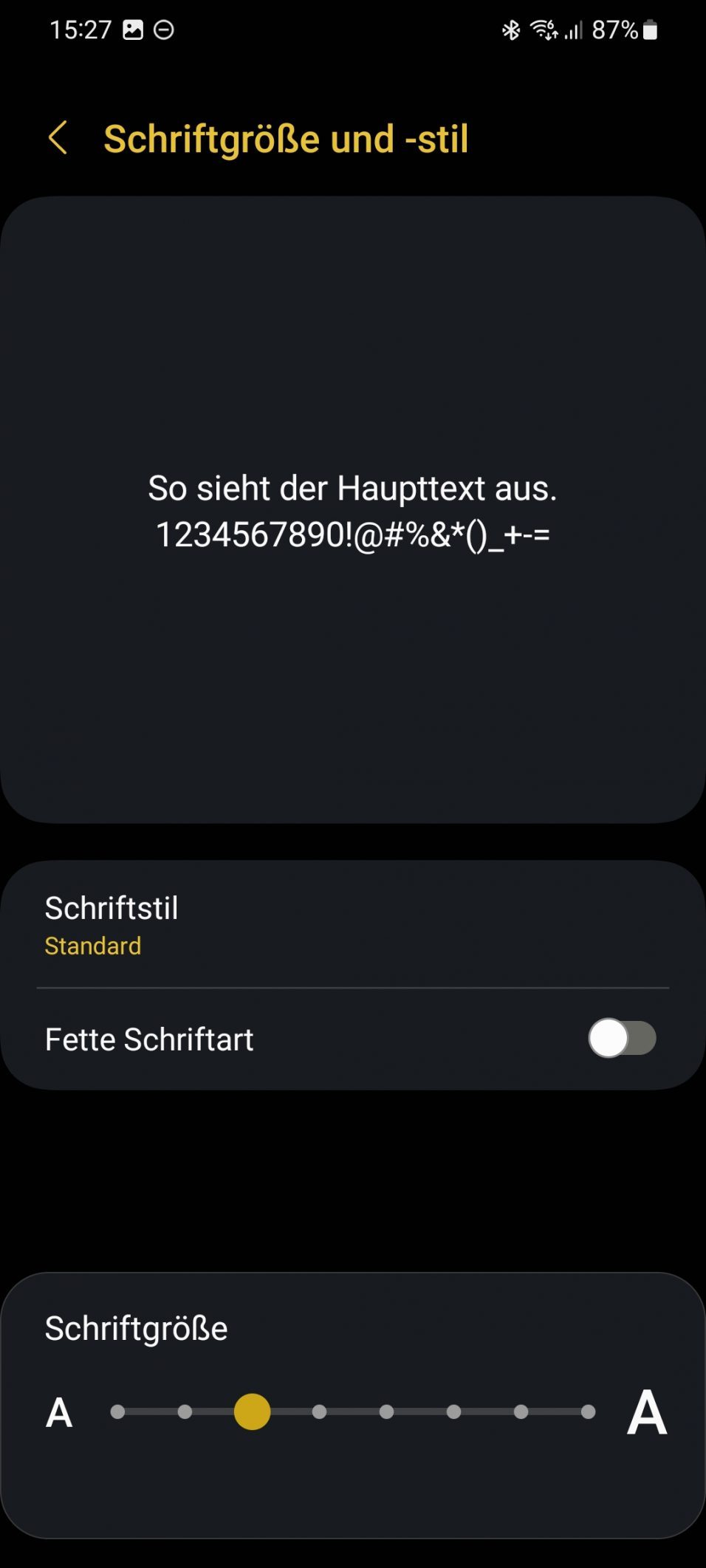
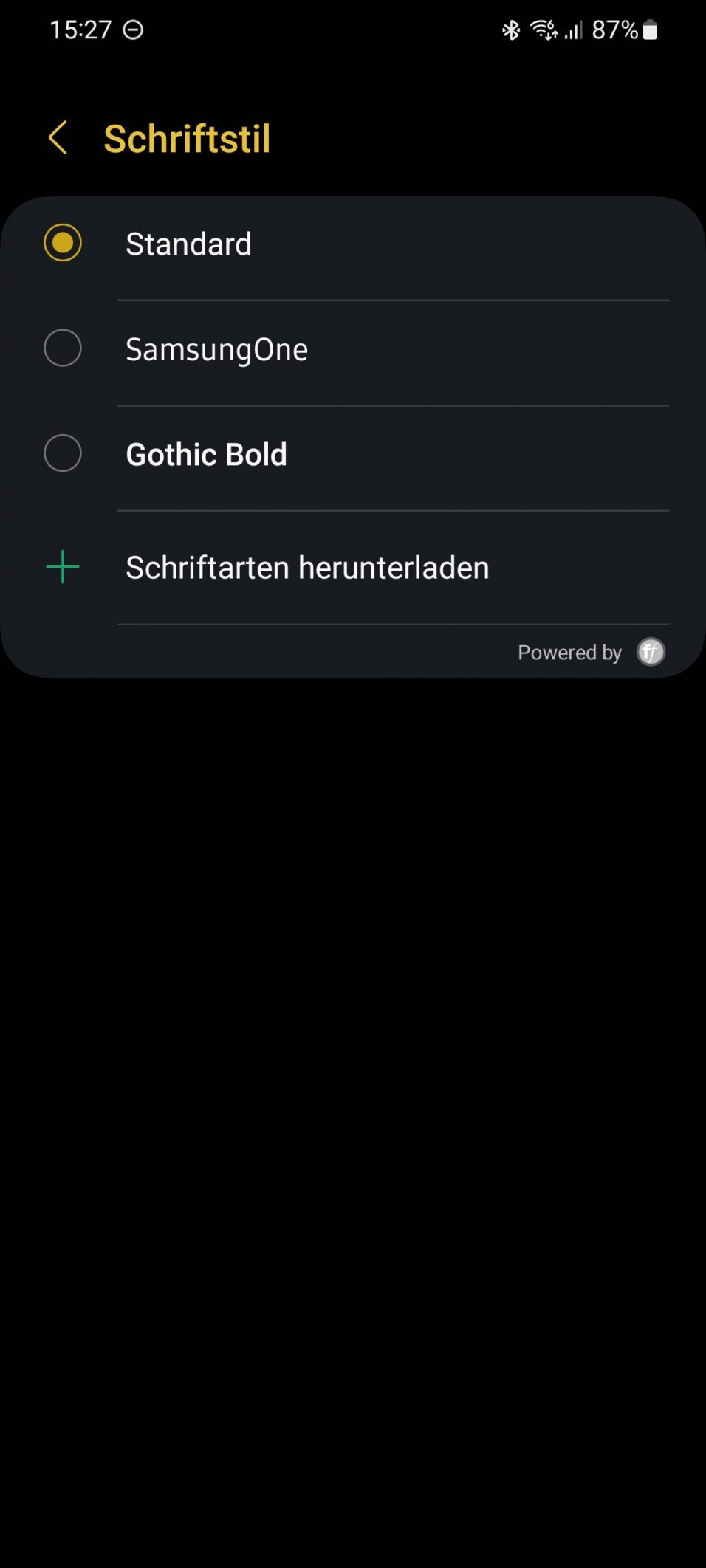

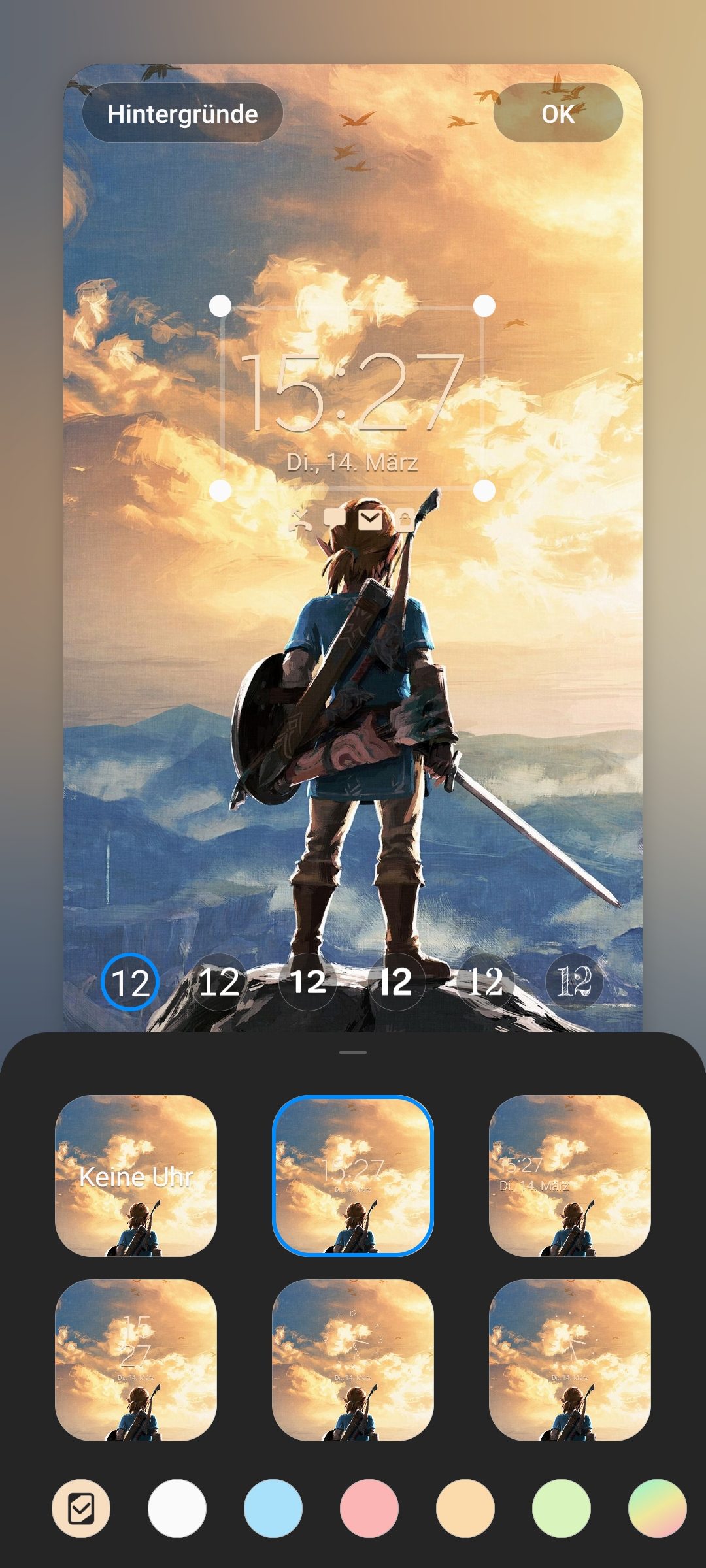
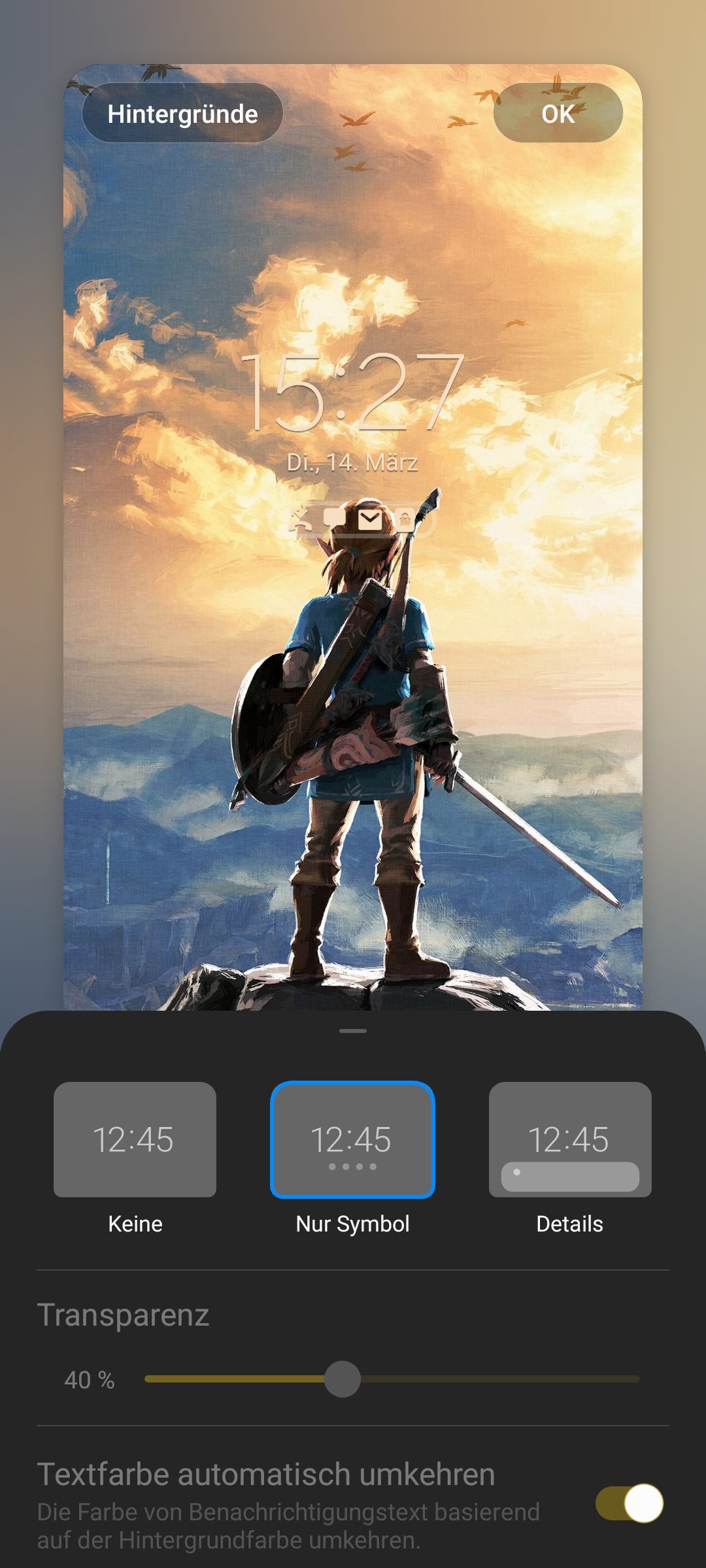


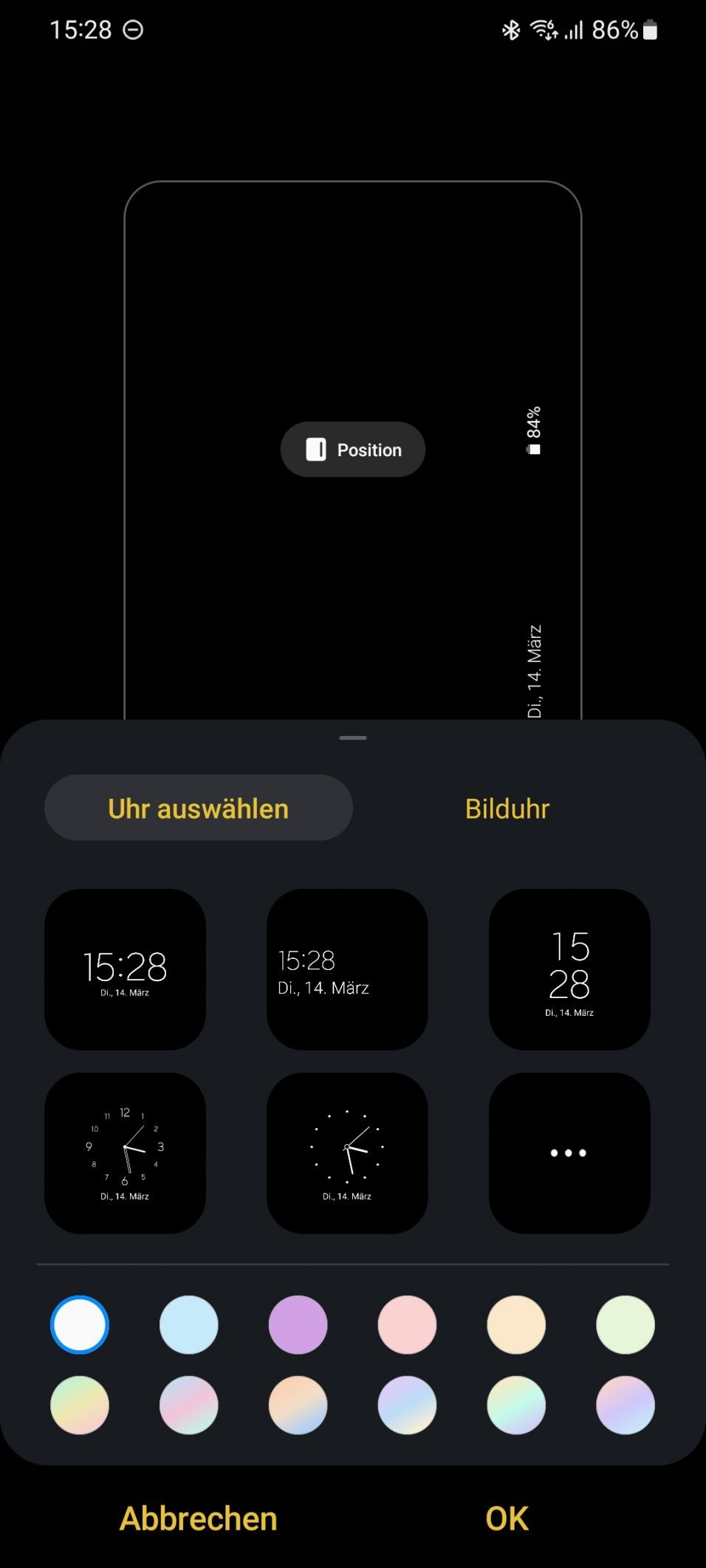
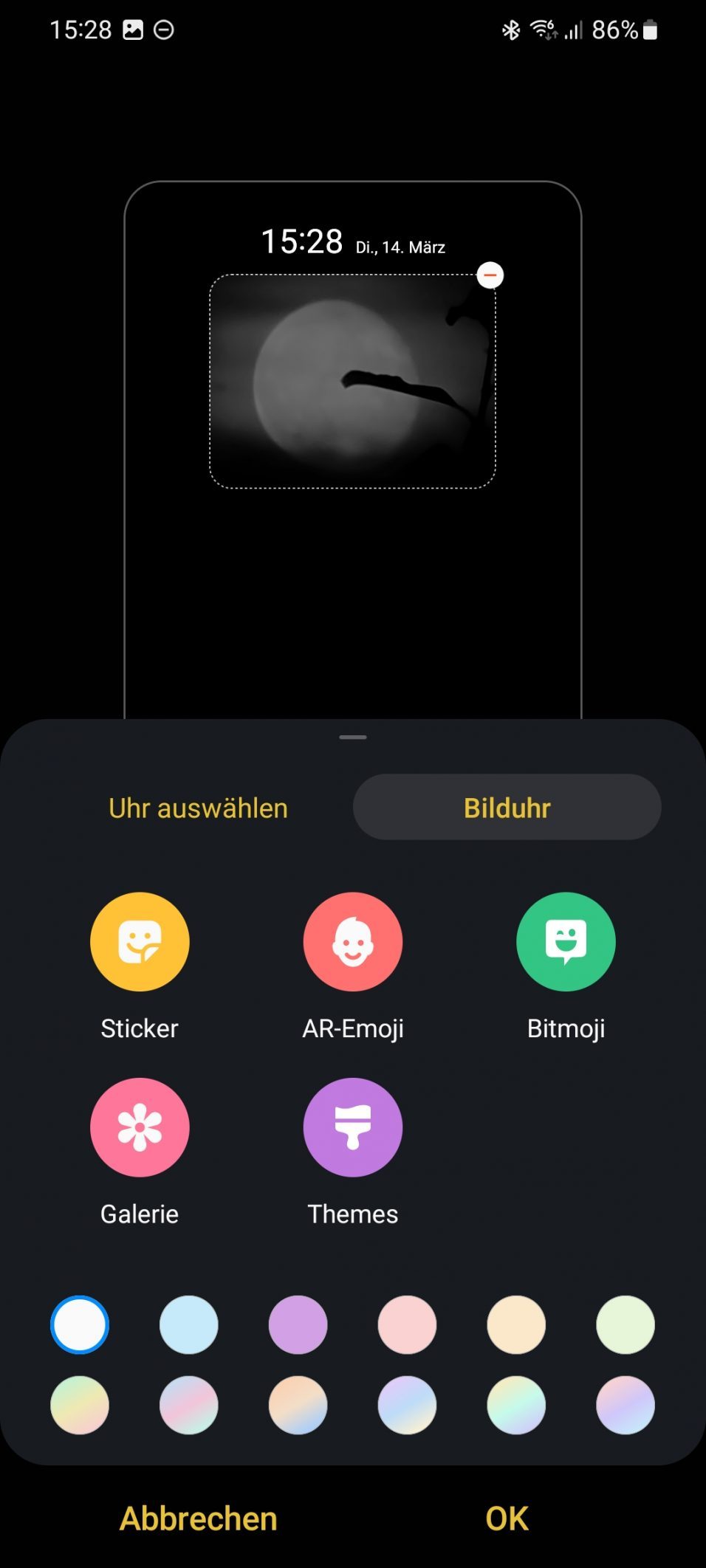
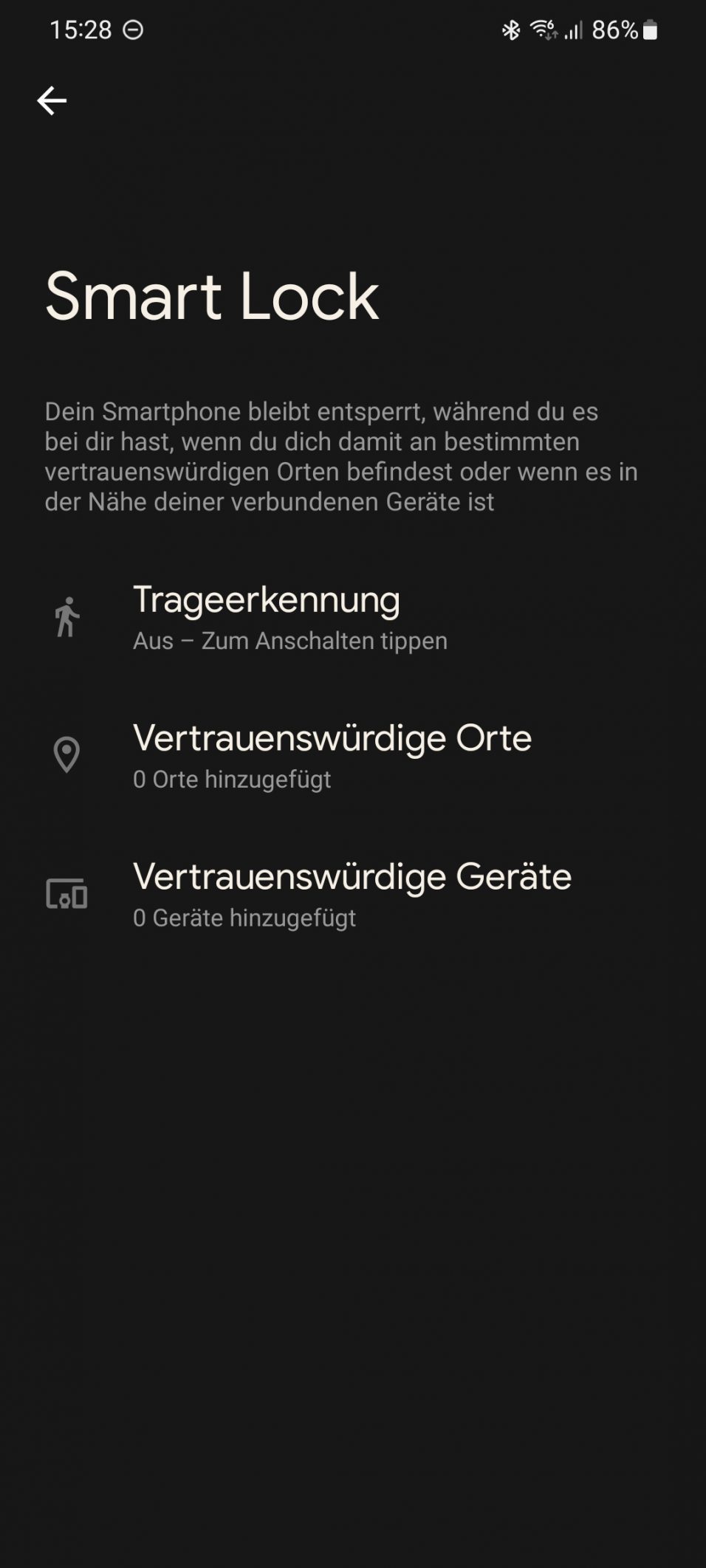
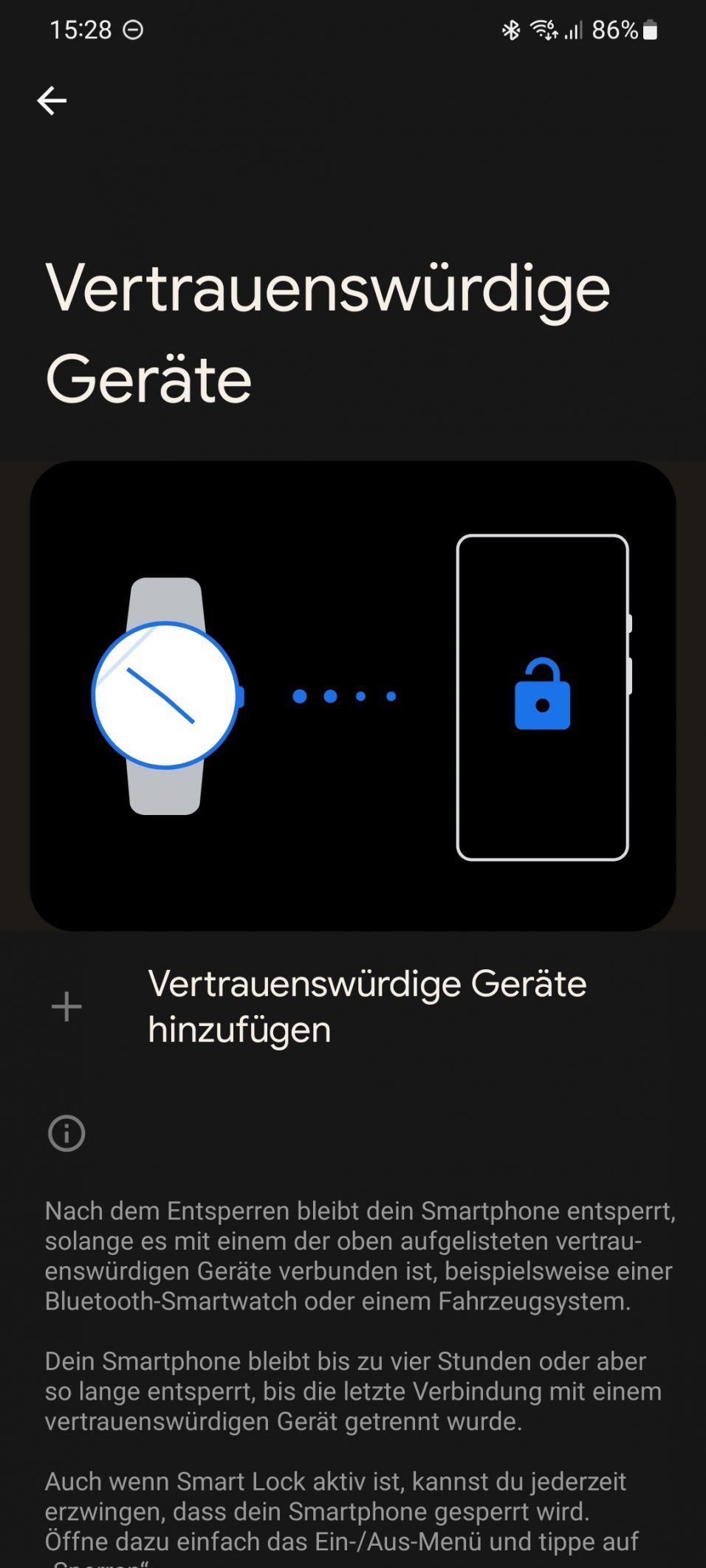
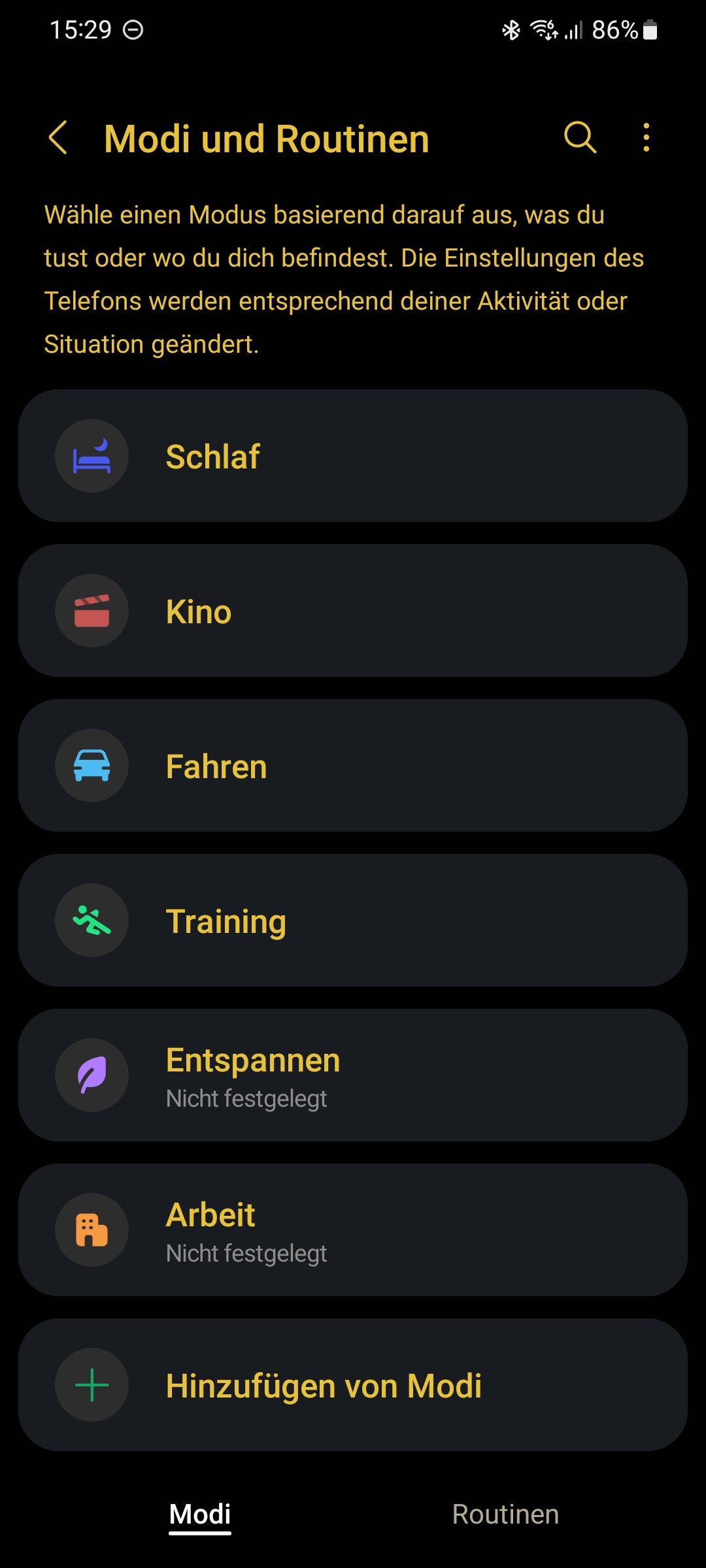
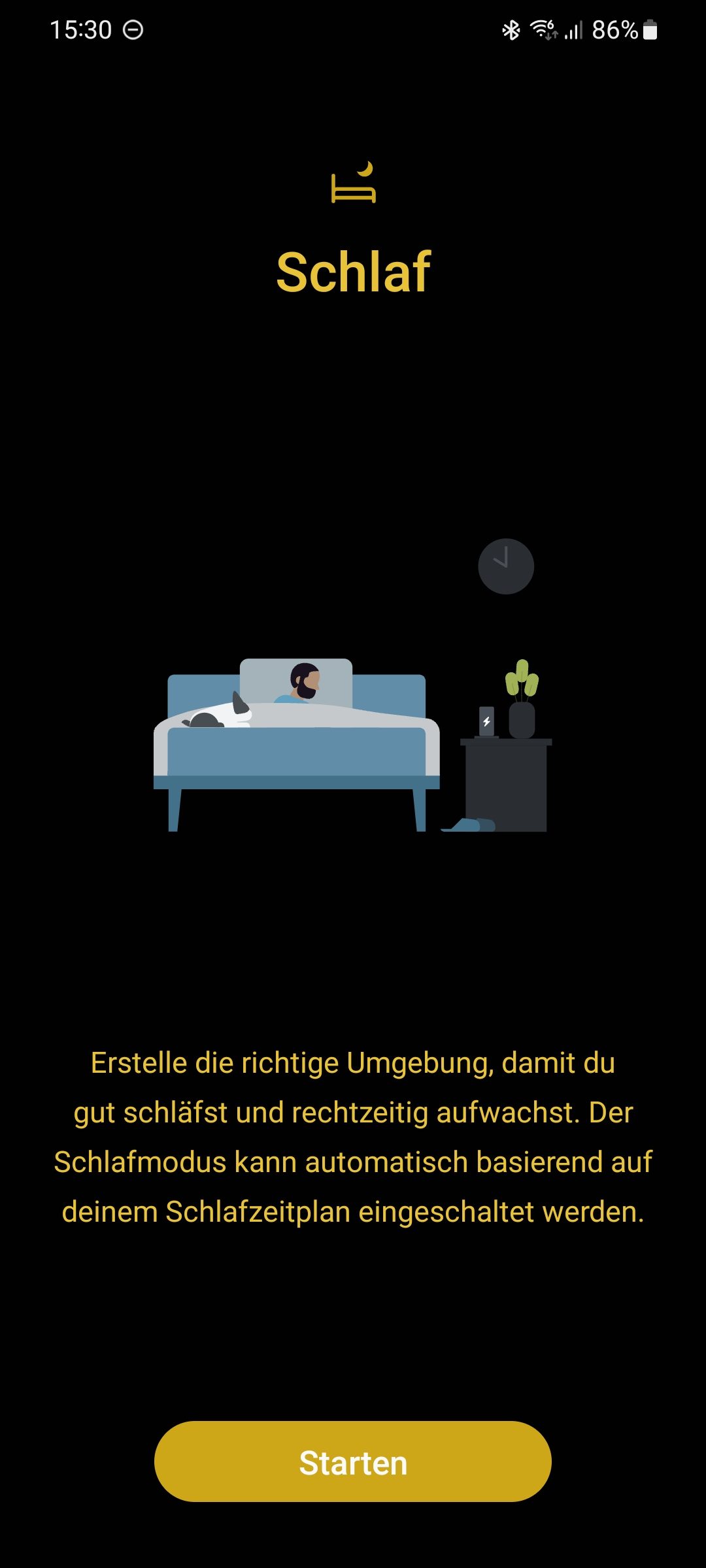
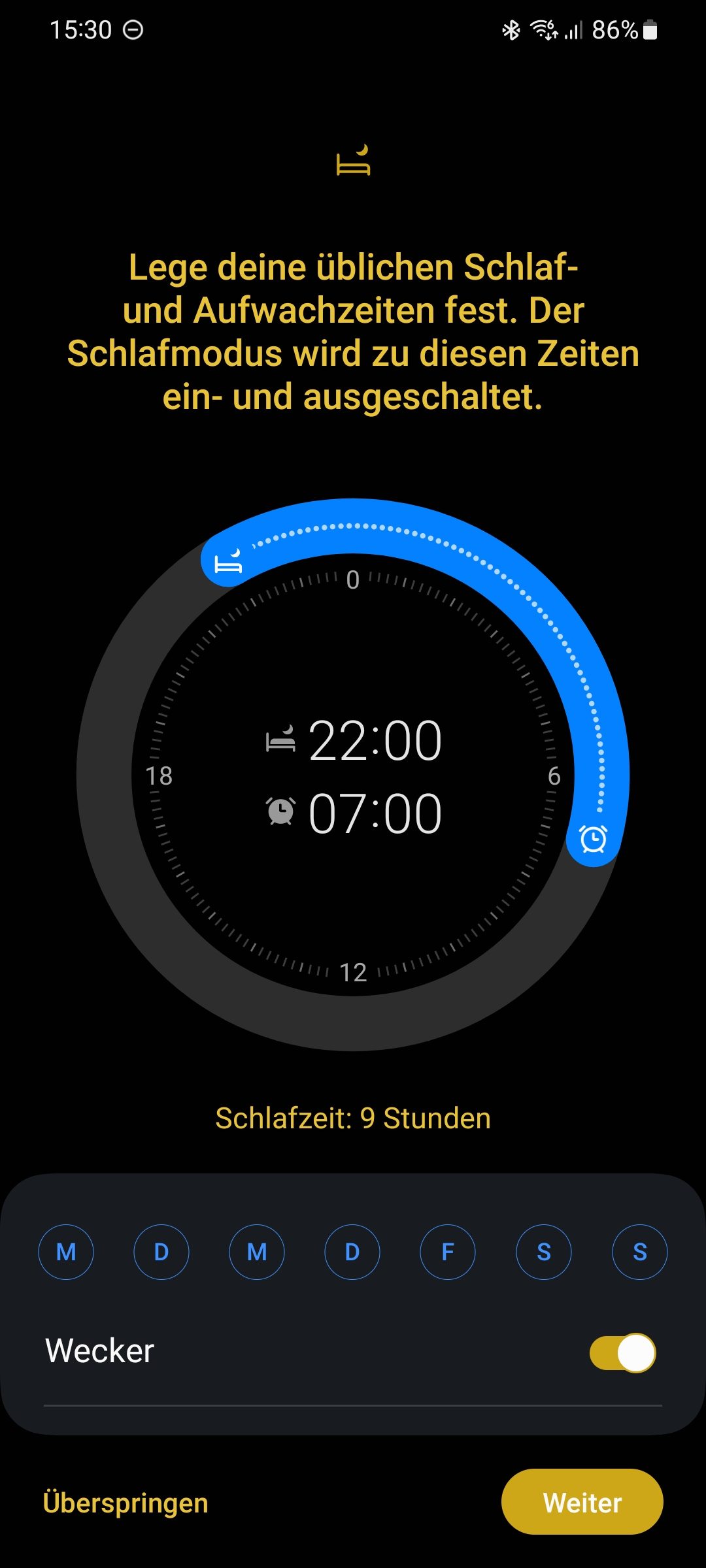
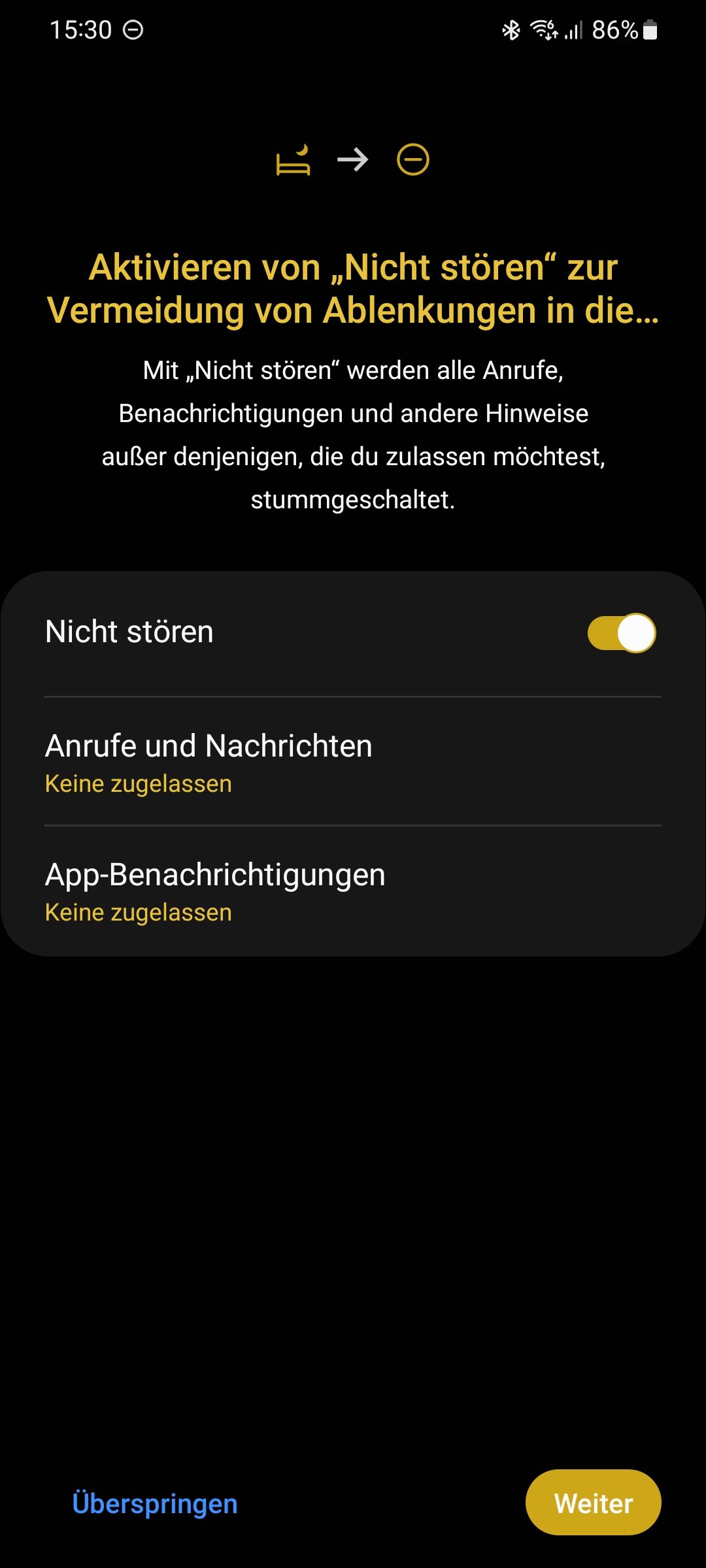
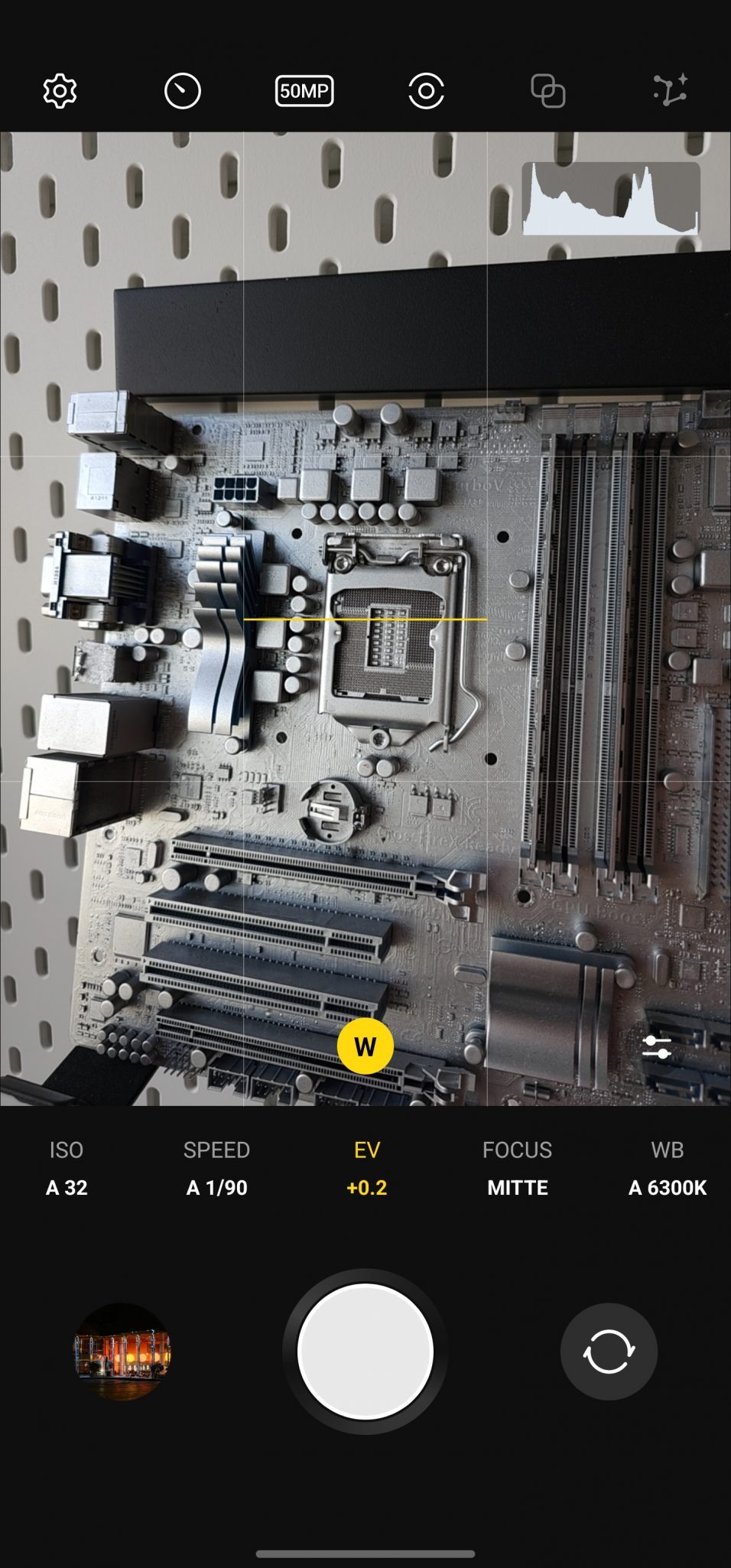
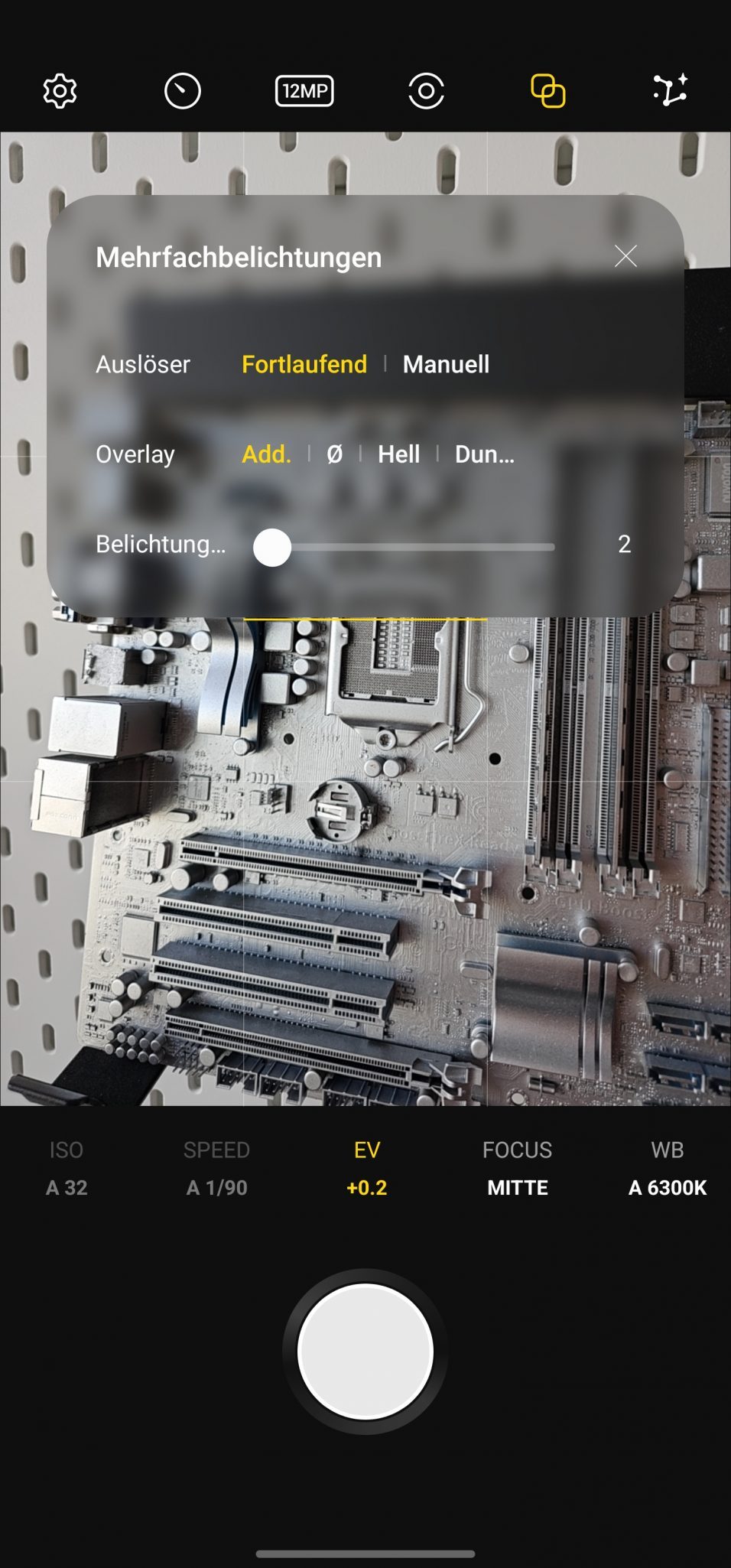




Kommentieren, Austauschen und Fragen... Ein Kommentar
Ich habe das S23Ultra gleich am 1.Tag bekommen und bin MEGAENTÄUSCHT von der Kamara. Es ist nicht möglich schnelle bewegende Fotos aufzunehmen. z.B fliegende Möwen , springende Hunde. Alles unscharfen Fotos, die Wellen am Meer sind unscharf etc. Hatte viele Jahre ein Flaggschiff von Sony alles bestens .Habe mir das Samsung gekauft weil es die beste Kamara haben sollte es gib. Ich bin Super enttäuscht 1600€ ausgeben und ich bin absolut unzufrieden. Fotografieren auch mit manueller Einstellung auch nicht viel besser.. Gruß vom hohen Norden
Schreibe einen eigenen Kommentar