Als Betriebssystem kommt Android 11 zum Einsatz, Samsung stülpt jedoch die eigene Benutzeroberfläche One UI 3.1 darüber. Sie bietet neben einem angepassten Design auch einen erweiterten Funktionsumfang, mit denen sich das Smartphone individualisieren lässt. Einige Einstellungen sind jedoch nicht so leicht zu finden oder für einige Nutzer gänzlich unbekannt. Dementsprechend haben wir euch im Folgenden eine Auswahl an praktischen Tipps zusammengestellt.
>>> Die Samsung Galaxy S21-Serie ist zum Beispiel bei Mediamarkt erhältlich: Samsung Galaxy S21*, Samsung Galaxy S21+* und das Samsung Galaxy S21 Ultra*
1. Fingerabdrucksensor noch schneller machen
Samsung setzt bei den Galaxy S21 Smartphones auf einen noch größeren Fingerabdrucksensor unter dem Display. Doch neben einer größeren Fläche ist die Erkennung auch deutlich schneller und zuverlässiger geworden, was den Alltag mit dem Smartphone weiter erleichtert. Dennoch lässt sich der Entsperrvorgang durch zwei simple Tricks noch verbessern.
Einerseits lässt sich ein Finger mehrmals registrieren, dadurch wird die Erkennungsgenauigkeit erhöht und das Entsperren beschleunigt. Zusätzliche Fingerabdrücke lassen sich in den Einstellungen unter Biometrische Daten und Sicherheit → Fingerabdrücke hinterlegen. Darüber hinaus solltet ihr auch die Entsperr-Animation deaktivieren. Sie sieht zwar ganz schick aus, sobald ihr das Smartphone entsperrt, kostet jedoch etwas Zeit. Lasst dabei jedoch die Option „Fingerabdruck immer ein“ aktiviert, um ein zusätzliches Tippen aufs Display oder Betätigen des Powerbuttons zu vermeiden. Der Fingerabdrucksensor ist somit immer aktiv und ihr könnt das Smartphone so auch direkt aus dem Standby heraus entsperren.
2. Gestensteuerung oder Navigationsleiste
Ab Werk ist beim Samsung Galaxy S21 die klassische Navigationsleiste aktiviert. Das Smartphone wird dabei über die drei Schaltflächen am unteren Rand gesteuert. Das ist auch nach wie vor eine gute Lösung, doch die Gestensteuerung ist besonders bei großen Displays von Vorteil. Sie gibt nicht nur mehr Bildschirmfläche frei, sondern erleichtert auch die Steuerung des Smartphones.
Euch stehen dann zwei essenzielle Streichgesten zur Verfügung:
-
- Von unten nach oben wischen: Um zum Startbildschirm zurückzukehren, müsst ihr lediglich vom unteren Bildschirmrand nach oben wischen. Wollt ihr zur Übersicht der zuletzt geöffneten Apps, muss diese Wischgeste einfach kurz gehalten werden (ihr müsst den Finger also kurz auf dem Display „anhalten“)
- Von links oder rechts zur Mitte wischen: Um beispielsweise in einer App zur vorherigen Anzeige zurückzukehren, müsst ihr lediglich vom linken oder rechten Bildschirmrand zur Mitte wischen. An der Seite des Bildschirms wird dann ein kleiner Pfeil eingeblendet.
Übrigens: um schnell zwischen Apps zu wechseln, könnt ihr einfach am unteren Bildschirmrand (dort, wo der graue Streifen ist) nach links oder rechts wischen. Das Smartphone wechselt dann zur vorherigen App. Um die Streichgesten zu aktivieren, geht einfach in den Einstellungen in Anzeige → Navigationsleiste. Dort stehen einige Optionen und Einstellungsmöglichkeiten zur Auswahl.
3. Einhandmodus aktivieren
Während das Galaxy S21 mit einer Displaydiagonale von 6,2 Zoll noch einigermaßen kompakt ist, so nimmt das Galaxy S21 Ultra mit 6,8 Zoll schon deutlich mehr Platz in Anspruch. Gerade bei immer größeren Formaten wird es natürlich schwer, das Smartphone noch mit einer Hand zu bedienen. Um besser an bestimmte App-Schaltflächen im oberen Bildschirmbereich zu kommen, hat Samsung einen Einhandmodus integriert. Dieser findet sich in den Einstellungen unter Erweiterte Funktionen → Einhändiger Modus und kann sowohl mit den Streichgesten als auch der Navigationsleiste genutzt werden.
Um die verkleinerte Darstellung zu nutzen, müsst ihr mit der Gestensteuerung beispielsweise in der Mitte des unteren Bildschirmrands nach unten streichen. Mit aktivierter Navigationsleiste muss lediglich zweimal auf die Home-Taste gedrückt werden, schon schrumpft die Ansicht. Sobald der Einhandmodus aktiviert ist, könnt ihr das kleine Fenster an der linken oder rechten Seite fixieren, in der Höhe einstellen und sogar vergrößern bzw. verkleinern. Um zur normalen Darstellung zurückzukehren, muss einfach nur in den Bereich außerhalb des kleinen Fensters getippt werden.
Weitere Tipp & Tricks auch hier im Video
4. Powerbutton als Funktionstaste nutzen
Erinnert ihr euch noch an Smartphones, die einen zusätzlichen Button für den AI-Assistant hatten? Das ist zwar mittlerweile schon Geschichte, jedoch setzt Samsung auch beim Galaxy S21 immer noch auf eine tiefe Integration von Bixby. Sobald ihr die Ein/Aus-Taste (Powerbutton) gedrückt haltet, öffnet sich statt dem klassischen Ausschalten-Menü der digitale Assistent. Ab Werk müsst ihr somit zum Ausschalten bzw. Neustarten des Smartphones entweder die Kombination aus Powerbutton und Leister-Taste gedrückt halten oder das Power-Symbol in der Statusleiste antippen.
Damit auch das Samsung Galaxy S21 ganz klassisch über den Powerbutton ausgeschaltet und neu gestartet werden kann, müsst ihr in die Einstellungen gehen und zu den Erweiterte Funktionen → Funktionstaste navigieren. Statt „Bixby aktivieren“ könnt ihr für „Drücken und halten“ der Ein/Aus-Taste beispielsweise auch das Ausschalten-Menü auswählen. Zudem lässt sich der Powerbutton „Zweimal drücken“, beispielsweise zum „Kamera-Schnellstart“.
>>> Die Samsung Galaxy S21-Serie ist zum Beispiel bei Mediamarkt erhältlich: Samsung Galaxy S21*, Samsung Galaxy S21+* und das Samsung Galaxy S21 Ultra*
5. Videoeffekte bei Zoom und Google Duo
In Zeiten von Home-Office und Home-Schooling sind Videotelefonate und -konferenzen so stark im Vordergrund wie nie. Um euer „Zoom-Game“ etwas aufzupeppen, hat Samsung die Videoanrufeffekte integriert. So könnt ihr bei Videoanrufen beispielsweise den Hintergrund unscharf machen, durch eine Farbe ersetzen lassen oder ein eigenes Bild hinterlegen. Zwar bieten einige Apps solche Hintergrundeffekte mittlerweile selbst an, diese lassen sich jedoch nicht immer direkt finden. Die von Samsung direkt integrierte Variante funktioniert dabei App-übergreifend, ist aktuell jedoch nur für Zoom und Google Duo verfügbar. Die Funktion findet ihr in den Einstellungen unter Erweiterte Funktionen → Videoanrufeffekte.
6. GIFs mit der Kamera erstellen
Kommen wir nun mal zu einem praktischen Tipp für die Kamera, denn ihr könnt automatisch GIFs mit dem Galaxy S21 erstellen. Dazu müsst ihr lediglich die Kamera öffnen, in die Einstellungen gehen und runter zu Auslöser gedrückt halten scrollen. Dort ist ab Werk „Serienbilder aufnehmen“ eingestellt, ihr könnt jedoch auch „GIF erstellen“ auswählen. Wenn ihr anschließend die Lautstärke-Leiser-Taste im Foto-Modus gedrückt haltet, wird direkt ein GIF erstellt.
Alternativ bietet die Galerie-App bei One UI auch eine GIF-Funktion und kann aus aufgenommenen Videos ein GIF erstellen. Wählt dazu ein Video aus, tippt unten auf „Video wiedergeben“ und anschließend oben rechts auf das GIF-Symbol. Daraufhin könnt ihr einen Zeitrahmen setzen, die Länge anpassen und die Geschwindigkeit ändern (0,5x, 1x oder 2x). Wenn ihr dann auf Speichern klickt, wird das GIF in der Galerie gesichert.
7. Link zu Windows
Eine weitere, sehr praktische Funktion für das Home-Office ist der sogenannte „Link zu Windows“. Dadurch lässt sich das Handy mit einem Windows-Computer koppeln, um beispielsweise Anrufe zu tätigen oder Fotos per Drag & Drop zu übertragen. Die Einrichtung startet ihr unter Einstellungen → Erweiterte Funktionen → Link zu Windows. Solltet ihr am Computer bereits mit einem Microsoft-Konto angemeldet sein, müsst ihr mit dem Smartphone lediglich einen QR-Code scannen. Anschließend könnt ihr auch kabellos mit Maus und Tastatur mit dem Handy interagieren und auf Nachrichten antworten.
8. Sound-Tuning: Dolby Atmos, Equalizer und Adapt Sound
Für eine bessere Audioqualität nutzt Samsung insgesamt zwei Lautsprecher für ein ansprechendes Stereo-Setup. Natürlich kann die Klangqualität nicht mit einer vollwertigen Soundanlage mithalten, doch Smartphone-Lautsprecher haben mittlerweile so einiges auf dem Kasten. Um den Klang noch etwas zu verbessern, könnt ihr ein Tuning von Dolby Atmos aktivieren. Geht dazu einfach in die Einstellungen zu Töne und Vibration → Tonqualität und Effekte, dort stehen dann einige Funktionen zur Verfügung.
Dolby Atmos kann entweder automatisch oder direkt für Filme, Musik oder Stimmen optimiert werden, auch für Spiele gibt es eine Soundoptimierung. Des Weiteren hat Samsung den Equalizer integriert, der verschiedene Klangprofile anbietet und zudem eine benutzerdefinierte Einstellung ermöglicht. Darüber hinaus gibt es mit Adapt Sound noch eine Funktion zur Anpassung der Tonfrequenzen für bestimmte Altersgruppen, darunter „unter 30 Jahre“, „30 bis 60 Jahre“ sowie „Über 60 Jahre“. Hier könnt ihr auch einen Gehör-Test machen (blauer Button ganz unten).
9. Sperrbildschirm-Widgets
Der Sperrbildschirm bekommt heutzutage kaum Aufmerksamkeit mehr, hat jedoch einige Features auf Lager. So könnt ihr nicht nur das Always On Display personalisieren (mehr Details später), sondern auch einige Widgets für den Sperrbildschirm aktivieren. Geht dazu einfach in die Einstellungen zu Sperrbildschirm → Widgets, dort könnt ihr dann eine persönliche Auswahl treffen und die Anordnung ändern. Neben einem Widget für Musik stehen zum Beispiel Wetter, Termin heute sowie Bixby Routinen zur Verfügung. Darüber hinaus lassen sich die Sperrbildschirm-Widgets auch auf dem Always On Display anzeigen. Damit die kompakten Inhalte angezeigt werden, müsst ihr lediglich auf die große Uhr tippen und könnt dann nach unten scrollen.
10. Always On Display individualisieren
Natürlich hat auch das Galaxy S21 wieder das Always On Display mit an Bord. Durch das verbaute OLED-Panel eignet sich diese Funktion hervorragend, um beispielsweise die Uhrzeit anzuzeigen oder über eingehende Benachrichtigungen zu informieren. Was damals noch die Benachrichtigungs-LED war, ist heutzutage das Always On Display (kurz: AOD). Doch mittlerweile gibt es einige Anpassungsmöglichkeiten, mit denen sich die passive Anzeige individualisieren lässt. Geht dazu einfach in die Einstellungen unter Sperrbildschirm → Always On Display.
Dort könnt ihr zunächst einstellen, wann das „AOD“ erscheinen soll (geplant, immer oder für 10 Sekundennach Tippen). Anschließend lässt sich der Uhrenstil anpassen, hier bietet Samsung bereits einige vorinstallierte Designs – sowohl analog als auch digital. Alternativ stehen jedoch auch kleine GIFs zur Auswahl, um dem Always On Display etwas Dynamik zu verleihen. Hier könnt ihr auch ein eigenes Bild hinterlegen oder aus weiteren Designs im Theme-Store wählen (scrollt ganz runter für kostenlose AODs).
11. Augenkomfort aktivieren
Ein wichtiger Aspekt ist natürlich der Schutz eurer Augen, dafür gibt es beim Galaxy S21 den Augenkomfort-Modus. Dieser minimiert die blauen Farbanteile des Displays, welche die Augen besonders bei Dunkelheit anstrengen und zudem die Produktion des Schlafhormons Melatonin unterdrücken. Den Modus könnt ihr in den Einstellungen unter Anzeige → Augenkomfort aktivieren und auf euer persönliches Verhalten anpassen. So könnt ihr zwischen einer adaptiven oder individuellen Aktivierung auswählen, bei letzterem lässt sich zusätzlich ein Zeitplan sowie die Farbtemperatur einstellen. Sehr praktisch ist dabei vor allem der automatische Zeitplan vom Sonnenuntergang bis Sonnenaufgang.
12. Wireless PowerShare
Die Samsung Galaxy S21 Serie kann nicht nur kabellos aufgeladen werden, sondern auch Qi-kompatible Geräte kabellos auf der Rückseite mit Strom versorgen. Dadurch können sowohl kompatible Smartphones als auch Wearables oder Kopfhörer kurzfristig mit Energie befüllt werden. Damit die Übertragung stattfinden kann, muss die Funktion zuerst in den Einstellungen unter Akku und Gerätewartung → Akku → Wireless PowerShare aktiviert werden. Anschließend könnt ihr das Smartphone umdrehen und das andere Gerät auf der Mitte der Rückseite so positionieren, bis der kabellose Ladevorgang startet.
Zusatz: der Blockchain Keystore
Wer an Kryptowährungen interessiert ist oder bereits einige „Coins“, beispielsweise Bitcoin, Ethereum und Co., sein Eigen nennen kann, für den könnte der Blockchain Keystore spannend sein. Dieser befindet sich in den Einstellungen unter Biometrische Daten und Sicherheit → Samsung Blockchain Keystore. Dort könnt ihr private Schlüssel speichern und Blockchain-Transaktionen sowie -Verträge signieren.
Für eine möglichst hohe Sicherheit gibt es den Schutz durch einen Wiederherstellungstext und eine PIN, auch der Fingerabdruck kann genutzt werden. Die Einrichtung ist entweder mit dem Erstellen einer neuen Wallet oder dem Verbinden einer bereits bestehenden Wallet (auch von Drittanbietern) möglich.
Mit * markierte Links sind Affiliate-Links. Mit dem Kauf über diesen Link erhalten wir eine Verkaufsprovision, ohne dass du mehr bezahlst.
Aus Gründen der besseren Lesbarkeit wird auf die gleichzeitige Verwendung männlicher, weiblicher und diverser Sprachformen (m/w/d) verzichtet. Alle Personenbezeichnungen gelten gleichermaßen für alle Geschlechter.


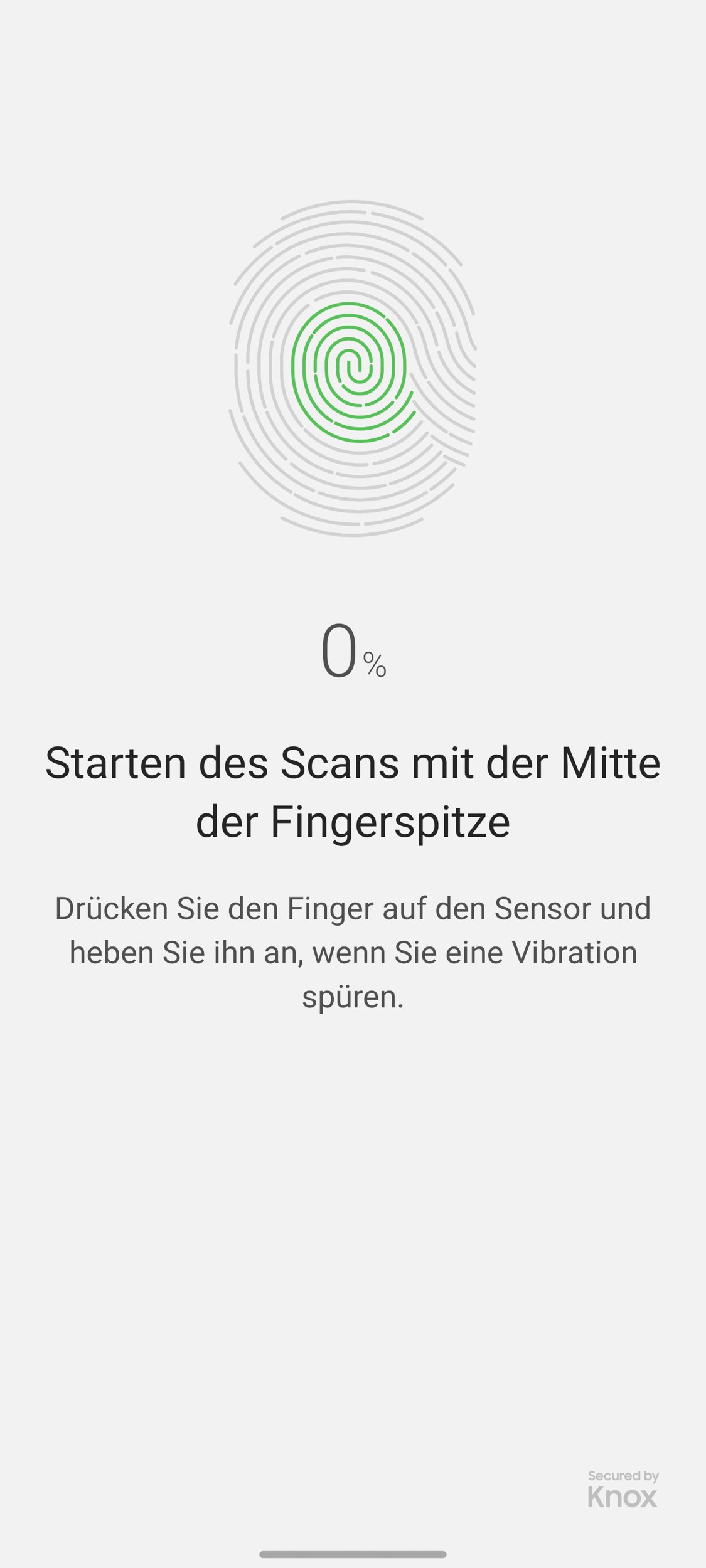
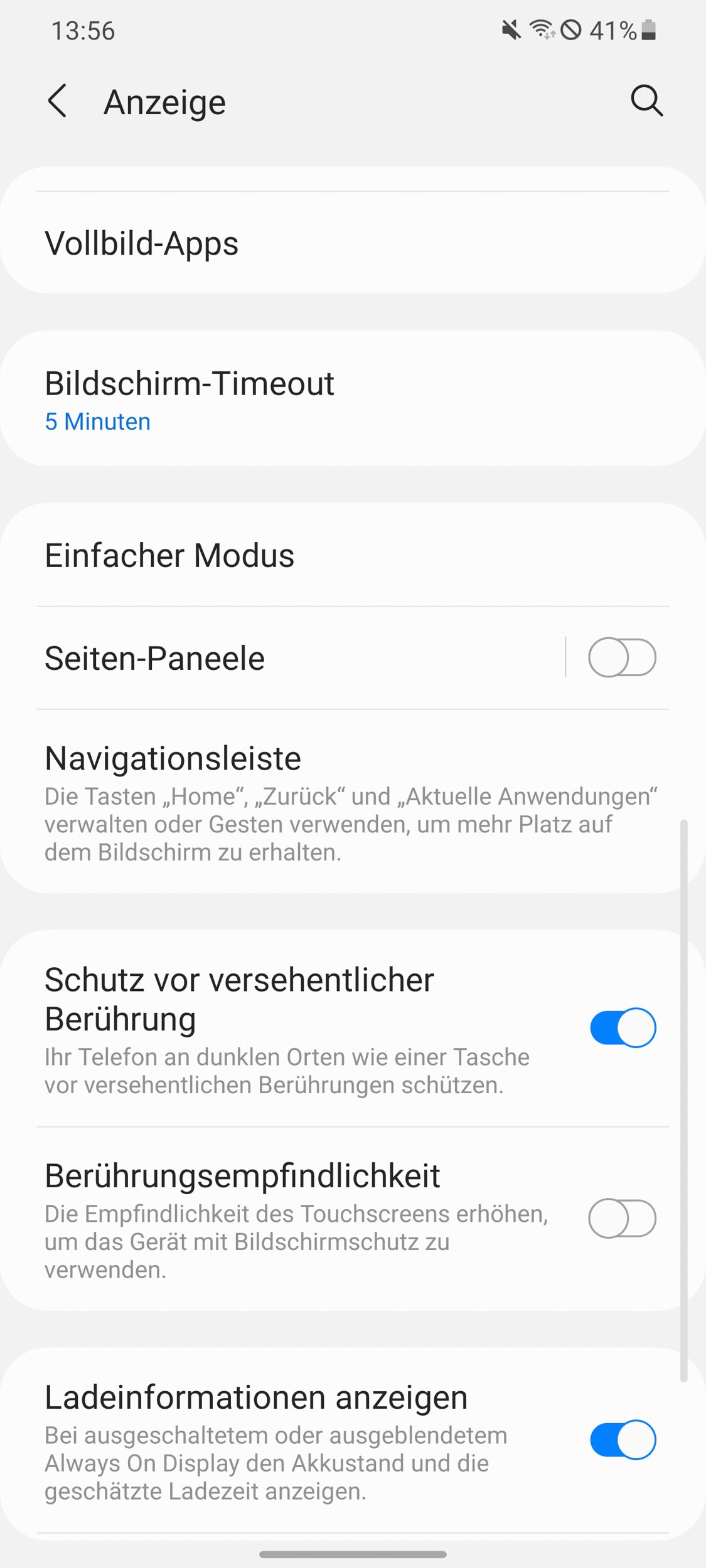
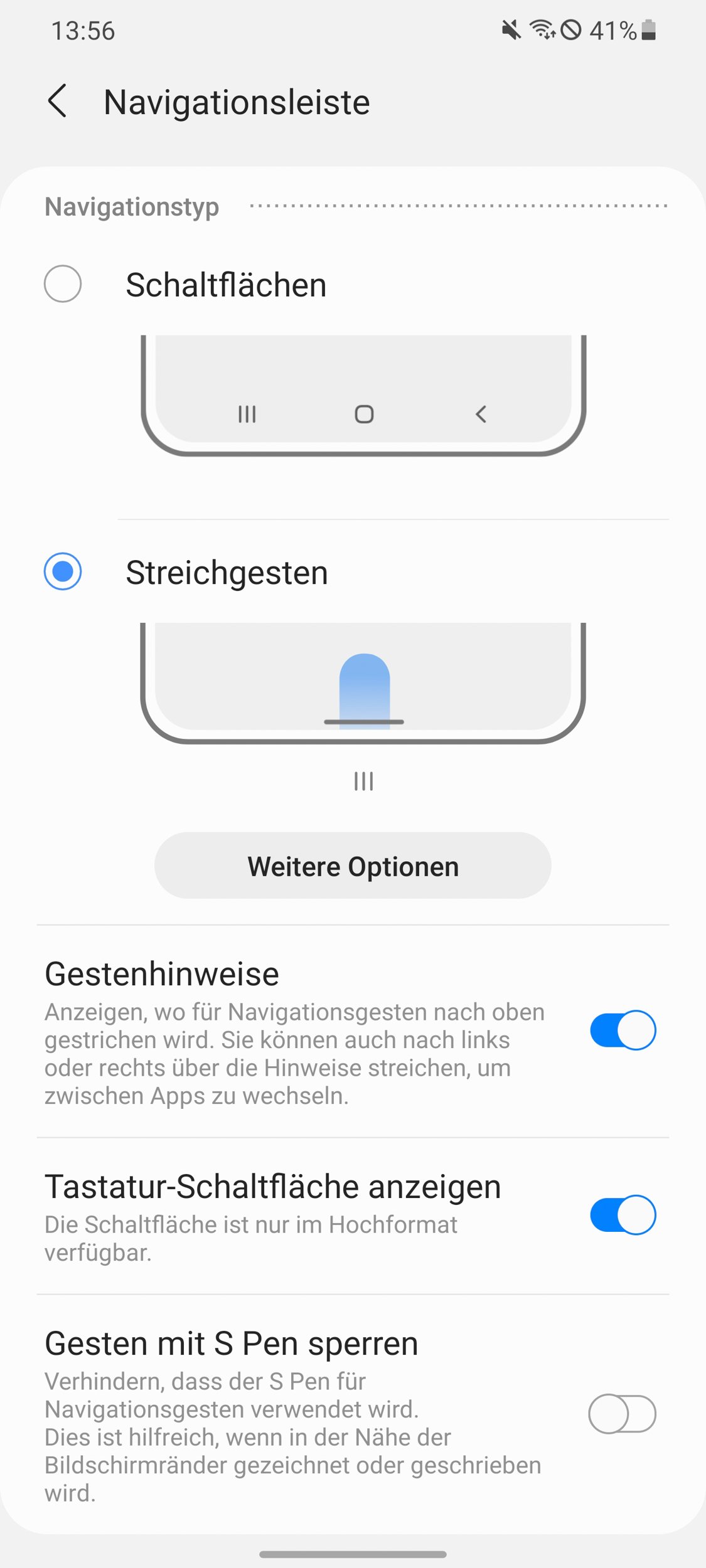
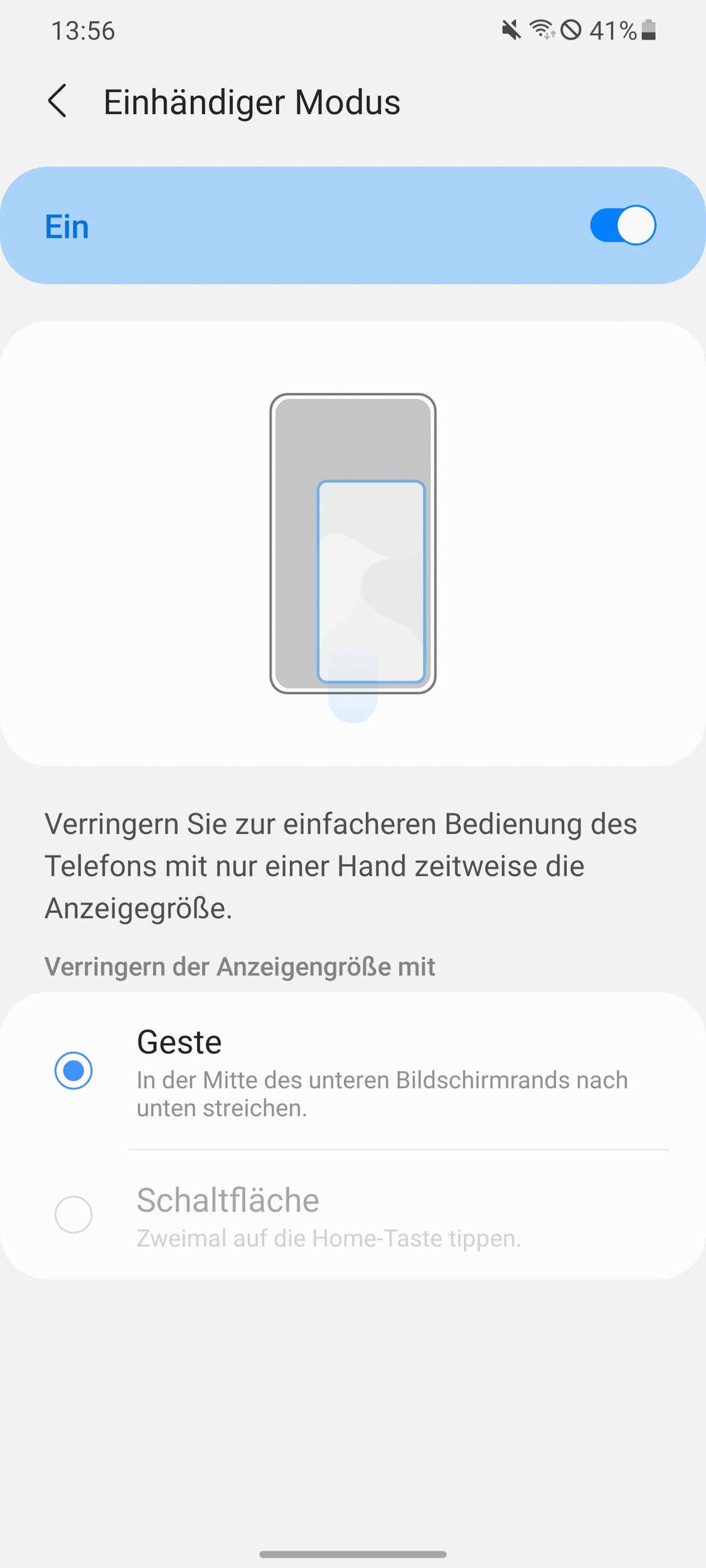
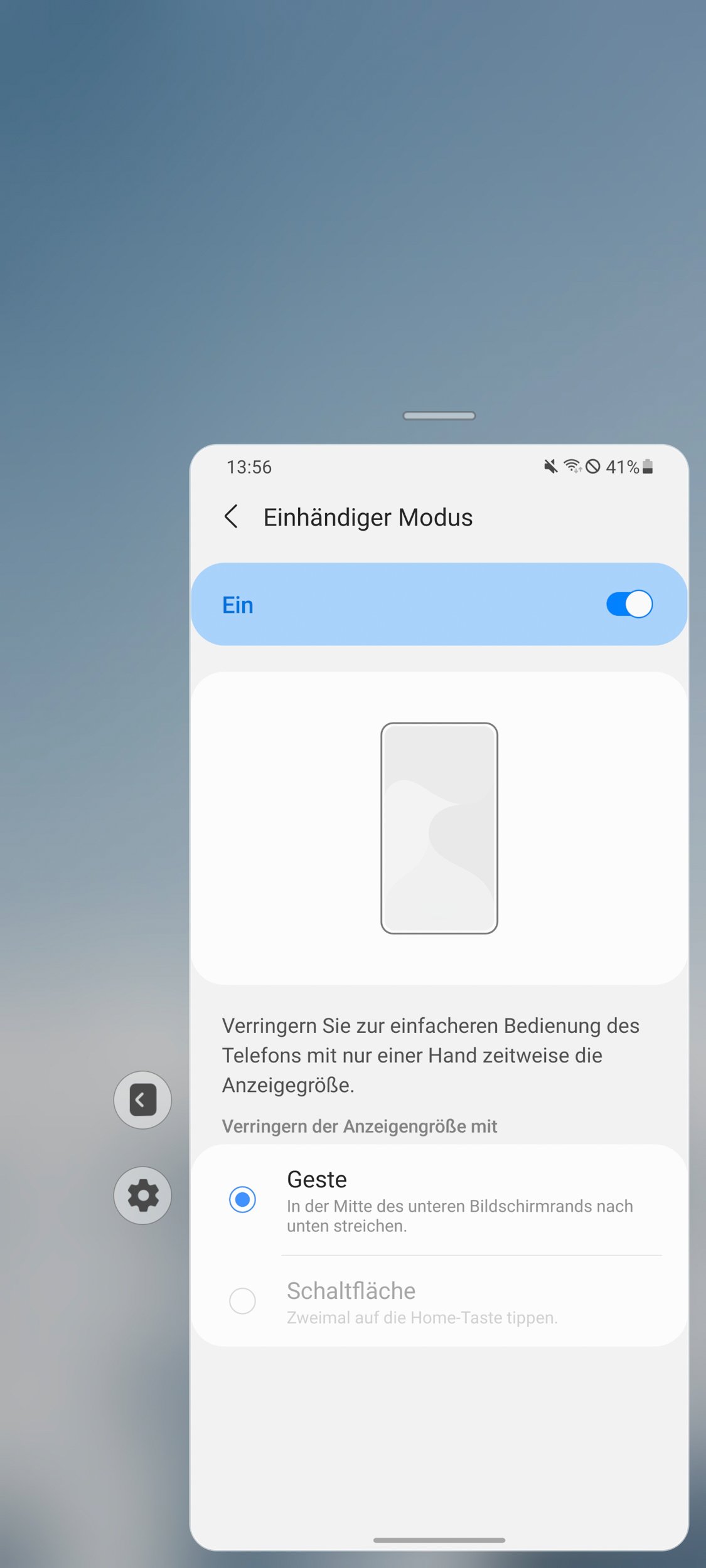
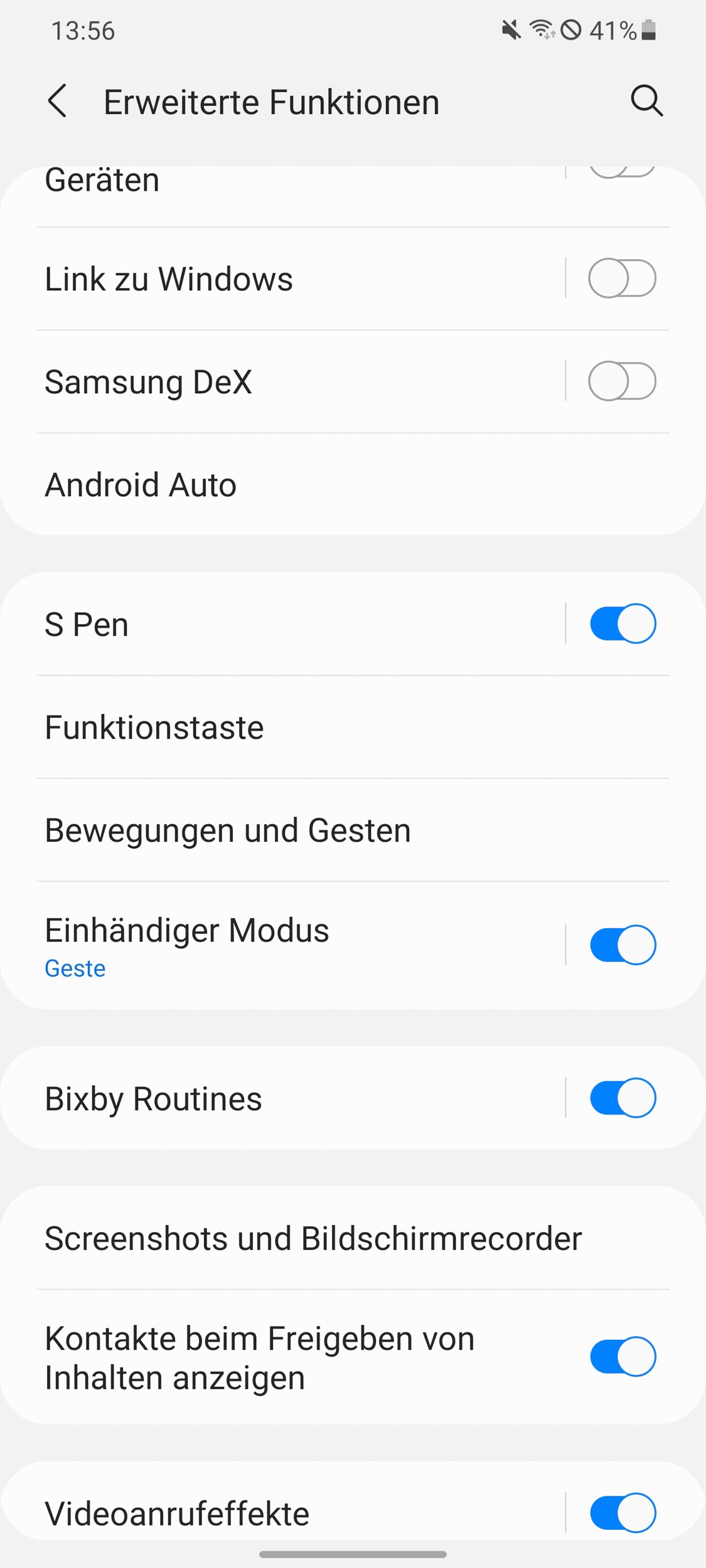
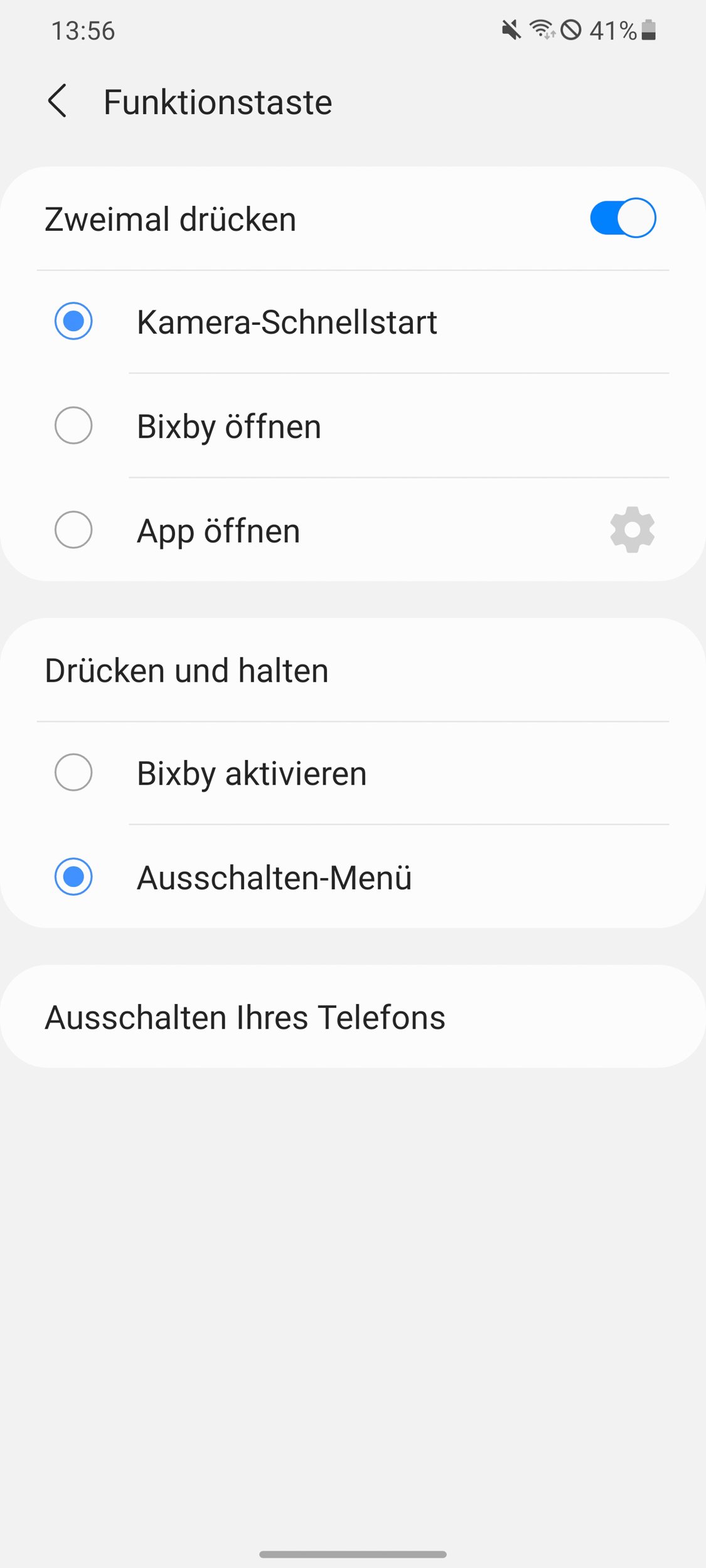




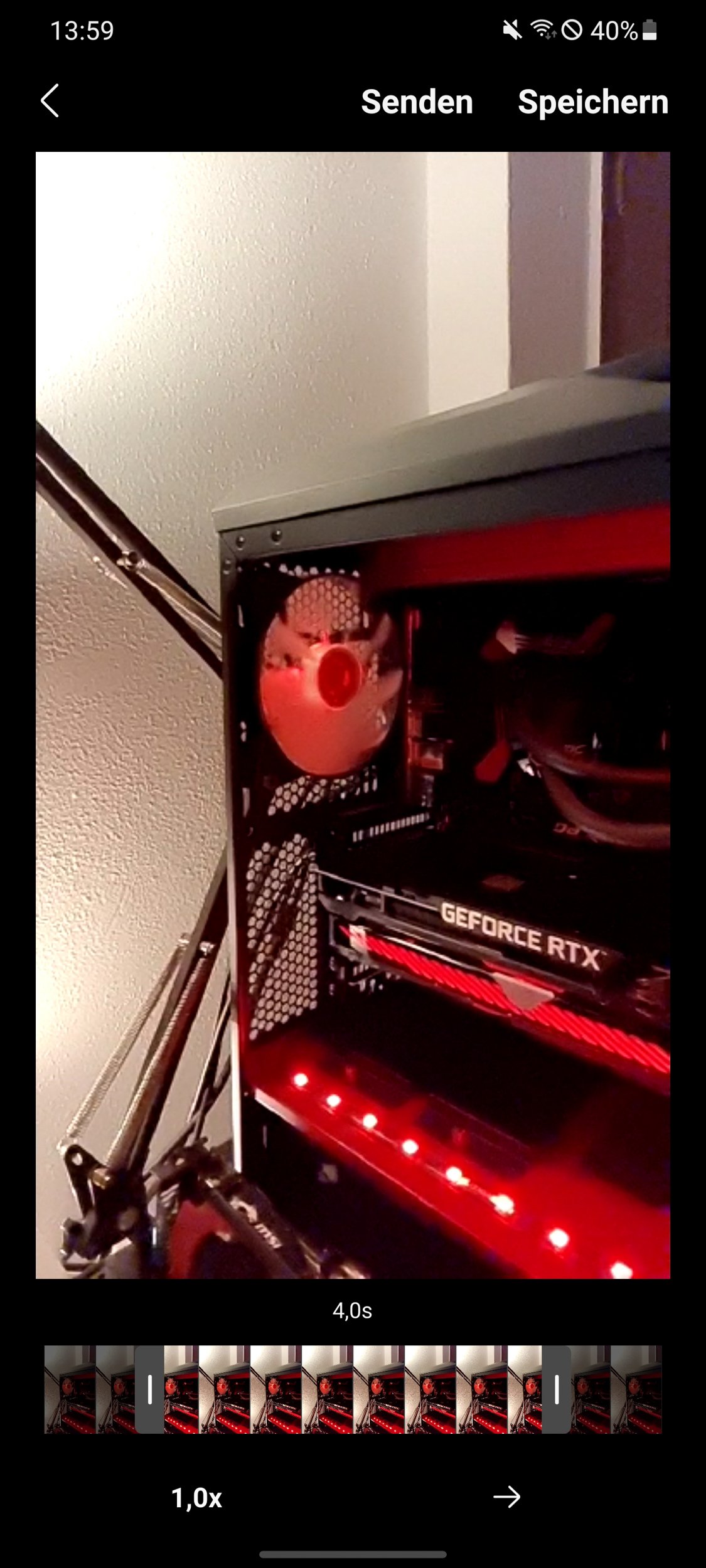
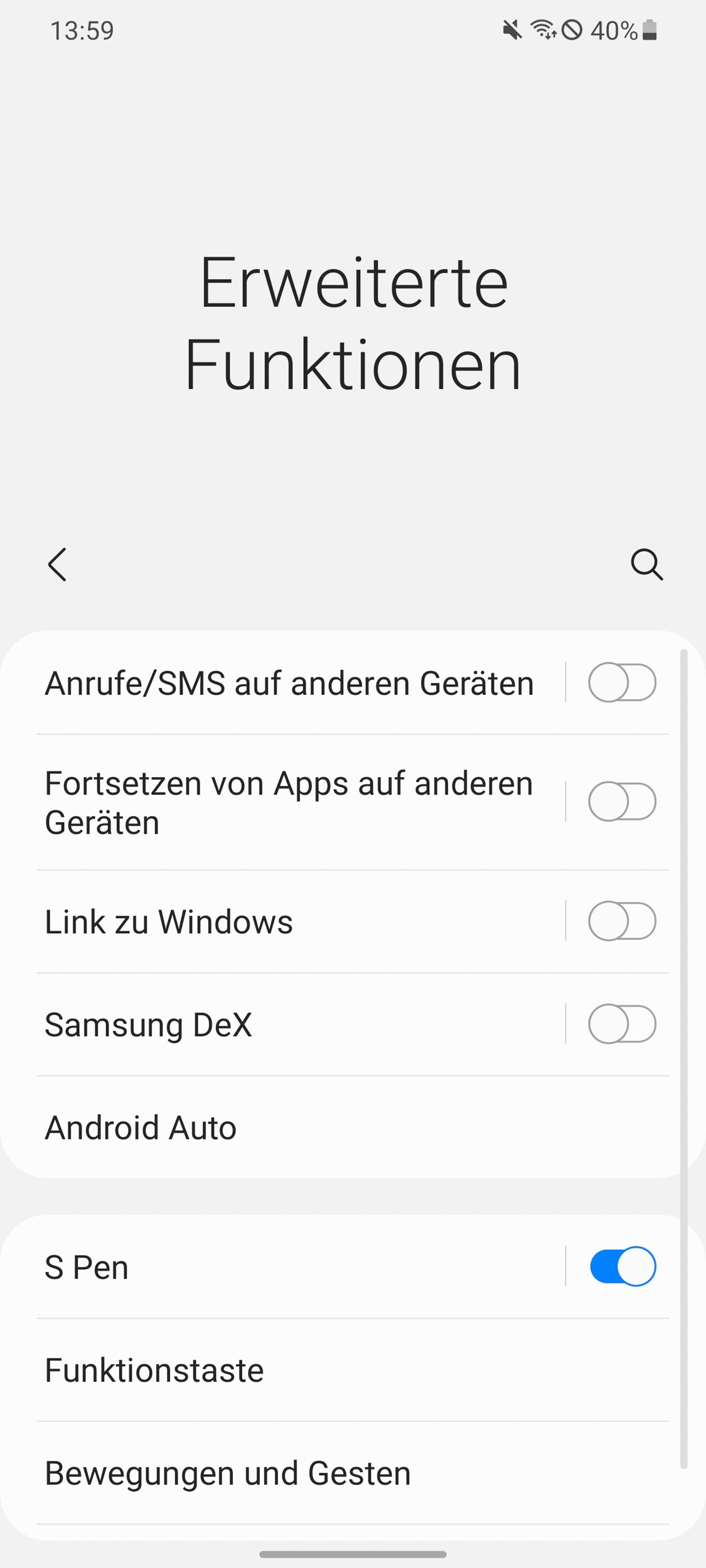
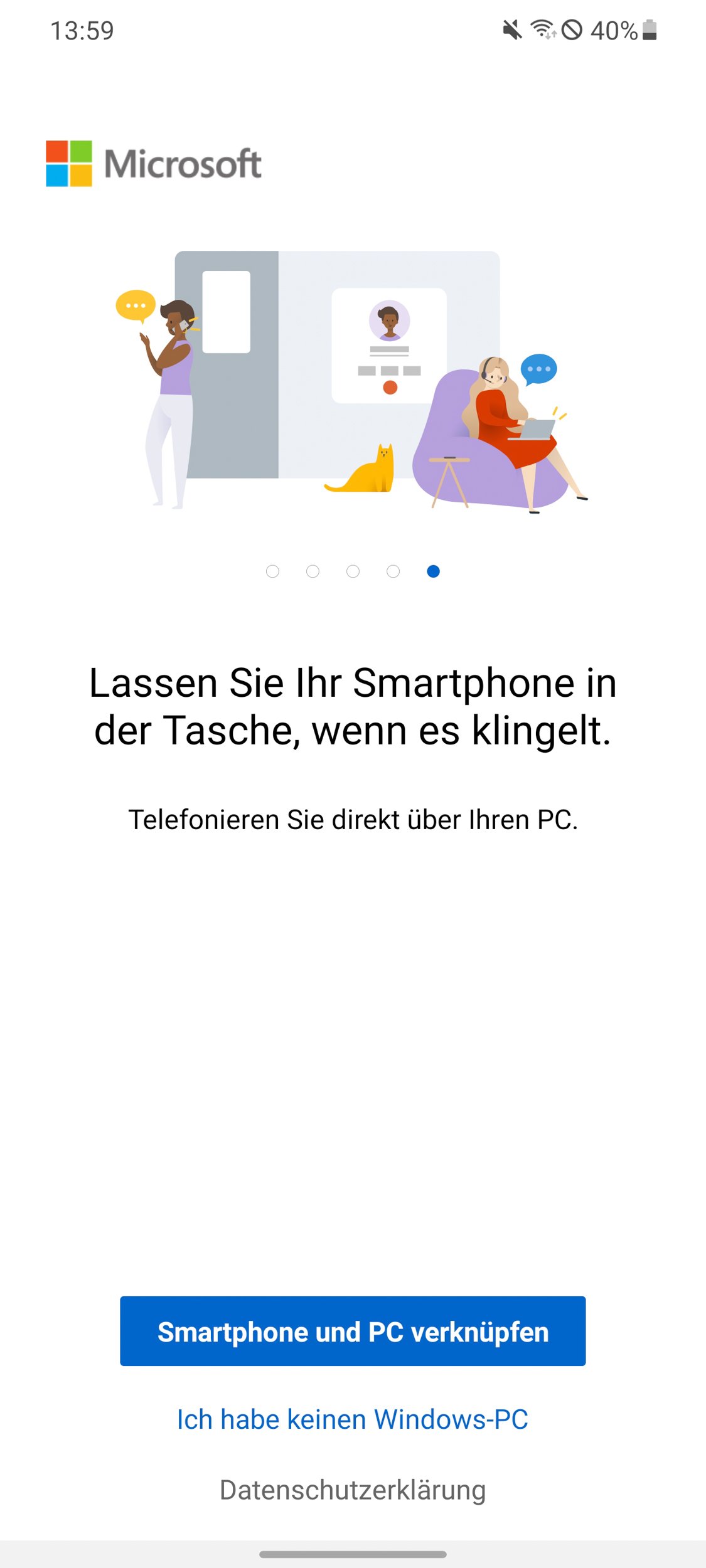
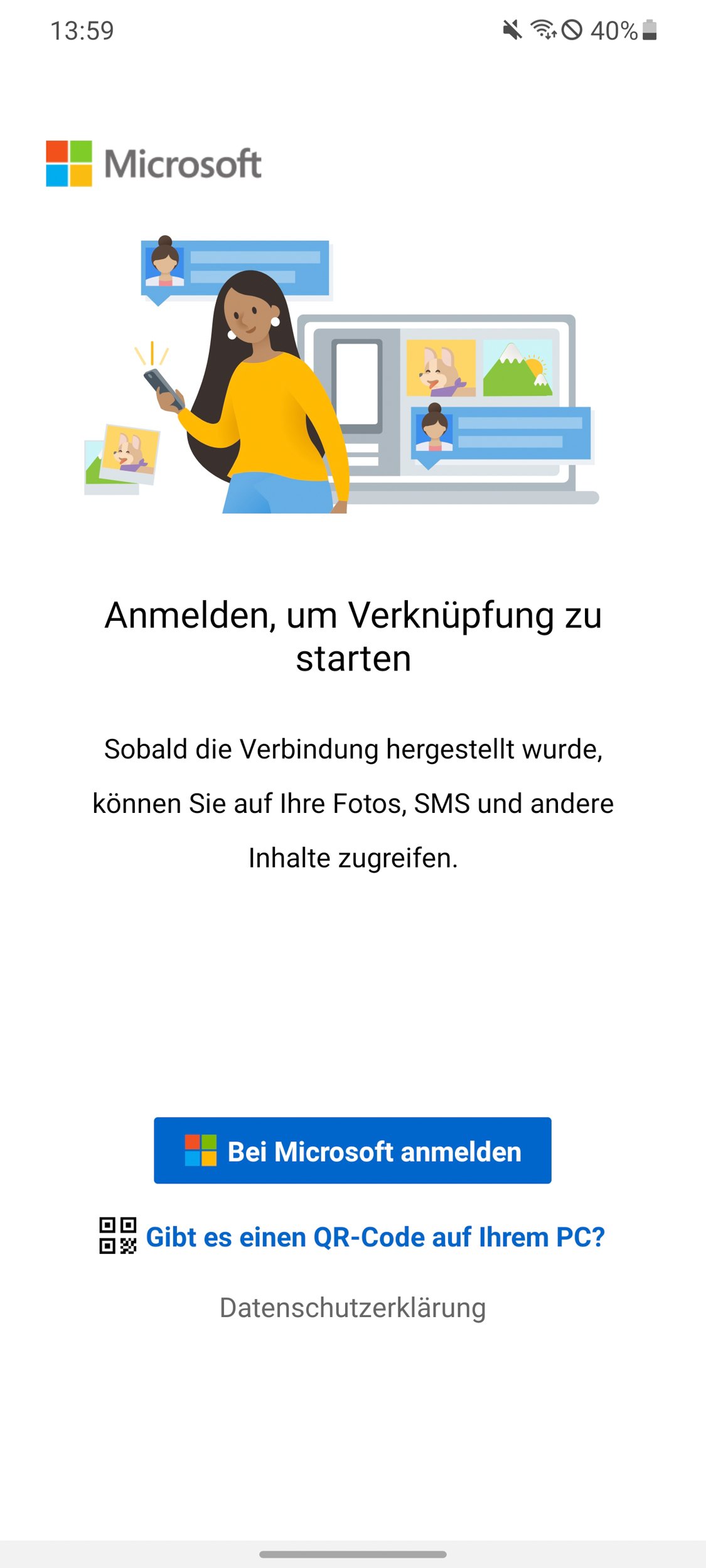
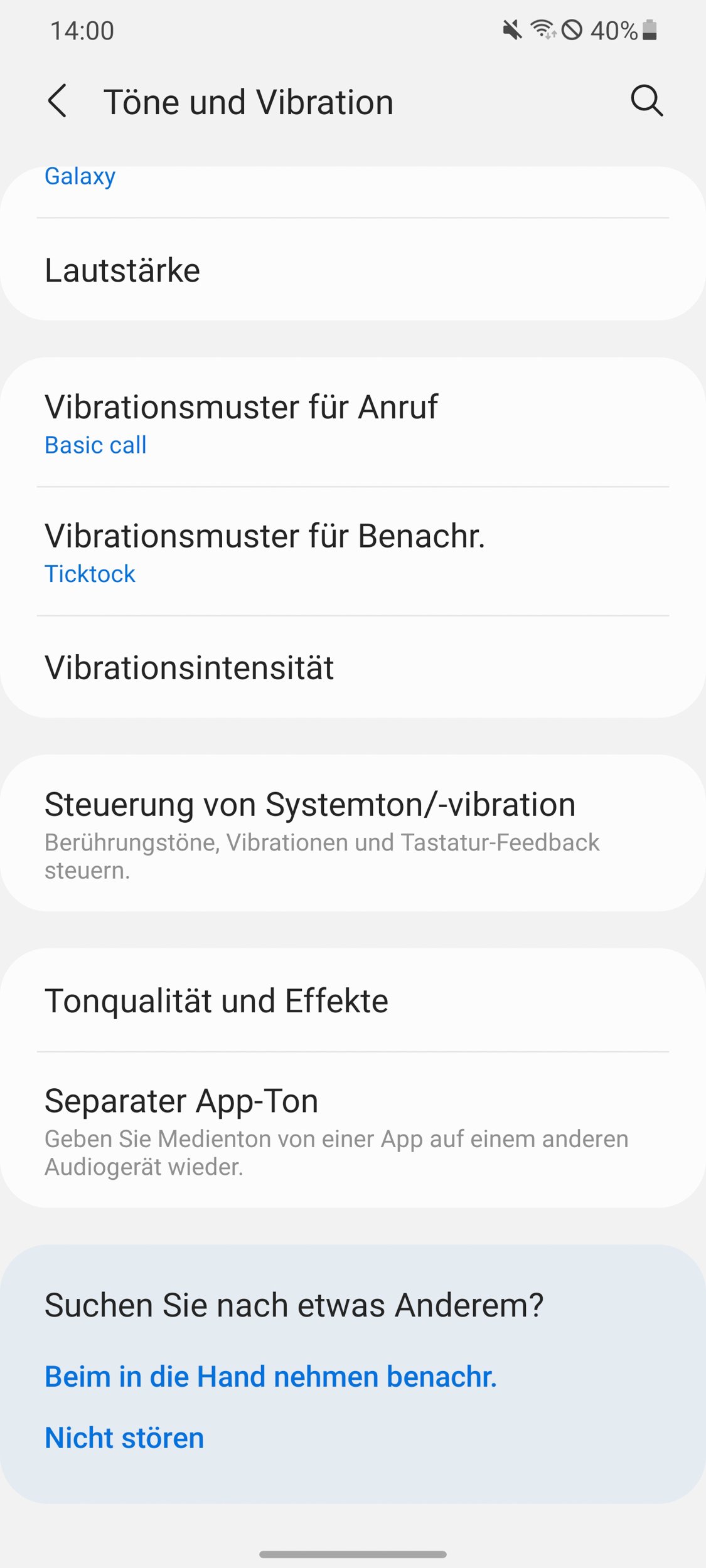
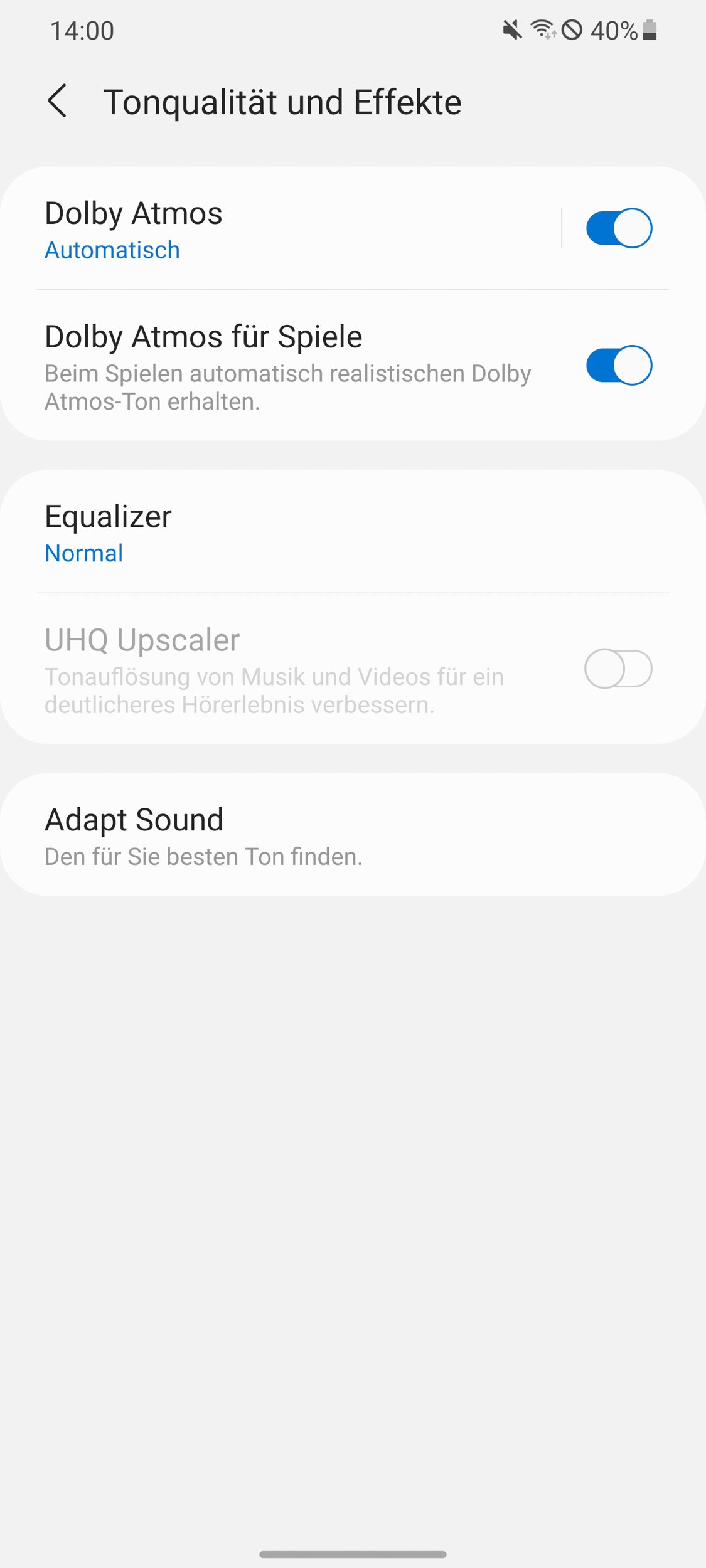
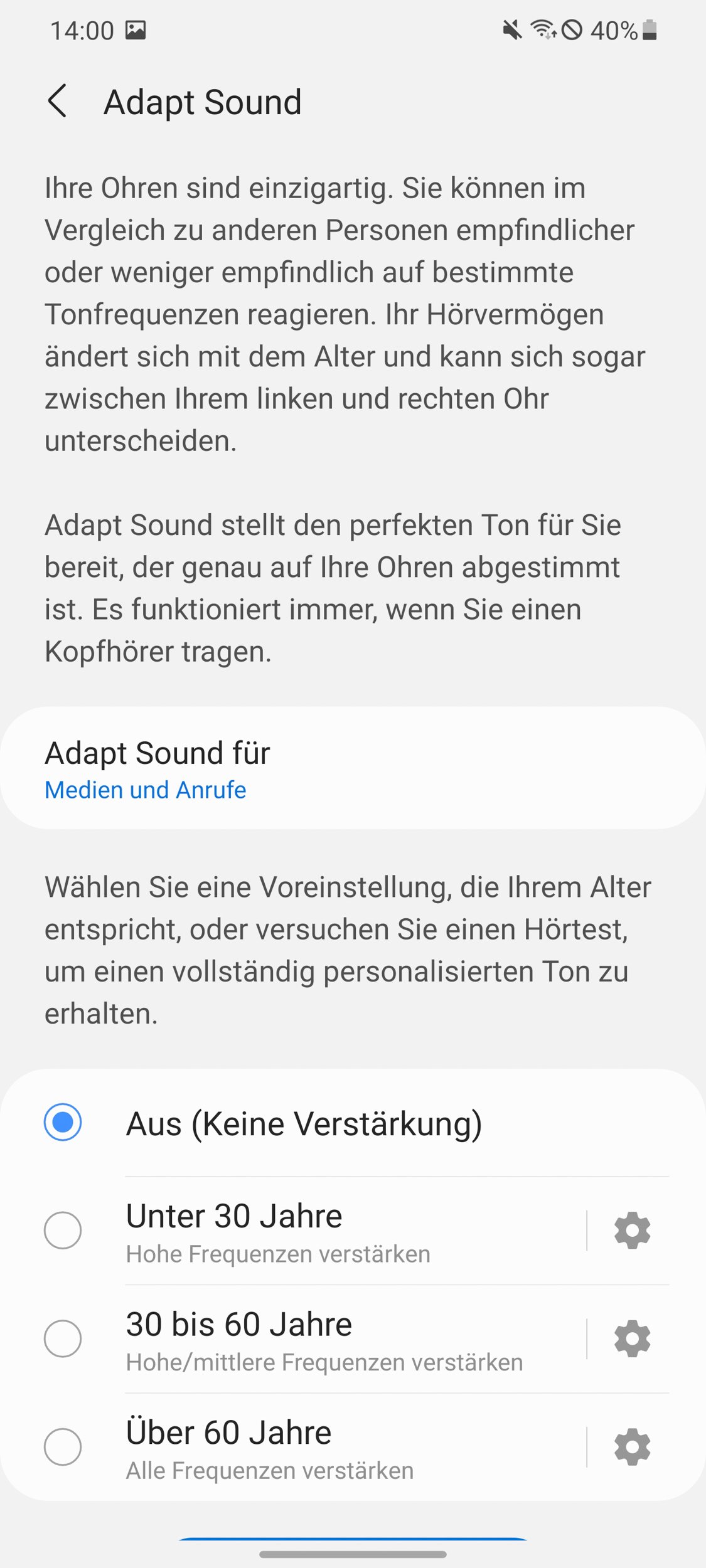
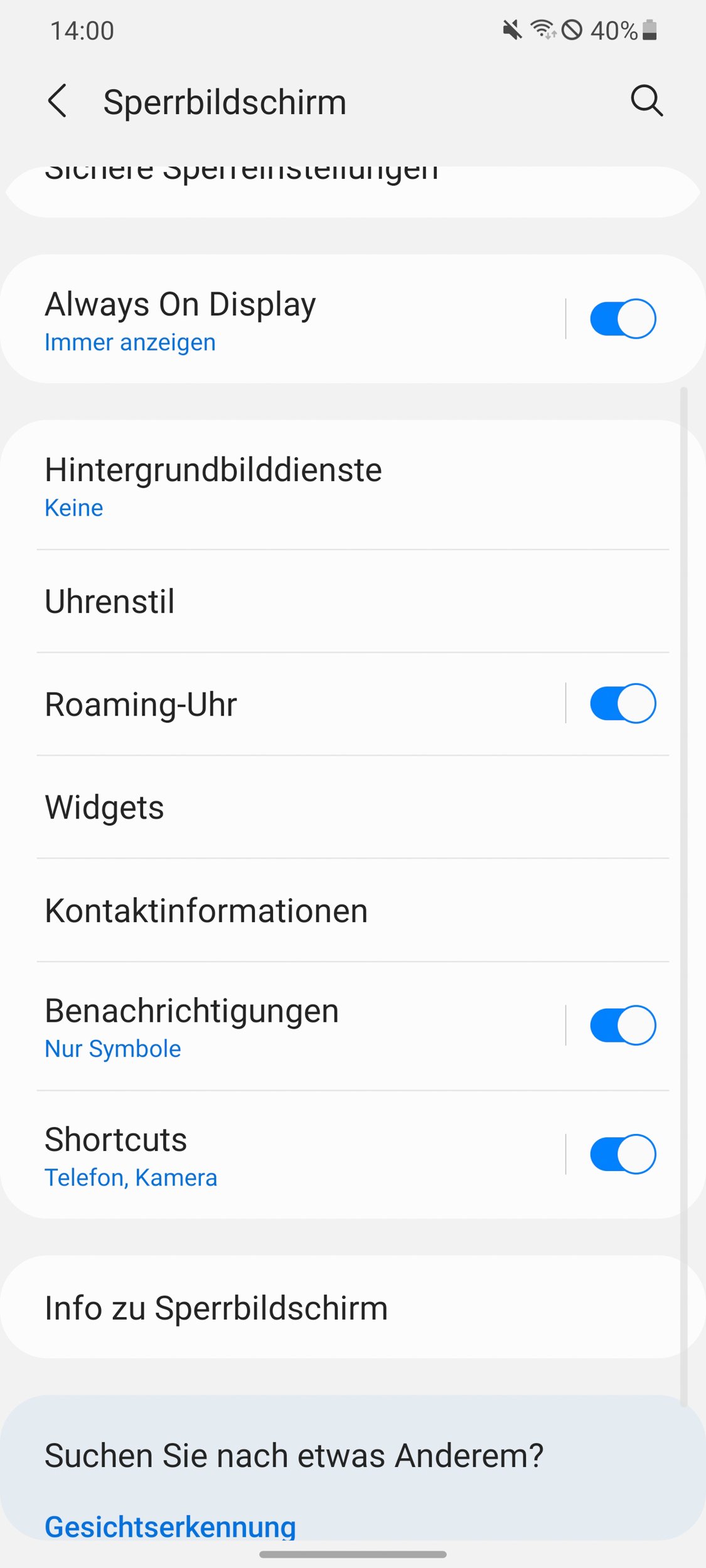
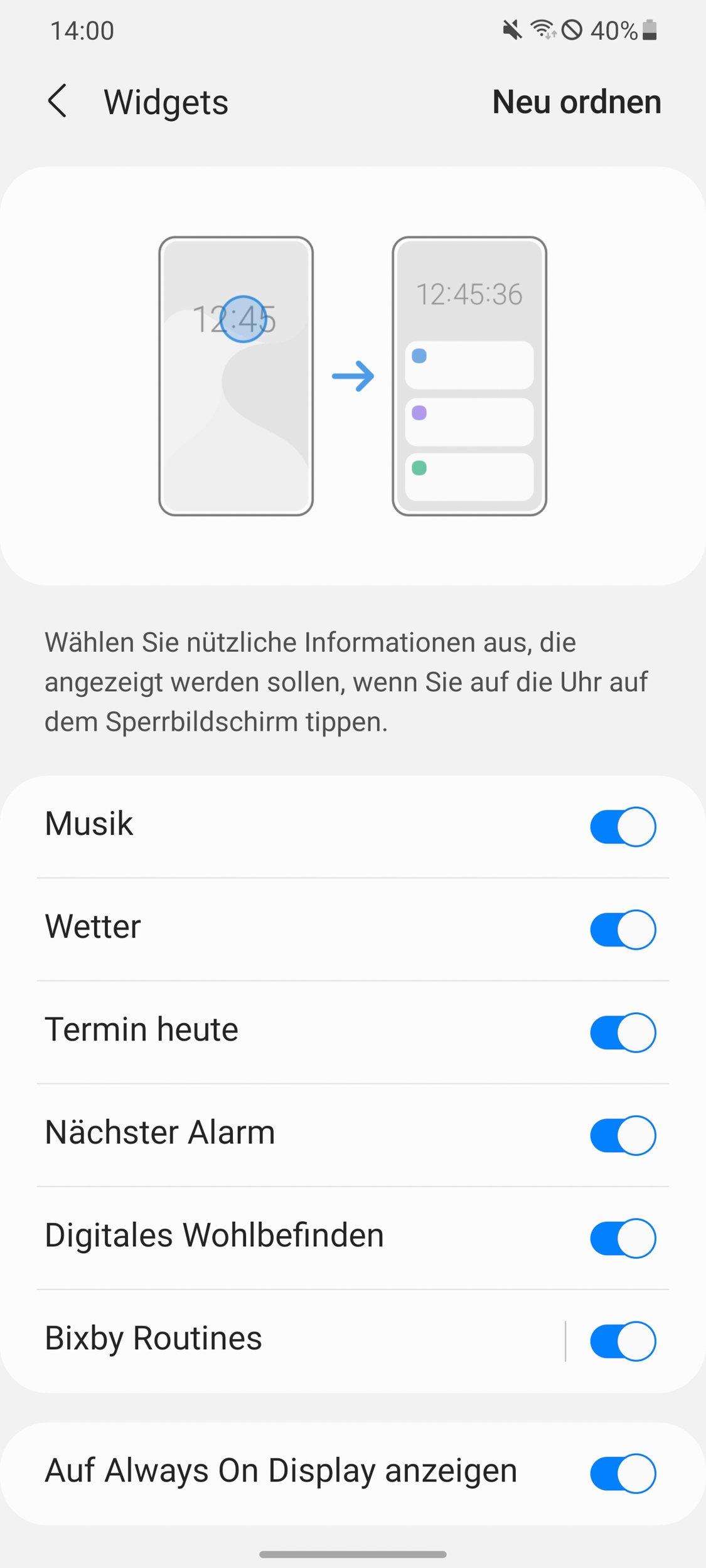
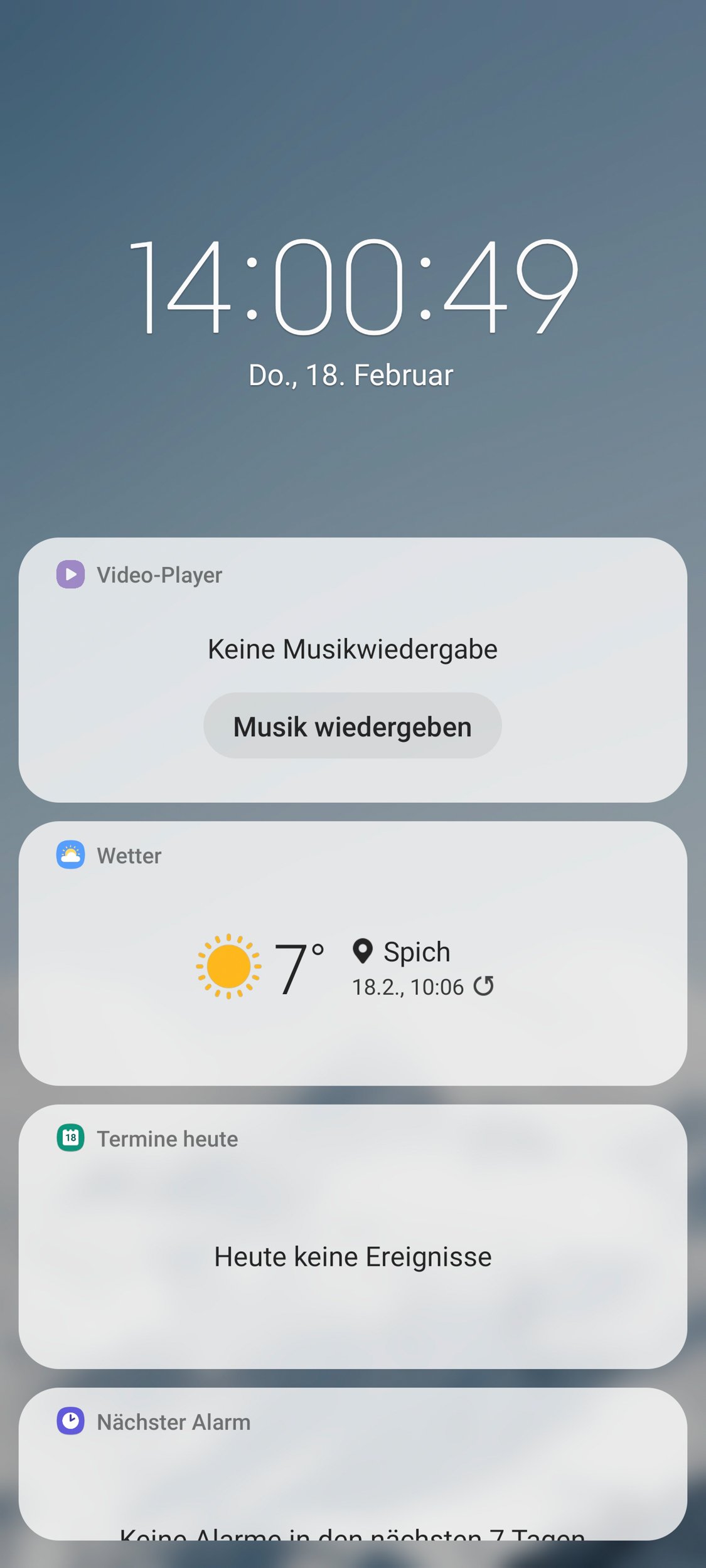

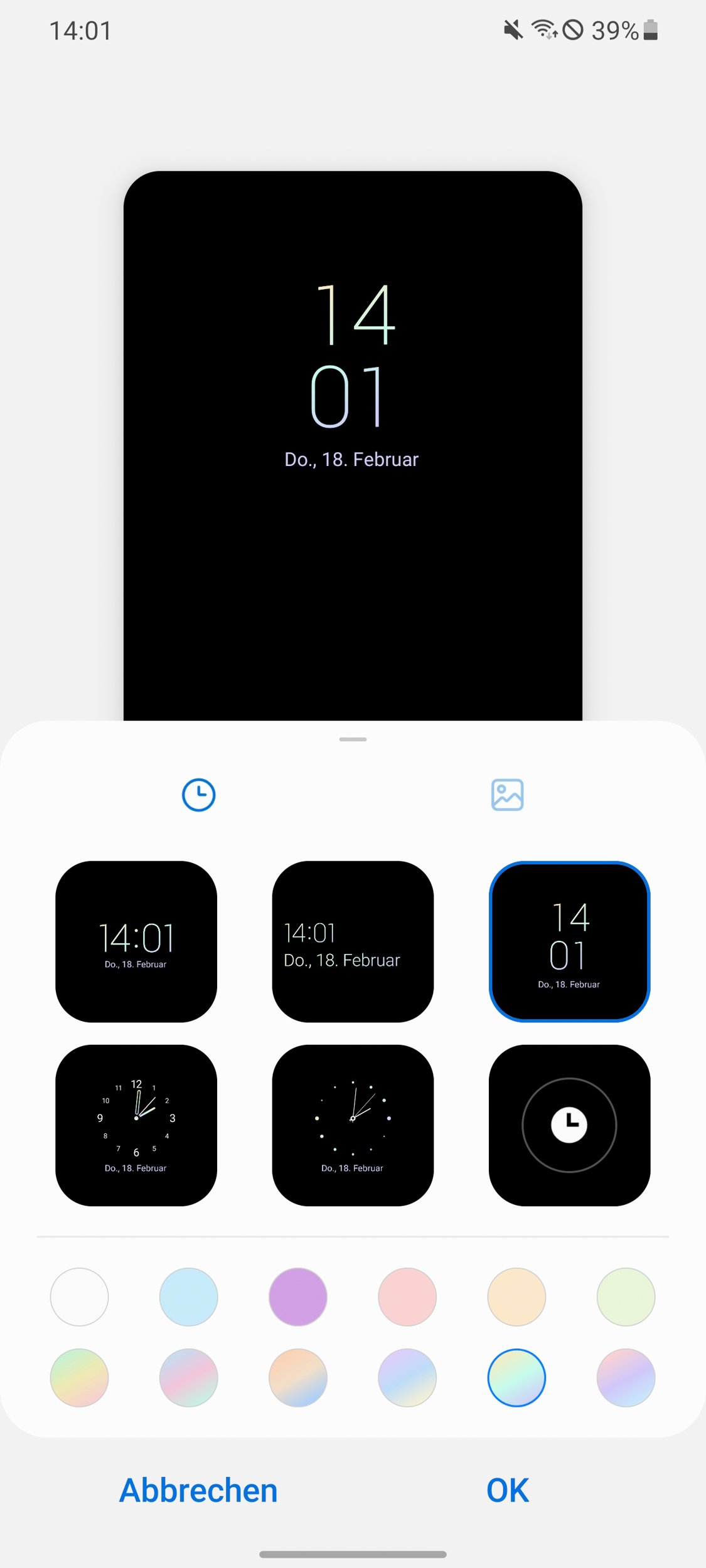
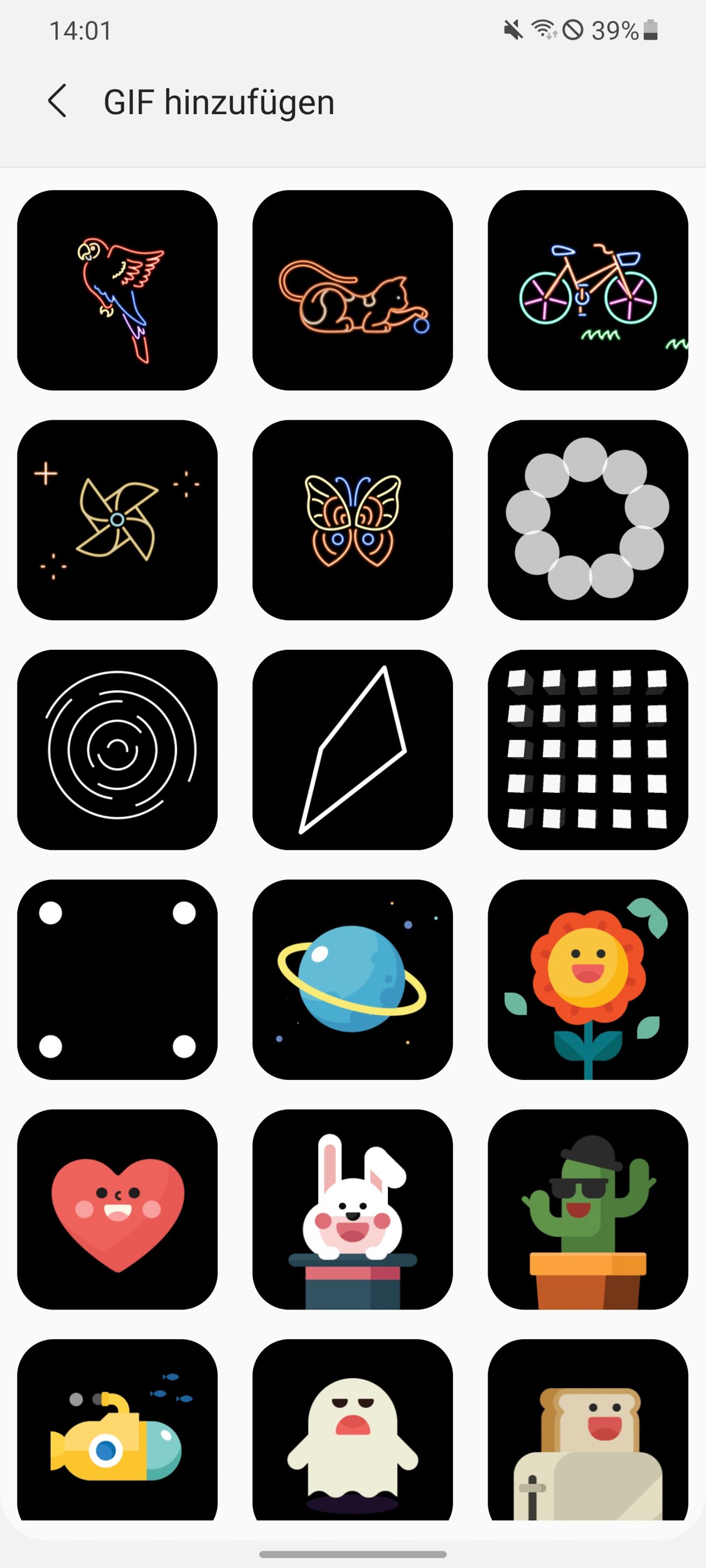
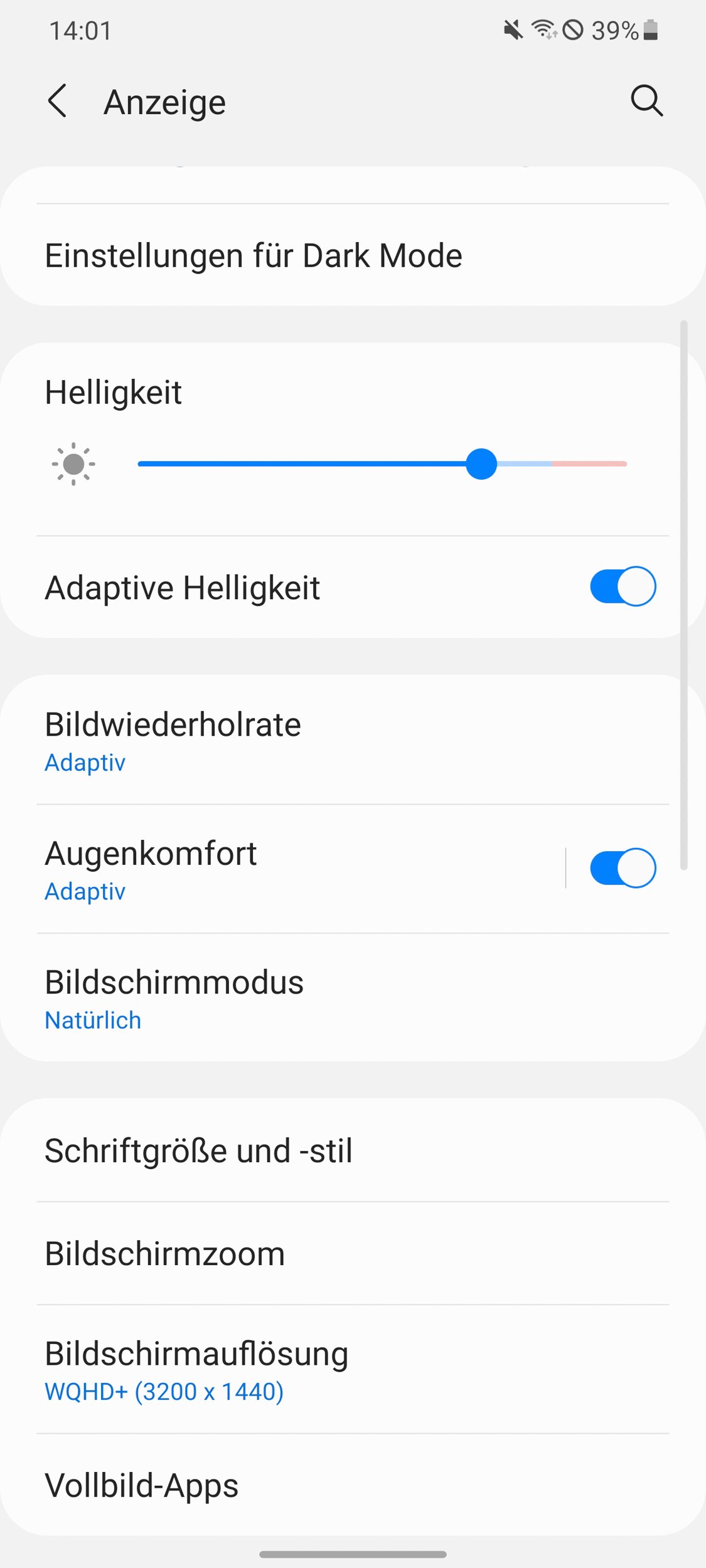


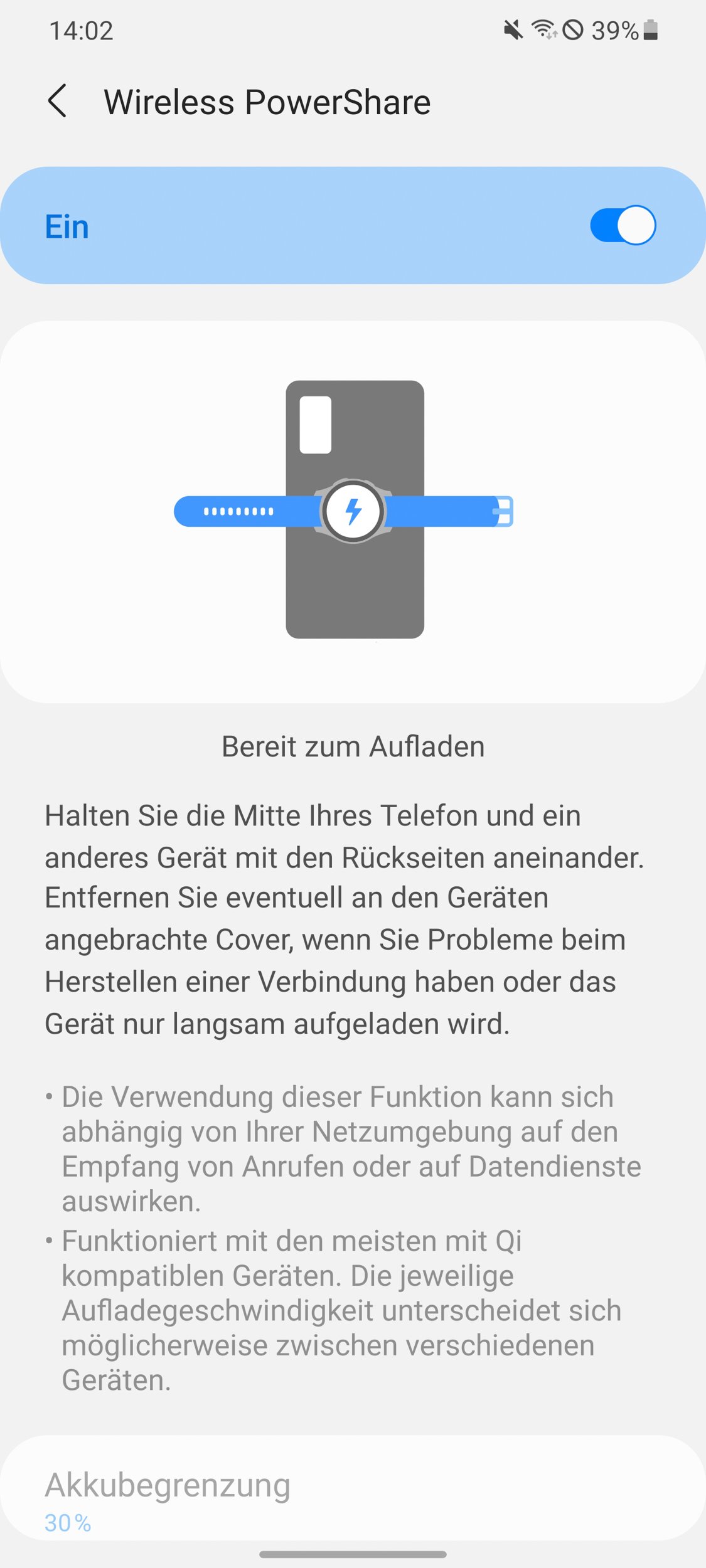
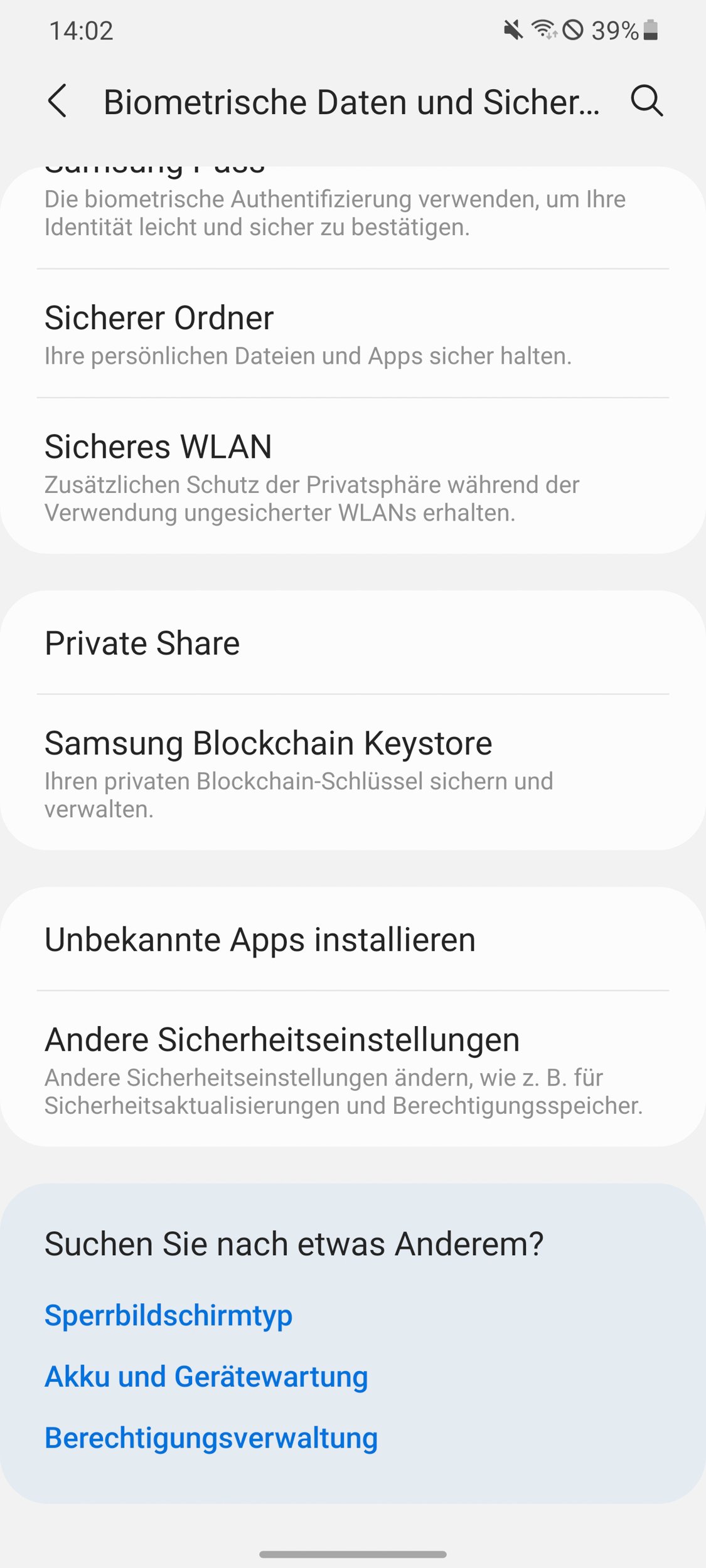

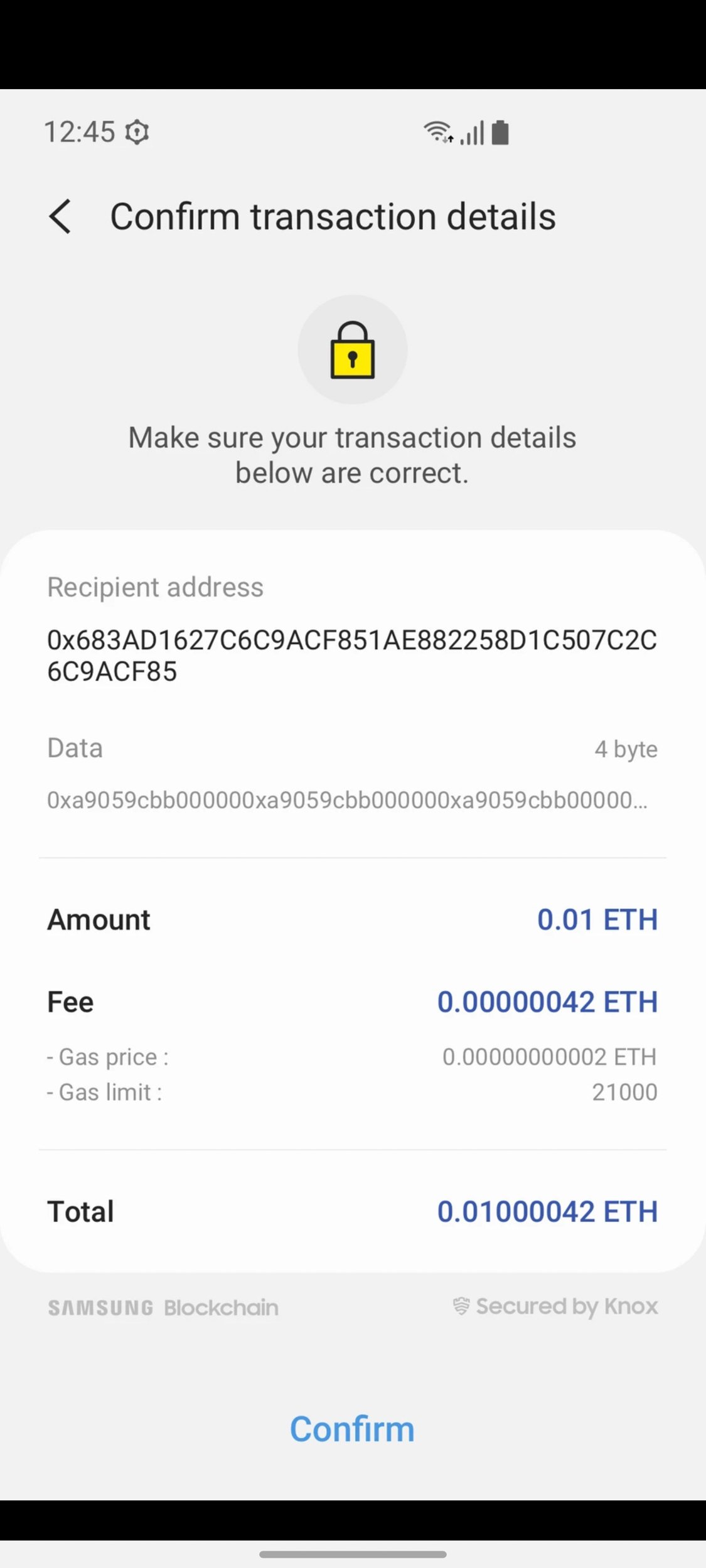




Kommentieren, Austauschen und Fragen...
Schreibe einen eigenen Kommentar