Mit jeder neuen Android-Version gibt es ebenfalls eine neue Iteration der ColorOS-Benutzeroberfläche von Oppo. Für die Find X5-Serie, darunter auch das Oppo Find X5 Pro, wird das Update bereits verteilt. Bis Ende des Jahres sollen insgesamt 35x weitere Smartphones folgen. Doch, welche Neuerungen bringt ColorOS 13 auf Basis von Android 13 mit sich? Wir geben euch einen Überblick zu den interessantesten Funktionen und hilfreichsten Tipps.
In diesem Jahr geht wohl alles etwas schneller als üblich, denn Google hat die Entwicklung von Android 13 früher abgeschlossen als erwartet. Infolgedessen können die angepassten Benutzeroberflächen der Smartphone-Hersteller früher an den Start gehen. Nur wenige Wochen nach Google bedient Oppo die Find X5-Serie (Test: Find X5 Pro) mit dem neuen Betriebssystem. Wann welches Smartphone sein Update bekommt, erfahrt ihr hier.
„Aquamorphes“Design
Bei der offensichtlichsten Neuerung handelt es sich um das „aquamorphe“ Design der Benutzeroberfläche. Oppo hat mit ColorOS 13 alle System-Icons überarbeitet und kantiger gestaltet. Auch die Card-Layout Widgets tragen zum frischen und modernen Look des Systems bei. Das Drop-Down-Menü (herausgezogene Benachrichtigungsleiste) wurde gleichermaßen angepasst und verfügt nun über neue Optionen.
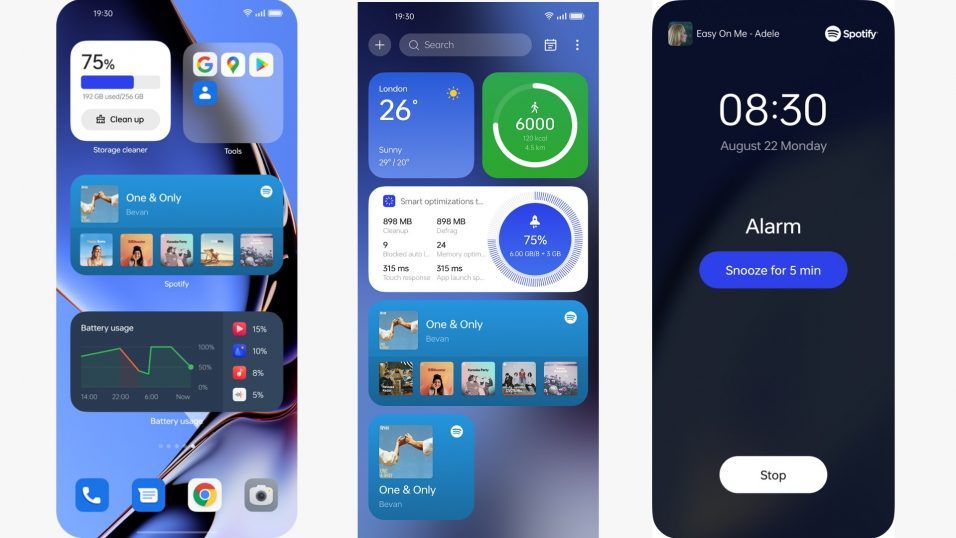
Unter anderem wurde eine neue Mediensteuerung integriert, die als größere Kachel angezeigt wird. Hierüber können Lieder gestartet und pausiert werden, folglich entfällt das zusätzliche Öffnen von Spotify und Co. Zudem lässt sich in der oberen rechten Ecke das Ausgabegerät umstellen, wodurch ein schneller Wechsel zwischen verschiedenen Bluetooth-Lautsprechern und -Kopfhörern möglich ist.
Dynamische Systemfarben
Mit Android 13 wurde das „Material You“-Design nochmals stärker in das System eingepflegt. Die Systemfarben können sich hiermit dynamisch an das ausgewählte Hintergrundbild anpassen. Ihr könnt dabei zwischen fünf vorgefertigten Farbprofilen auswählen, geht dazu einfach in die Einstellungen zu Hintergrund & Stil und scrollt herunter zum Menü Farben.
Dark Mode in drei Varianten
Für viele ist eine Nutzung ohne den Dark Mode undenkbar. Auf eurem Oppo Smartphone könnt ihr nicht nur zwischen hell und dunkel entscheiden, sondern gleich zwischen drei Dark-Mode-Stufen. Aktiviert den Dunkel-Modus zunächst in den Einstellungen unter Display und Helligkeit, optional sogar mit einer Zeitplanung.
Unter dem Punkt Dunkelmodus-Einstellungen könnt ihr dann zwischen Erweitert, Mittel und Sanft auswählen. Besonders im Erweitert-Modus dürfte das tiefe Schwarz dabei helfen, ein wenig Energie im Alltag zu sparen. Immerhin werden hier Teilflächen des Displays komplett abgeschaltet, was in Kombination mit einem OLED-Display besonders sinnvoll ist. Bei den anderen Optionen handelt es sich eher um dunkle bis helle Grautöne. Wer die helle Darstellung bevorzugt, kann den Dunkel-Modus über einen Shortcut im Drop-Down-Menü deaktivieren.
Akku sparen leicht gemacht
Wer kennt es nicht: Man ist unterwegs und der Akku nähert sich der gefürchteten Marke von 10 % Restkapazität. In dieser Situation lohnt sich eventuell ein Blick in die Einstellungen, um die Bildwiederholrate anzupassen. Standardmäßig befindet sich diese im Modus „Hoch“, wodurch das Display mit flüssigen 120 Hz arbeitet. Hieraus resultiert jedoch automatisch ein höherer Stromverbrauch.
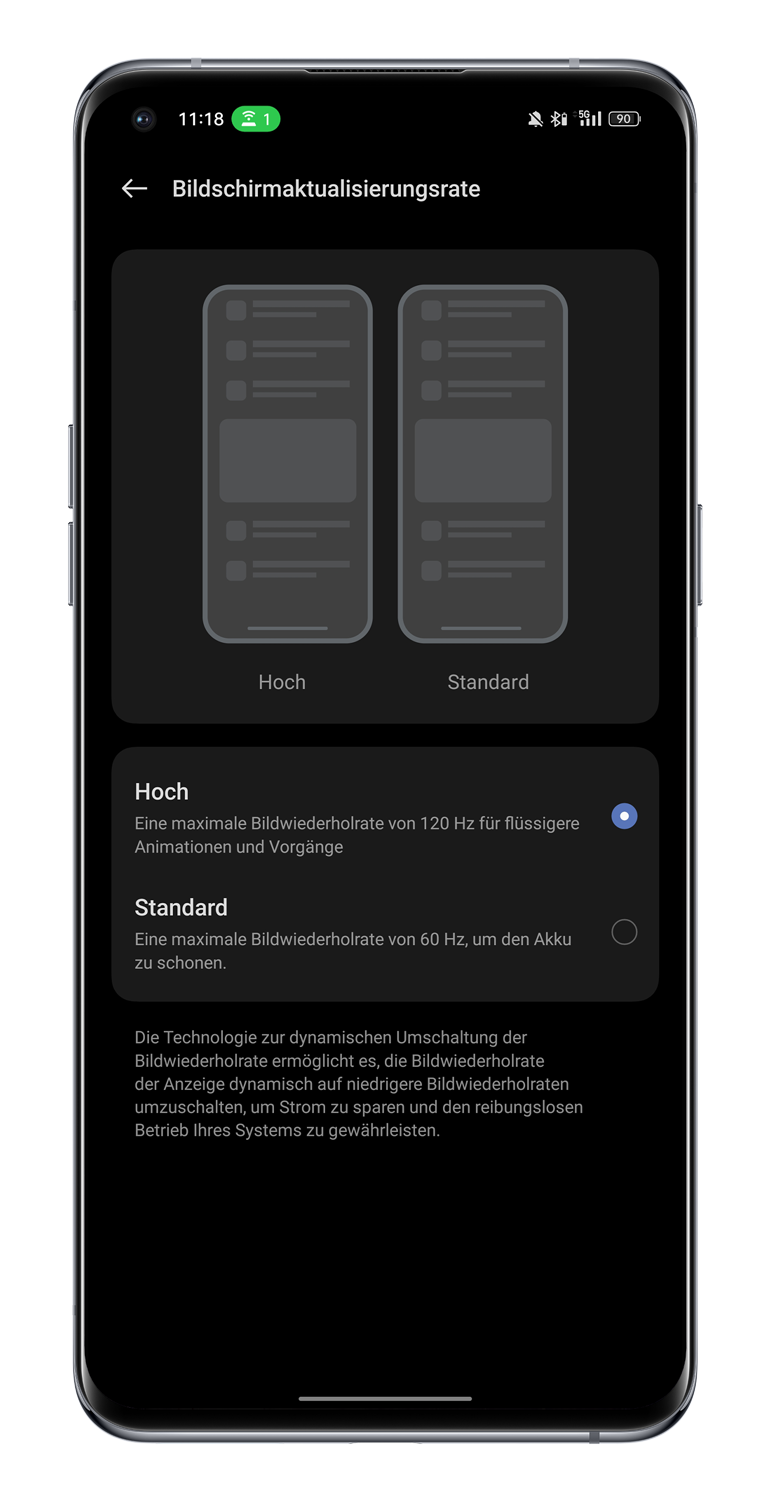
Wenn ihr Energie sparen wollt, solltet ihr also den „Standard“-Modus auswählen. Dabei wird die Bildwiederholraten auf 60 Hz reduziert, womit etwas weniger Strom benötigt wird. Beim nächsten längeren Abend könnte diese Maßnahme die rettenden Prozente bringen, um etwa die Navigation aufrechtzuerhalten.
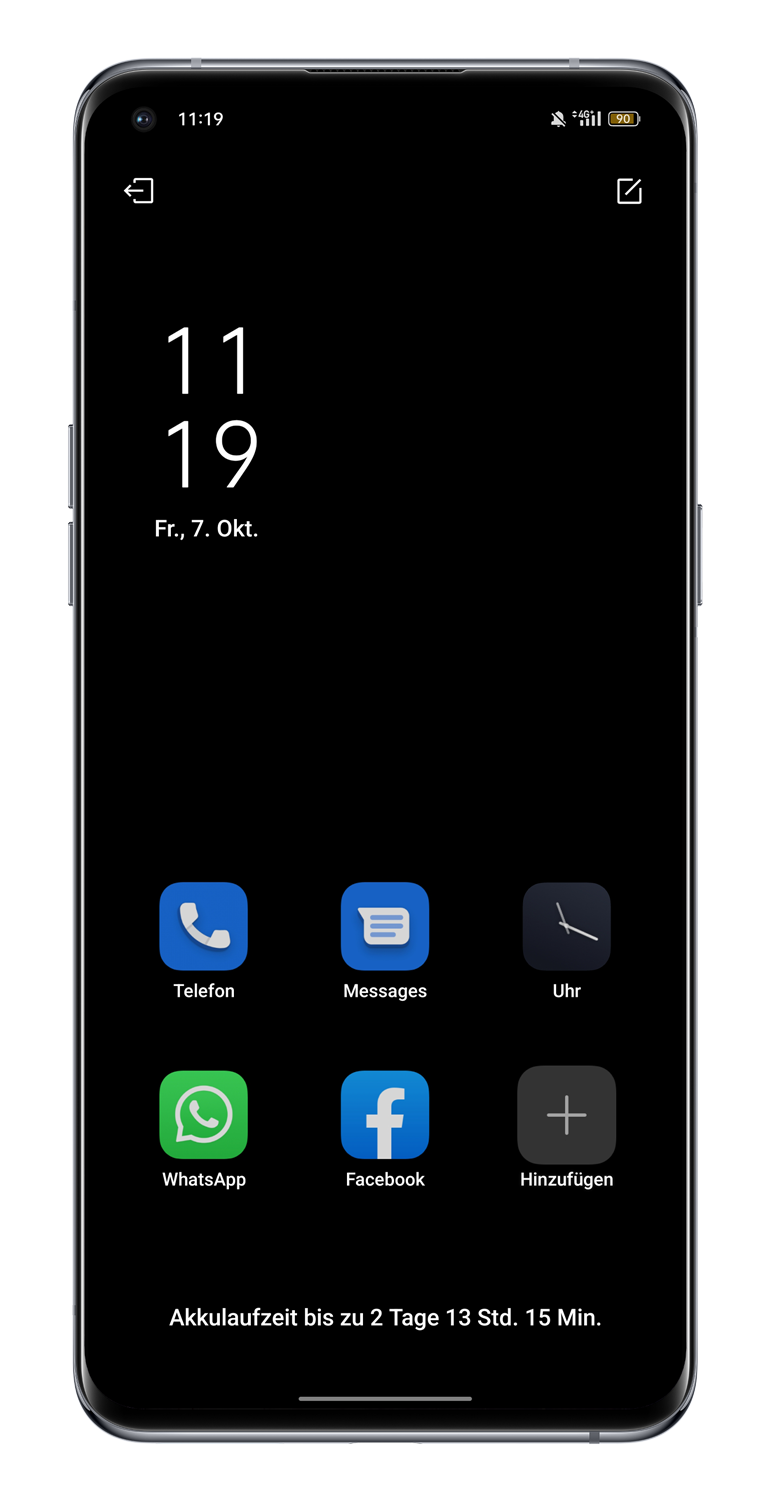
Darüber hinaus könnt ihr den Super-Energiesparmodus aktivieren, der die Benutzeroberfläche auf das Nötigste reduziert und noch stärker Energie einspart. Der Startbildschirm besteht dann lediglich aus einem schwarzen Hintergrund, einer Uhr-Anzeige und sechs Apps, die ihr ganz nach Geschmack austauschen könnt.
Datenschutz
Mit ColorOS 13 erhalten Oppo-Smartphones die Datenschutzfunktionen von Android 13. Entsprechend werden Daten in der Zwischenablage ab sofort nach einer gewissen Zeit automatisch gelöscht. Dadurch soll vor allem der Zugriff durch Dritte erschwert werden. Falls eine App doch unberechtigt auf die Zwischenablage zugreift, warnt euch das System automatisch. Hierfür muss in den Datenschutz-Einstellungen die Warnung, wenn Apps die Zwischenablage lesen Option ausgewählt sein.
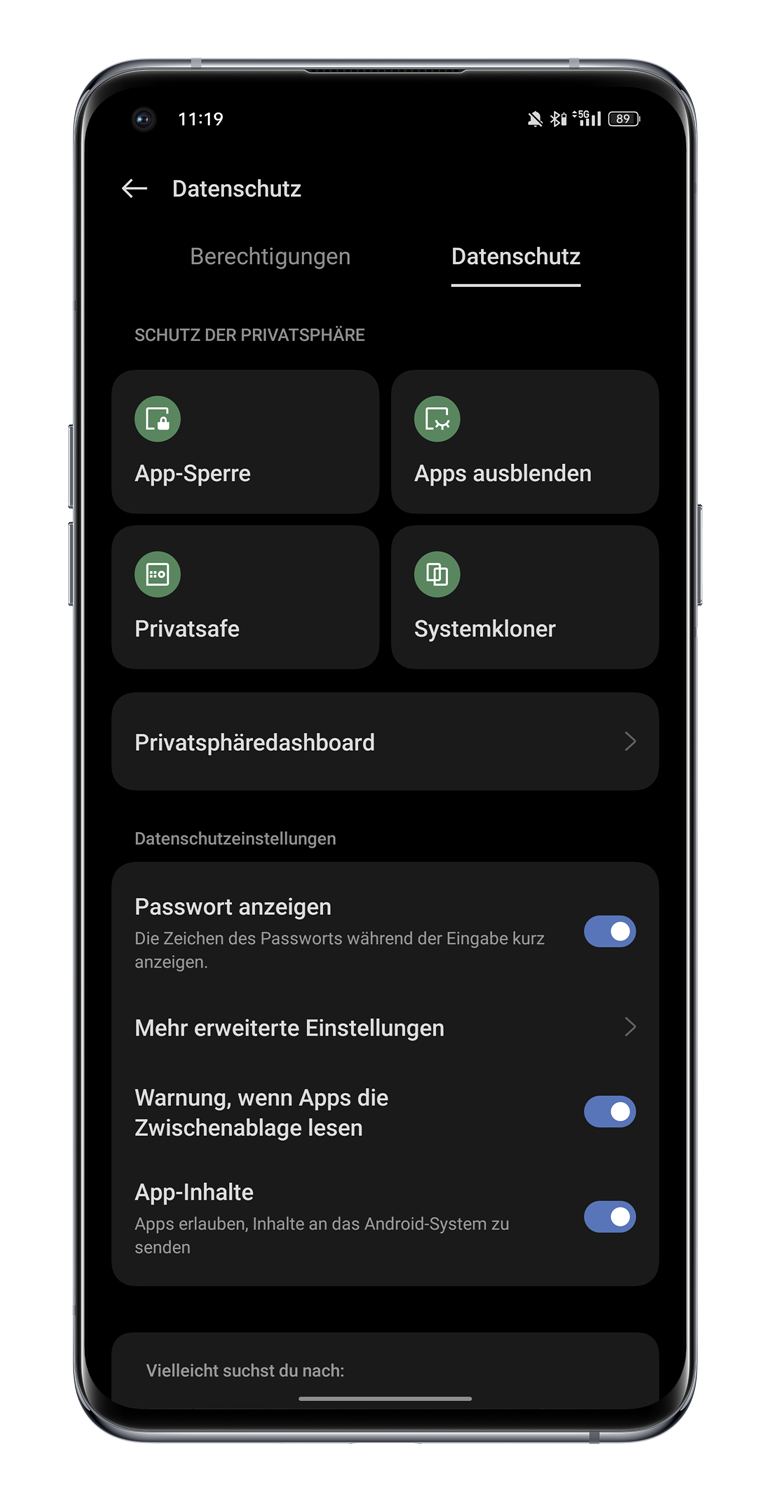
Benachrichtigung verstecken
Euch stören nervige Benachrichtigungen? Kein Problem, denn neuerdings können Apps keine Nachrichten mehr ohne Genehmigung senden. Stattdessen könnt ihr einer App dazu aktiv die Berechtigung geben oder ihr diese wieder entziehen. Außerdem kann man entscheiden, ob eine Nachricht auf dem Sperrbildschirm angezeigt wird oder nicht. Die Funktion wird im in den Einstellungen unter Benachrichtigungen und Statusleiste unter Smartes Ausblenden von Benachrichtigungen aktiviert.
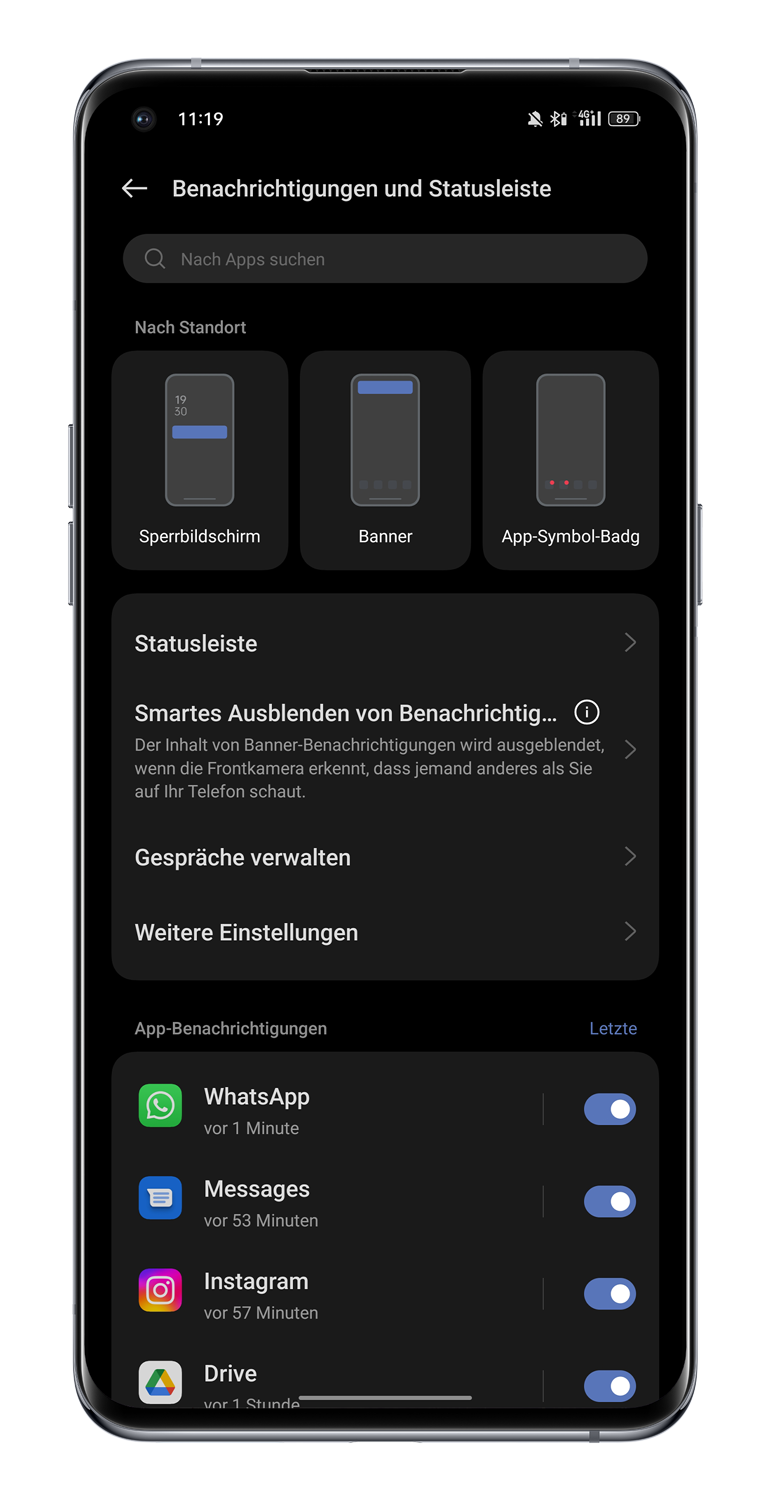
Mit der gleichnamigen Funktion wird verhindert, dass andere Personen eure Nachrichten einsehen können. Dabei scannt die Frontkamera euer Gesicht und zeigt die Nachricht nur an, wenn ihr auf den Bildschirm schaut. Sobald weitere Personen auf euer Handy gucken, wird der Inhalt ausgeblendet.
Auto-Pixelation für Chat-Screenshots
Ein kleines, aber feines Feature ist die Auto-Pixelation, mit der Namen und Profilbilder in Screenshots von Chat-Nachrichten verpixelt werden können. Damit schützt ihr die Privatsphäre eurer Freunde, wenn ihr ein Bild eures Chats zum Beispiel in sozialen Netzwerken teilen wollt. Hierfür muss nur die Bildbearbeitung gestartet und der Punkt Verpixeln ausgewählt werden. Per Auto-Funktion werden die sensiblen Daten automatisch verpixelt und unkenntlich gemacht. Alternativ kann man selber über die betroffenen Stellen wischen. Zur Auswahl stehen die Optionen Pixel, Verwischen, Punkte und Verzerren.
Berechtigungsmanager
Der Berechtigungsmanager bildet die Datenschutzzentrale eures Smartphones. Über diesen ist es möglich, die Berechtigungen einzelner Apps anzupassen. Innerhalb der Liste wird zwischen 18 verschiedenen Datentypen unterschieden, wobei für jeden angegeben ist, wie viele Apps darauf zugreifen dürfen. Sobald man eine Liste öffnet, werden die entsprechenden Apps angezeigt.
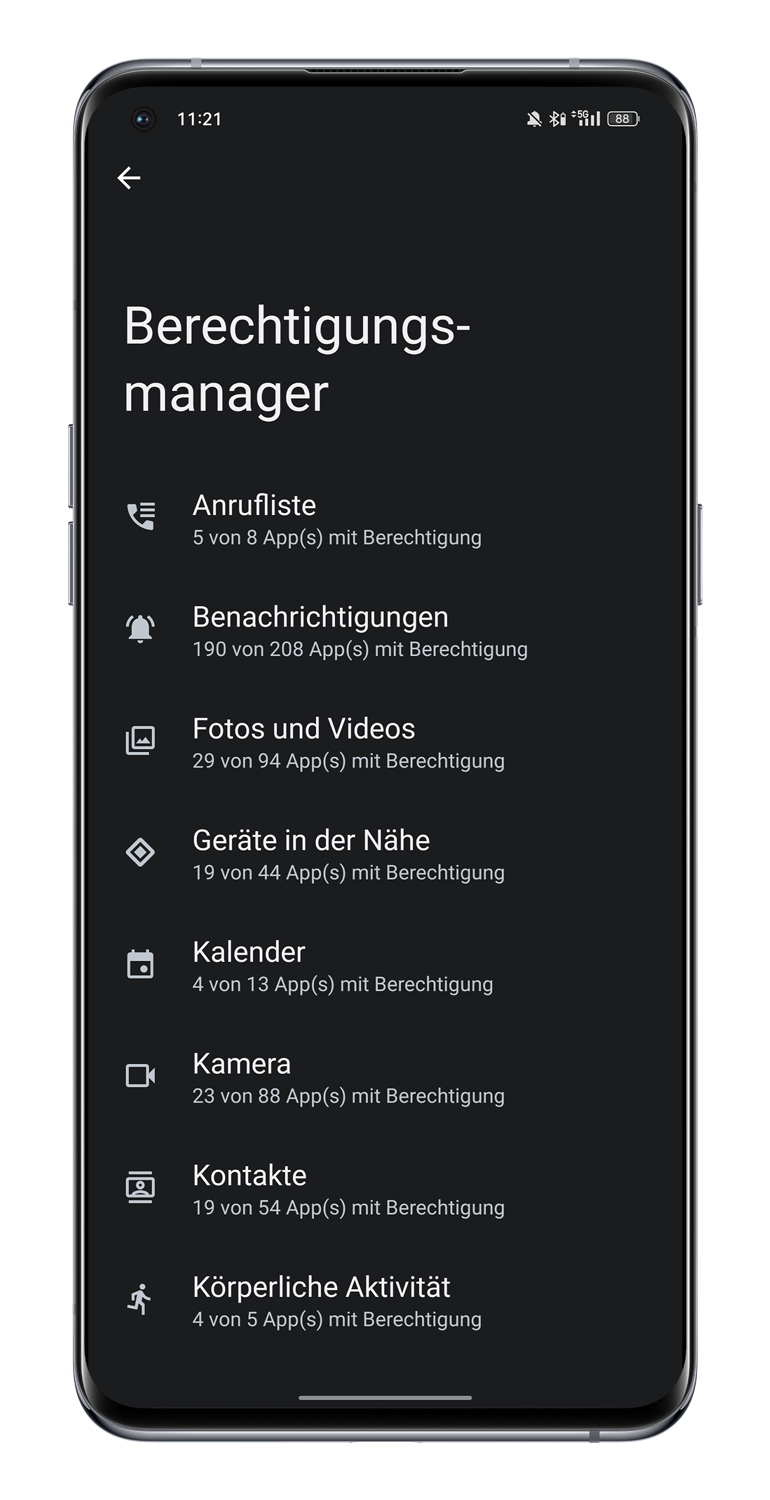
Beim Anpassen der Berechtigungen stehen zumeist verschiedene Möglichkeiten zur Auswahl. Bei der Kamera, dem Mikrofon und dem Standort könnt ihr zwischen „Zugriff während der Nutzung der App“, „Jedes Mal fragen“ und „Nicht zulassen“ wählen. Beim Standort kann zusätzlich die Genauigkeit angepasst werden.
Visualisierung des Datenzugriffs
Datenzugriffe durch einzelne Apps werden zudem durch einen grünen Punkt in der oberen, rechten Ecke des Displays signalisiert. Innerhalb des Punktes wird ein Icon angezeigt, das die Art der Datennutzung visualisiert. Dabei wird zwischen einer Kamera, dem Standort und dem Mikrofon unterschieden. Sobald man auf das Symbol klickt, wird angezeigt, welche App aktuell auf den entsprechenden Datentypen zugreift. Anschließend können die App-Berechtigung auf Wunsch angepasst werden. Hierdurch wird auch klar, ob eine App insgeheim etwa auf die Kamera- oder Mikrofon-Funktion zugreift.
Neue Funktionen für das Always-On-Display
Das Always-On-Display wurde im Vergleich zu ColorOS 12 nochmals um einige Funktionen erweitert. Auf Wunsch lassen sich kontextbezogene Informationen auf dem ausgeschaltetem Display anzeigen. Unter anderem wurde eine Spotify-Funktion integriert, mit der sich die Musik direkt vom AoD aus steuern lässt. Hierfür genügt ein Doppelklick auf das abgespielt Lied, um die Steuerelemente zu öffnen. Daneben werden im entsprechenden Fenster vorgeschlagene Playlisten aufgelistet. Nach einigen Sekunden schließt sich das Pop-up-Menü wieder.
Frische Uhren-Designs
Wer sein AoD etwas „wilder“ gestalten will, kann die „Homeland“-Funktion einschalten. Damit werden verschiedene Wildtier-Szenarien auf dem AoD gezeigt. Ebenfalls mit dabei sind die von Snapchat bekannten Bitmojis, die als personalisiertes Icon dargestellt werden. Die unterschiedlichen Anpassungen für das AoD befinden sich in den Einstellungen unter dem Punkt Always-On-Display.
Eingaben vorhersagen
In den Zusätzlichen Einstellungen im Unterpunkt Systemdienste lassen sich die Erweiterten Intelligenten Dienste aktivieren. Mit dieser Funktion passt sich ColorOS automatisch eurem Nutzungsverhalten an, wodurch letztlich die Nutzererfahrung verbessert werden soll. Wenn ihr unter Startbildschirm und Sperrbildschirm im Menü Startbildschirm-Modus dann noch die App-Vorschläge aktiviert, werden im App-Drawer zusätzlich vier oft genutzte Apps angezeigt.
Multiscreen Connect
Mit Multiscreen Connect könnt ihr direkt von eurem Desktop-PC auf euer Smartphone zugreifen. Hierfür benötigt man lediglich die PC Connect App des Herstellers. Alternativ kann das Ganze im Zusammenspiel mit einem Oppo Pad Air genutzt werden. Aktiviert die Funktion nun entweder über das Icon im Drop-Down-Menü oder in den Einstellungen unter Verbinden und Teilen. Nach der Einrichtung wird der Bildschirminhalt samt Sound auf das sekundäre Gerät gestreamt.

Die Funktion dürfte besonders praktisch für diejenigen sein, die alle Benachrichtigungen auf einen Blick haben wollen. Immerhin entfällt hierdurch der lästige Blick auf das Handy. Genauso praktisch ist die Möglichkeit, Dateien per Drag-and-Drop von einem Gerät auf das andere zu übertragen – beispielsweise Fotos oder Videos.
Weitere praktische Funktionen in ColorOS
Natürlich sind in ColorOS 13 noch einige weitere praktische Features versteckt, mit deren Hilfe der Alltag leichter wird. Besonders der WLAN-QR-Code erleichtert bei größeren Treffen das Teilen des eigenen WLAN-Passworts. Denn seien wir mal ehrlich, die wenigsten werden das eigenen Passwort auswendig kennen – vorausgesetzt es handelt sich um eine entsprechend lange Zeichenfolge. Den QR-Code findet man, in dem man die WiFi-Einstellungen öffnet und auf das Netzwerk klickt. Dort wird ganz oben die Option „WLAN-QR-Code“ angezeigt. Anschließend kann der QR-Code mit der Smartphone-Kamera eingescannt werden. Dadurch entfällt der lästige Gang zum Router.
Um einen Screenshot zu erstellen, muss man gleichzeitig den Power-Button sowie die Lautstärke-Taste drücken – das sollte den meisten bekannt sein. Es gibt allerdings die Möglichkeit, einen Screenshot per 3-Finger-Geste zu erstellen, was deutlich komfortabler sein kann. Hierfür muss bei den Spezielle Funktionen unter Bewegungen die Option „Mit 3 Fingern nach unten streichen, um einen Screenshot aufzunehmen“ aktiviert werden.
Jetzt seid ihr gefragt: Was haltet ihr von Oppos neuer Benutzeroberfläche und was gefällt euch besonders. Sind euch noch weiterer spannenden Funktionen bekannt? Lasst es uns in den Kommentaren wissen.
Beitrag erstmals veröffentlicht am 07.10.2022
Mit * markierte Links sind Affiliate-Links. Mit dem Kauf über diesen Link erhalten wir eine Verkaufsprovision, ohne dass du mehr bezahlst.
Aus Gründen der besseren Lesbarkeit wird auf die gleichzeitige Verwendung männlicher, weiblicher und diverser Sprachformen (m/w/d) verzichtet. Alle Personenbezeichnungen gelten gleichermaßen für alle Geschlechter.




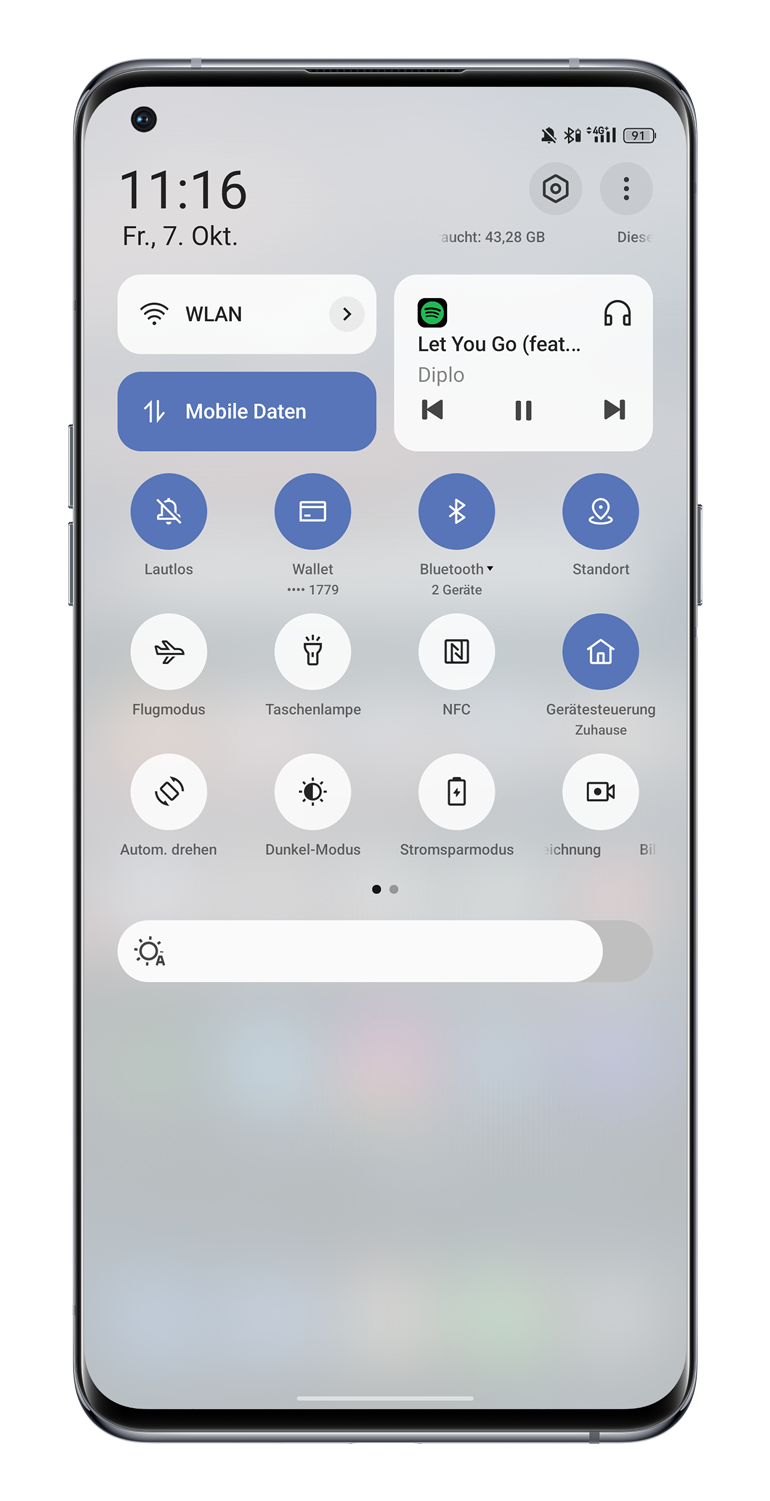
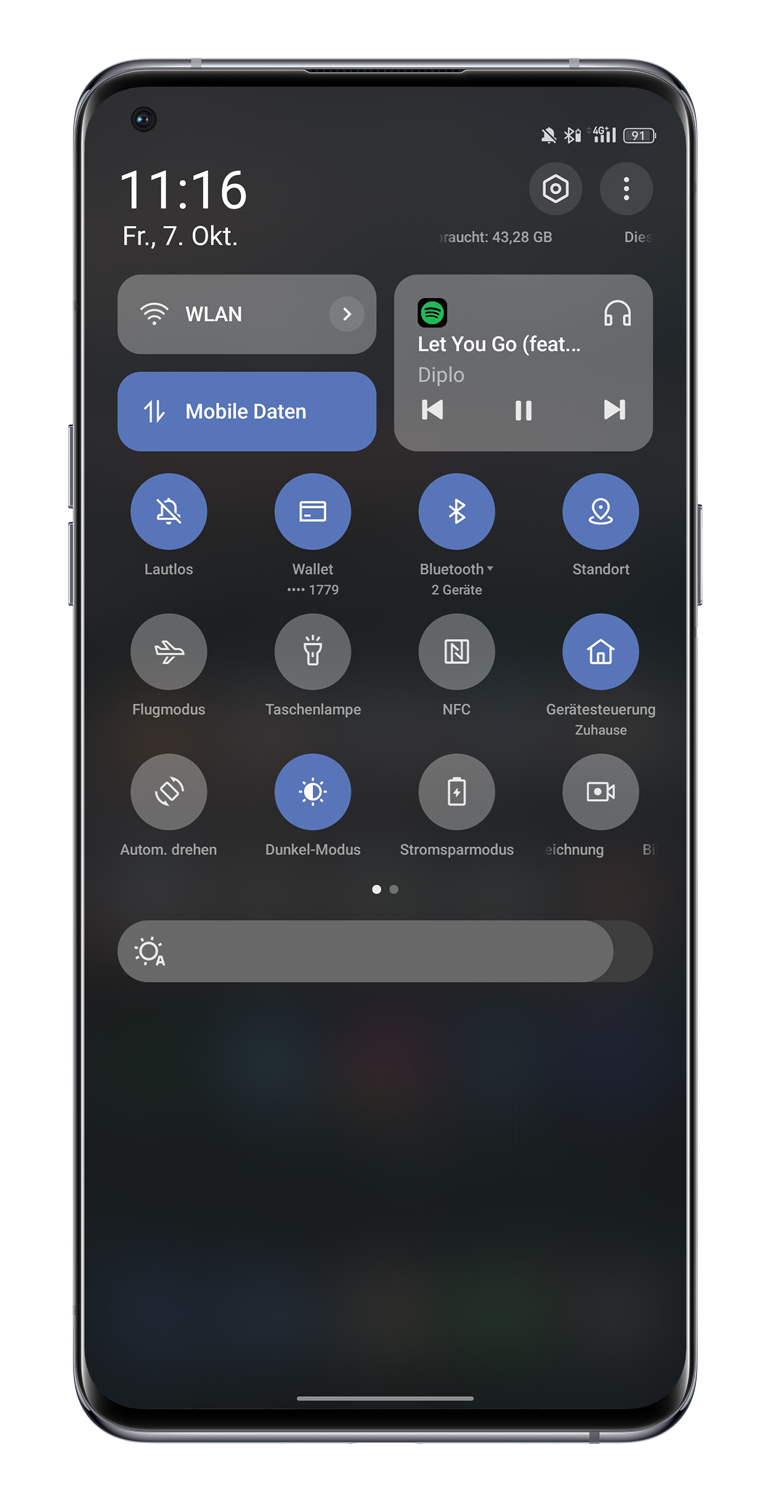
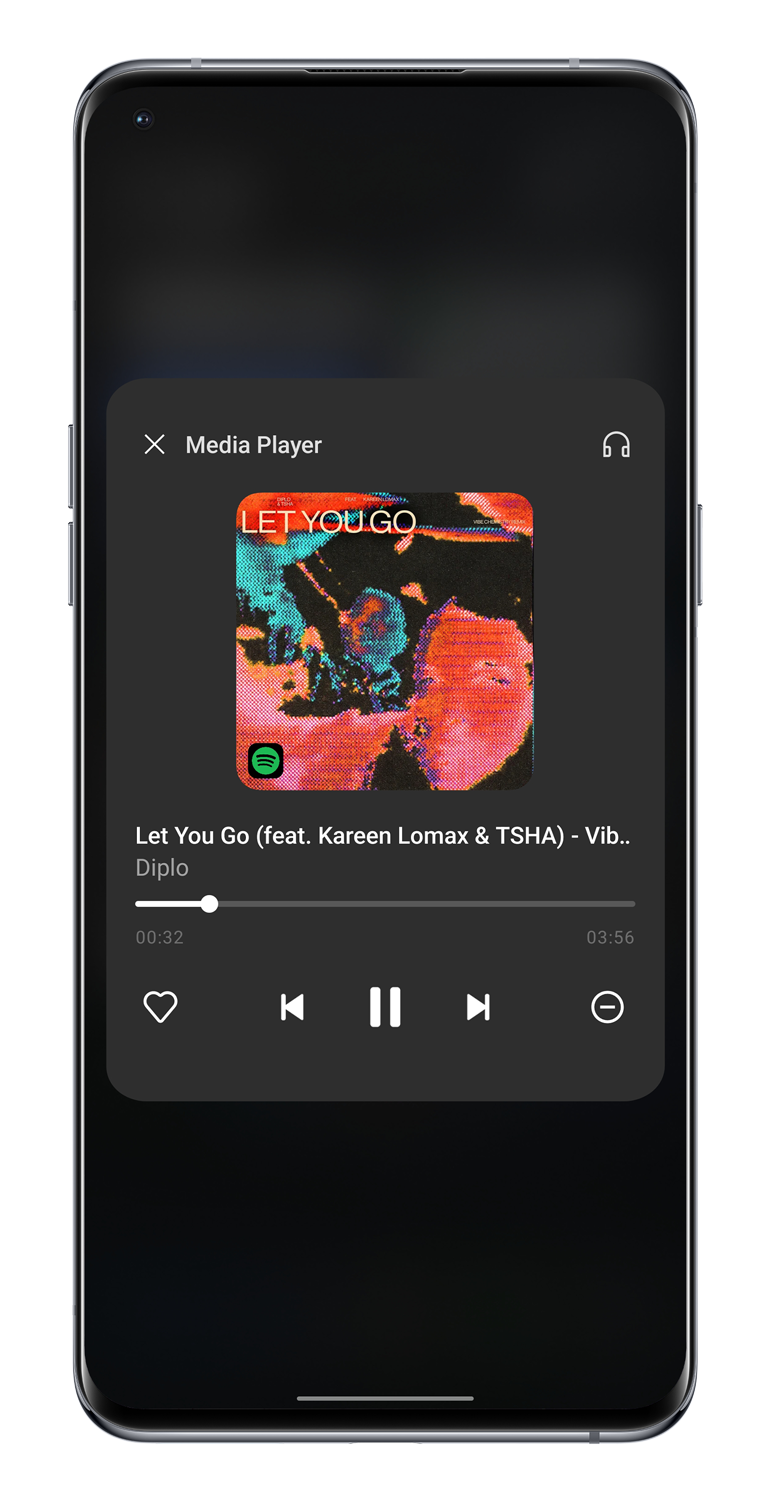
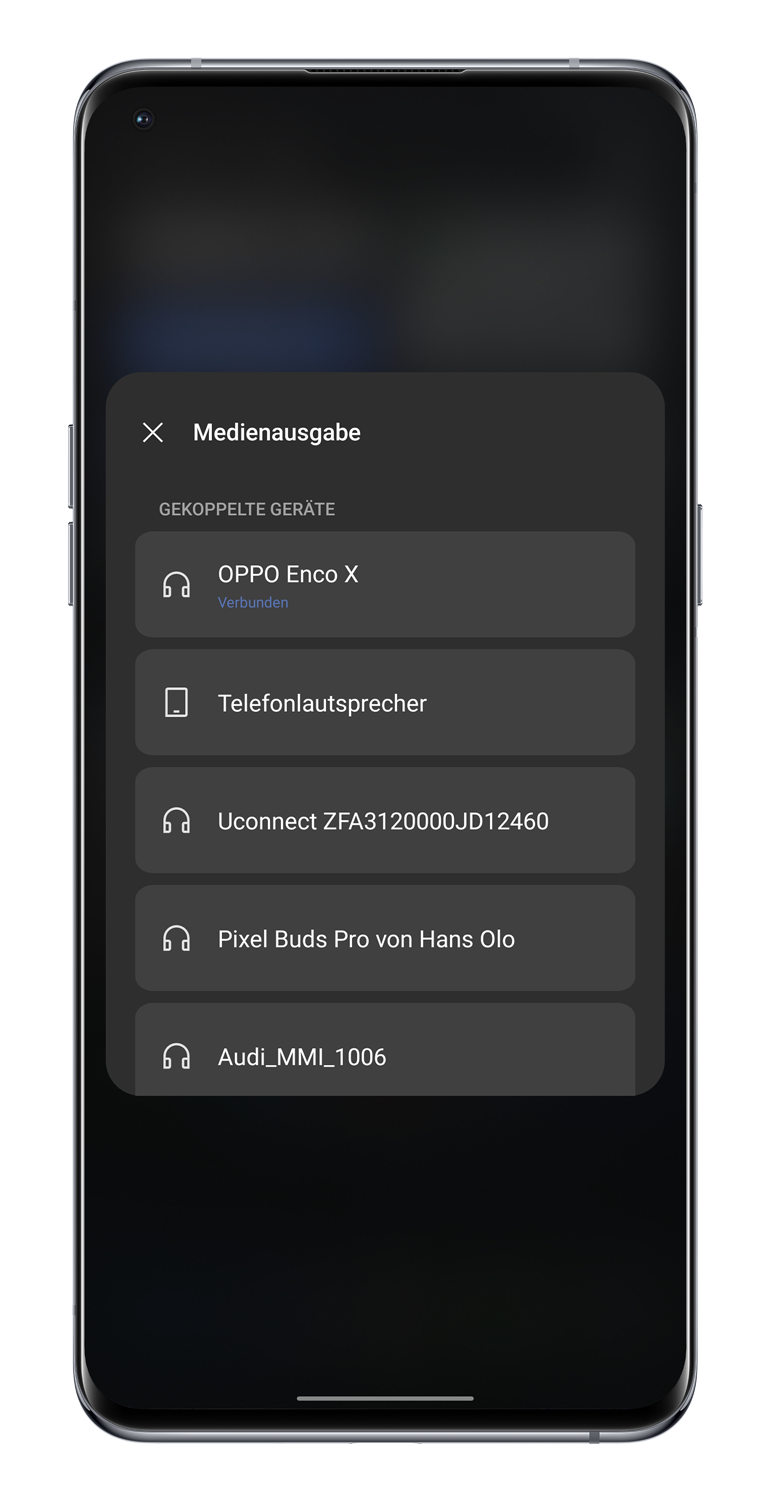
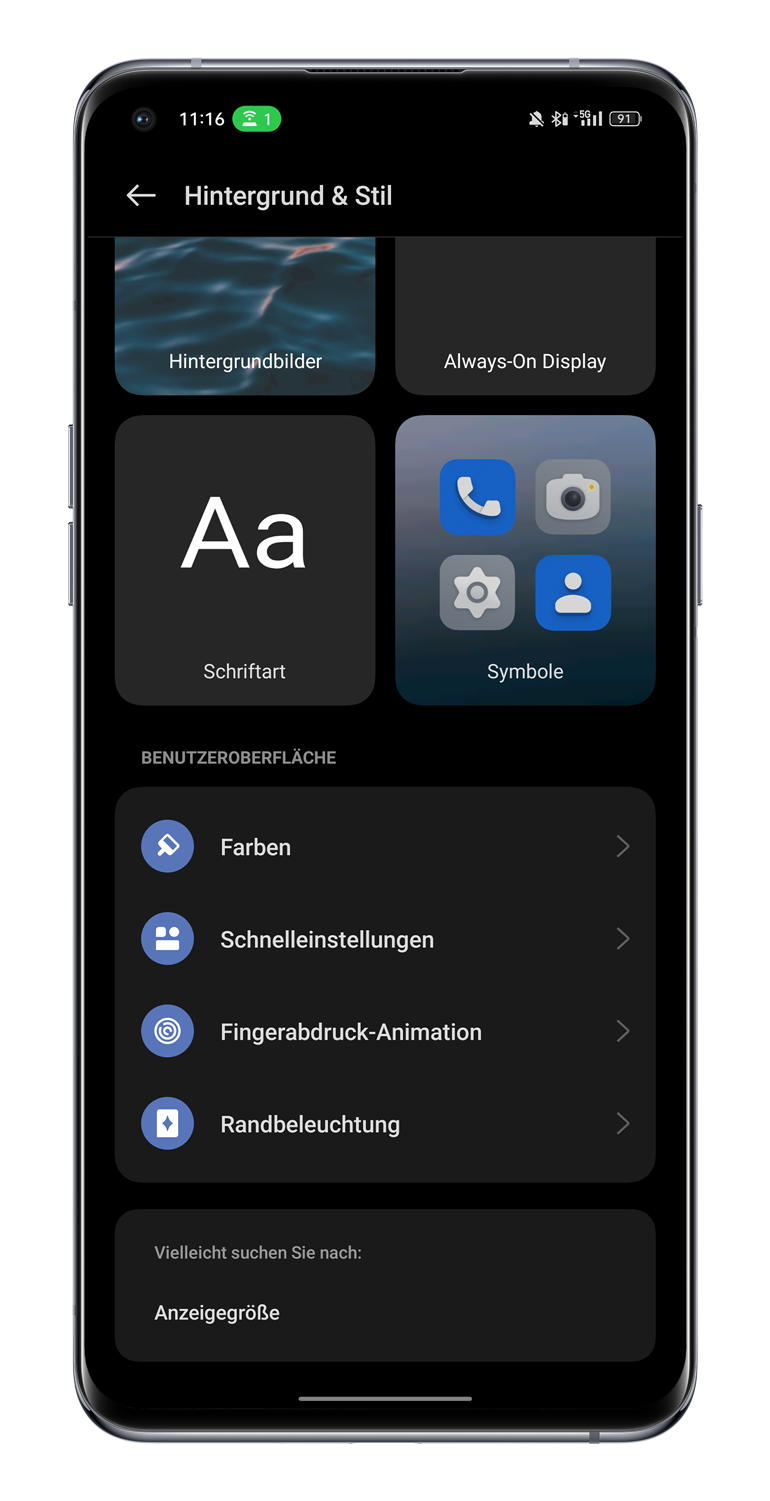

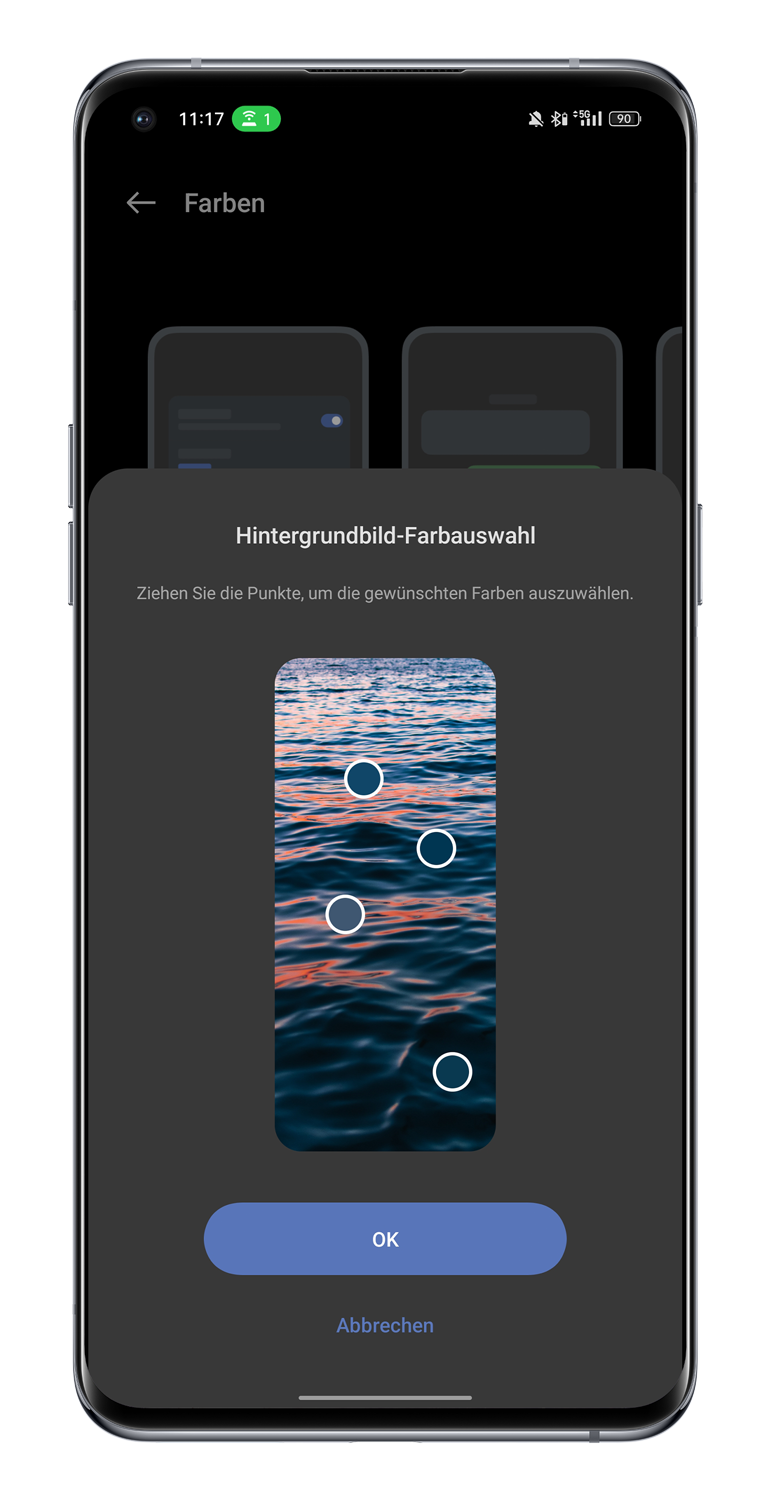
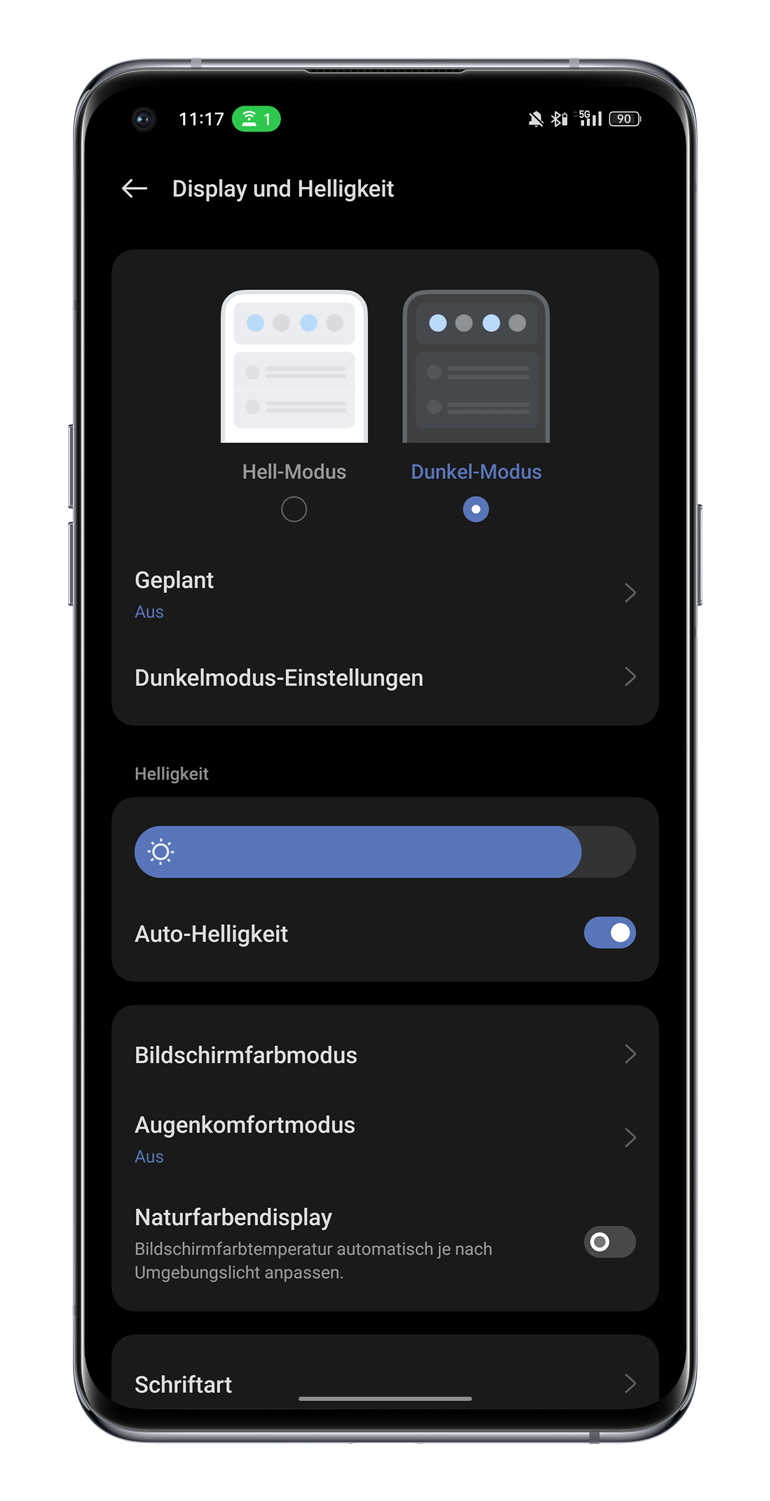
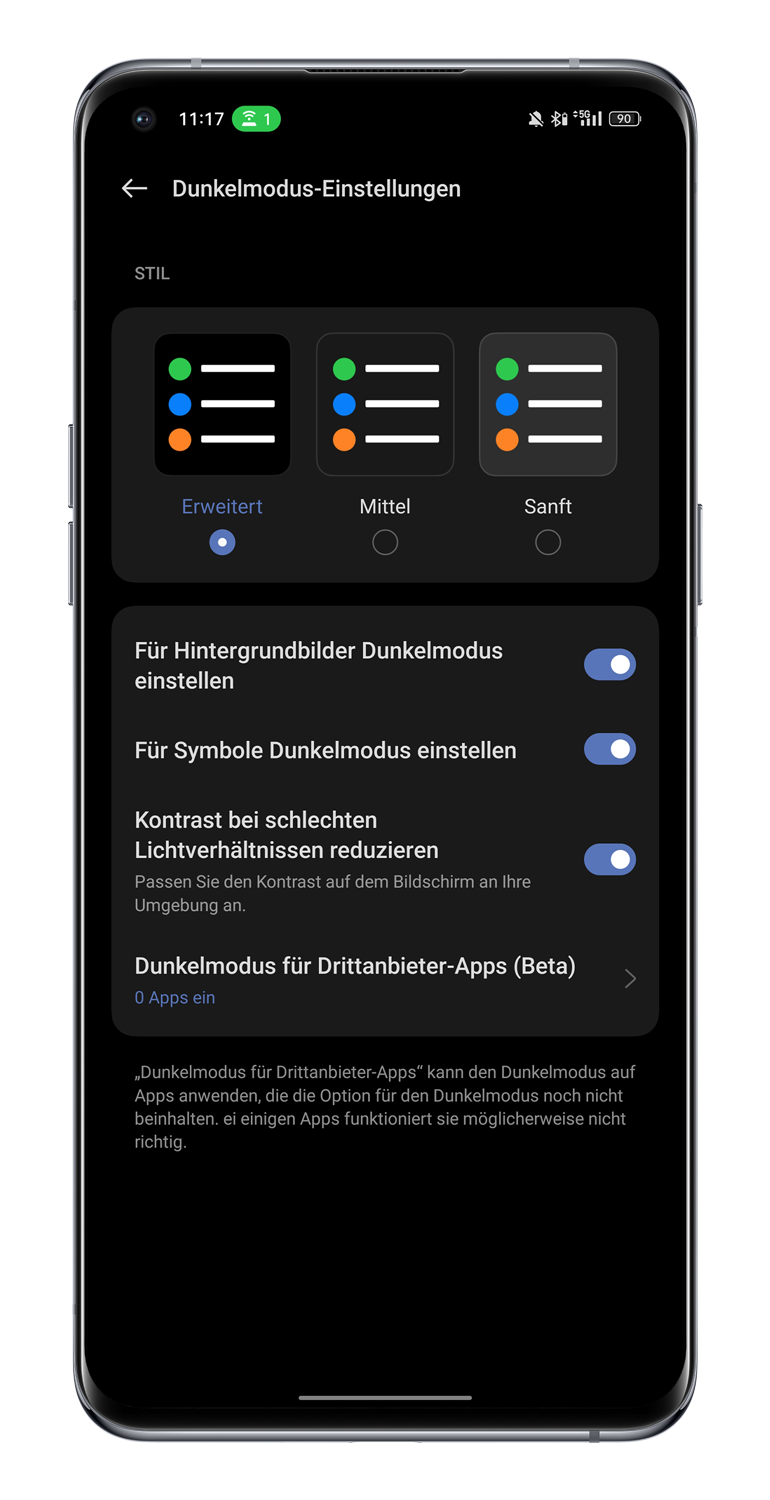
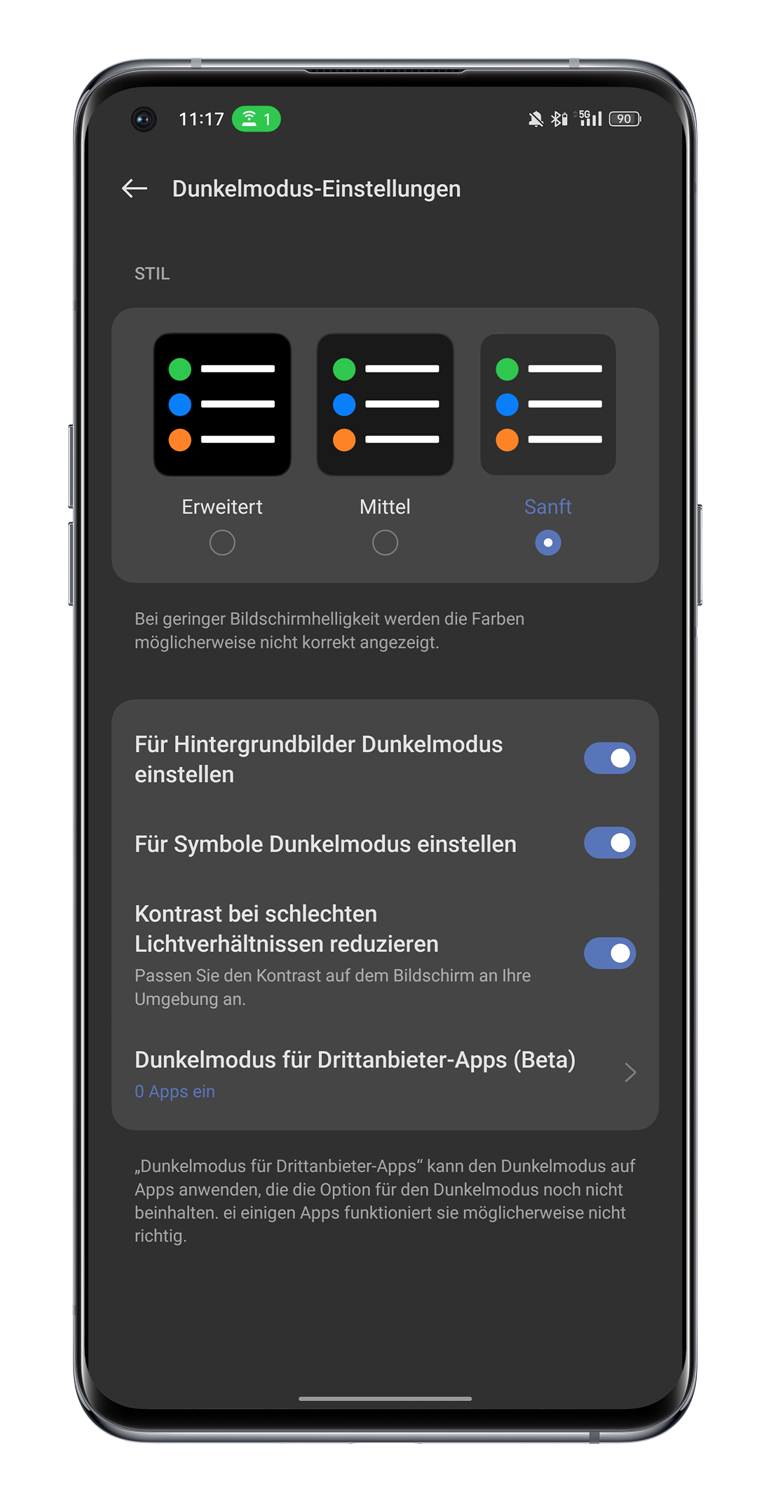

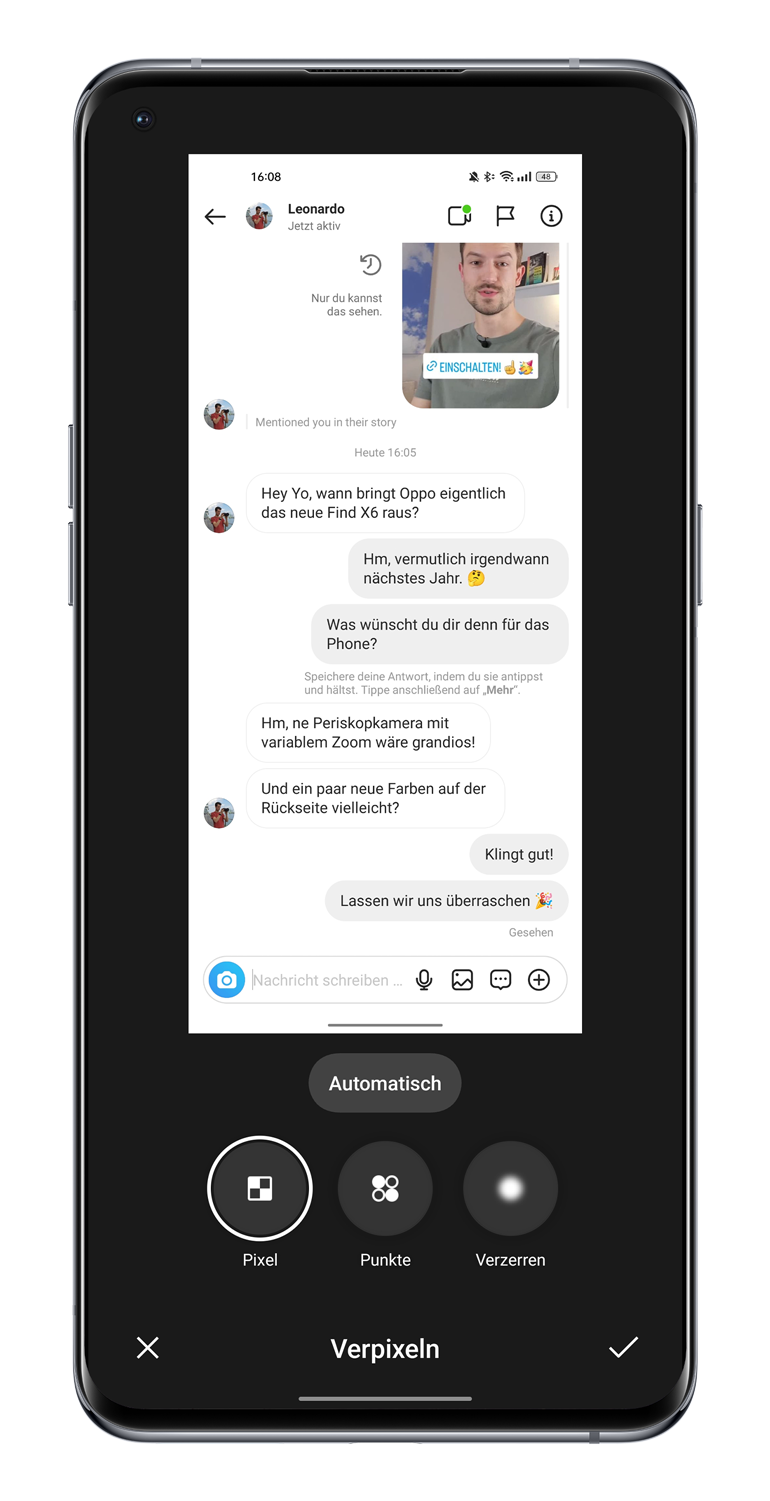
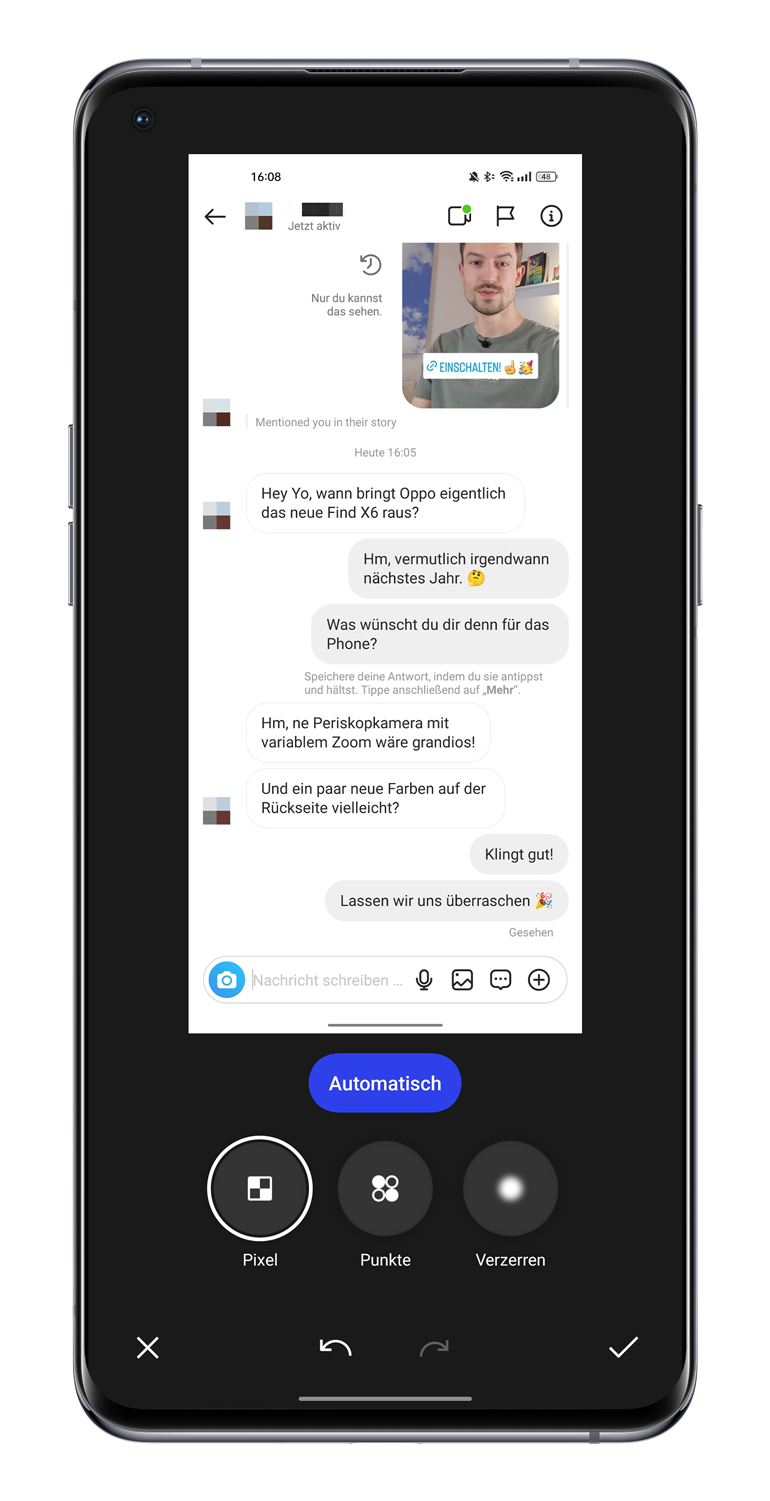

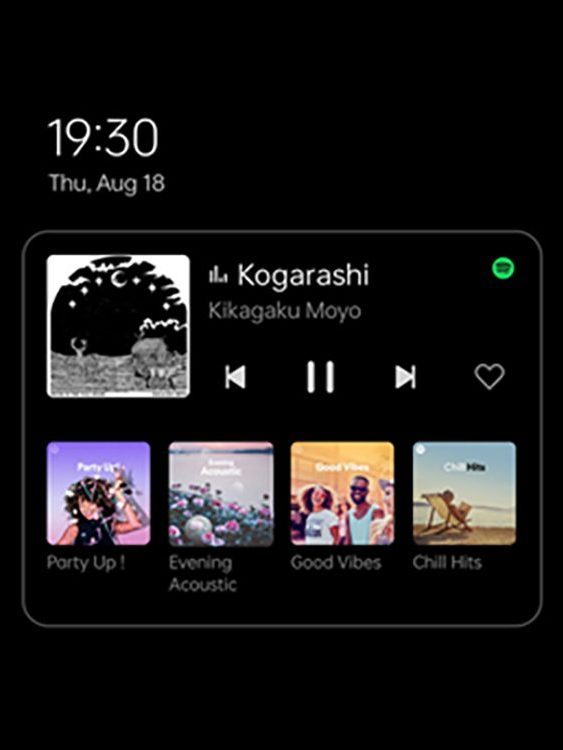
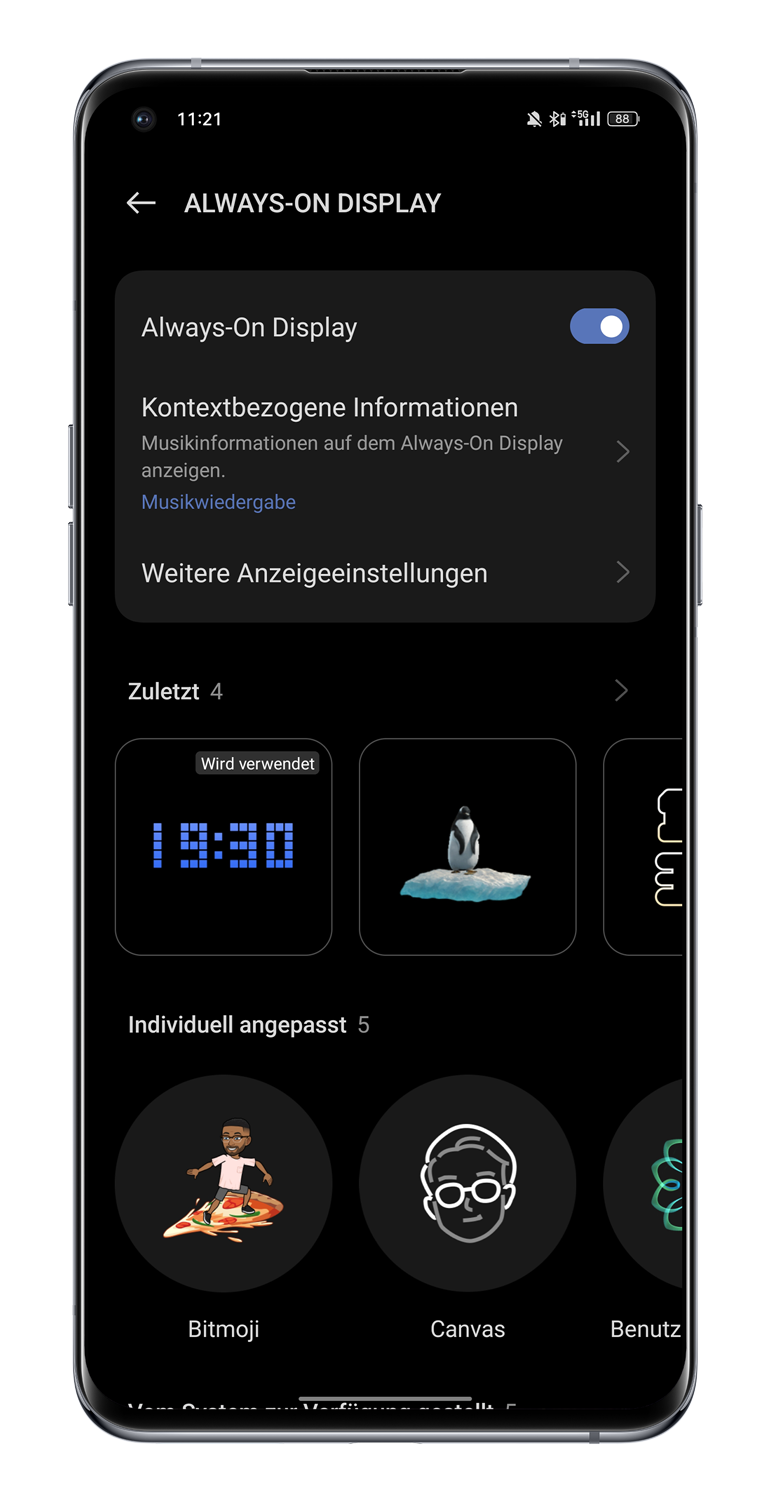
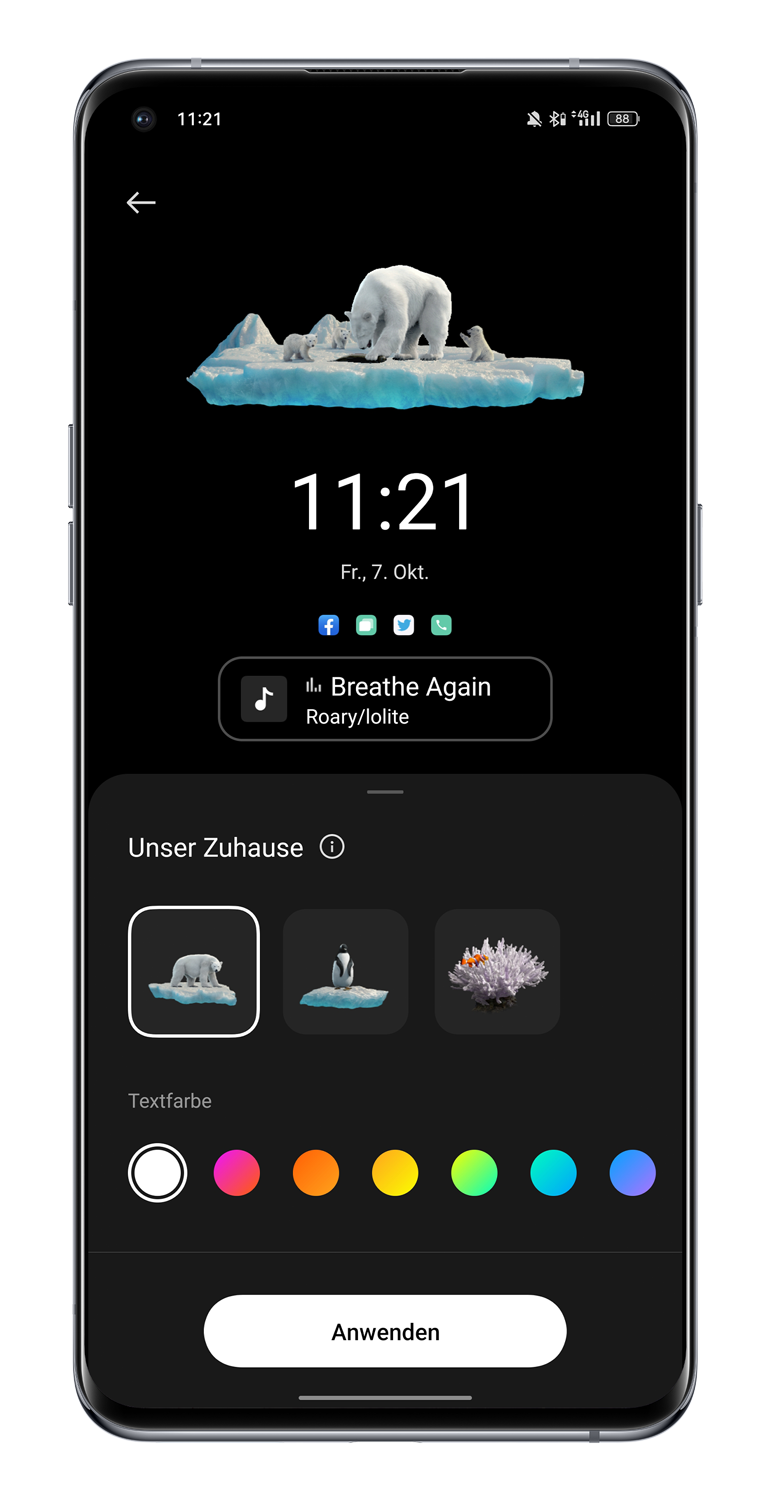
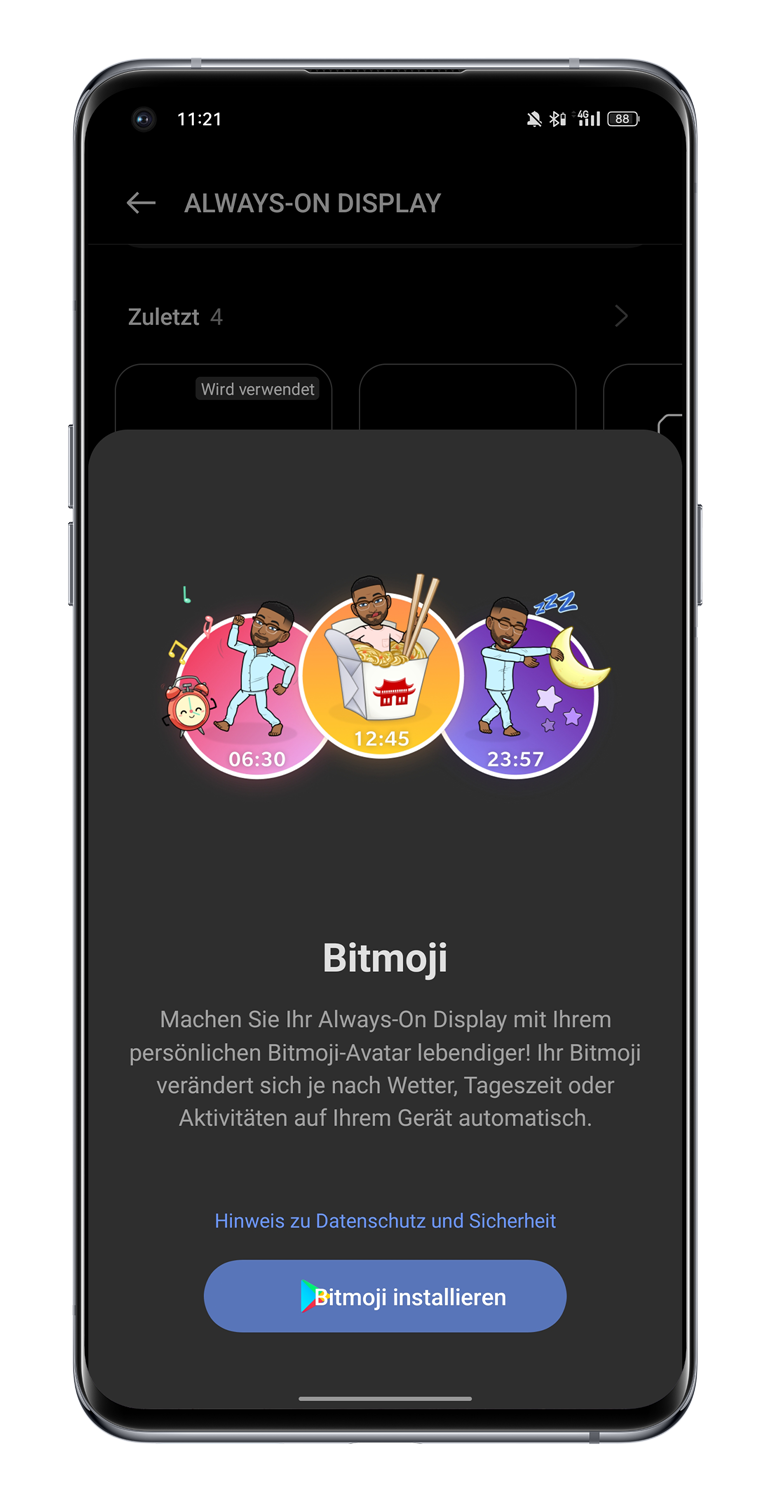

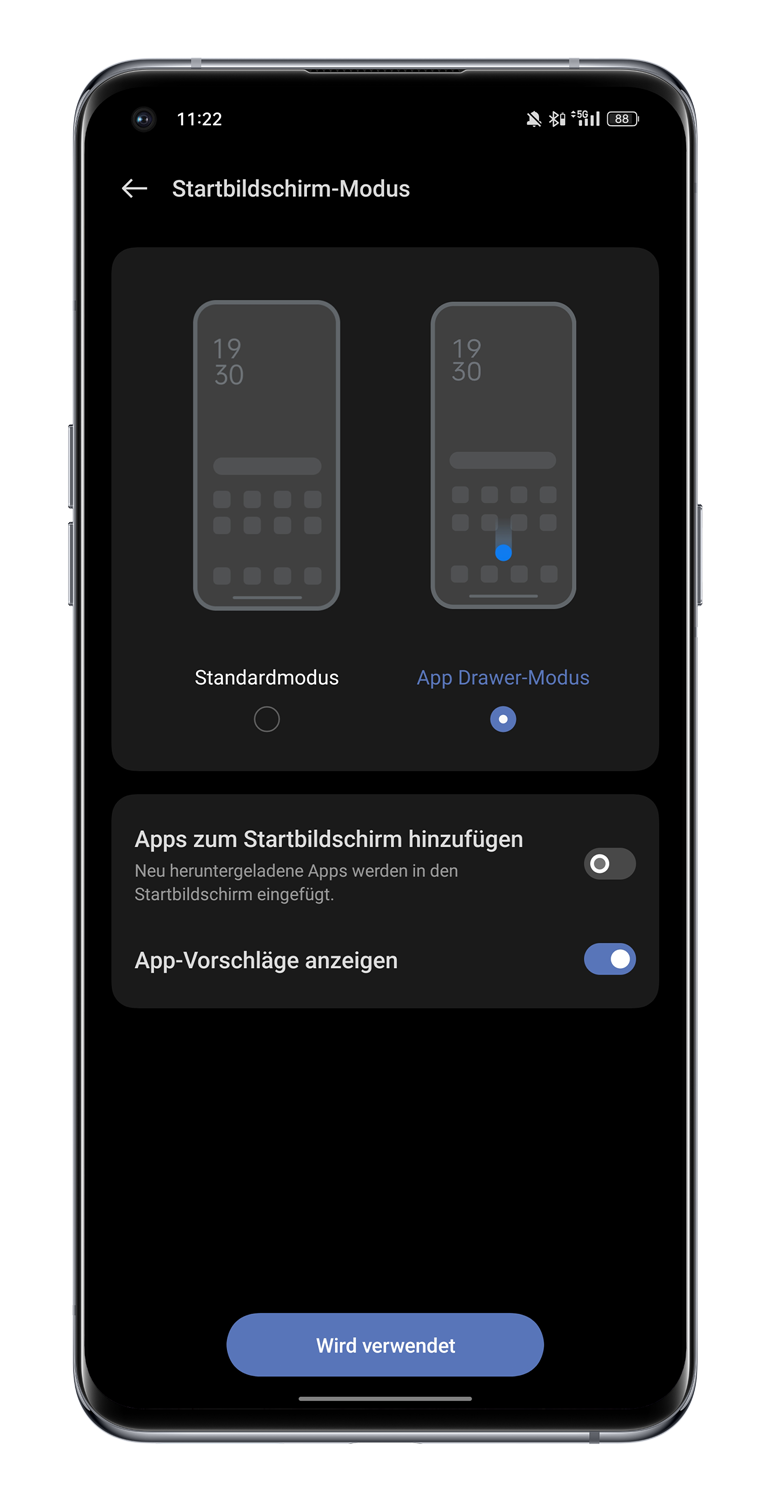
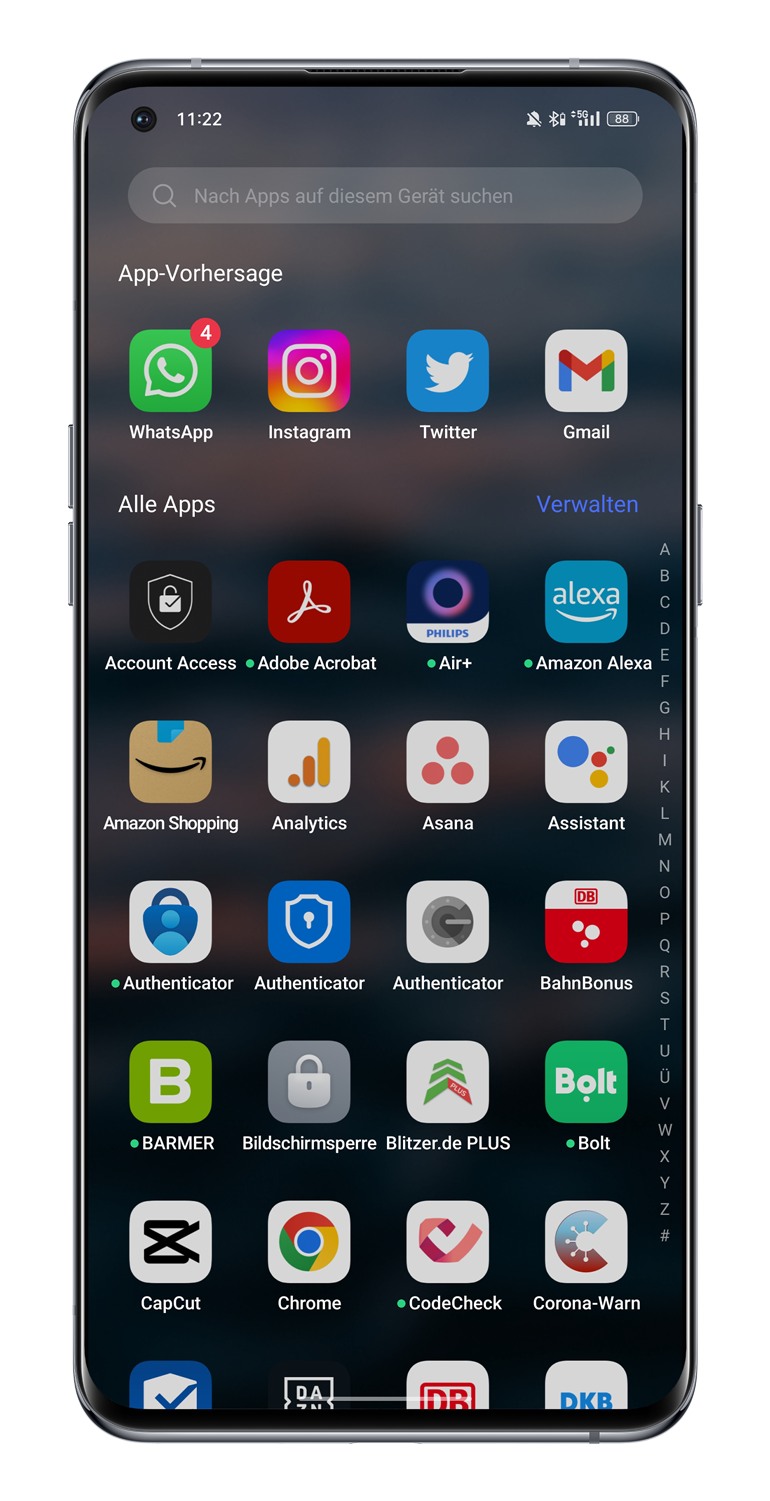




Kommentieren, Austauschen und Fragen... 7 Kommentare
Kann mir jemand sagen was das Dollar Zeichen in der Statusleiste zu bedeuten hat ? Erst steht dort Zahlungsgefahr,dann Umweltsicherheit dann das Dollar Zeichen
weiß jemand, wo ich jetzt die einstellung finde für den freitext auf dem sperrbildschirm? ich hatte da einen damals auf colorOS11 eingerichtet, mit telefonnummer für ehrliche finder, im falle des verlustes. diese nummer ist veraltet, ich würde das gerne ändern oder ganz abstellen, suche mir aber nen wolf und finde nirgends zugang …
Wann kommt coloros13 also Android 13 für oppo A76 über all steht oktober aber es ist schon November und es gibt immer noch kein Update
Laut dem Rollout-Plan sollte das A76 tatsächlich "ab Oktober" sein Update erhalten. Warum das bisher nicht geschehen ist, können wir dir leider nicht beantworten. Gut möglich, dass es zu kleineren Verzögerungen kommt - und die neue Software innerhalb der nächsten Tage eintrifft. Sonst schreib Oppo doch mal auf Social Media oder per Mail an. ?
Wann kommt den das Update für mein Oppo Find X 5 Pro?????
ich habs auch nicht
Ich kann dazu noch nichts sagen, habe das neue Update noch nicht
Schreibe einen eigenen Kommentar