Die Galaxy S22-Serie ist nun seit einigen Monaten erhältlich und konnte seitdem zeigen, was sie leisten kann. Untrennbarer Teil der Geräte ist dabei immer die One UI 4.1 Oberfläche auf Basis von Android 12. Neben einigen praktischen Funktionen bietet die Software auch versteckte Features, die den Alltag vereinfachen können. In diesem Artikel wollen wir euch einige Tipps und Tricks für die Galaxy S22-Serie aufzeigen.
1. Icon-Farben anpassen
Mit One UI 4 erreicht das neue Material You Design von Google die aktuellen Galaxy-Smartphones. Die neue Designsprache sorgt für eine farbliche Anpassung der App-Icons an das verwendete Hintergrundbild. Den Nutzer*innen stehen dabei insgesamt fünf Farboptionen zur Verfügung. Diese lassen sich in den Einstellungen innerhalb des Reiters Hintergrund und Stile im Punkt Farbpalette finden. Dort lässt sich die Farbanpassung außerdem auch gänzlich deaktivieren, wodurch eine Rückkehr zum altbekannten Design möglich ist. Auf diesem Weg gibt euch Samsung also die Option, die Optik der Software ein Stück weit zu personalisieren.
Hierbei sei jedoch angemerkt, dass sich diese Einstellung nur auf die herstellereigenen Apps auswirken. Eine Anpassung der restlichen Icons oder gar der Google-Apps ist nach jetzigem Stand nicht möglich. Allerdings könnte eine solche Funktion mit zukünftigen Updates nachgeliefert werden. Dazu muss Google aber zunächst ihr Monet-System für die OEM-Hersteller freigeben.
2. Zwischen SIM-Karten wechseln
Das Drop-Down-Menü überrascht ebenso mit einigen praktischen Features. Unterhalb der Shortcuts für die Gerätesteuerung und Medienausgabe befindet sich neuerdings ein SIM-Auswahl-Tool. Hierüber lässt sich die gewünschte SIM-Karte für die Anrufe, SMS sowie Mobile Daten auswählen. Damit wird die Nutzung als Dual-SIM Smartphone deutlich erleichtert und ein schnelles Wechseln zwischen einer regulären und etwa einer Daten-SIM ermöglicht.
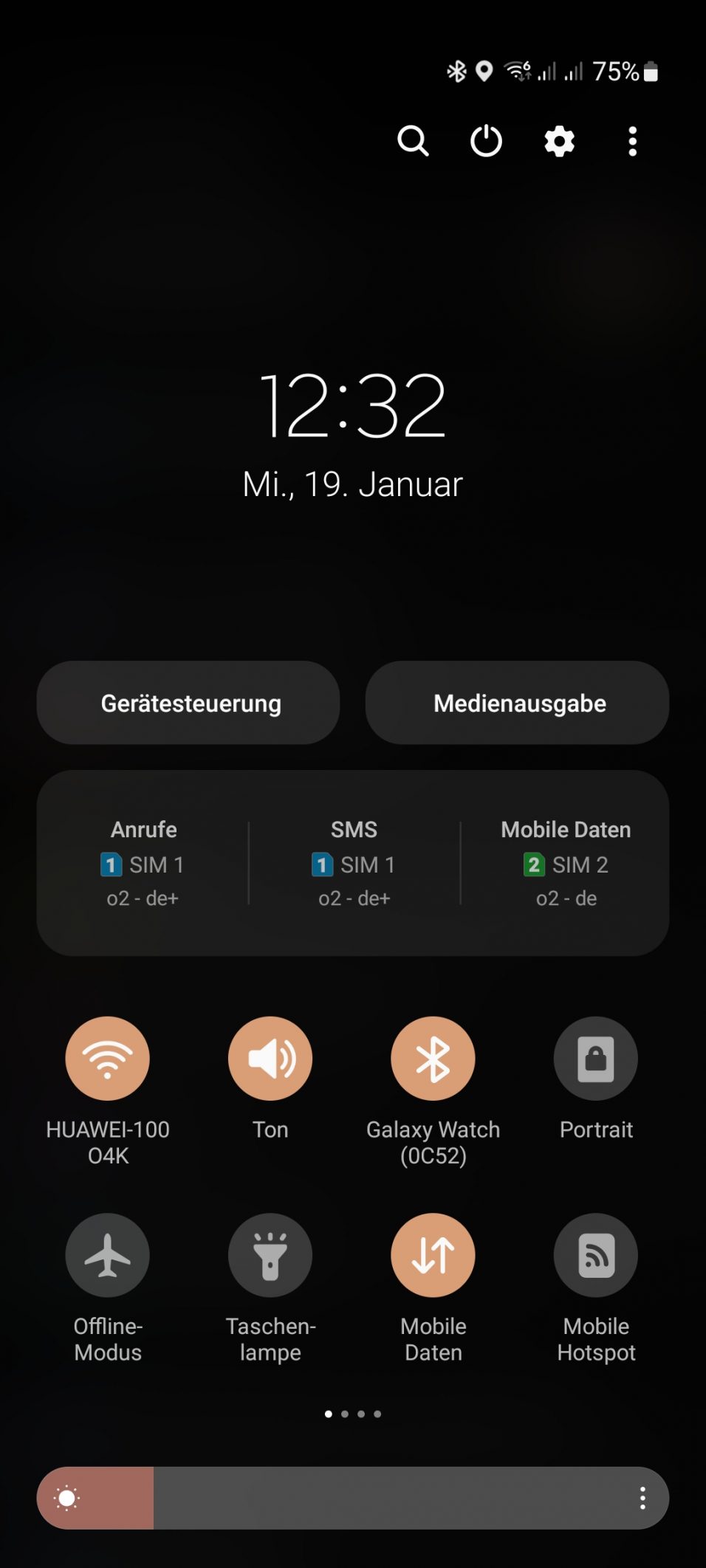
3. Berechtigungen-Shortcut
Eine weitere praktische Funktion betrifft die Datenschutzregelungen von Android 12. Von nun an kann der Zugriff auf Kamera und Mikrofon durch einen einfachen Klick deaktiviert werden. Hiervon betroffen sind alle auf dem Smartphone installierten Apps. Die beiden entsprechenden Buttons müssen jedoch zunächst hinzugefügt werden, da diese nicht standardmäßig im Drop-Down-Menü vorhanden sind. Hierfür muss lediglich auf das Plus-Symbol geklickt, sowie die entsprechende Schaltfläche ausgewählt werden.
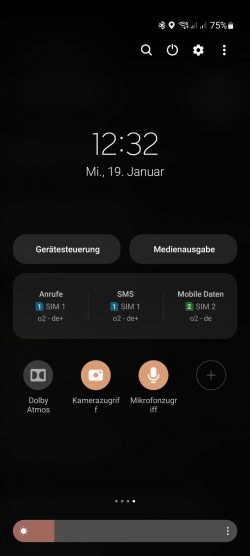
4. Visualisierung des Datenzugriff
Sobald eine App auf den Standort, das Mikrofon oder etwa die Kamera zugreift, wird dies durch ein entsprechendes Icon signalisiert. Dazu blendet Samsung in der oberen, rechten Ecke ein grünes Symbol ein, wodurch bildhaft auf die Nutzung aufmerksam gemacht werden soll. Durch einen Touch auf das Symbol erhält man zudem die Information, welche App(s) auf die entsprechenden Daten zugreifen. Anschließend kann auf Wunsch die jeweilige Berechtigung angepasst werden.
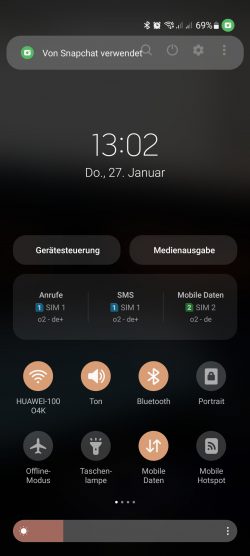
5. Berechtigungsmanager
Über den Berechtigungsmanager ist es ab sofort möglich, Zugriffsgenehmigungen für alle Anwendungen nachträglich einzustellen bzw. zu verändern. Es wird zwischen den Möglichkeiten „Zugriff während der Nutzung der App„, „Jedes Mal fragen“ sowie „Nicht zulassen“ unterschieden. Beim Standort wird dies durch die Option „Immer Zulassen“ ergänzt. Samsung gibt euch zusätzlich die Möglichkeit, die Genauigkeit eurer Standort-Daten anzupassen. Apps können dementsprechend entweder auf den genauen oder einen groben Standort zugreifen.
6. Kameragesten
Schon vor dem Update war es möglich, nur über das Gedrückthalten des Shutter-Buttons ein Video aufzunehmen. Bisher kam es aber zum Beenden der Aufnahme, sobald der Knopf losgelassen wurde. Mit dem Update fügt Samsung eine praktische Geste ein, welche ähnlich in einigen Dritthersteller Apps zum Einsatz kommt. Durch ein einfaches Hochwischen lässt sich die Videoaufnahme feststellen, sodass ihr den Button nicht mehr gedrückt halten müsst. Ein praktisches Feature für spontane Aufnahmen, ohne in den spezifischen Videomodus wechseln zu müssen.
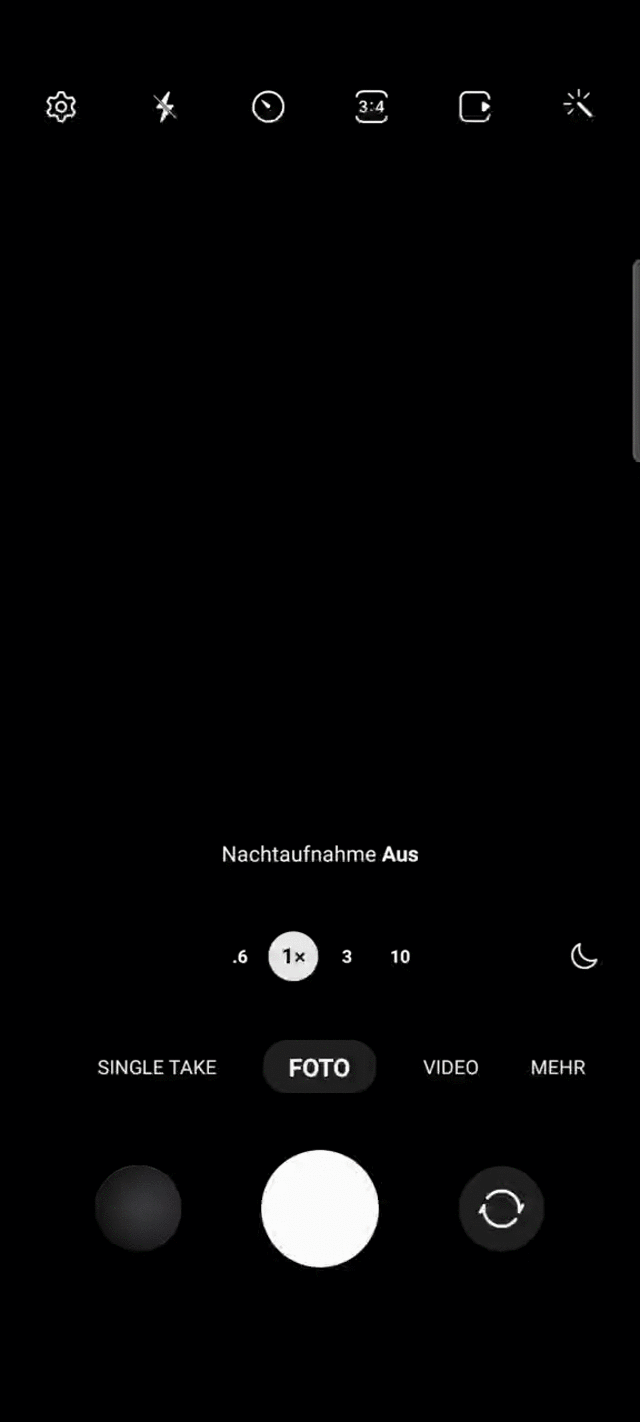
7. Always On Display
Bisher standen für das Always On Display (AOD) der Galaxy Geräte drei Aktivierungsoptionen zur Verfügung. Dabei bestand die Auswahl zwischen Tap-to-Wake, einer ständigen oder einer zeitlich begrenzten Aktivierung. Nun besteht zusätzlich die Möglichkeit das AOD lediglich bei einer eingehenden Benachrichtigung anzeigen zu lassen. Dies kann nicht nur für einen leicht sinkenden Akkuverbrauch sorgen, sondern auch Ablenkungen durch die Anzeige reduzieren. Die entsprechende Option lässt sich in den Sperrbildschirm-Einstellungen unter dem Punkt Always On Display finden.
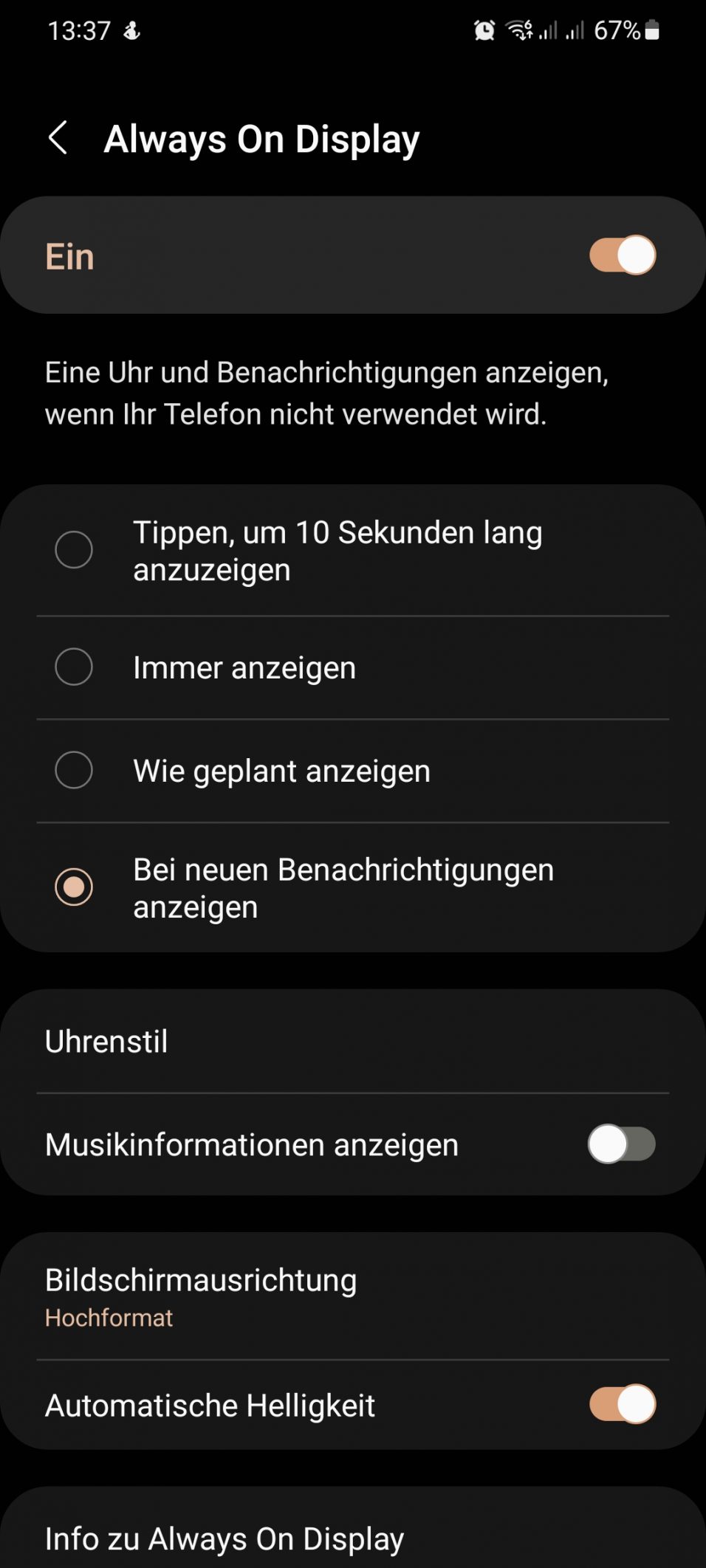
8. Always-on-Display anpassen
Das Always-on-Display des S22 lässt sich wie ein Großteil der Software ein wenig personalisieren. In den Einstellungen lassen sich verschiedene Uhrenstile sowie Farbkombinationen auswählen, wobei insgesamt 72 Kombination möglich sind. Alternativ dazu kann eine Bilduhr hinzugefügt werden, bei der Sticker, Bitmojis oder Bilder aus der Galerie genutzt werden können.
Zudem ist das Einfügen von AR-Emojis möglich, wodurch sogar Animationen auf dem AoD dargestellt werden können. Zuvor muss man aber ein persönlicher AR-Emoji in der AR-Zone erstellen. Letztlich verleihen diese Anpassungsoptionen jedem Galaxy S22-Gerät seinen individuellen Touch.
9. Akku sparen durch geringere Auflösung
Unter dem Punkt Anzeige in den Einstellungen lässt sich die Bildschirmauflösung des Displays verstellen. Dabei stehen eine HD+, FullHD+ sowie eine WQHD+-Auflösung zur Auswahl. Eine höhere Pixeldichte kommt jedoch automatisch mit einem erhöhten Stromverbrauch einher. Entsprechend können Nutzer*innen zwischen einer bestmöglichen Optik oder einer längeren Laufzeit entscheiden. Falls euer Akku mal zur Neige geht, lohnt sich ein Blick in dieses Menü.

10. S-Pen als Kameraauslöser
OneUI steckt voller Stylus Funktionen, die zumindest mit dem integrierten S-Pen des S22 Ultra (Test) in Anspruch genommen werden können. So kann der aktive Stift etwa als Kameraauslöser genutzt werden, um Gruppenbilder einfacher aufzunehmen. Hierbei muss nur die Kamera-App geöffnet sein und der untere Knopf am Stylus betätigt werden. Anschließend nimmt die Kamera ein Bild auf, ohne dass jemand am Handy sein muss. Besonders in Kombination mit einem Stativ kann das praktisch sein.

11. Lupenfunktion für kleine Inhalte
Der S-Pen verfügt über einige weitere praktische Funktionen. Sobald dieser aus dem Gehäuse entnommen wird, lassen sich verschiedene Aktionen auswählen. Hier lässt sich mitunter eine Lupe finden, mit der man über den Homescreen hovern kann. Innerhalb eines Bereiches werden Inhalte dadurch größer dargestellt. Im Alltag kann das insbesondere bei klein dargestellten Seiten oder Apps helfen.
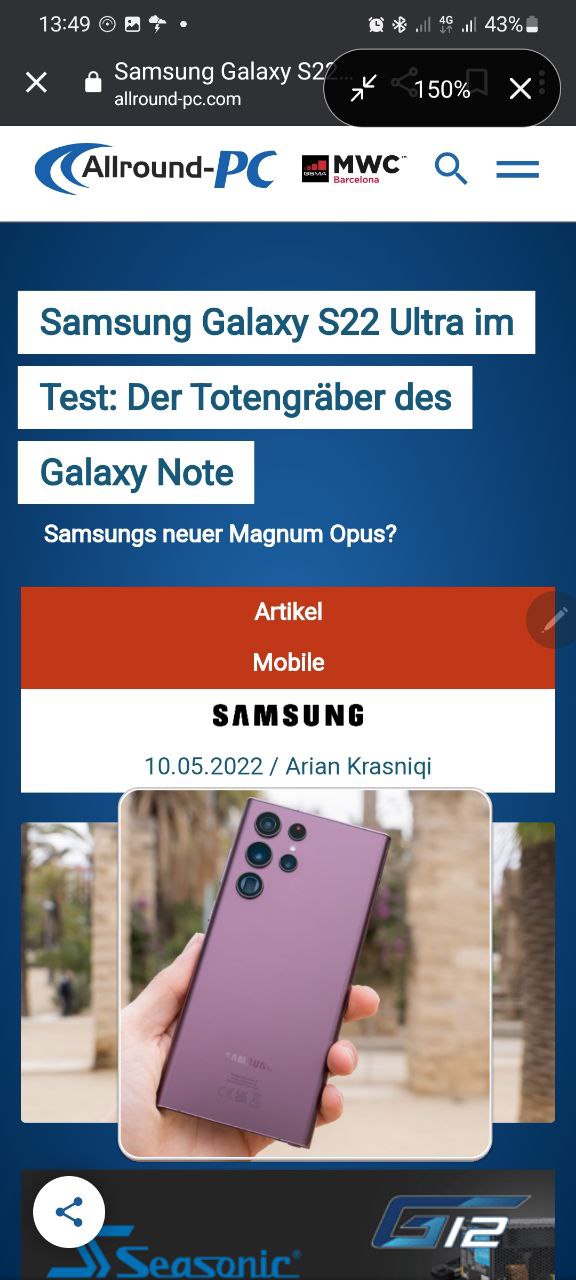
12. Notizen auf dem Display erstellen
Natürlich können ebenso Notizen auf dem deaktivierten Display erstellt werden. Falls ihr etwas schnell aufschreiben müsst, reicht es nur das Handy herauszuholen, den S-Pen zu entfernen und auf das Display zu schreiben. Anschließend wird das Geschriebene automatisch in der Notizen-App gespeichert. Dort kann die Notiz später wieder aufgerufen oder erweitert werden.
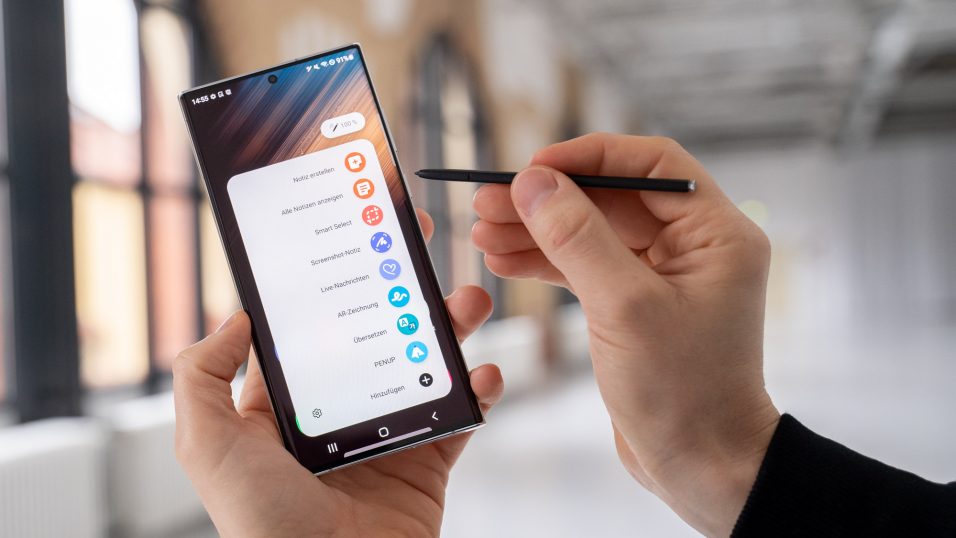
Jetzt seid ihr gefragt: Was haltet ihr von Samsungs aktueller Benutzeroberfläche und welche Änderungen sind euch besonders ins Auge gefallen? Habt ihr ggf. noch weitere Tipps und Anmerkungen, die wir hier in diesen Artikel aufnehmen sollten?
Wir sind auf jeden Fall gespannt, wie der Hersteller seine Oberfläche mit zukünftigen Updates weiter verbessern wird. Bereits in naher Zukunft dürfte uns mit der One UI 5.0 sowie mit Android 13 ein weiteres großes Update bevorstehen. Eine erste Beta dürfte uns dabei schon im Juli erwarten.
Mit * markierte Links sind Affiliate-Links. Mit dem Kauf über diesen Link erhalten wir eine Verkaufsprovision, ohne dass du mehr bezahlst.
Aus Gründen der besseren Lesbarkeit wird auf die gleichzeitige Verwendung männlicher, weiblicher und diverser Sprachformen (m/w/d) verzichtet. Alle Personenbezeichnungen gelten gleichermaßen für alle Geschlechter.



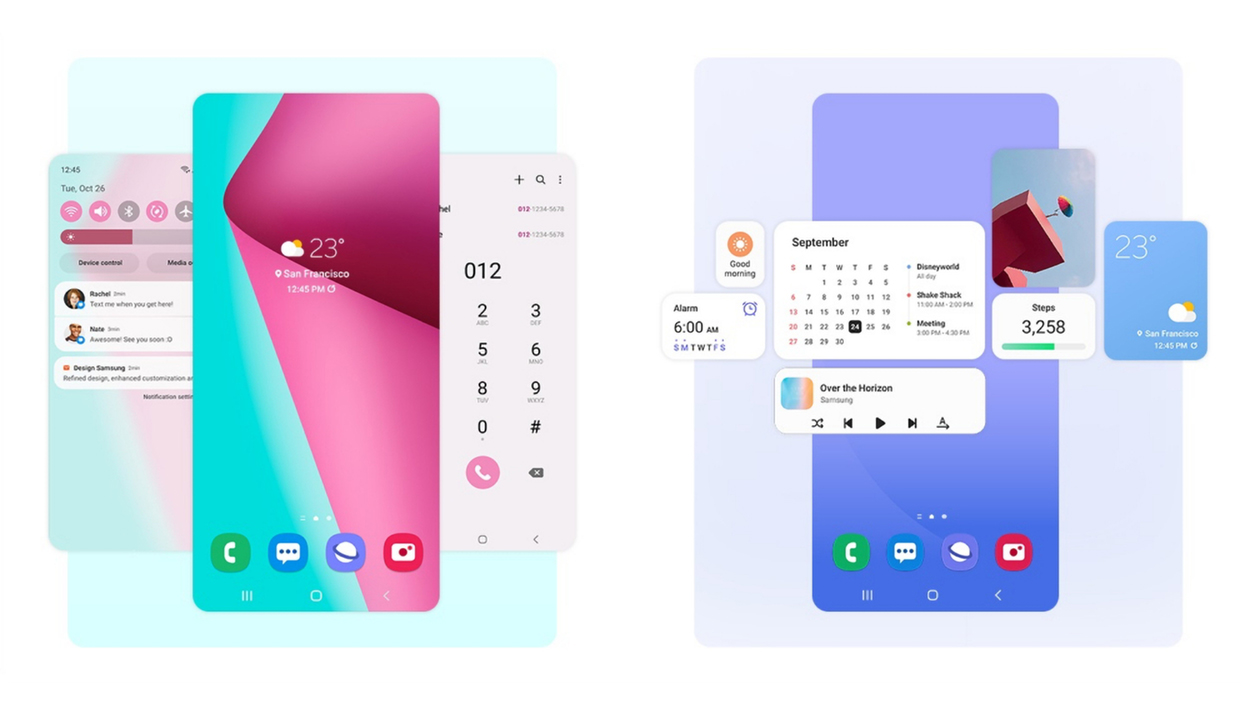

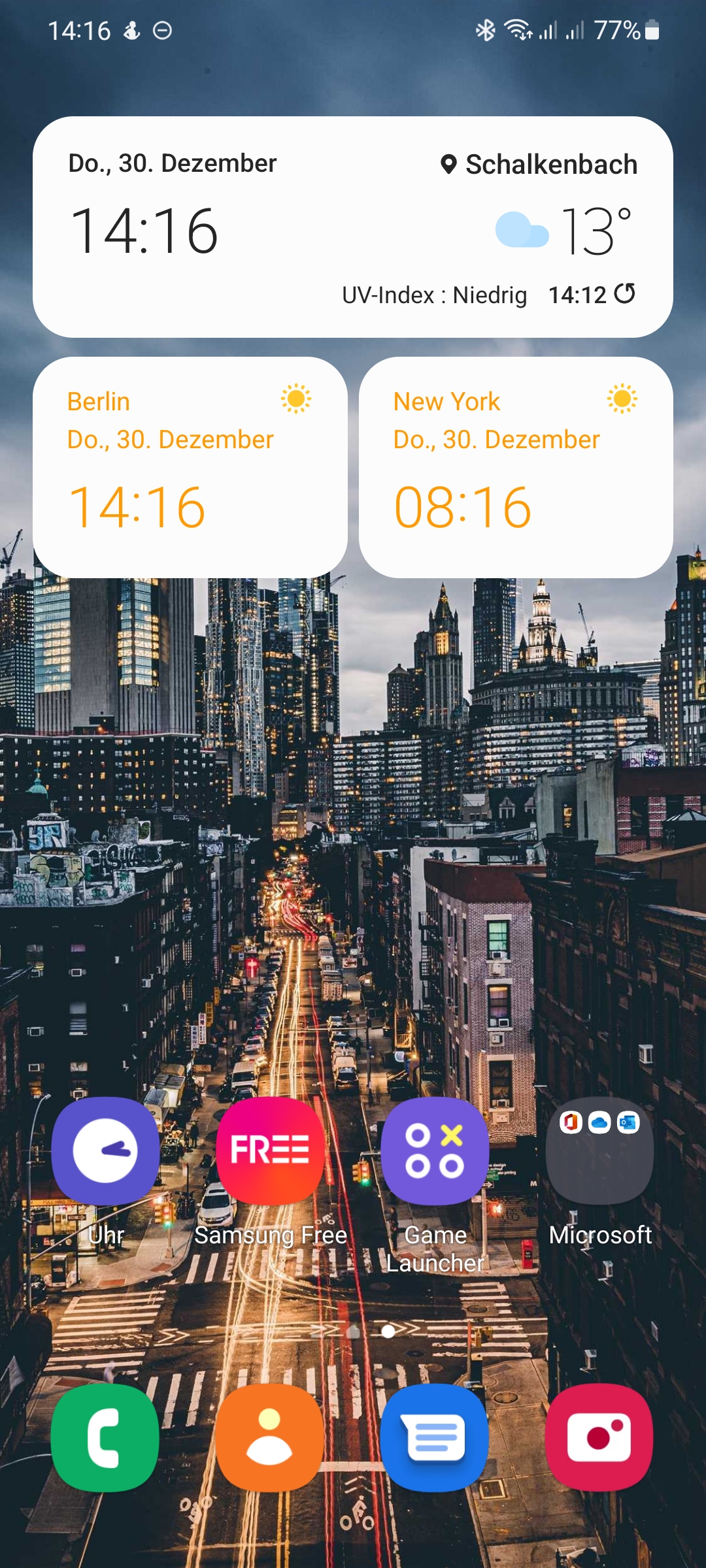

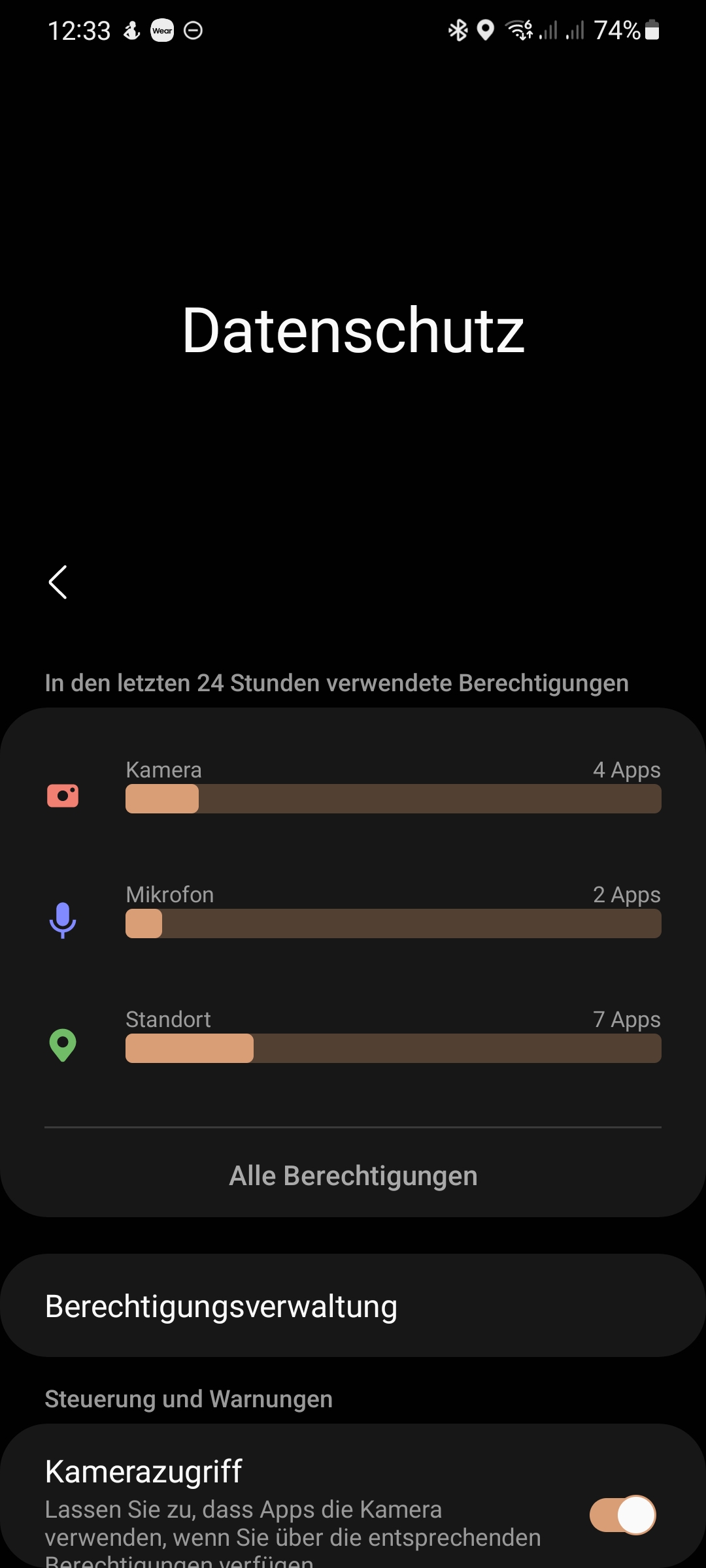
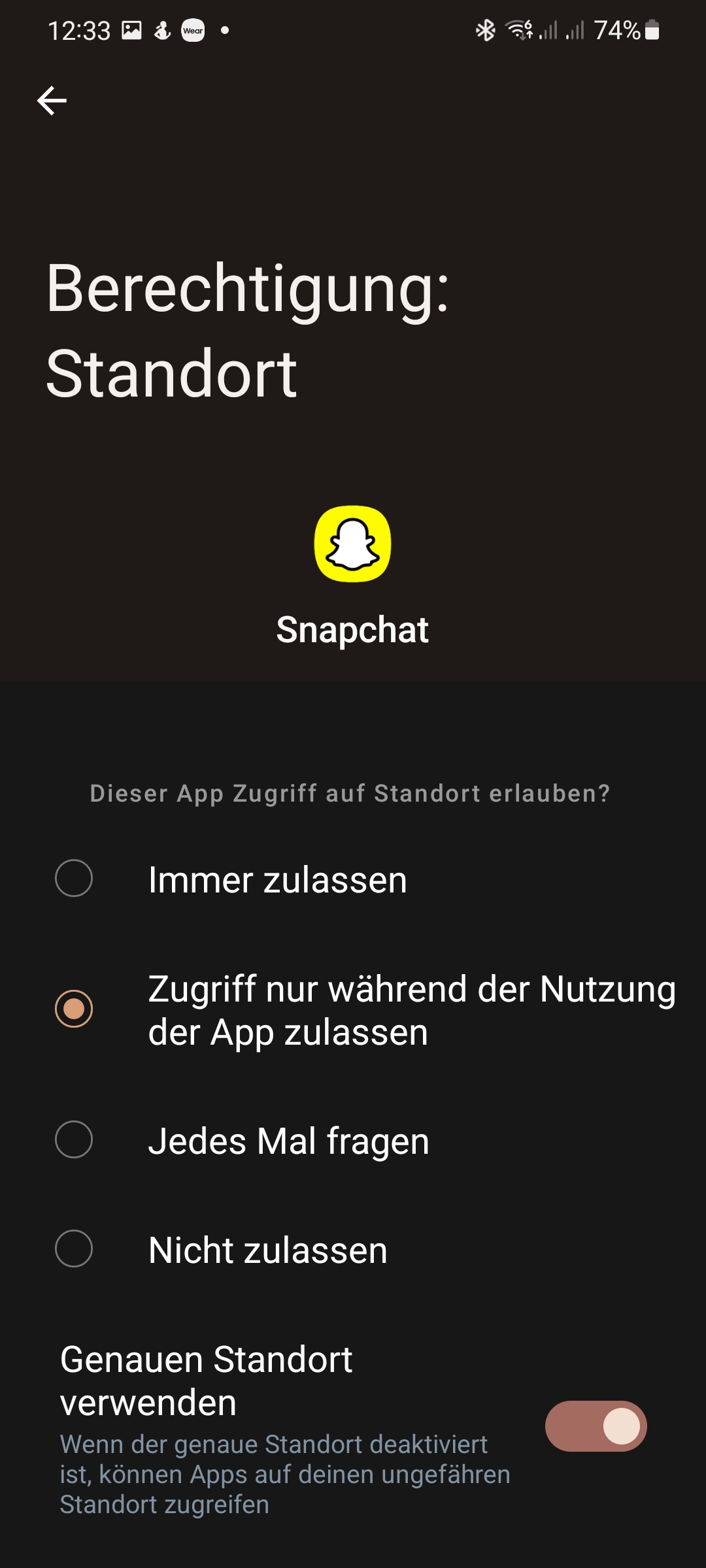
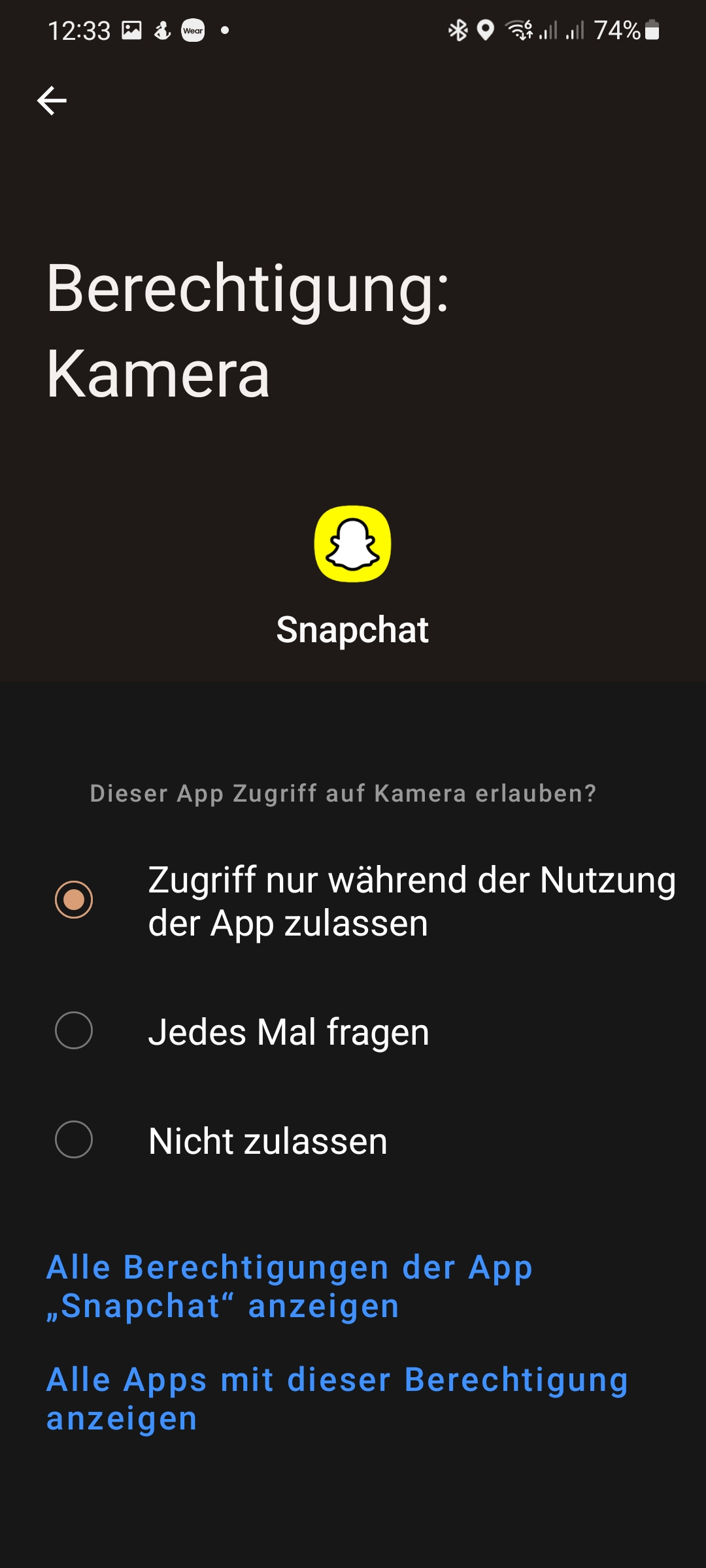
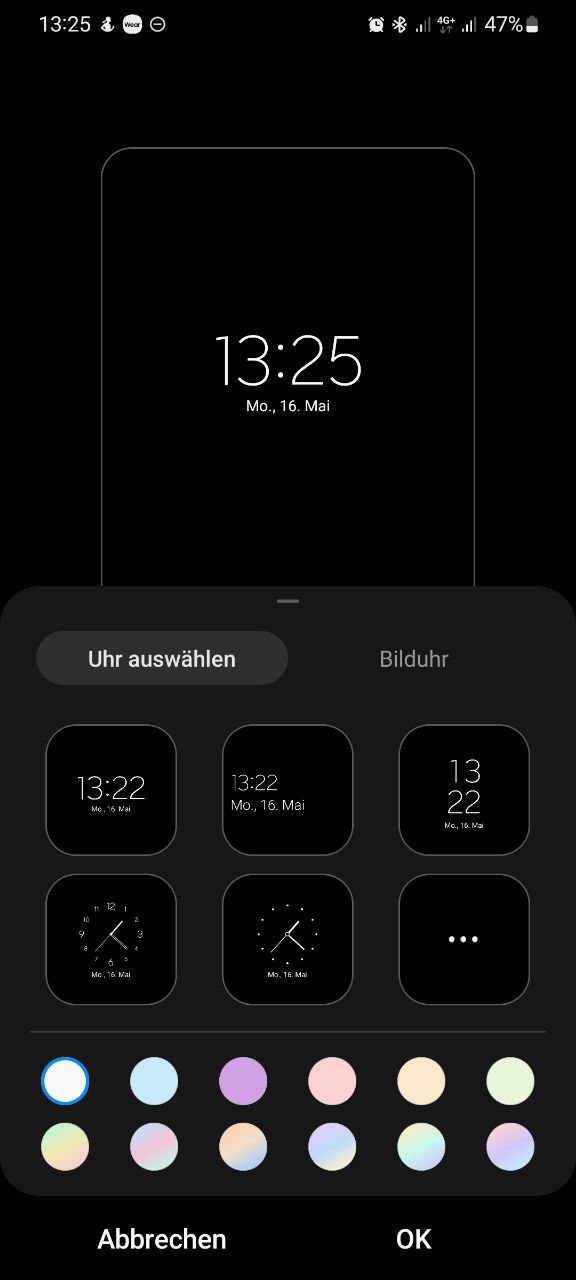
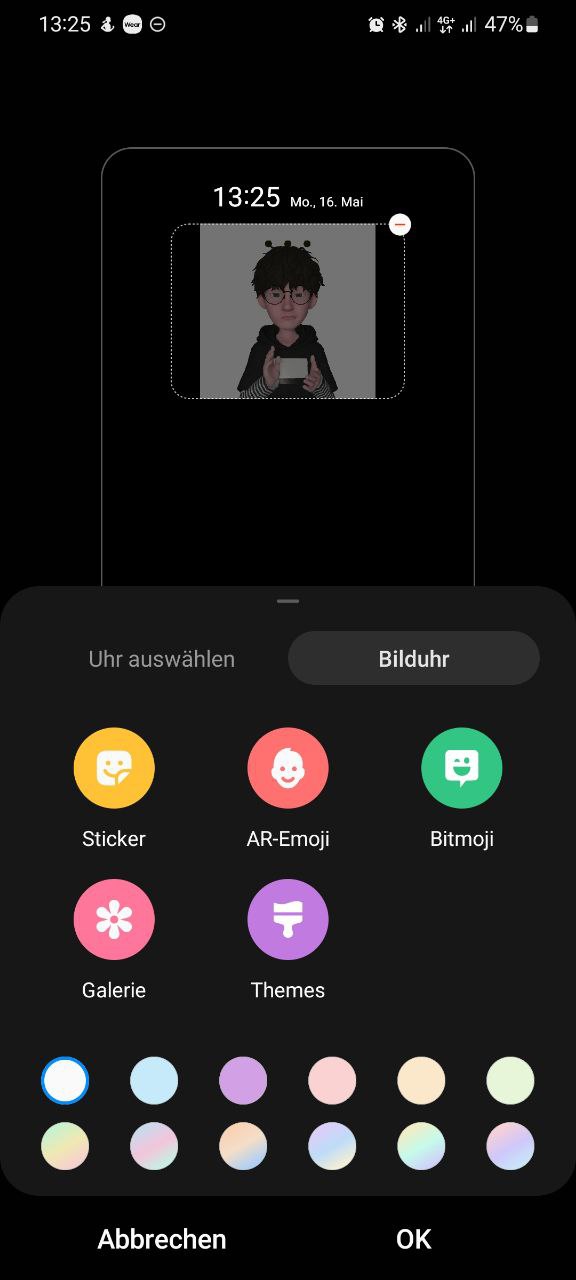
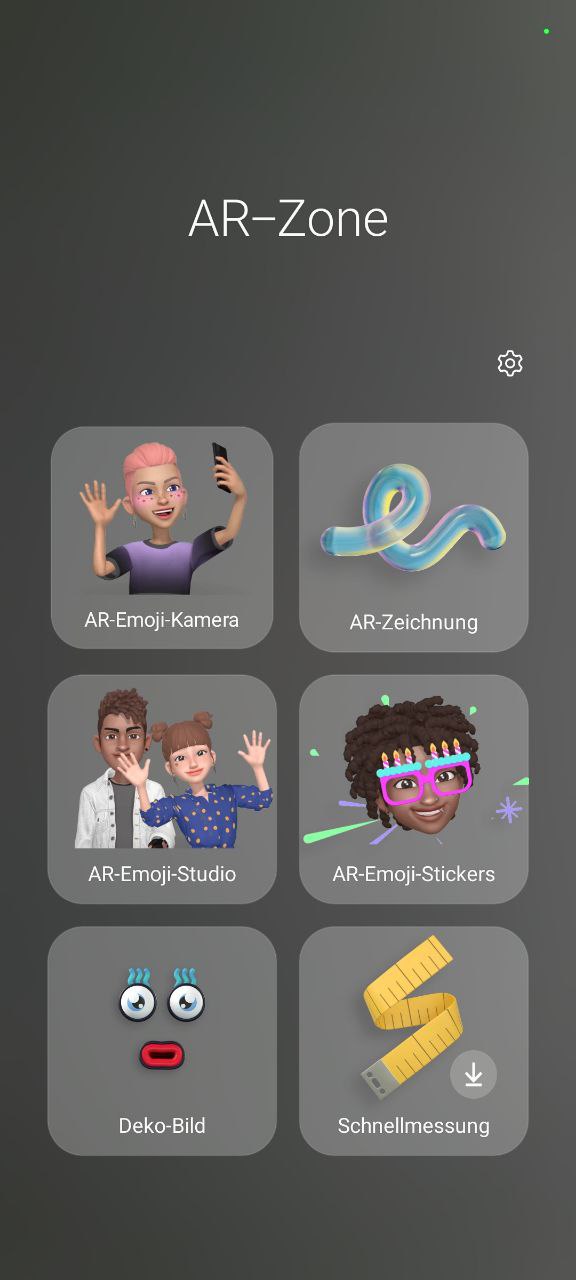




Kommentieren, Austauschen und Fragen... 2 Kommentare
Es fehlt hier was wichtiges über das S22Ultra5G, nicht die Spielereien die dort schon stehen und eigentlich leicht zu finden sind, sondern die SOrtierung auf Nachname/Vorname umstellen. Ich habe das ganze Handy durchsucht und nirgendwo die EInstellung gefunden, seit wann macht Samsung solche Fehler bei der Programmierung? kann mir einer helfen diese Einstellung umzustellen ohne noch mehr Apps zu installieren, bitte?
In den Einstellungen der Kontakte-App sollte sich ein Menüpunkt "Namensformat" finden lassen, in dem genau diese Einstellung vorgenommen und schließlich unter "Kontakte sortieren nach" der Nachname ausgewählt werden kann. Einfach in den Kontakten auf das Drei-Balken-Menü und anschließend das Zahnrad klicken. Etwas versteckt, aber hoffentlich lässt sich das Problem so lösen :)
Schreibe einen eigenen Kommentar