Ihr habt euch ein Google Pixel 7 oder Pixel 7 Pro zugelegt, aber wisst noch nicht, was Android 13 alles für Funktionen mit sich bringt? Dann haben wir in diesem Beitrag die hilfreichsten Tipps und spannendsten Tricks, mit denen ihr euren Alltag noch smarter gestalten könnt. Ihr werdet überrascht sein, was euer Pixel-Smartphone alles auf dem Kasten hat.
Die beiden Pixel-Smartphones der siebten Generation sind bereits seit Oktober letzten Jahres auf dem Markt und haben seitdem ein paar praktische Neuerungen erhalten. Mittlerweile bekommt ihr das Google Pixel 7 schon für unter 580 Euro, das Google Pixel 7 Pro gibt es für knapp 800 Euro. In unserem Test konnte das Duo besonders mit seinem einzigartigen Design, der großartigen Kamera und langjährigem Software-Support punkten.
Doch genug gefaselt, starten wir mit den besten Tipps & Tricks für euer Google Pixel 7 (Pro) mit Android 13! ??
Video: Die besten Tipps & Tricks
Einrichtung & Design
Tipp #1: Gebt eurem Pixel einen Namen
Wenn ihr das Smartphone eingerichtet habt, empfiehlt es sich, dem Gerät einen Namen zu geben. Dieser wird vor allem dann sichtbar, wenn ihr beispielsweise über Bluetooth sichtbar seid. In den Einstellungen unter Über das Telefon könnt ihr dann im Feld Gerätename aus dem Pixel 7 Pro zum Beispiel Leo’s Pixel 7 Pro machen.
Tipp #2: Hintergrund & Stil
Als Nächstes könnt ihr dem Pixel 7 (Pro) euren ganz persönlichen Look spendieren, indem ihr zum Beispiel ein eigenes Hintergrundbild einstellt. Hierfür müsst ihr lediglich kurz in einem freien Bereich auf den Startbildschirm drücken, um in das Menü für Hintergrund & Stil zu kommen. Neben Google-eigenen Wallpapern lassen sich dann natürlich auch eigene Bilder für den Hintergrund auswählen.
Etwas weiter unten könnt ihr dann eine Akzentfarbe auswählen, die systemweit eingestellt wird. Hier stehen euch entweder fixe Standardfarben oder auf dem Hintergrundbild basierende Farbkombinationen zur Verfügung. Und wer zudem mehr Apps auf dem Startbildschirm unterbringen möchte, kann ganz unten das App-Raster anpassen – von 2×2 bis 5×5.
Display
Tipp #3: Always-On Display aktivieren
Durch das OLED-Display des Pixel 7 und Pixel 7 Pro könnt ihr ein Always-On Display aktivieren. Im Stand-by zeigt euch das Display dann neben Uhrzeit, Datum und Wetter auch die Akkurestkapazität an. Des Weiteren könnt ihr das Smartphone von da aus direkt über den Fingerabdrucksensor entsperren.
Aktivieren lässt sich das Always-On Display in den Einstellungen unter Display ➞ Sperrbildschirm ➞ Zeit und Informationen immer anzeigen. Zwar wird die Akkulaufzeit dadurch etwas verringert, doch durch das OLED-Display ist die Anzeige einigermaßen stromsparend. Einziges „Manko“: Eine Zeitplanung ist nicht möglich und auch am Design lässt sich leider nichts verändern.
Tipp #4: Displayauflösung erhöhen (nur Pro)
Das Google Pixel 7 Pro hat ein knackig scharfes Display mit 3.129 x 1.400 Pixel. Allerdings ist diese Auflösung nicht direkt aktiv, wenn ihr das Smartphone zum ersten Mal eingerichtet habt. Ab Werk hat Google die Auflösung auf 1,080p FHD+ eingestellt, was auch schon scharf genug für den Alltag ist. Doch wer in den vollen Genuss aller Pixel kommen will, beispielsweise für Fotos oder Videos, kann in den Einstellungen unter Display ➞ Bildschirmauflösung auf 1.440p QHD+ umschalten. Die höhere Auflösung verbraucht jedoch auch etwas mehr Energie, was für eine kürzere Akkulaufzeit sorgen kann.
Energiesparen
Tipp #5: Extrem-Energiesparmodus
Solltet ihr mit eurem Google Pixel 7 (Pro) auf den allerletzten Prozentpünktchen des Akkus unterwegs sein, die Powerbank habt ihr zu Hause liegen lassen und es ist weit und breit keine Steckdose in Sicht, dann empfiehlt sich der Extrem-Energiesparmodus. Hierbei werden die meisten Apps und Benachrichtigungen pausiert, um möglichst viel Strom einsparen zu können. Ihr könnt in den Einstellungen unter Akku ➞ Energiesparmodus ➞ Extrem-Energiesparmodus jedoch Apps auswählen, die dann trotzdem nutzbar sind. Zudem könnt ihr entscheiden, wann dieser Modus aktiviert werden soll.
Datenschutz
Tipp #6: Mehr Sicherheit & Datenschutz
Bei Android 13 stehen besonders die Themen Sicherheit und Datenschutz im Fokus. Damit ihr immer im Auge habt, welche App zum Beispiel auf Kamera, Mikrofon oder Standort zugreift, könnt ihr euch mit dem Privatsphäredashboard in den Einstellungen unter Sicherheit und Datenschutz vertraut machen. Im Berechtigungsmanager lassen sich zudem die ausgewählten App-Berechtigungen begutachten.
Wer auf Nummer sichergehen möchte, kann in bestimmten Situationen den Zugriff auf Kamera und Mikrofon systemweit verwehren. Das geht einerseits in den Datenschutzeinstellungen oder mit wenig Aufwand auch über ein Widget in der Benachrichtigungsleiste.
Smarte Funktionen
Tipp #7: Benachrichtigungsverlauf
Habt ihr beim Durchgehen eurer Benachrichtigungen zu schnell zur Seite gewischt und eine Neuigkeit aus Versehen gelöscht? Dann keine Angst, denn in den Einstellungen unter Benachrichtigungen ➞ Benachrichtigungsverlauf könnt ihr eine Historie aktivieren. Anschließen findet ihr dort sowohl aktuelle als auch vergangene Benachrichtigungen wieder.
Tipp #8: Transkript im Sprachrekorder
In der vorinstallierten Rekorder-App könnt ihr nicht einfach nur Tonaufnahmen aufzeichnen, sondern aus der aufgenommenen Sprache automatisch auch ein Transkript erstellen lassen. Das funktioniert mittlerweile in sechs verschiedenen Sprachen (Englisch, Deutsch, Französisch, Spanisch, Italienisch und Japanisch) und live während der Aufnahme, sogar ganz ohne aktive Internetverbindung.
Möglich macht dies auch der verbaute Tensor G2 SoC im Inneren des Pixel 7 (Pro). Im Nachgang könnt ihr den Text beispielsweise in ein Google Doc überführen oder für anderweitige Zwecke kopieren. Auch das Suchen von Keywords in der Aufnahme ist möglich, was beispielsweise bei einem langen Interview von Vorteil ist.
Tipp #9: Texterkennung in Apps und Bildern
Die starke KI-Einheit im Pixel 7 (Pro) kann übrigens Text in Bildern und Apps erkennen – hierfür gibt es zwei verschiedene Wege. Ihr könnt zum Beispiel Google Lens nutzen, die in der Google Fotos App zu finden ist. Wählt dazu einfach das entsprechende Bild aus und drückt unten auf das Lens-Symbol. Schon wird der Inhalt analysiert und ihr müsst nur auf den Text-Reiter drücken. Alternativ gibt es auch die Auswahlfunktion, wenn ihr die Übersicht der aktuell geöffneten Apps aufruft. Das ist besonders praktisch, wenn ihr fix Text aus einer Anwendung herausziehen möchtet.
Tipp #10: Live-Übersetzung
Ein weiterer Vorteil des Tensor G2 Chips ist die Live-Übersetzung, ganz egal in welcher App. Wenn ihr diese Funktion in den Einstellungen unter System ➞ Live-Übersetzung aktiviert, müsst ihr nur noch eine Zielsprache auswählen (in unserem Fall Deutsch) und mögliche Ausgangssprachen herunterladen. Wenn ihr nun z.B. eine anderssprachige Textnachricht erhaltet (bspw. in WhatsApp, Instagram & Co.), dann erscheint am oberen Bildschirmrand ein Button zur Übersetzung – die übrigens ebenfalls offline und direkt auf dem Gerät stattfindet.
Tipp #11: Screenshot per Fingerklopfen
Wusstet ihr, dass das Pixel 7 (Pro) über einen versteckten „Button“ verfügt? Denn mit einem Tippen auf die Mitte der Rückseite könnt ihr beispielsweise einen Screenshot erstellen, den Google Assistant aufrufen oder die Taschenlampe ein-/ausschalten. Geht dafür in die Einstellungen zu System ➞ Gesten und Bewegungen ➞ Schnelltippen, um Aktionen zu starten. Dort könnt ihr die Funktion aktivieren und anschließend auswählen, die beim Tippen auf die Rückseite ausgeführt werden soll. Um versehentliche Eingaben zu verhindern, lässt sich weiter unten noch die Empfindlichkeit anpassen.
Fotos & Kamera
Tipp #12: Magischer Radierer
Der Fotos-App hat Google mit dem „Magic Eraser“ ein ziemlich praktisches Tool spendiert, mit dem ihr störende Objekte (oder auch Personen) in einem Foto retuschieren könnt. Das ist zum Beispiel für Bilder von beliebten Sightseeing-Spots hilfreich, oder wenn ihr eine Landschaft möglichst ungestört einfangen wollt. Sucht euch dafür das entsprechende Foto heraus und tippt auf das Bearbeiten-Symbol am unteren Rand.
Oftmals schlägt euch die Fotos-App schon jetzt den magischen Radierer vor, ansonsten findet ihr ihn auch im Tools-Menü. Im Anschluss analysiert das Smartphone euer Foto und gibt euch automatisch Vorschläge zum Entfernen. Mit einem Tipp auf „Alle entfernen“ werden die gewählten Bereiche dann mit neuem Inhalt gefüllt, ansonsten könnt ihr auch manuell bestimmte Inhalte auswählen und retuschieren lassen. Das Ergebnis ist teilweise sehr beeindruckend, ab und an jedoch auch schon auf den ersten Blick erkennbar.
Tipp #13: Unscharfe Gesichter nachschärfen
Wirklich magisch kann jedoch auch der neue Scharfzeichner sein, der eher unbrauchbare Fotos mit unscharfem Gesicht zum Leben erwecken soll. Hierbei wird das Gesicht analysiert und mit AI-Magie so nachgeschärft, dass es „wie richtig fokussiert“ aussieht. Sucht euch dafür einfach das gewünschte Bild in der Fotos-App aus, tippt auf das Bearbeiten-Symbol am unteren Rand und geht zum Tools-Menü. Dort steht euch Scharfzeichnen (hinter dem magischen Radierer) zur Verfügung. Nach einer kurzen Bildanalyse sollte das Gesicht nun deutlich schärfer erscheinen.
Telefonieren
Tipp #14: Glasklare Anrufe
Um eure Sprachqualität bei Anrufen zu verbessern, besonders in lauteren Umgebungen, könnt ihr die Funktion Glasklare Anrufe aktivieren. Ähnlich wie bei Kopfhörern mit einer aktiven Geräuschunterdrückung werden dabei Hintergrundgeräusche während dem Anruf effektiv reduziert. Geht dafür einfach in die Einstellungen zu Ton & Vibration ➞ Glasklare Anrufe.
Tipp #15: Anruf-Filter („Call Screening“)
Wenn ihr einen Anruf erhaltet, kann die Google Telefon-App automatisch erkennen, ob es sich dabei um einen Spam-Anruf oder eine geschäftliche Nummer handelt. In einigen Fällen wird euch sogar das Geschäft oder Restaurant angezeigt, von dem der Anruf eingeht (auch, wenn ihr die Nummer nicht im Adressbuch habt).
Wer auf Nummer sicher gehen möchte, kann den Anruf-Filter nutzen. Hierfür müsst ihr bei einem eingehenden Anruf, sofern unbekannt, unten auf „Anruf prüfen“ tippen. Anschließend meldet sich der Google Assistant bei der anrufenden Nummer und fragt mit einer automatischen Ansage nach, was der Grund für den Anruf sei. Ihr könnt dort zudem vorgefertigte Nachfrage-Schnipsel auswählen und ein Live-Transkript mitlesen. Auch im Nachhinein lässt sich das Transkript des Gesprächs noch einsehen.
„One more thing“: Akku-Widget
Wer neben dem Smartphone noch eine Smartwatch und kabellose Kopfhörer nutzt, könnte sich das Akku-Widget auf den Startbildschirm legen. Das findet ihr, wenn ihr kurz in einem freien Bereich auf den Startbildschirm drückt, zu den Widgets geht und dann Akku aufklappt. Nun könnt ihr euch das Widget frei auf dem Startbildschirm platzieren. Anschließend werden euch dort nicht nur die restliche Akkukapazität des Pixel 7 (Pro) angezeigt, sondern – sofern mit dem Smartphone verbunden – auch der Akkustand eurer Gadgets. Ihr seht dann auf einen Blick, wenn eure Smartwatch zum Beispiel in Kürze geladen werden muss.
Google Pixel 7 (Pro) – Eure Tipps und Tricks?
So, das waren unsere besten Tipps und Tricks mit dem Google Pixel 7 und 7 Pro. Alle Schritte findet ihr auch nochmal in unserem Video auf YouTube. Aber: Habt ihr eventuell noch praktische Tipps, die wir euch hier nicht gezeigt haben? Dann ab damit in die Kommentare, wir freuen uns über euer Feedback! ?
Mit * markierte Links sind Affiliate-Links. Mit dem Kauf über diesen Link erhalten wir eine Verkaufsprovision, ohne dass du mehr bezahlst.
Aus Gründen der besseren Lesbarkeit wird auf die gleichzeitige Verwendung männlicher, weiblicher und diverser Sprachformen (m/w/d) verzichtet. Alle Personenbezeichnungen gelten gleichermaßen für alle Geschlechter.



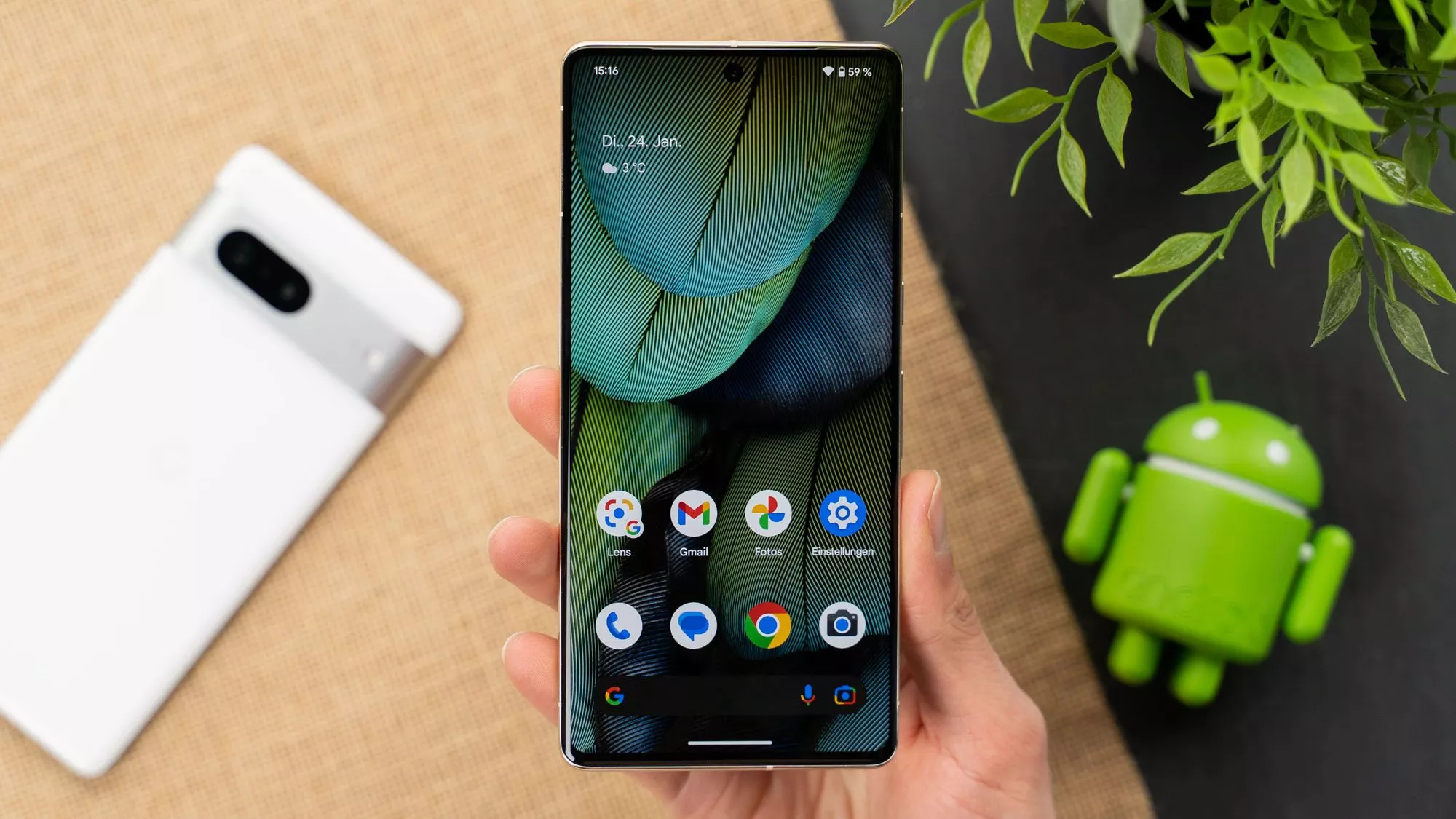

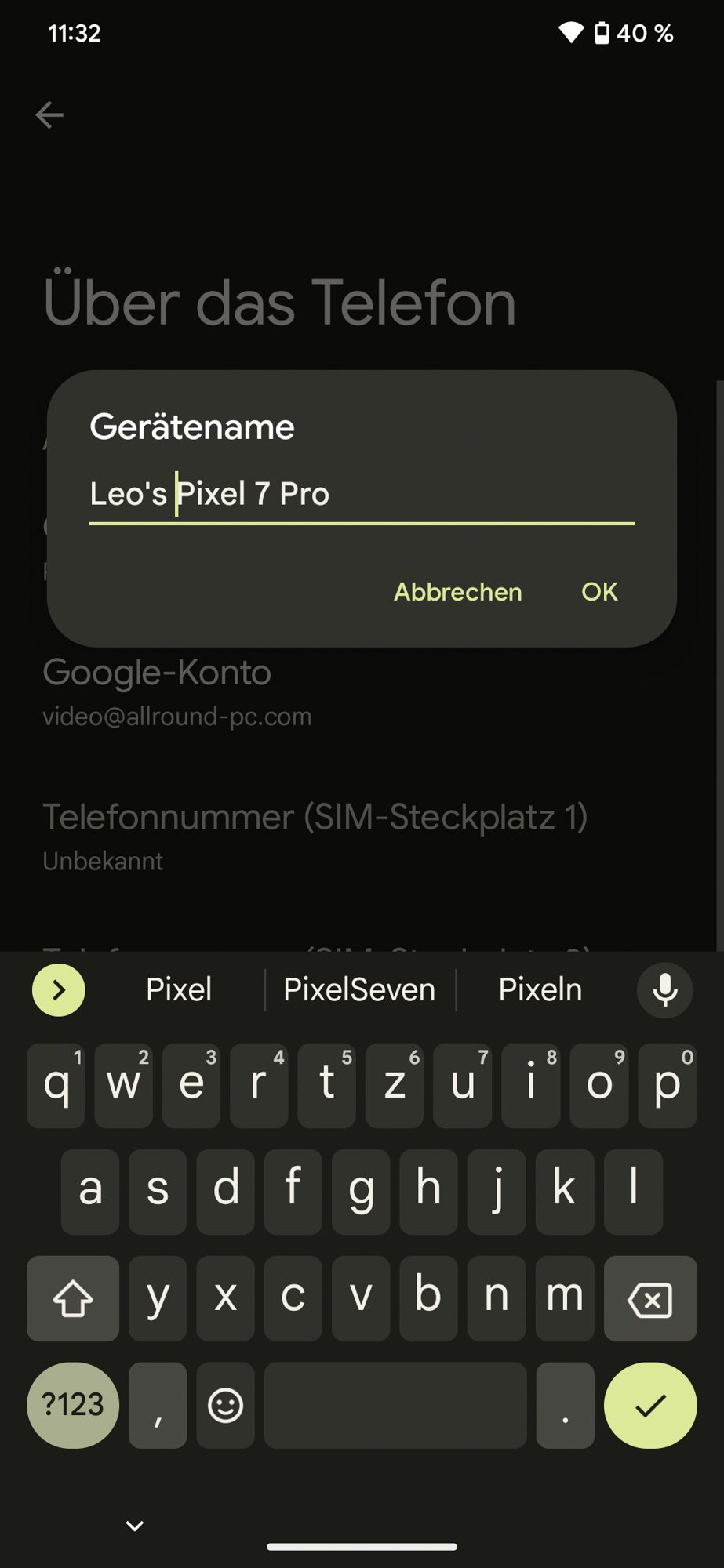
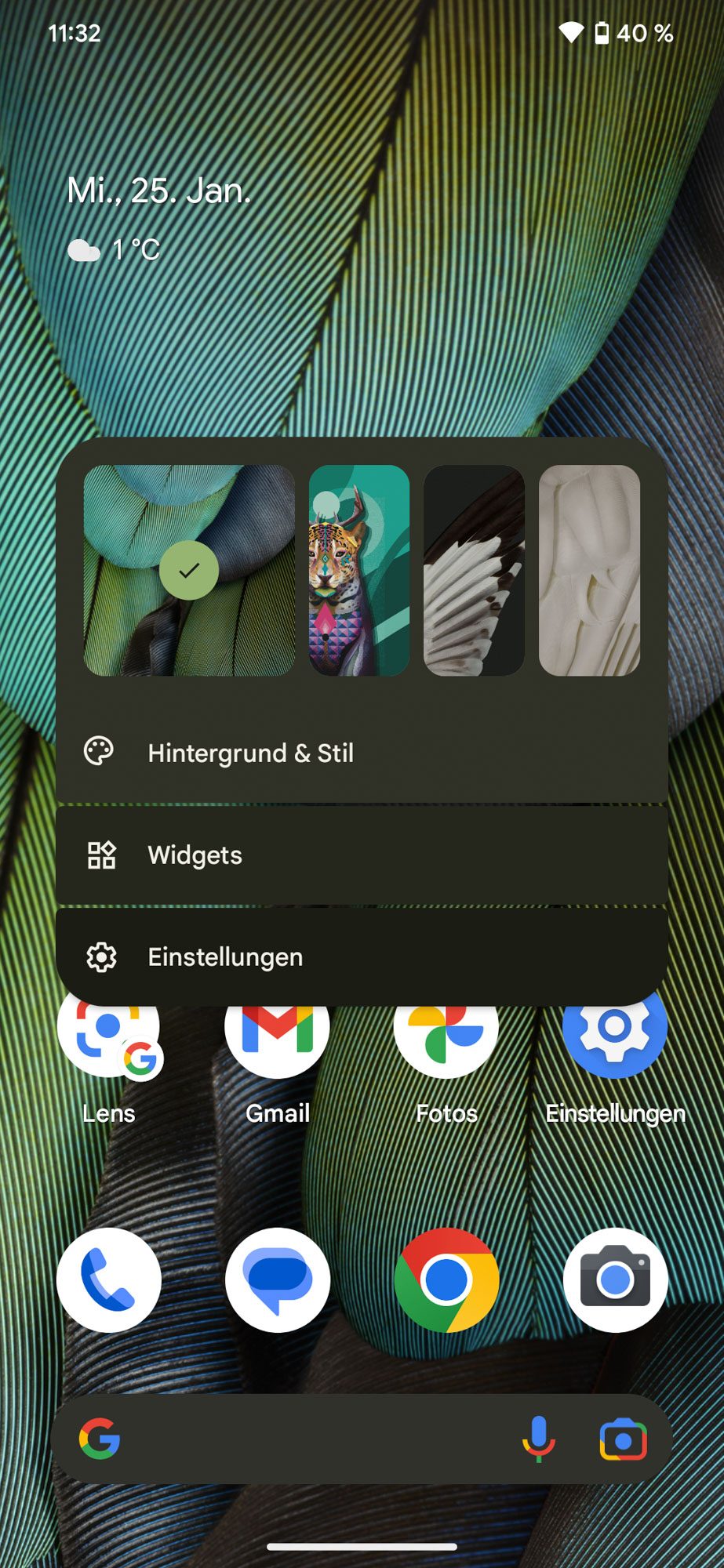
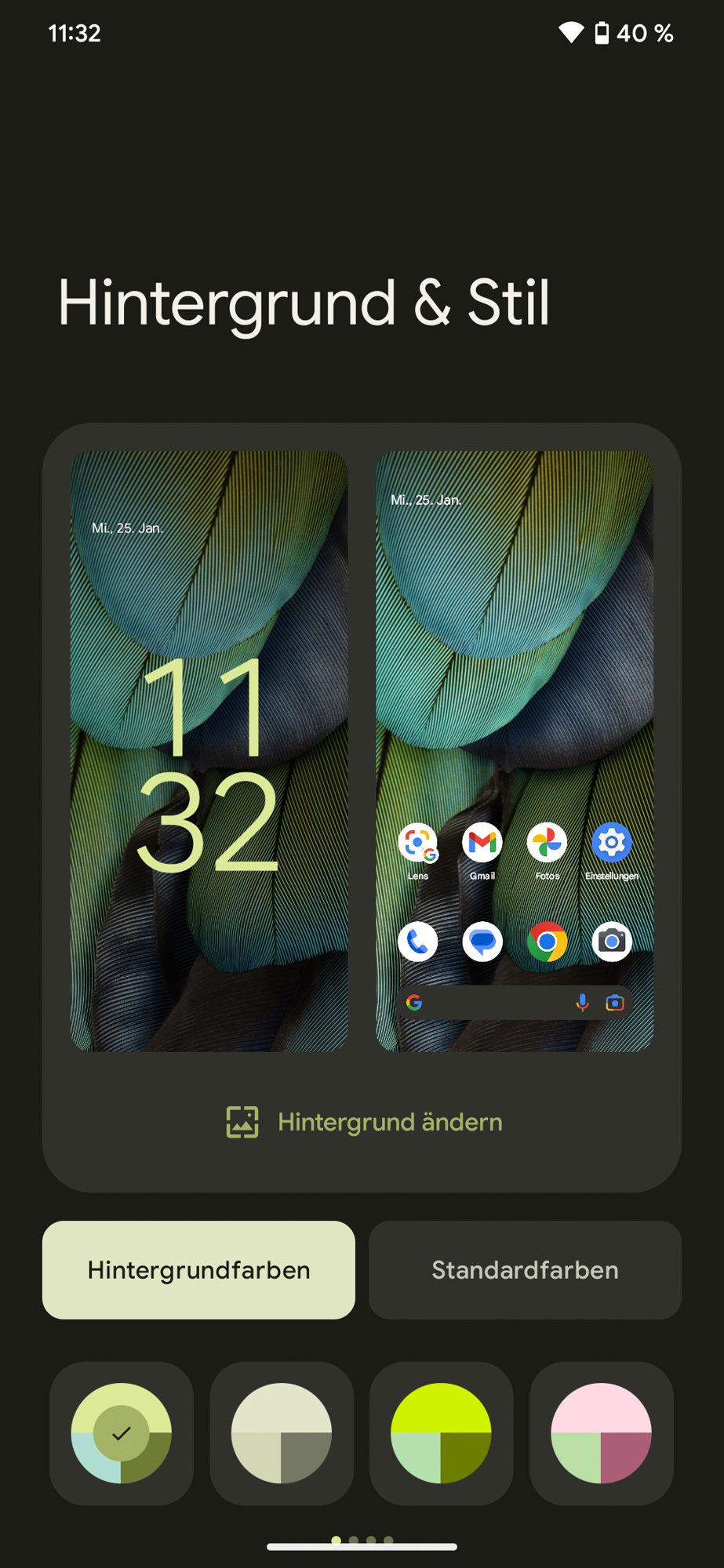
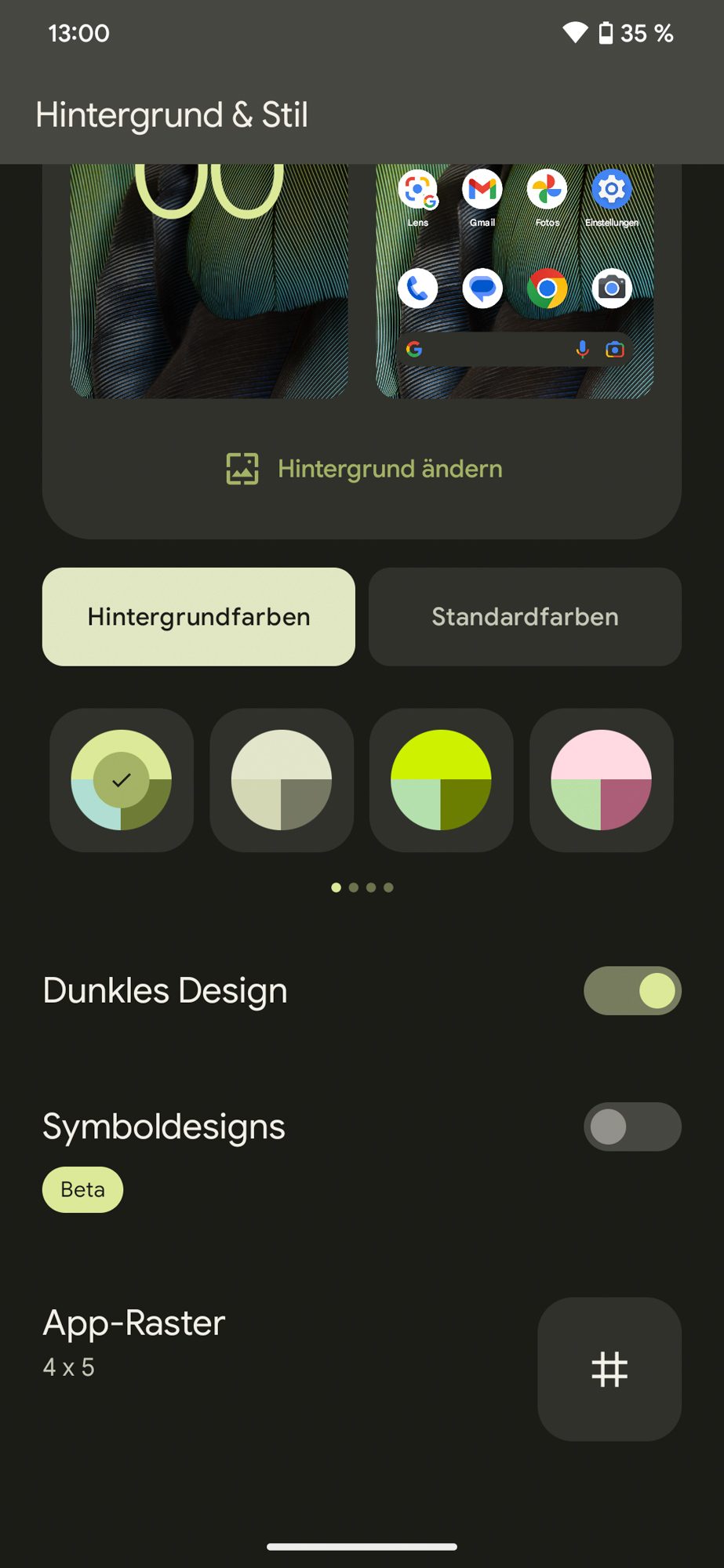
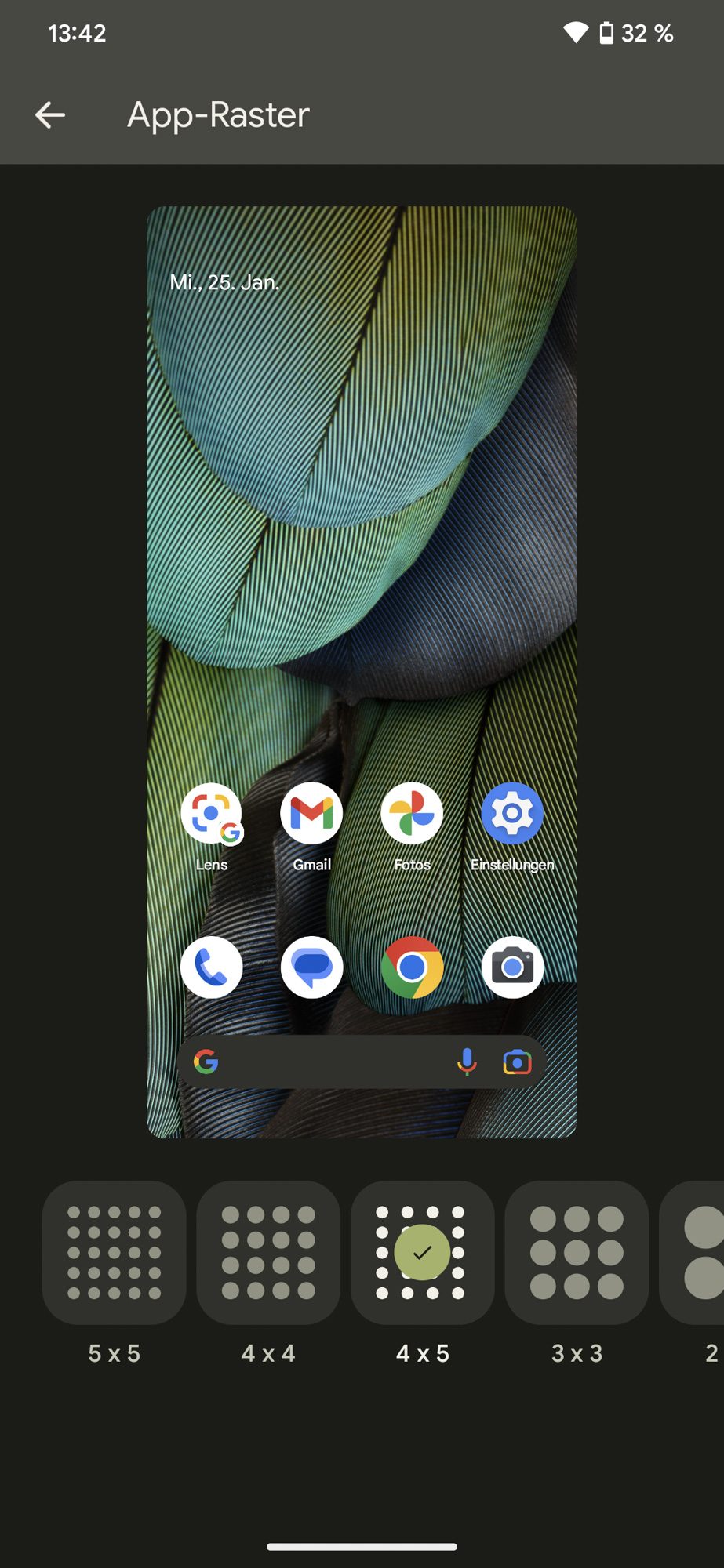
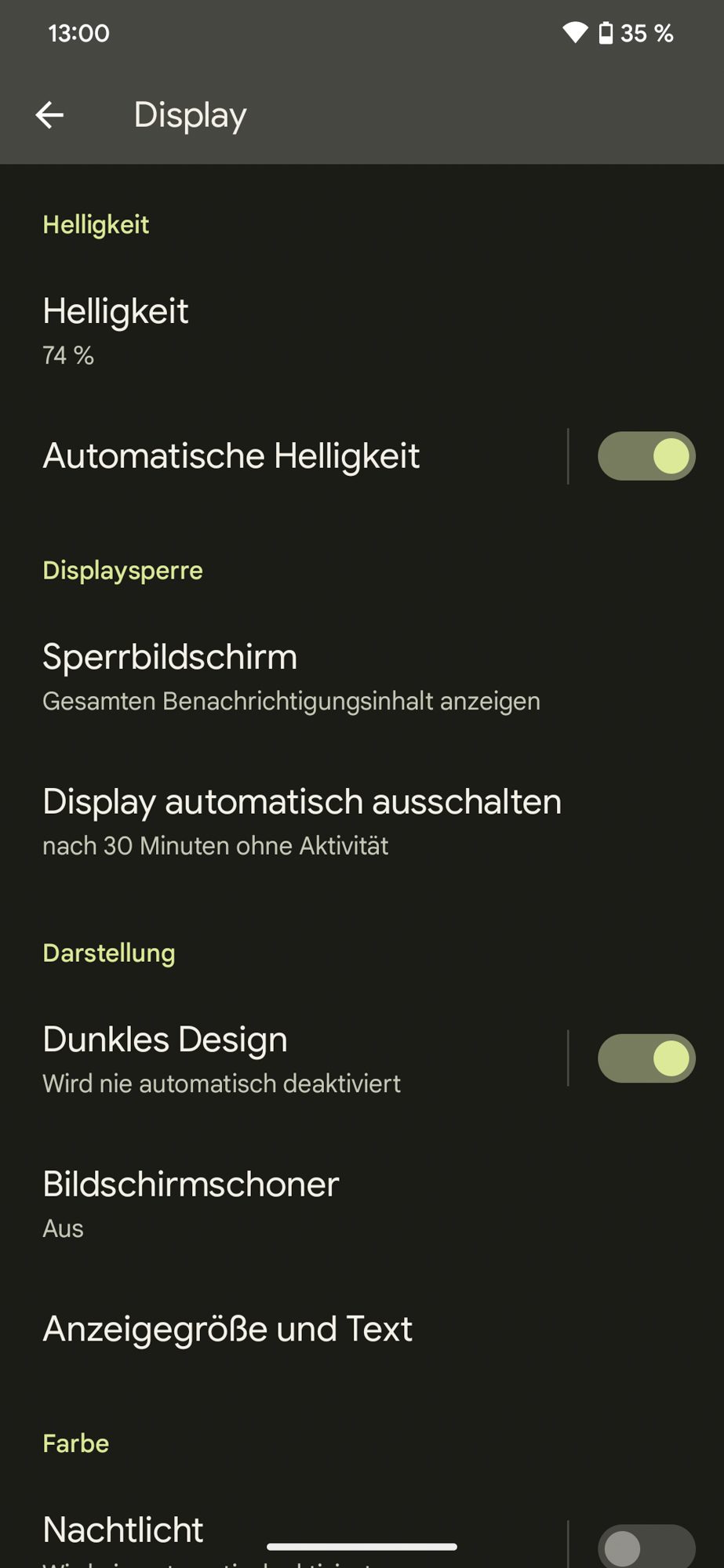
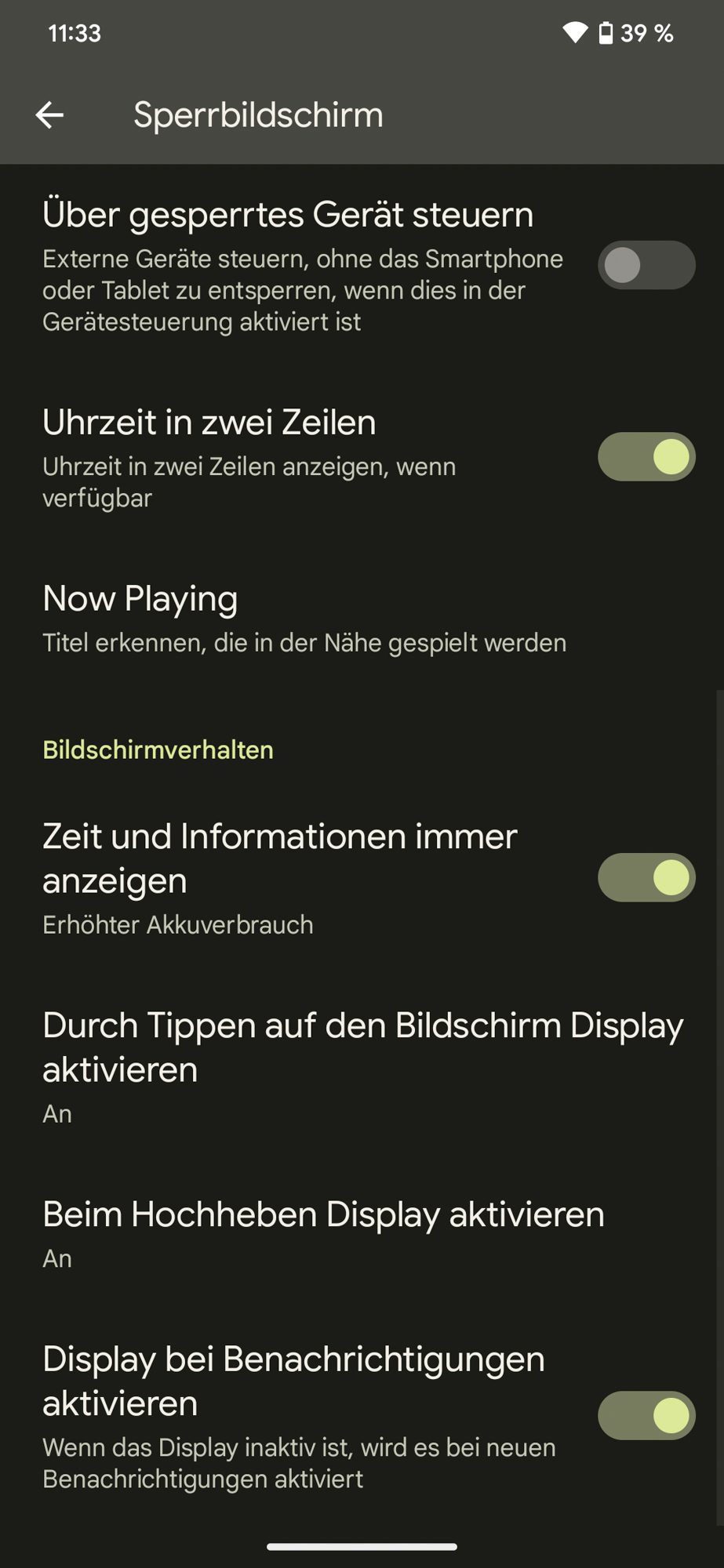
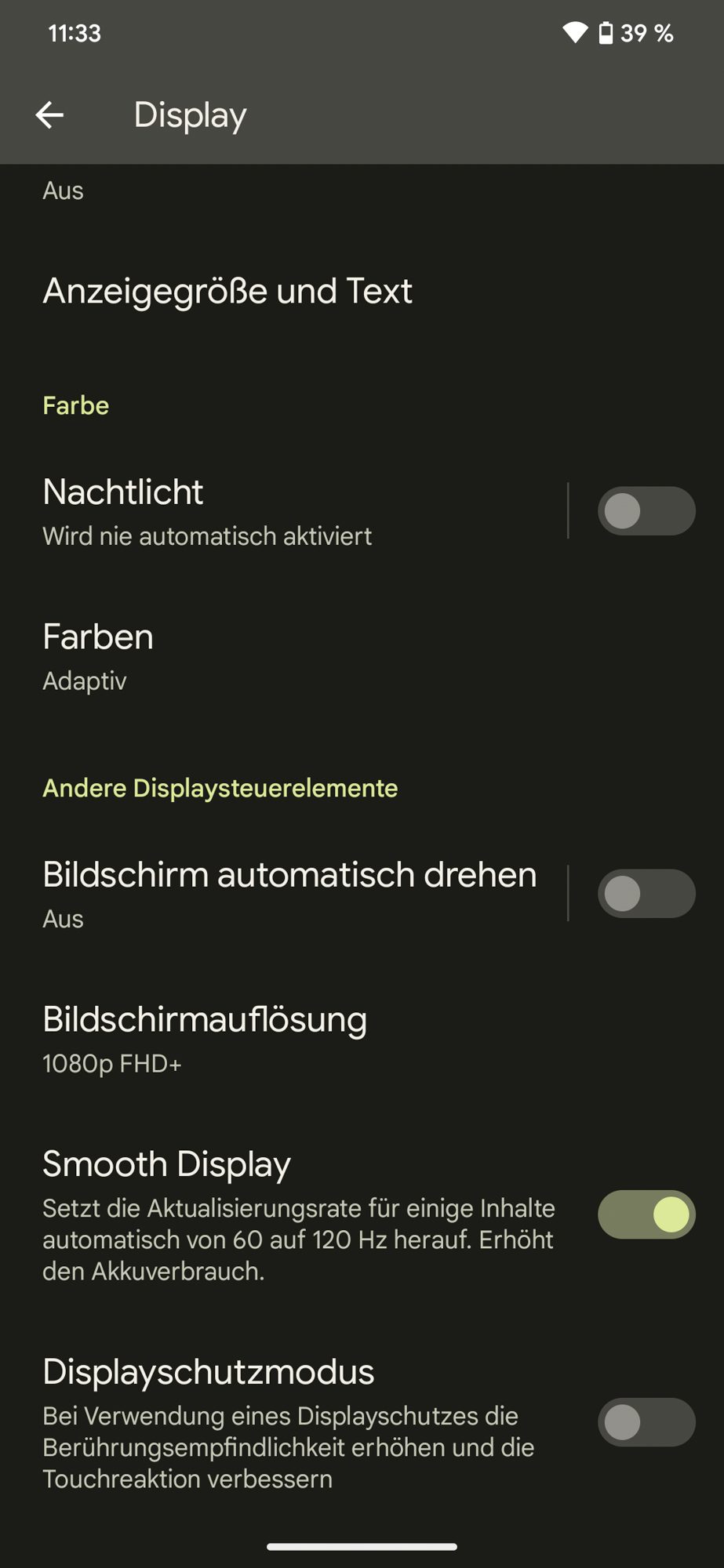
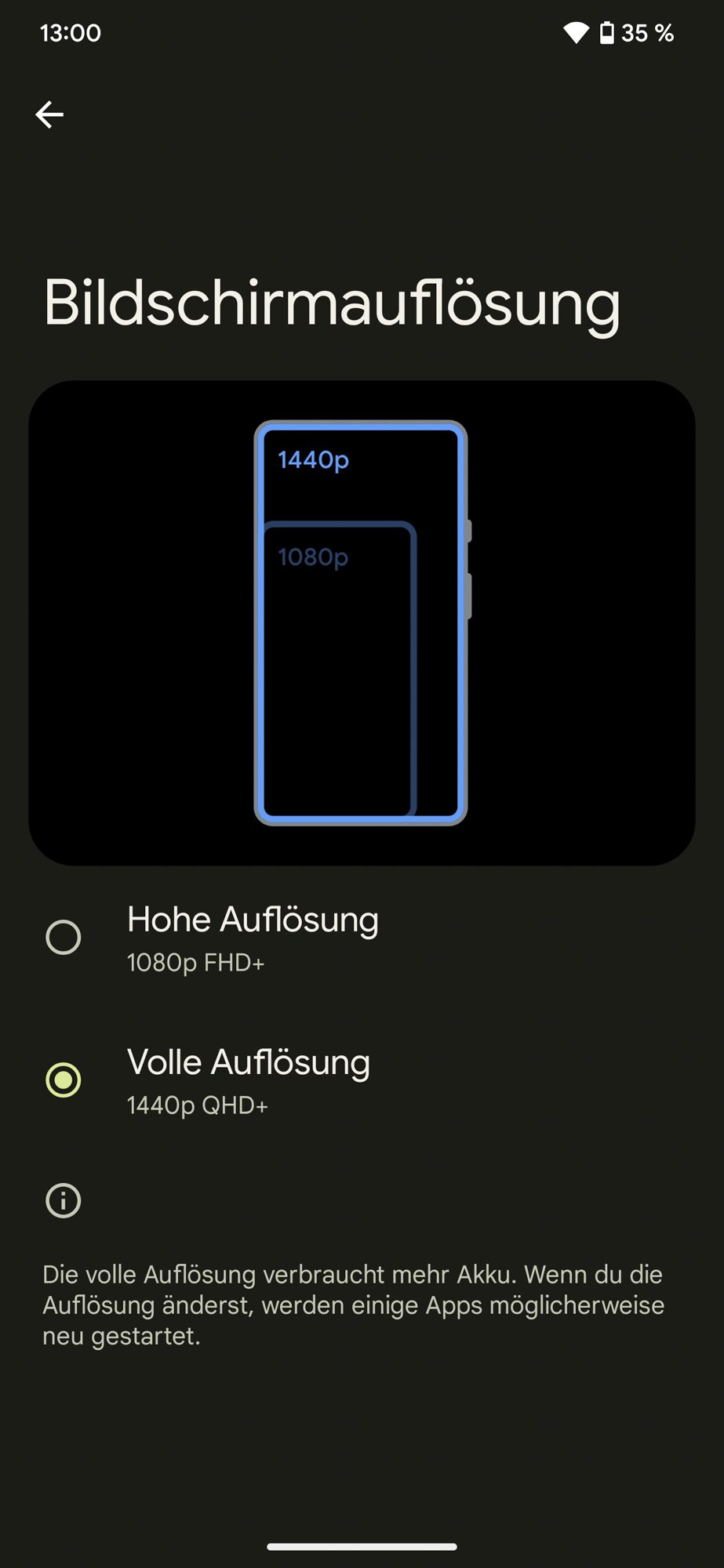




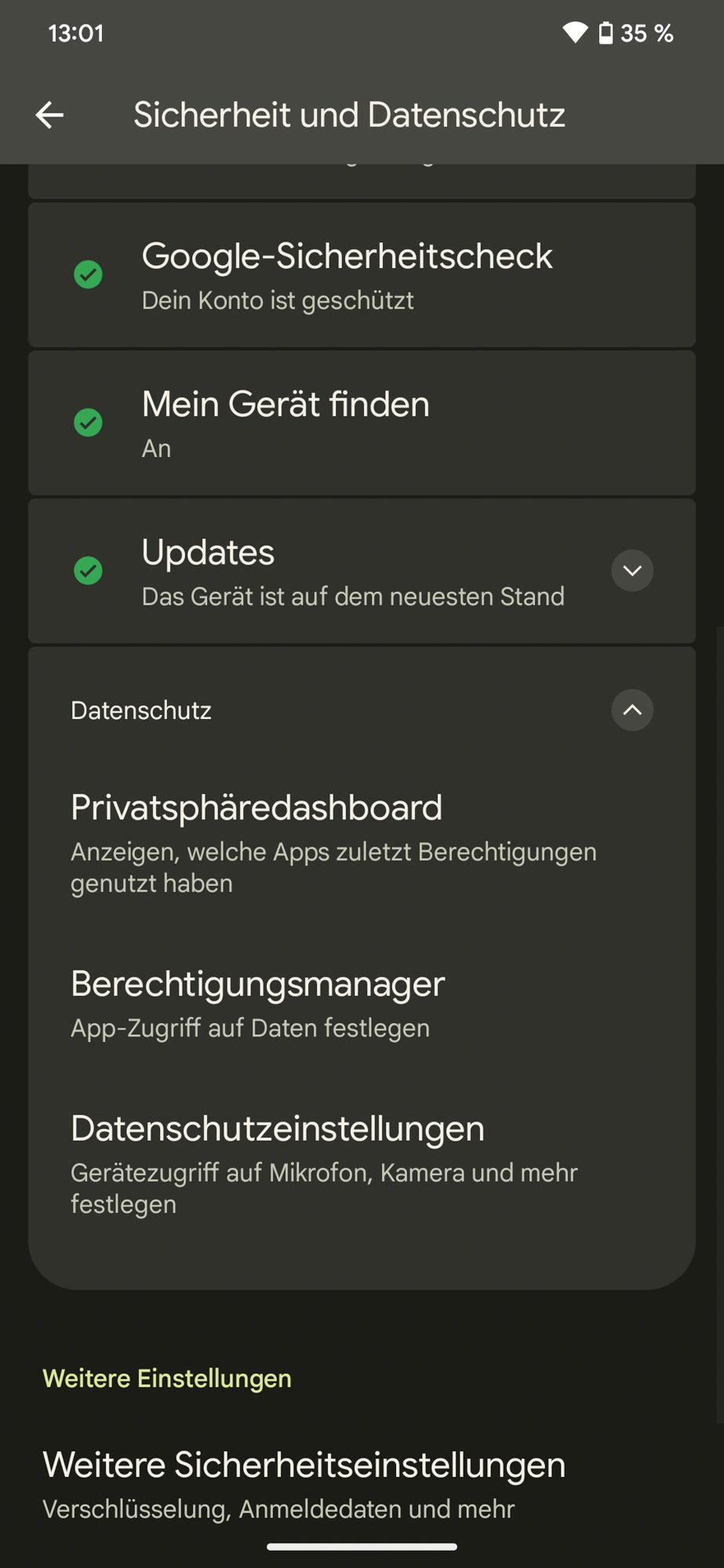
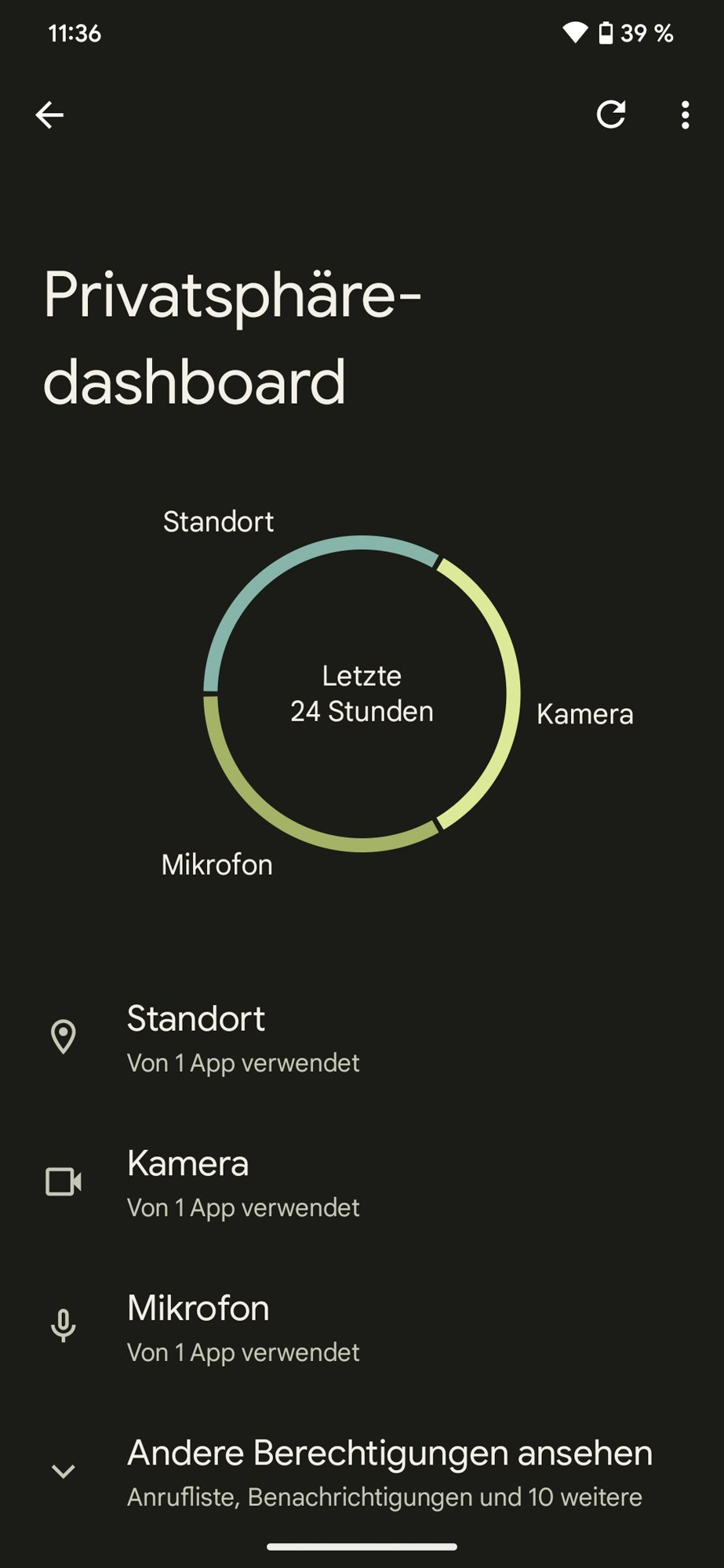
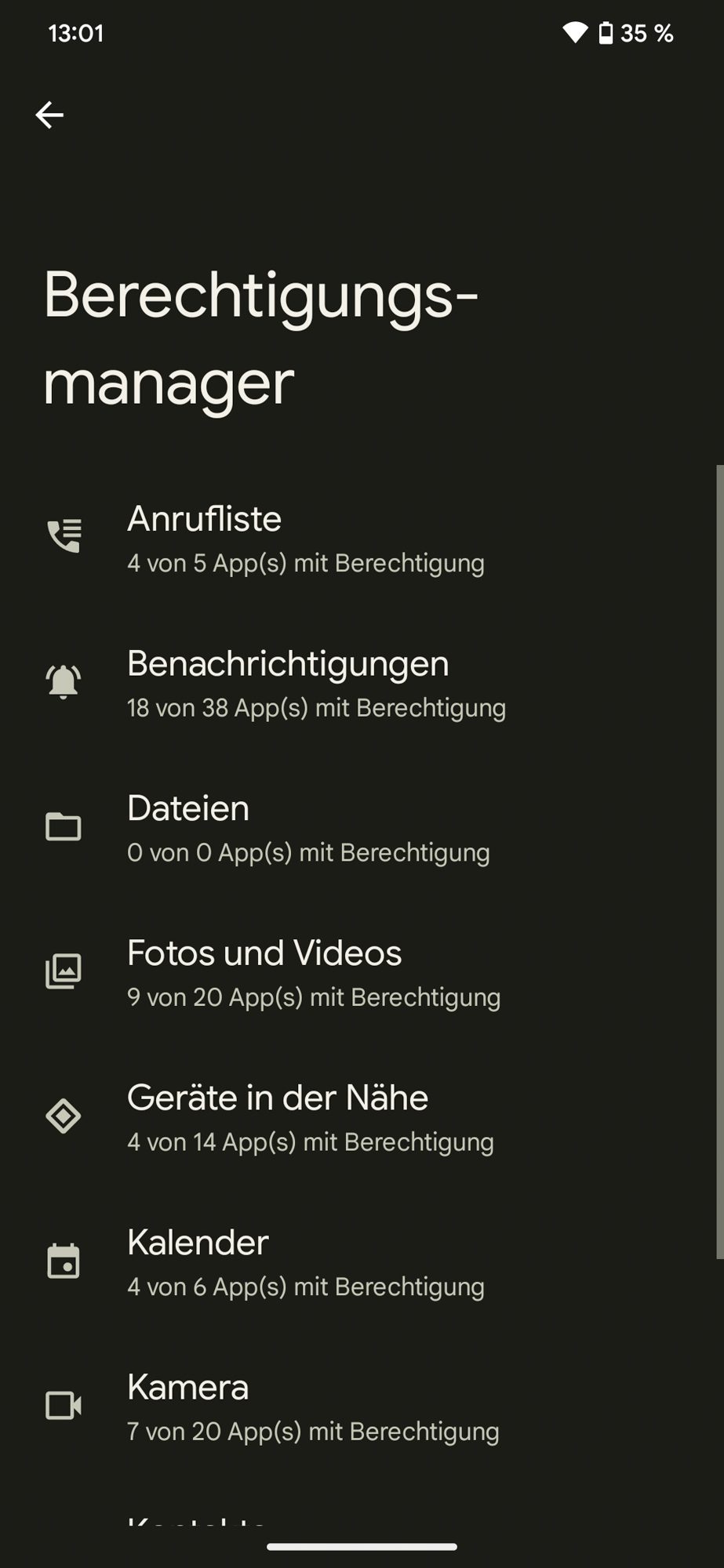
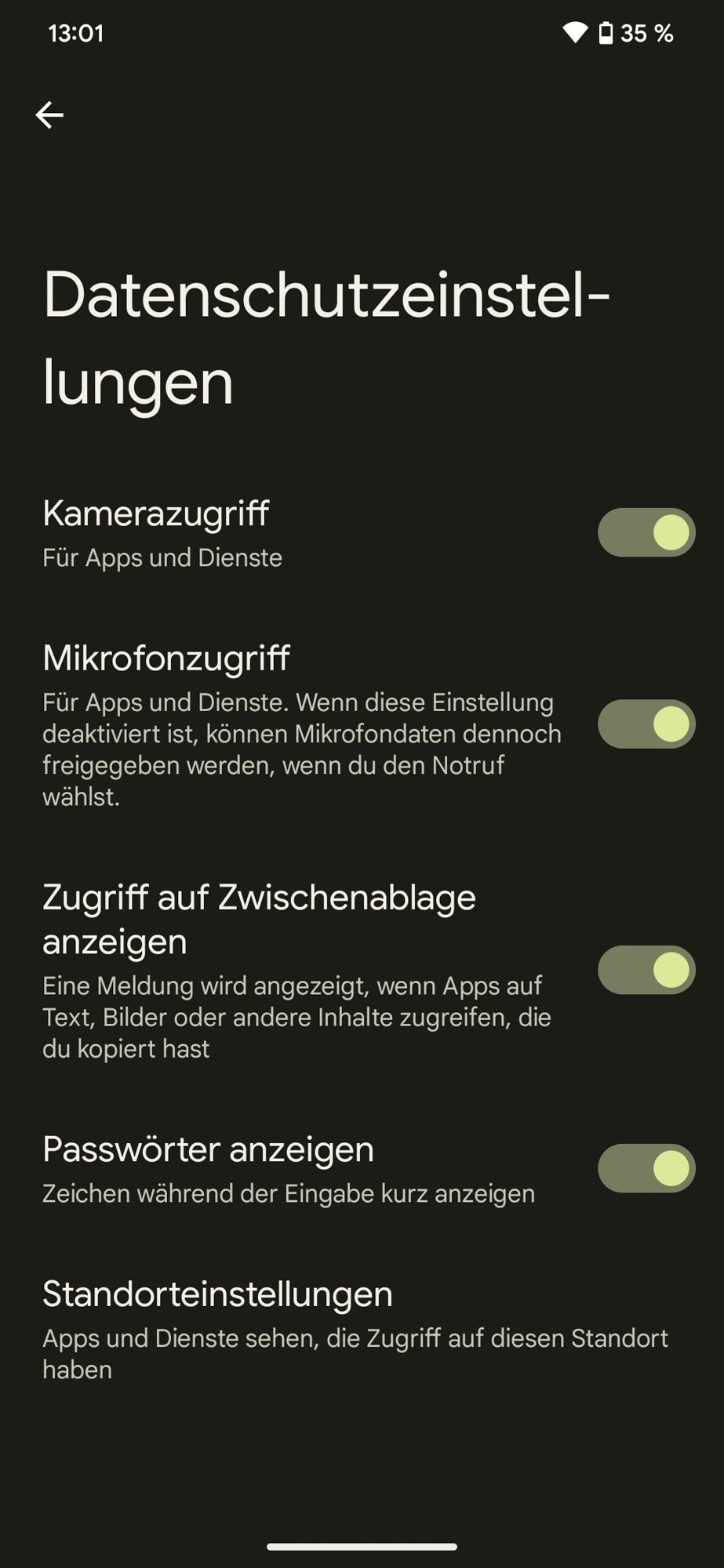

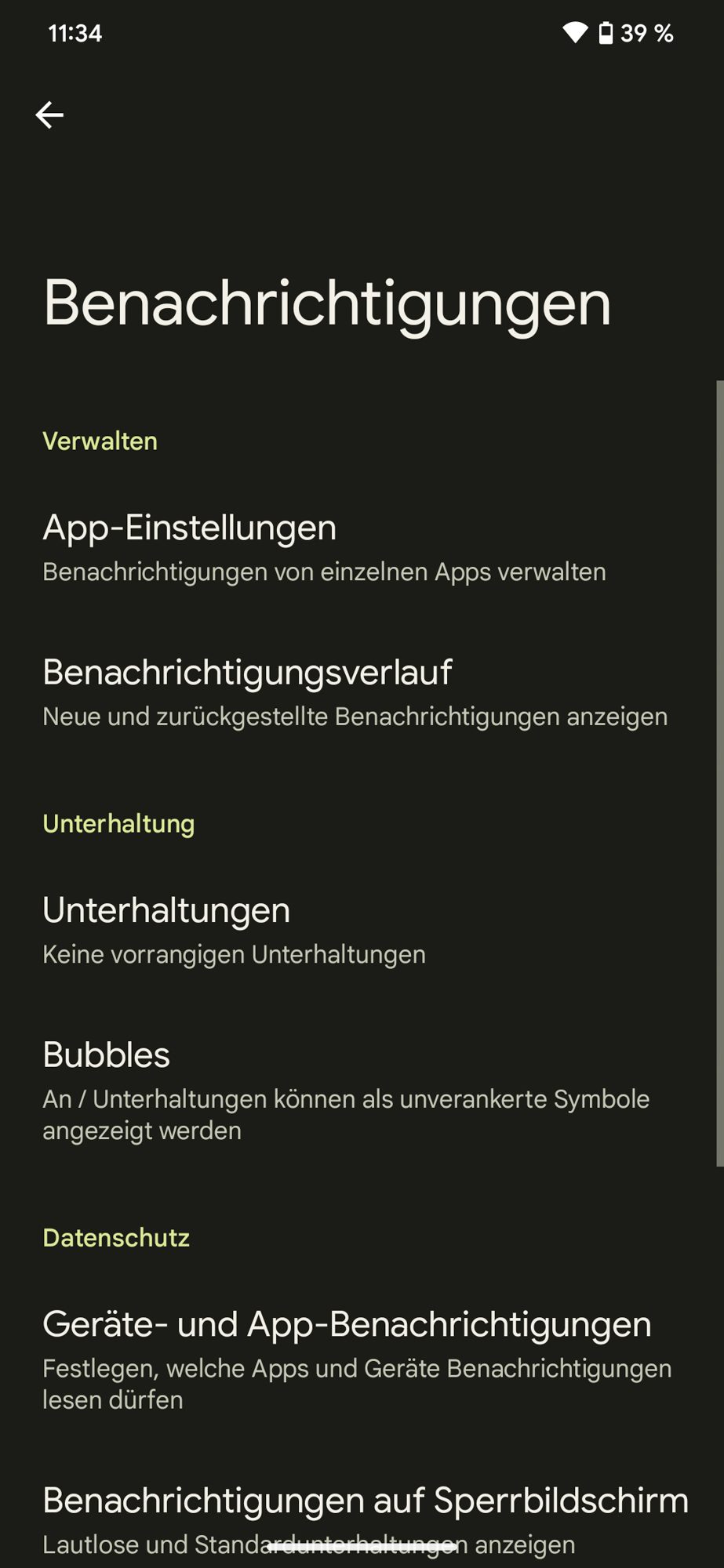
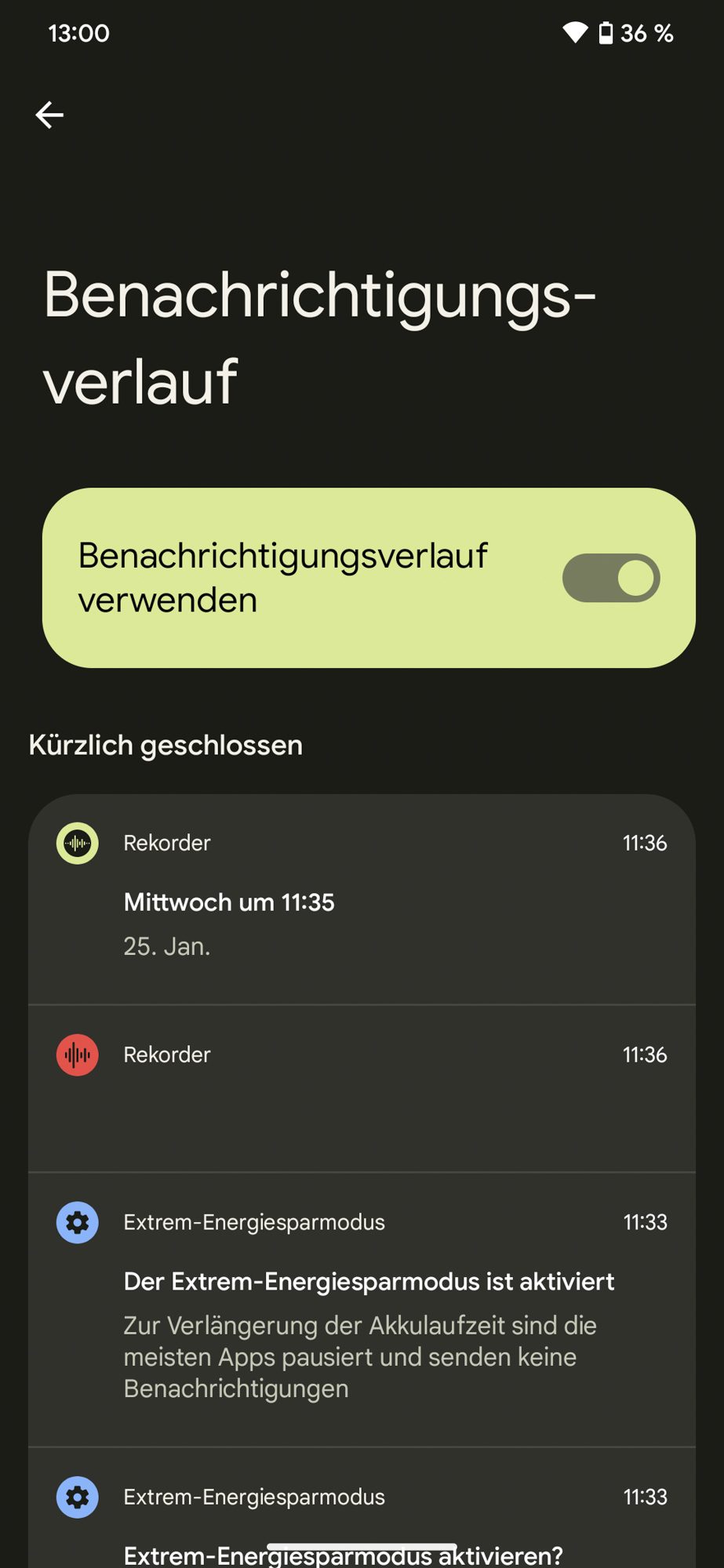
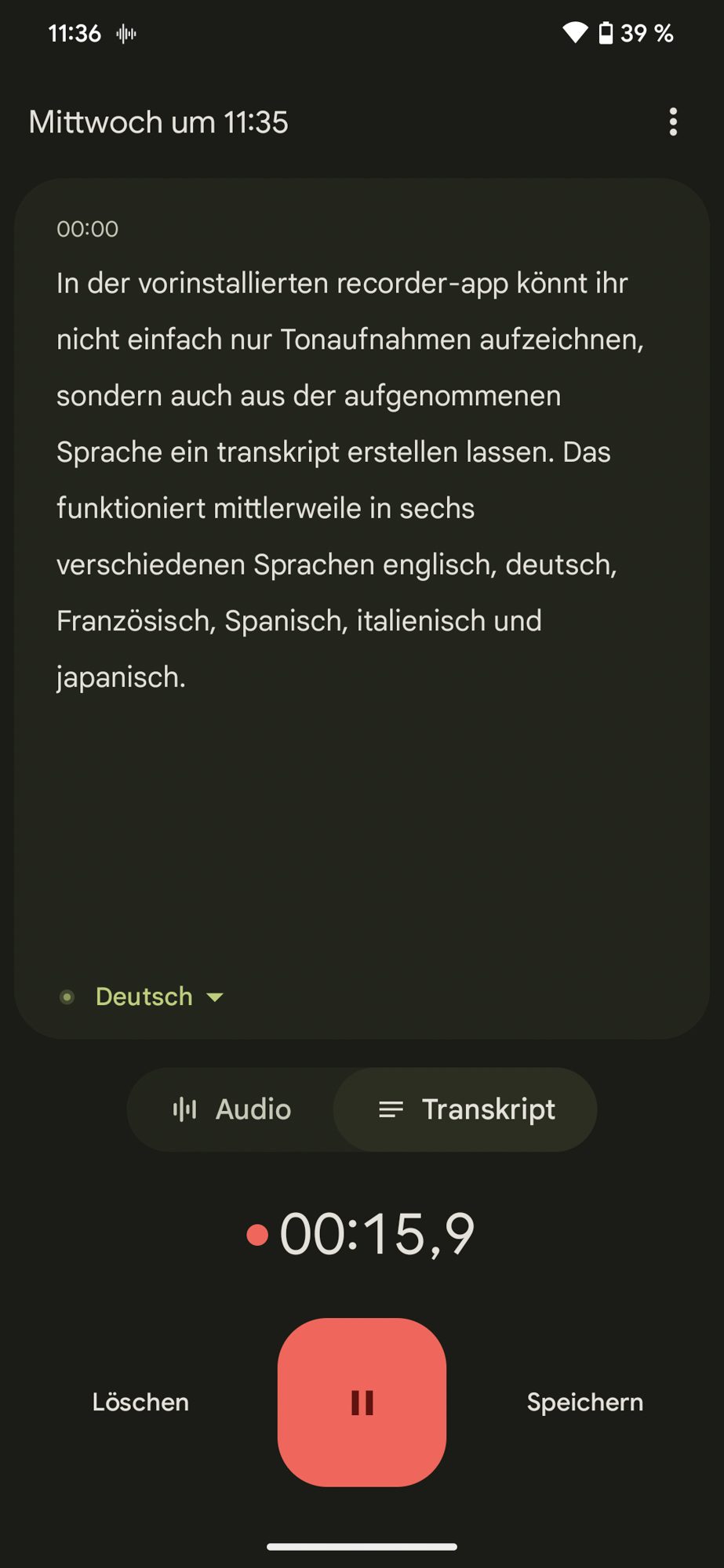
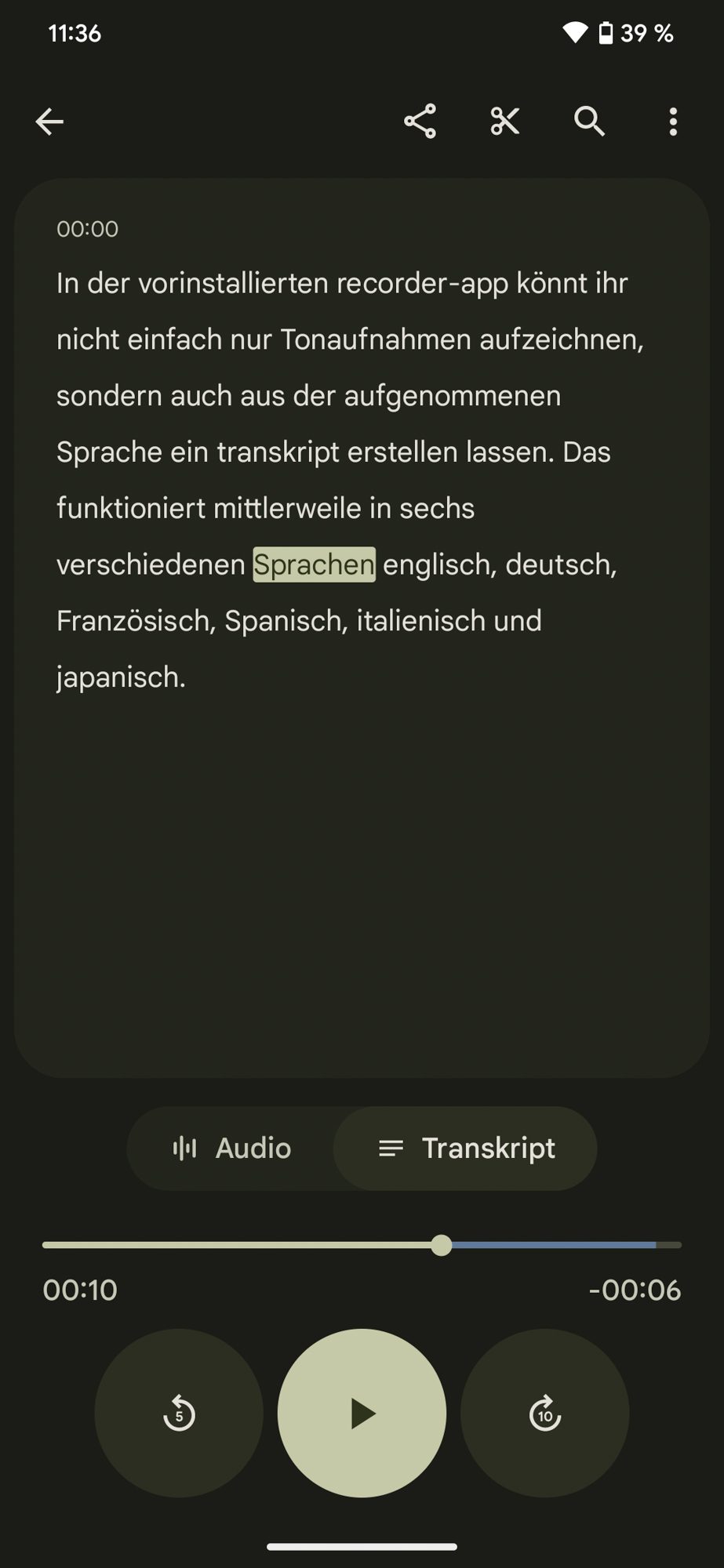

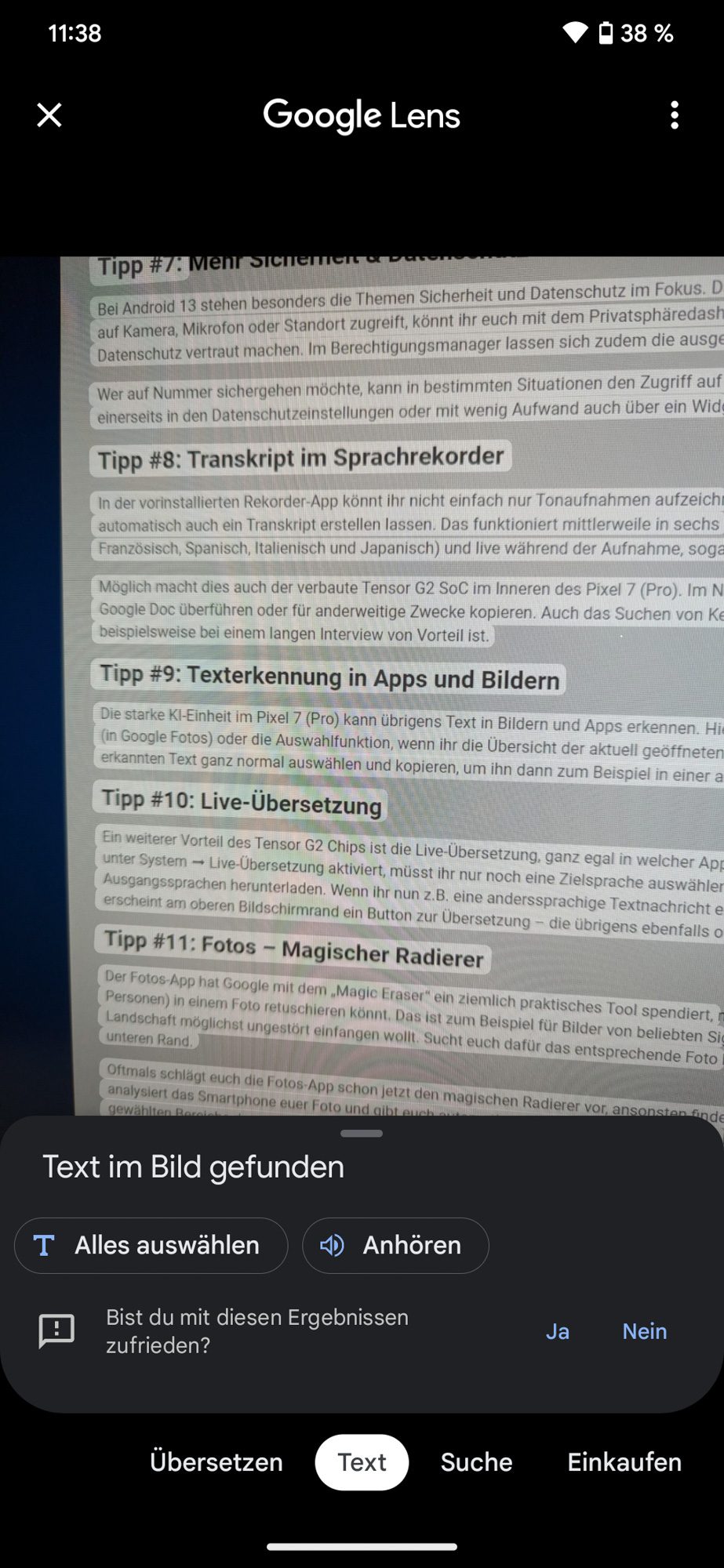
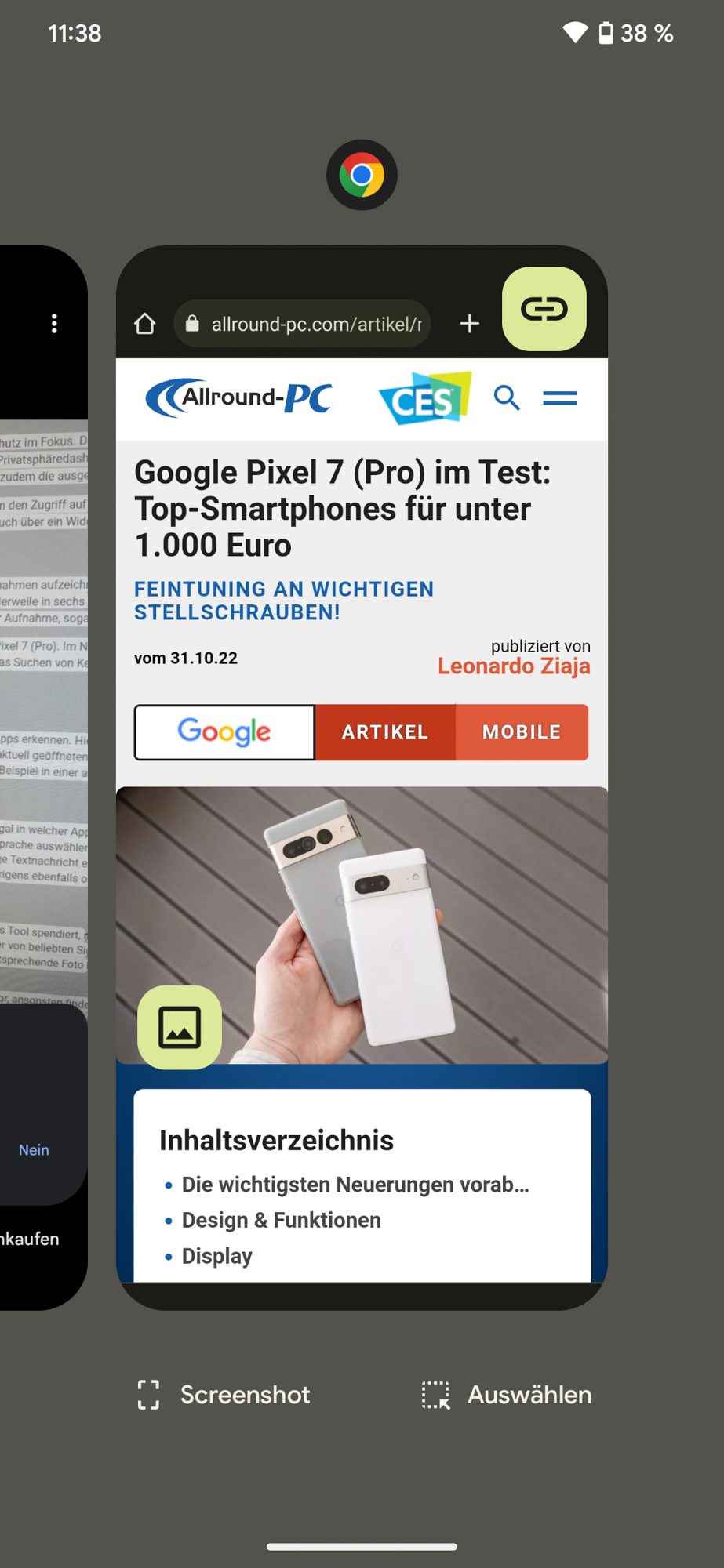
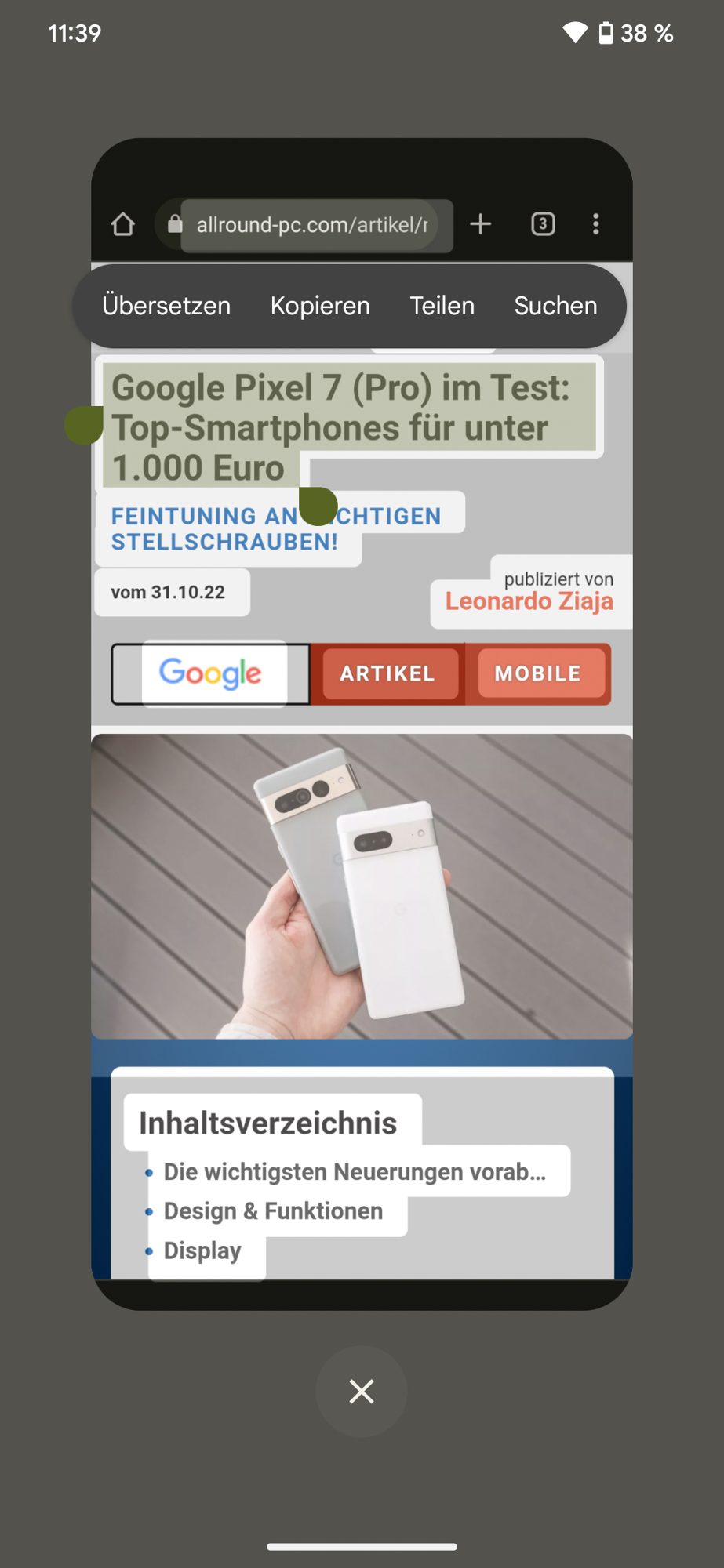
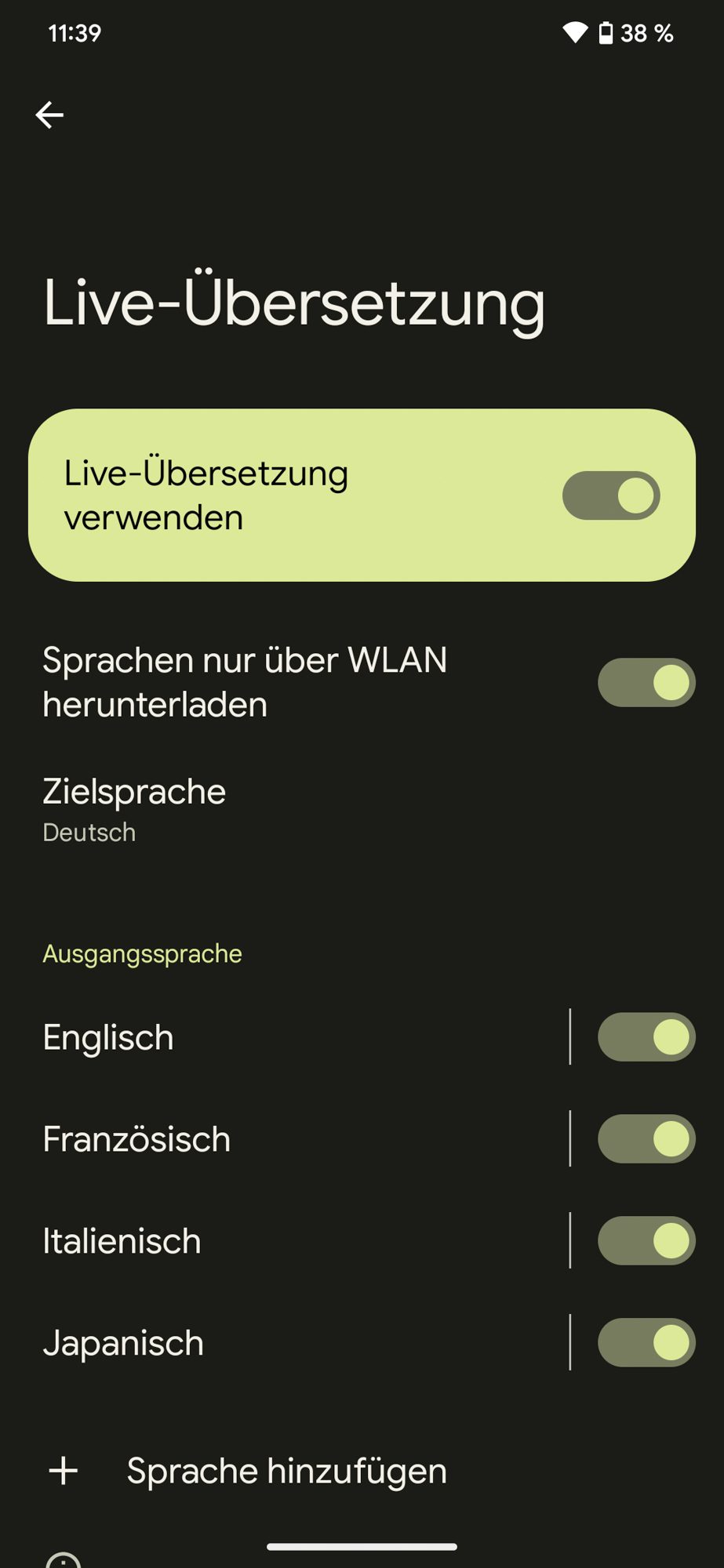
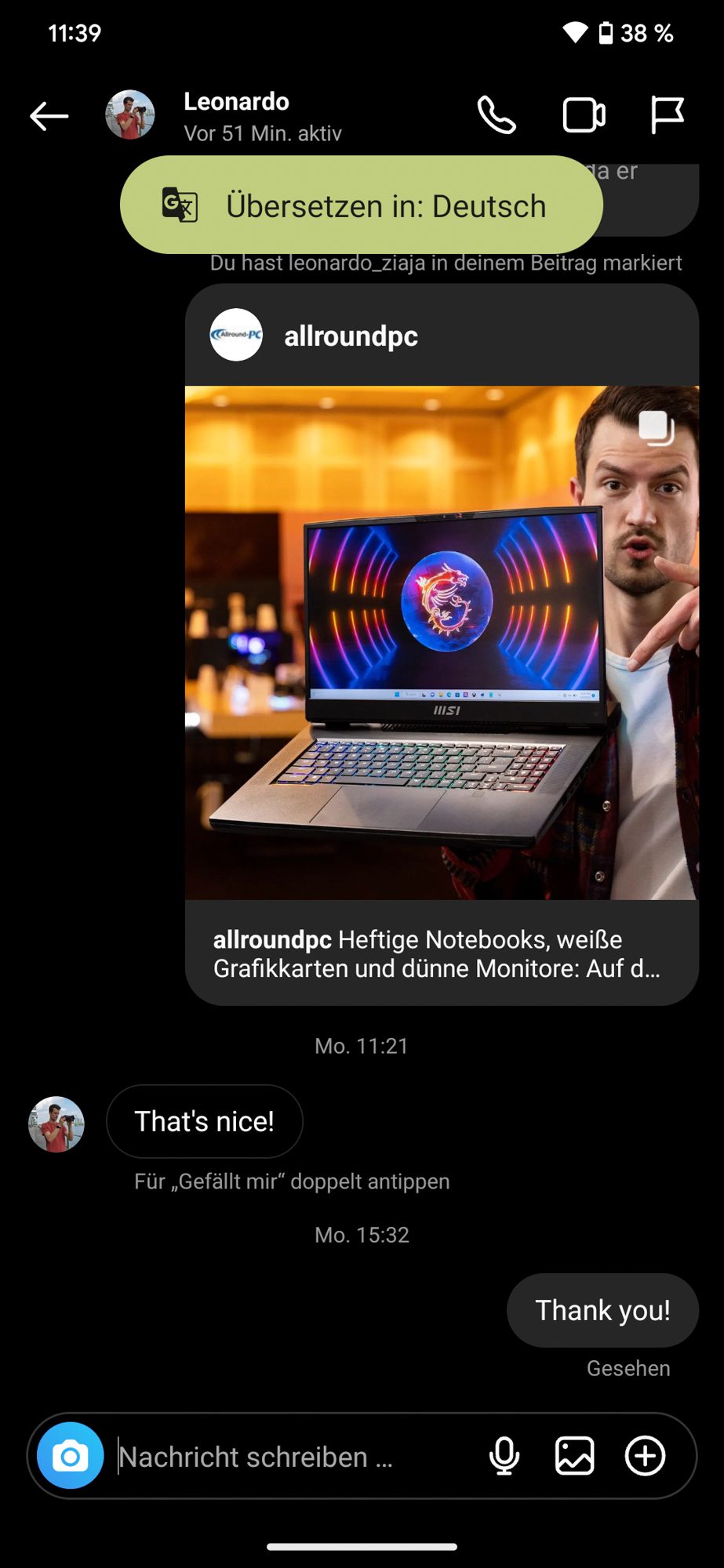

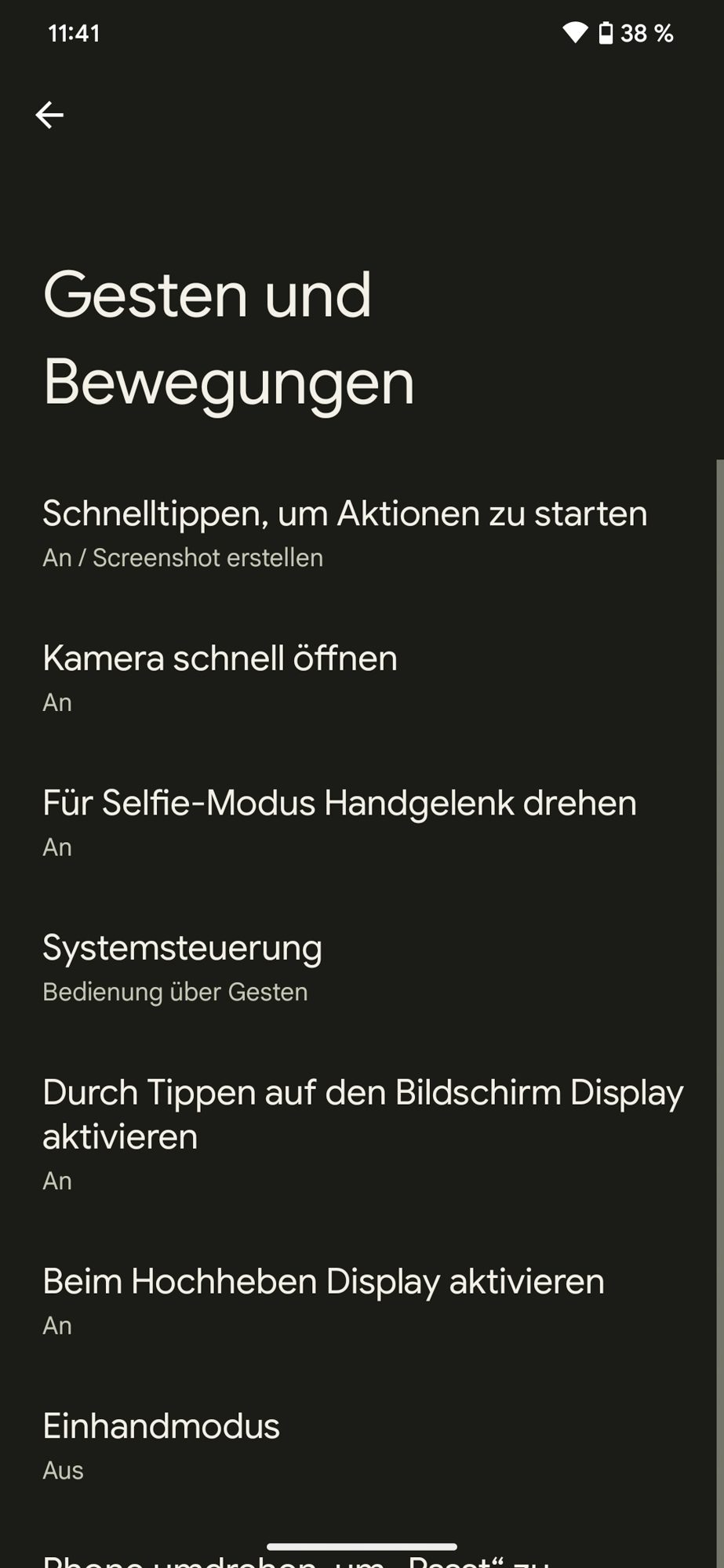
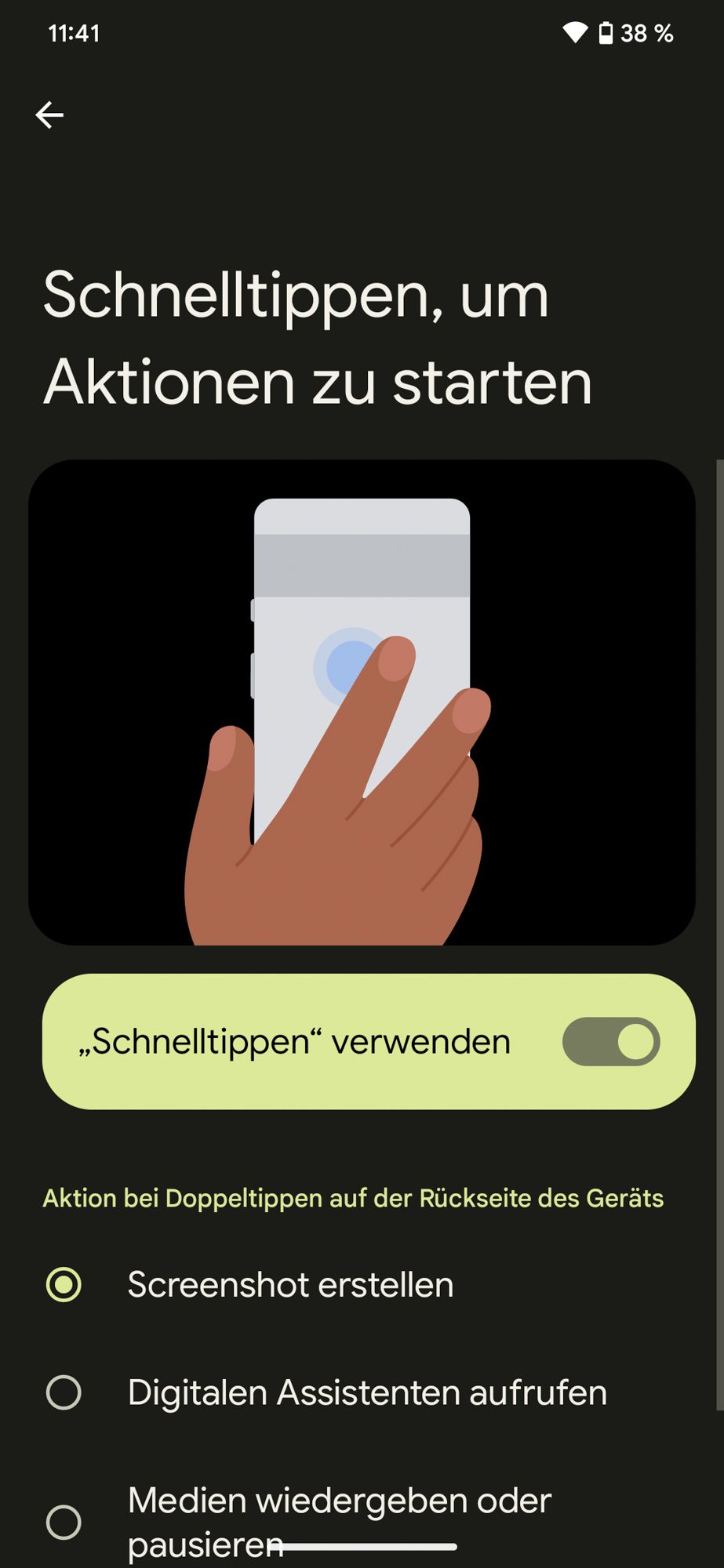
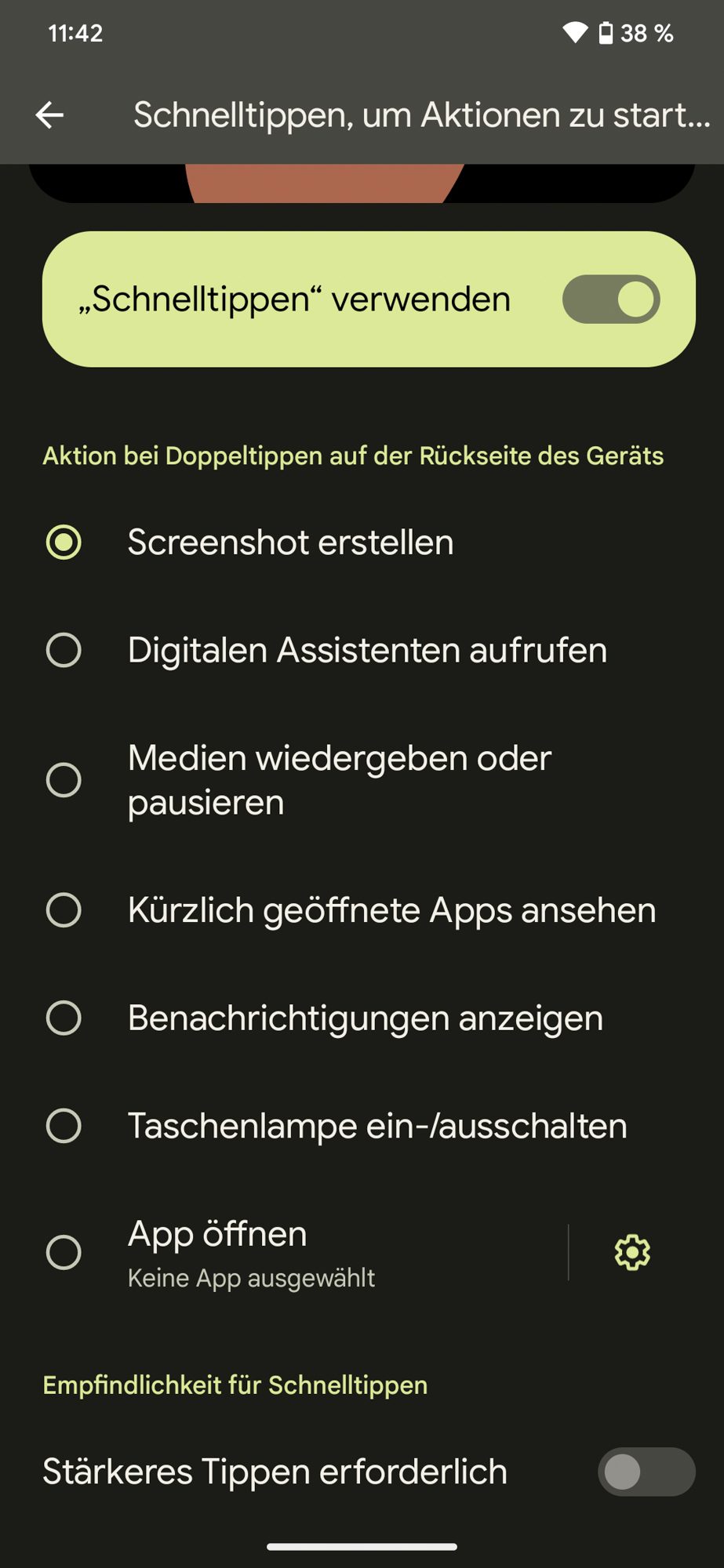



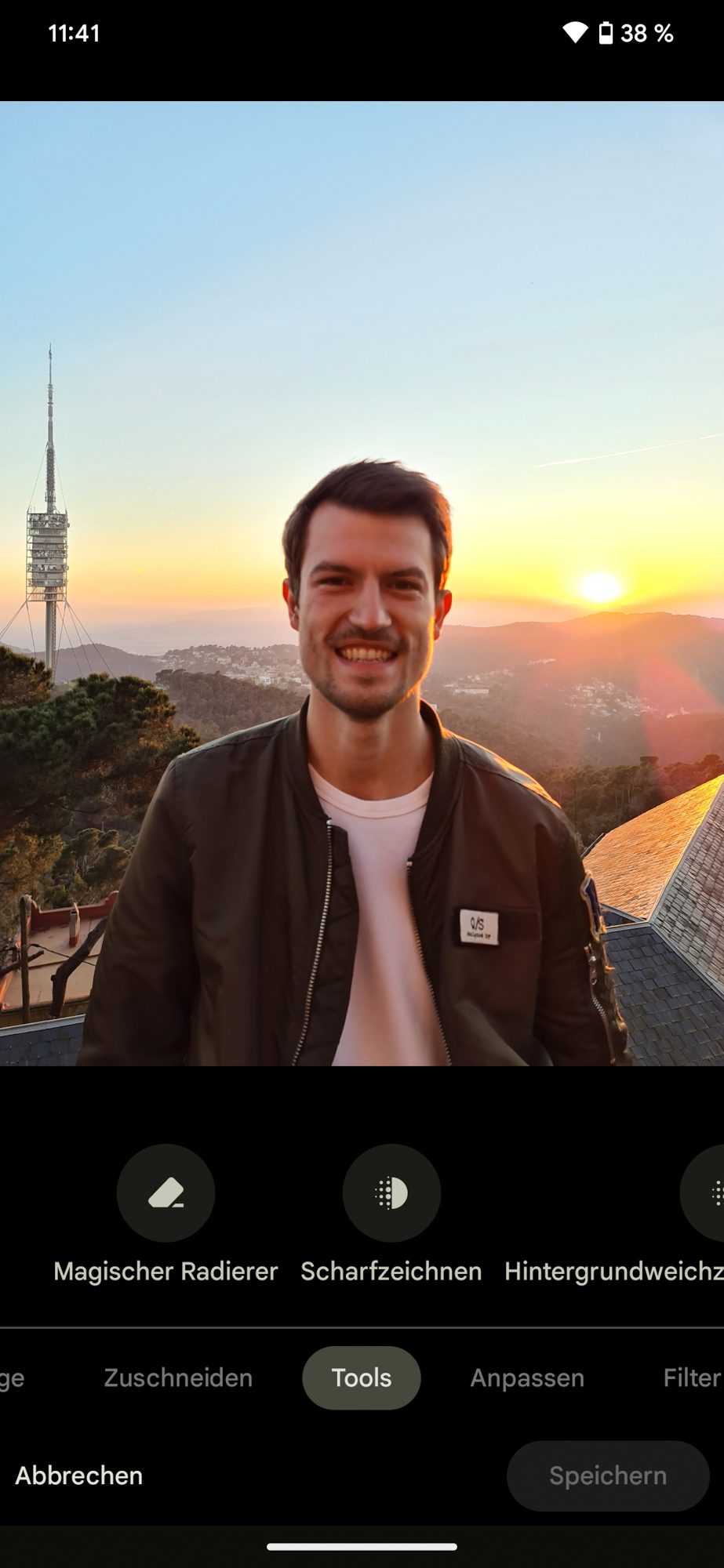

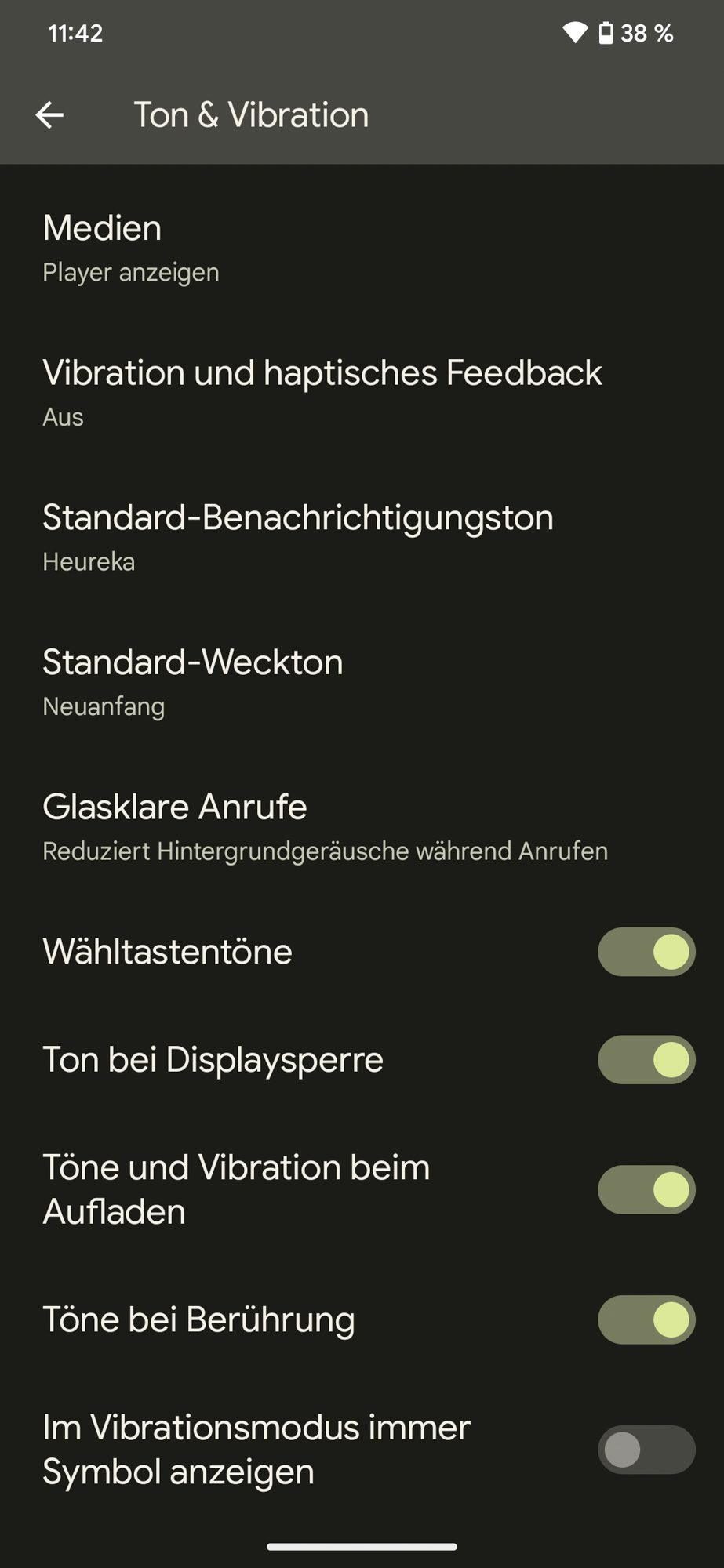

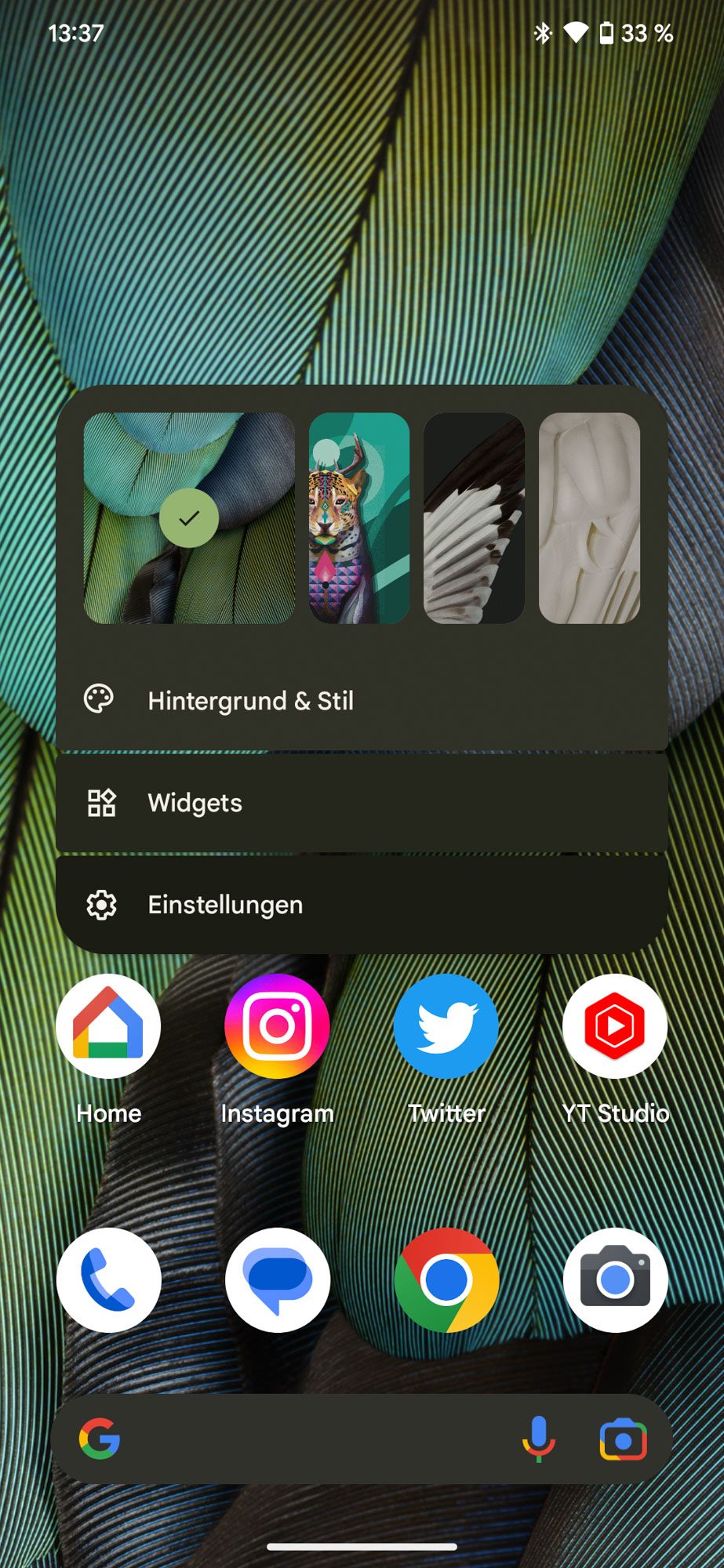
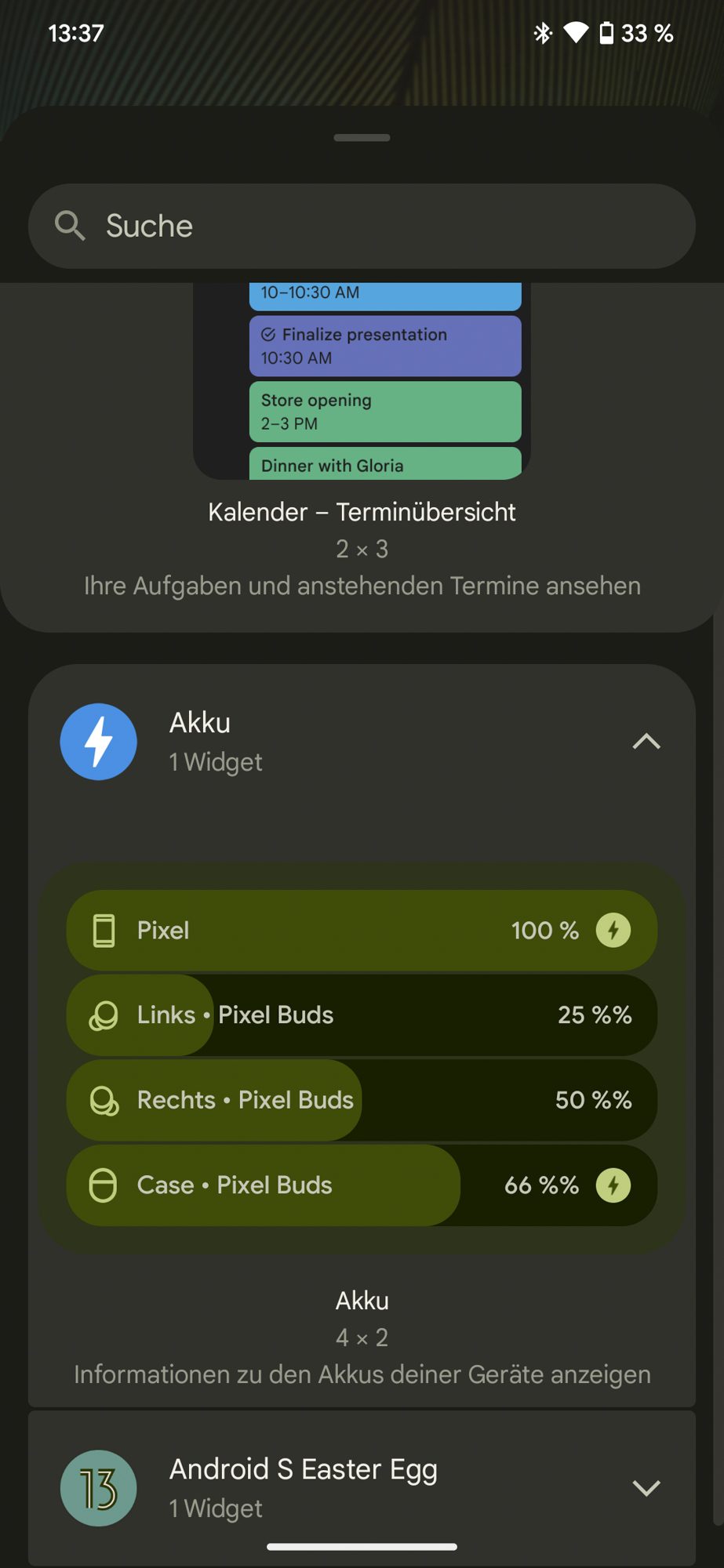
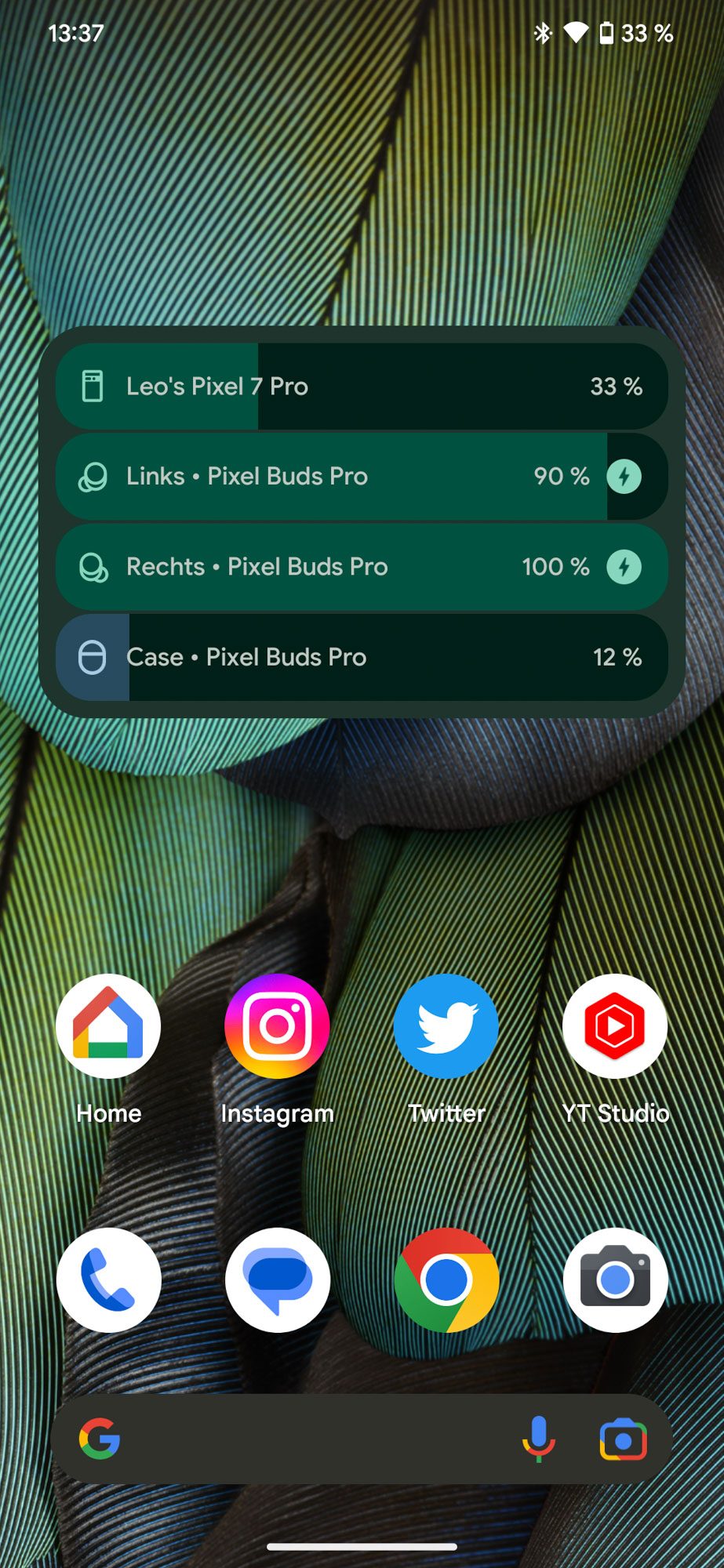




Kommentieren, Austauschen und Fragen... 18 Kommentare
Hallo, ich bin soweit mit meinem Google Pixel 7a sehr zufrieden. Allerdings verstellt sich die Klingelton Lautstärke immer von allein. Gibt es da eine Möglichkeit diese zu „fixieren“? Oder mache ich etwas falsch, gibt es da über Einstellungsmöglichkeiten diese Funktion zu deaktivieren?
Guten Morgen,
ist es richtig, dass beim Pixel 7 Pro die Möglichkeit besteht, Anrufe, die man erhält als Text zu lesen (für Schwerhörige oder Taube)- und zwar in deutsch?
Danke für die Auskunft!
Hallo. Wie schaffe ich es, dass beim Pixel 7a die Benachrichtigungen nicht zusammengefasst werden, sondern jede einzeln (und voll aufgeklappt bzw. lesbar) erscheint? Danke.
Hallo Leonard!Würde gerne wissen wie ich die Uhrzeit vom Sperrbildschirm weg bekomme?Mfg Susanne
gibt’s die Möglichkeit den Google suchbrowser zu deaktivieren bzw löschen, weil der mich stört aufn Homescreen. Oder zumindest verschieben auf die nächste Seite! komme vom s21 und da ist das alles absolut kein Problem. Ich möchte mir auch kein Launscher installieren. Danke
Leider ist es ohne Weiteres bei Pixel-Smartphones nicht möglich, die Suchleiste zu verschieben oder zu entfernen. Ohne einen anderen Launcher geht es offenbar nicht. Viele Grüße Tim von Allround-PC
Wenn ich aus dem Browser heraus einen Link der Seite zum Startbildschirm hinzufügen will (war bei Samsung oder Huawei kein Problem) zeigt es zwar eine Meldung dass es gemacht wurde. Tatsächlich passiert aber nichts. Kein Link/Verknüpfung auf dem Startbildschirm.
gibt es eine gute Möglichkeit, meine Daten und Apps einfach von meinem Samsung S9+ auf das Pixel7 Pro umzuziehen? Unter den Samsung S ging das immer relativ einfach. (Pixel kommt nächste Woche)
Hi vielen dank für die spannenden Tipps. ich hatte vor dem 7 das GP 4. Gibt es im 7 auch eine Funktion „über das Tel wischen“ um den nächsten Song abzuspielen? danke für die Hilfe. LG Esthi
Hallo Esthi, meinst du damit die Gestensteuerung per Hand? Das ist nur beim Pixel 4 möglich und wurde bei den darauf folgenden Generationen nicht mehr integriert. Viele Grüße, Leonardo
Viele gute Tipps. Vielen Dank. Aber es gibt noch einen Punkt, bei dem ich nicht weiterkomme. Ich möchte externe Mikrofone für Videoaufnahmen anschließen. Aber egal was ich anschließe, immer werden die eingebauten Mikrofone verwendet.
Wenn ein externes Mikrofon angeschlossen ist, dann musst du im Videomodus oben links auf die Einstellungen gehen und dann (sofern das Mikrofon unterstützt und erkannt wird) bei Aufnahme auf das externe Mikrofon schalten. Check das nochmal, ansonsten meld dich einfach nochmal hier. ? Viele Grüße, Leonardo
Geht das auch bei anderen Audioaufnahmen ? Ich möchte gern ein USB 192khz Mic anschließen um Aufnahmen im nahen Ultraschall zu machen.
Herzlichen Dank für das informative Video und super dazu der Artikel zum Nachlesen! Meine Frage zu Tipp #1: Ich hab mein neues Pixel 7 schon hinzugefügt in die Apps z.B.: DHL Abholung an der Packstation. Erkennt die Packstation das Gerät mit einem geänderten Namen bzw. muss ich das Gerät dann neu hinzufügen? Mit freundlichem Gruß Ulrika
Vielen Dank für diese hilfreichen Tipps. Vielleicht kannst Du mir helfen. Ich habe soweit alles eingerichtet auf meinem Pixel 7 pro. Nur zeigt es mir keine Benachrichtigungszähler bei meinen WhatsApp und E-Mail eingängen an. Es ist nur ein grauer Punkt. Habe alles schon ausprobiert. Neuinstallation und vieles mehr. Würde mich über einen guten Tipp freuen. Liebe Grüße Cathy
Gibt es eine Möglichkeit beim Google Pixel 7 die Kamera und die Taschenlampe gleichzeitig zu aktivieren? Bei Videoaufnahmen mit diffusem Licht, wäre die Taschenlampenfunktion sehr hilfreich.
Hallo Leonardo, insgesamt gute Tipps. Vor allem der mit dem tippen auf der Rückseite. Meine Frage wäre: bei meinem früheren Chinesen Handy (Huawei) konnte man über eine App neue themes installieren. Vor allem konnte man damit das Aussehen der App Icons verändern. Eine solche Möglichkeit vermisse ich bei Google. Man kann lediglich die Farben und hintergründe ändern. Hast du eine Idee? Gruss und danke, Eric
Hallo Eric, Danke für die Blumen. ? Zu deiner Frage: Das Aussehen der Apps kannst du ohne einen separaten Launcher leider nicht großartig verbessern. Die einzige Möglichkeit wären ansonsten die "Symboldesigns", bei denen zumindest einige Google-Apps farblich an die Hintergrundfarben angepasst werden. Da aber noch nicht alle Apps unterstützt werden, kann das den Startbildschirm eher "verschlimmbessern" - je nach App-Auswahl. Viele Grüße, Leonardo
Schreibe einen eigenen Kommentar