In Zeiten in denen Festplatten die Terabyte-Grenze mit Leichtigkeit knacken, wird die Festplatte dank ihrer hohen Verfügbarkeit immer billiger. Das neue Medium „Blu-ray-Disc“ hat es somit schwer in den Markt der Datensicherung vorzustoßen, da der Preis pro Gigabyte um ein Vielfaches höher liegt, als es bei magnetischen Massenspeicher der Fall ist. Umso wichtiger ist es, auf solchen Speicherriesen vernünftige Ordnung zu halten.

Bildquelle: Western Digital Caviar Blue Series / Modell „
Allgemeines zu Dateisystemen und Leistungen der Partitionierung
Obwohl in der fortgeschrittenen Entwicklungsphase von Windows Vista, damals noch Codename „Longhorn“, ein neues Dateisystem als Feature aufgeführt worden ist, entschied man sich im Hause Microsoft, das altbewährte „NTFS“ Filesystem in der Releaseversion von Vista beizubehalten und lediglich um einige Funktionen zu erweitern. Die aktuelle NTFS-Version ist somit theoretisch in der Lage ein Speichermedium mit einer maximalen Größe von 265 TiB, bei einer maximalen Dateigröße von 16 TB zu verwalten. Diese Zahlen scheinen auf den ersten Blick recht zukunftssicher, werden aber sicher eines Tages genau so belächelt wie die 4 GB-Grenze des FAT32-Standards.
Auch wenn wir uns heute erst im Bereich von einem Terabyte bewegen, ist es unumgänglich, eine solche große Speichereinrichtung in verschiedenen Partitionen zu unterteilen, um den Überblick zu waren.
Grundlagen über Partitionen und ihre Verwendung
Grundsätzlich gibt es zwei Arten von Partitionen. Die so genannte „Primäre Partition“ und die „Erweiterte- oder auch Logische Partition“. Die primäre Partition wird direkt in die Partitionstabelle eingetragen. Eine solche Partition ist von Nöten wenn ein Betriebssystem auf ihr installiert werden soll. Sie eignet sich aber genau so gut, um Daten zu speichern. Wenn von einer logischen Partition oder einem logischen Laufwerk die Rede ist, so ist eine Abschnitt der Festplatte gemeint, der als eine Partition in die Partitionstabelle eingetragen wird, aber unendlich viele weitere Partitionen enthalten kann. Der Begriff „logisch“ meint hier „virtuell“. Die Partitionstabelle, in welcher die Größen der Partitionen gespeichert sind, kann maximal vier Partitionen aufnehmen. Dies bedeutet, dass in der Regel drei primäre Partitionen, und als vierte und letzte eine logische Partition eingerichtet werden kann.
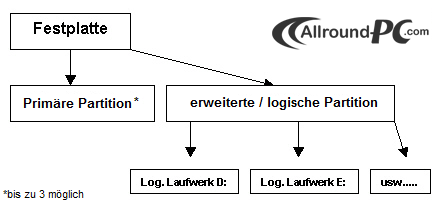
Hat man vor mehrere Betriebssysteme parallel zu installieren, z.B. Windows Vista auf der ersten, Windows XP auf der zweiten und eventuelle sogar noch eine Linux Distribution auf der dritten Partition, so ist es wichtig, sich vorher über die Einteilung des Speicherplatzes Gedanken zu machen. Bei dem genannten Szenario wäre es notwendig, die drei primären Partition für die drei verschiedenen Betriebssysteme zu nutzen, während eine logische Partition als Datenablage dienen würde. Installiert man nur ein Betriebssystem auf der ersten primären Partition, so können die zweite und die dritte primäre Partition, genau so wie die logische vierte Partition als Datenspeicher dienen. Auch wenn dies in den meisten Haushalten der Fall ist, sollte man sich vor der Partitionierung der Festplatte überlegen, wie der Speicher aufgeteilt werden soll. Hierbei ist das Belieben jedes Einzelnen gefragt. Der eine kommt mit zwei Laufwerken zurecht, der andere hat lieber sechs Partitionen im Arbeitsplatz. Zu beachten ist hier nur, dass man der Windowspartition genug Speicherplatz zukommen lässt, da das Windows-Verzeichnis mit steigender Anzahl an installierten Programmen und Treibern in der Größe wächst. Installiert man Programme nicht auf einer anderen Partition so sollte man selbstverständlich auch hierfür genügend Platz einkalkulieren.
Und so funktioniert es unter Windows Vista
Glücklicherweise bringt Windows Vista hierfür alle Werkzeuge mit sich. Zwar können Programme von anderen Herstellern meist noch mehr Szenarien realisieren, die Bordmittel von Vista reichen für grundlegende Konfigurationen allerdings vollkommen aus.
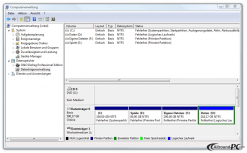
Eine unformatierte und unpartitionierte Festplatte wird von der Datenträgerverwaltung schwarz angezeigt. Dieses markiert nicht zugeordneten Speicherplatz. Um nun eine Partition zu erstellen, genügt ein Rechtsklick auf die schwarze Fläche. Das folgende Menü startet nach einem Klick auf „Neues einfaches Volume…“ den Assistenten. Dieser begrüßt den Anwender mit einem Willkommensbildschirm. Im nächsten Schritt wird nach der Menge an Speicher gefragt, die der Partition zugeordnet werden soll. Die minimal und maximal mögliche Größe wird außerdem angezeigt.
Bei der Eingabe der Speichergröße ist allerdings eine Sache zu beachten: Möchte man z.B. eine Partition mit einer Größe von genau 20 GB anlegen, so darf man dem Assistenten nicht die SI-komforme Speichergröße mitteilen, die sich nach dem Schema 1 Gigaybyte = 1000 Megabyte zusammensetzt. Man muss die gewünschte Speichergröße zuerst umrechnen. Dieses geschieht nach dem Prinzip 1 Gigabyte = 1024 Megabyte. Da der Assistent die Eingabe einer Zahl in MB fordert, rechnet man für unsere 20 GB einfach: 20 * 1024 = 20480 MB. Dieser Wert veranlasst das Programm nun eine Partition mit einer Größe von genau 20 GB zu erstellen. Dieses ist aber eher eine Schönheitskorrektur und nicht zwingend von Nöten.
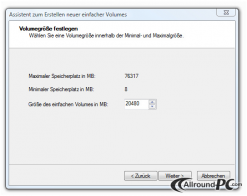
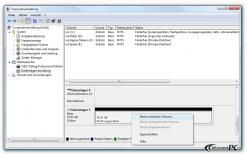
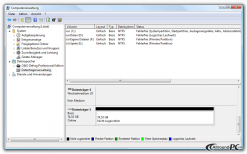
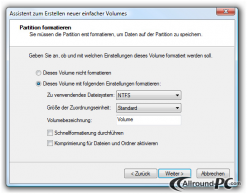
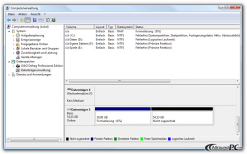
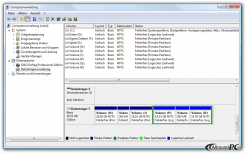
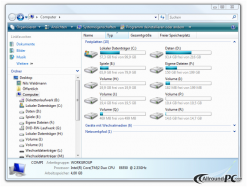
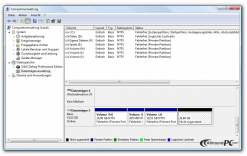
Anzeige:
Mit * markierte Links sind Affiliate-Links. Mit dem Kauf über diesen Link erhalten wir eine Verkaufsprovision, ohne dass du mehr bezahlst.
Aus Gründen der besseren Lesbarkeit wird auf die gleichzeitige Verwendung männlicher, weiblicher und diverser Sprachformen (m/w/d) verzichtet. Alle Personenbezeichnungen gelten gleichermaßen für alle Geschlechter.






Kommentieren, Austauschen und Fragen...
Schreibe einen eigenen Kommentar