Das neue Samsung Galaxy Note 9 wurde endlich vorgestellt und hat ein paar spannende Features mit an Bord, die euch den Alltag deutlich
vereinfachen können. Besonders der neue S-Pen, der nun über Bluetooth verfügt, hat ein paar coole Upgrades bekommen. Hier nun die 15 besten Tipps und Tricks sowie S-Pen Features!
Übersicht
Das Samsung Galaxy Note 9 ist mit einem Exynos 9810 Octa-Core Prozessor ausgestattet und verfügt, je nach Modell, über 6 oder 8 GB Arbeitsspeicher zusammen mit 128 bzw. 512 GB internem Speicher. Dazu gesellt sich ein 6,4″ großes AMOLED-Display mit WQHD+ Auflösung (2.960 x 1.440 Pixel), das von Gorilla Glas 5 geschützt wird. Mit an Bord befindet sich natürlich eine Dual-Kamera, die Samsung vom Galaxy S9+ (Test) übernommen hat. Mit zwei 12 Megapixel Sensoren, variabler Blende von f/1.5-2.4 sowie 2x optischem Zoom ein potentes Setup für tolle Fotos.
Ein Highlight ist der deutlich gewachsene Akku, der nun mit 4.000 mAh ausgestattet ist – also auf dem Niveau eines Huawei P20 Pro beispielsweise. Aufgeladen wird dieser mit dem QuickCharge 2.0 Standard von Qualcomm. Neben einem USB Type-C 3.1 Port bietet das Samsung Galaxy Note 9 außerdem einen 3,5 mm Klinkenanschluss. Auch ein Dual-SIM Slot (Hybrid-Slot: 2x Nano-SIM oder 1x Nano-SIM + MicroSD) wurde integriert. Als Farben gibt es (vorerst) in Deutschland Schwarz und Blau, das i-Tüpfelchen ist dabei der gelbe Stift beim blauen Note 9. Die hier gezeigte Variante bleibt „schwarz in schwarz“.
Apropos Stift, der neue S-Pen wurde mit Bluetooth ausgestattet und bietet nun etwas mehr Funktionen als noch beim Note 8. Der Pen kann ab sofort als Fernbedienung für die Kamera oder Präsentationen genutzt werden. Möglich macht dies ein Superkondensator im Inneren, der bis zu 30 Minuten Laufzeit zulässt. Aufgeladen wird der S-Pen dann ganz einfach, indem er wieder in das Smartphone gesteckt wird. Nach ca. 40 Sekunden Laden kann der Stromspeicher für ca. 30 Minuten genutzt werden.
Preislich liegt das Samsung Galaxy Note 9 bei rund 999 Euro für die 6+128GB-Variante, mit 8+512GB Speicher werden es dann 1249 Euro (UVP-Preise). Doch nun zu den besten Tipps & Tricks.
1. S-Pen – Fernsteuerung der Kamera
Der neue „S Pen“ besitzt ein kleines Bluetooth-Modul im Inneren und kann dadurch als Fernbedienung genutzt werden. Das ermöglich einige neue Funktionen, beispielsweise zum Auslösen der Kamera. Gerade weil das Samsung Galaxy Note 9 doch recht groß ist, wird es schwierig das Gerät gut zu halten und dann noch ein scharfes Selfie knipsen zu können.
Damit das Auslösen besser klappt und ihr das Smartphone ruhig halten könnt, kann der „S Pen“ zum Auslösen genutzt werden. Einmal Klicken löst den Auslöser aus, zwei Mal Klicken wechselt zwischen der Haupt- und Selfie-Kamera. Einstellungen dazu findet ihr unter „Erweiterte Funktionen -> S Pen -> S Pen-Fernbedienung“. Dort kann auch angepasst werden, welche Aktion bei 1x Klicken und 2x Klicken durchgeführt werden soll.
2. S-Pen – Fernsteuerung von Präsentationen
Sehr ähnlich zum Auslösen der Kamera ist auch die Fernsteuerung von Präsentationen über Microsoft PowerPoint. Mit einem Klick könnt ihr zur nächsten Folie schalten, bei zwei Klicks geht ihr eine Folie zurück. Analog zur Kamera-Auslösung kann auch diese Funktion unter „Einstellungen -> Erweiterte Funktionen -> S Pen -> S Pen-Fernbedienung“ angepasst werden.
Sehr praktisch ist die Presenter-Funktion besonders in Verbindung mit dem Desktop-Modus über das DeX-System. Habt ihr euer Galaxy Note 9 an einen externen Monitor angeschlossen, eignet sich der „S Pen“ perfekt als Fernbedienung für Präsentationen.
3. Fingerprint-Gesten
Samsung hat dem Fingerprint-Sensor, neben dem Entsperren des Smartphones, auch ein paar Wischgesten spendiert. Damit könnt ihr den Sensor nutzen, um beispielsweise das Benachrichtigungsfeld zu öffnen oder zu schließen.
Dies macht ihr, indem der Finger nach unten bzw. nach oben über den Sensor gestrichen wird. Die Funktion findet sich unter „Einstellungen -> Erweiterte Funktionen -> Fingersensorgesten“.
4. Einhand-Modus
Solltet ihr euer Samsung Galaxy S9 nur mit einer Hand bedienen können, kommt ihr vermutlich nicht in jede Ecke des Bildschirms. Genau dafür gibt es den Einhandbetrieb, der die Oberfläche in eine Ecke zusammenzieht. Der verkleinerte Bildschirm kann dann besser mit einer Hand genutzt werden.
Aktiviert wird der Modus entweder über eine Swipe-Geste oder das dreimalige Betätigen des Homebuttons – das könnt ihr aber auswählen. Aktiviert wird die Funktion unter „Einstellungen -> Erweiterte Funktionen -> Einhand-Modus“.
5. S-Pen – Screen-Off Memo
Super schnell und super praktisch ist das Screen-Off Memo, mit dem ihr bei ausgeschaltetem Display eine Notiz aufschreiben könnt. Zieht ihr den S-Pen im Standby-Modus aus dem Samsung Galaxy Note 9, erscheint das entsprechende Notizen-Feld. Dort „skizziert“ ihr eure Notiz, die dann direkt für euch gespeichert wird. Das Screen-Off Memo erspart euch den Weg, erst das Gerät aus dem Standby zu holen und in die Notizen-App zu gehen. Stattdessen macht ihr eure Notiz „on the fly“ und direkt, wenn ihr es vorhabt!
Möglich wird dies durch das OLED-Panel, denn das kann auch nur einzelne LEDs leuchten lassen. Schwarz bedeutet bei OLED-Displays wirklich schwarz, denn diese LEDs sind wirklich ausgeschaltet. Das spart Energie und sieht zudem sehr cool aus (besonders beim blauen Note 9, denn da sind die Screen-Off Notizen aufgrund des gelben S-Pens in Gelb!). Anpassen könnt ihr diese Funktion unter „Einstellungen -> Erweiterte Funktionen -> S Pen -> Screen Off-Memo“.
6. S-Pen – Live-Nachrichten
Etwas ausgefallener sind die Live-Nachrichten, die ihr an eure Freunde verschicken könnt. Schon mit den AR-Emojis gab es beim Samsung Galaxy S9+ eine Möglichkeit, abgefahrene Animationen eines virtuellen Emojis von euch zu verschicken. Mit den Live-Nachrichten werden diese Emoji-Animationen nochmal geschmückt.
Geht ihr mit dem Stift über die „Air View“, das ist die seitliche S-Pen Leiste, auf Live-Nachrichten, könnt ihr eine voreingestellte Animation auswählen und anschließend etwas hinein malen. Neben mehreren Farben gibt es auch einige „Mal-Effekte“ wie ein Glitzern oder Funkeln. Anschließend wird beides zusammengefügt und eure „gepimpte“ AR-Emoji-Animation ist fertig. Voraussetzung für diese Funktion ist jedoch, dass ihr bereits euer AR-Emoji erstellt habt!
7. Display-Auflösung erhöhen
Auch wenn das Samsung Galaxy S9 ab Werk ein AMOLED-Display mit einer Auflösung von 2.960 x 1.440 Pixeln verbaut, so ist genau diese Auflösung nicht direkt aktiviert. Stattdessen wird das Display auf FullHD+ mit 2.220 x 1.080 Pixel umgestellt, um die Energieeffizienz zu erhöhen. Neben einem geringeren Stromverbrauch des Displays sinkt auch die Leistungsanforderungen an den Prozessor, da dieser weniger Pixel berechnen muss.
Allerdings ist der Unterschied so minimal, dass die eingesparte Energie kaum bemerkbar sein wird – also: Volle Auflösung für ein scharfes Display! Zu finden ist die Funktion unter „Einstellungen -> Anzeige -> Bildschirmauflösung“, dort dann auf WQHD+ umstellen und auf anwenden drücken.
8. Besserer Sound mit Dolby Atmos
Neben den voreingestellten Sound-Einstellungen können die Lautsprecher auch mit Dolby Atmos unterstützt werden.
Der virtuelle Surround-Sound soll dem Klang mehr Raum verleihen, dadurch kommen die Höhen, Mitten und Tiefen besser zur Geltung. Aktiviert wird Dolby Atmos unter „Einstellungen -> Tonqualität und -effekte -> Dolby Atmos“.
9. S-Pen – Übersetzung
Sehr praktisch ist die Übersetzung mit dem S-Pen, denn so wird ein angezeigter Text auf eurem Note 9 direkt für euch übersetzt. Zwar müsst ihr dieses Feature erst über die „Air View“ Leiste aktivieren, anschließend könnt ihr euch aber Sprachen übersetzen lassen.
Auf einem Feld an der oberen Leiste kann die Sprache ausgewählt werden. Wenn ihr dann mit dem S-Pen über einem Wort „schwebt“, also nicht draufdrückt, wird das Word für euch übersetzt. Voraussetzung ist dafür aber eine aktivierte Internetverbindung.
10. S-Pen – Screenshot-Notiz
Zwar etwas unspektakulärer aber immer noch sehr praktisch ist die Screenshot-Notiz. Sie ermöglicht euch auf einem Screenshot nachträglich Notizen hinzufügen zu können. Beispielsweise in einer Karten-App, wo dann der Weg mit dem S-Pen skizziert wird.
Der Screenshot mit der Notiz könnte dann als Bild verschickt werden. Aufgerufen wird die Funktion über das „Air View“-Panel des „S Pen“, das geht ganz einfach über einen Klick auf den Button am Stift.
11. RAW-Bilder knipsen
Entweder ihr seid ein richtiger Foto-Enthusiast oder ihr liebt es einfach nur tolle Fotos zu knipsen, dann können wir euch den Pro-Modus mit dem RAW-Format ans Herz legen. Zwar ist das Dateiformat RAW nicht für jedes Programm oder jede App nutzbar und die Dateien sind meist um einiges größer, dafür sammelt eure Kamera mit diesem Format deutlich mehr Details. Anschließend habt ihr bessere Ergebnisse beim Bearbeiten dieser Bilder, ihr könnt quasi deutlich mehr aus einer zu schwachen Belichtung rausholen, als wenn ihr das Bild ganz normal als JPG aufgenommen habt.
Aktivieren könnt ihr diese Funktion in der Kamera, in dem ihr auf das Zahnrad-Symbol klickt, in die Einstellungen geht und unter „Hintere Kamera“ auf „Bildgröße“ tippt. Doch aktiviert ihr dann „RAW-/JPEG-Dateien speichern“. Anschließend speichert das Handy die Bilder, solltet ihr im Pro-Modus knipsen, in den beiden Formaten.
12. Landscape-Modus
Abschließend noch eine praktische Funktion, wenn ihr euer Smartphone mal im Querformat nutzen wollt. Denn Samsung hat den Querformat-Modus integriert, der euren Startbildschirm um 90 Grad dreht.
Aktiviert wird er unter „Einstellungen -> Anzeige -> Startbildschirm“, dort dann die Funktion „Nur Hochformatmodus“ deaktivieren. Wichtig ist, dass ihr die Schnelleinstellung „Bildschirm drehen“ und nicht „Porträt“ aktiviert habt!
13. Samsung Desktop-Modus „DeX“
Samsung hat die „DeX“-Funktion bereits seit dem Samsung Galaxy S8 im Einsatz, zum neuen Samsung Galaxy Note 9 gibt es jedoch eine deutliche Änderung. Der Desktop-Modus kann nun auch ohne die entsprechende Docking-Station genutzt werden, es braucht lediglich ein passendes USB Type-C auf HDMI Kabel. Dadurch wird das Gerät ganz simpel an einen externen Monitor angeschlossen, der DeX-Modus aktiviert sich dann automatisch.
 Sehr praktisch ist dabei, dass ihr trotz aktiviertem Desktop immer noch euer Note 9 verwenden könnt, also beispielsweise Anrufe entgegennehmen oder Nachrichten beantworten könnt. Möglich wird dies auch durch den 6/8 GB großen Arbeitsspeicher, der solch ein leistungsfressendes Multitasking ermöglicht.
Sehr praktisch ist dabei, dass ihr trotz aktiviertem Desktop immer noch euer Note 9 verwenden könnt, also beispielsweise Anrufe entgegennehmen oder Nachrichten beantworten könnt. Möglich wird dies auch durch den 6/8 GB großen Arbeitsspeicher, der solch ein leistungsfressendes Multitasking ermöglicht.
14. Nacht-Modus (Augen schonen)
Augen sind, besonders bei Nacht, sehr empfindlich, wenn es um blaues Licht geht. Der blaue Farbton soll den Schlaf stören, das ist sogar wissenschaftlich belegt. Damit ihr euer Smartphone trotzdem bei Dunkelheit nutzen und mitten in der Nacht noch Youtube-Videos ansehen könnt, gibt es den Blaulicht-Filter.
Ist dieser aktiviert, geht die Display-Darstellung stärker ins rot-gelbliche. Aktivieren könnt ihr den Blaufilter unter „Einstellungen -> Anzeige -> Blaufilter“, dort gibt es neben der Deckkraft auch eine Zeitschaltung.
15. Kantenbeleuchtung (Edge Lighting)
Wenn das AMOLED-Display schon so schicke, abgerundete Display-Kanten hat, warum sollte man die dann nicht auch „highlighten“ können? Genau das geht mit der Kantenbeleuchtung! Unter „Einstellungen -> Anzeige -> Seitenbildschirm -> Seitenlicht“ könnt ihr eurer „Edge“ eine Beleuchtung verpassen. Die kann dann, je nach Geschmack, entweder immer, bei angeschaltetem Bildschirm oder ausgeschaltetem Bildschirm leuchten.
Neben verschiedenen Effekt wie „Glitter, Multicolour oder Glow“ kann der Nutzer auch die Breite und die Transparenz-Dichte anpassen. Sehr praktisch: wenn ihr Edge Lighting nutzt, auch wenn der Bildschirm an ist, ersetzt die Funktion den normale Benachrichtigungs-Modus und lässt stattdessen die Edge erleuchten.
Fazit
So – das waren 15 praktische Tipps, die euch den Alltag mit eurem Samsung Galaxy Note 9 erleichtern könnten. Allerdings sind das nur unsere Favoriten, es gibt natürlich noch diverse andere Features. Solltet ihr noch weiter Fragen oder Anregungen für uns haben, lasst es uns einfach in den Kommentaren wissen! Das Samsung Galaxy Note 9 könnt ihr übrigens auch bei Amazon.de kaufen.
Eine deutlich detaillierte Beschreibung der S Pen Features könnt ihr bei CubeTube sehen, dort hat Marcel von Allround-PC.com ein ausführliches Video zu gemacht:
Abschließend können wir sagen: das Samsung Galaxy Note 9 ist ein sehr leistungsfähiges Gerät, das besonders durch den S Pen heraussticht. Es fehlt ihm aber etwas an „Wow“-Effekt und ähnelt etwas zu sehr der vorherigen Generation. Auch deswegen könnte der Preis für das Note 9 schnell sinken.
Mit * markierte Links sind Affiliate-Links. Mit dem Kauf über diesen Link erhalten wir eine Verkaufsprovision, ohne dass du mehr bezahlst.
Aus Gründen der besseren Lesbarkeit wird auf die gleichzeitige Verwendung männlicher, weiblicher und diverser Sprachformen (m/w/d) verzichtet. Alle Personenbezeichnungen gelten gleichermaßen für alle Geschlechter.





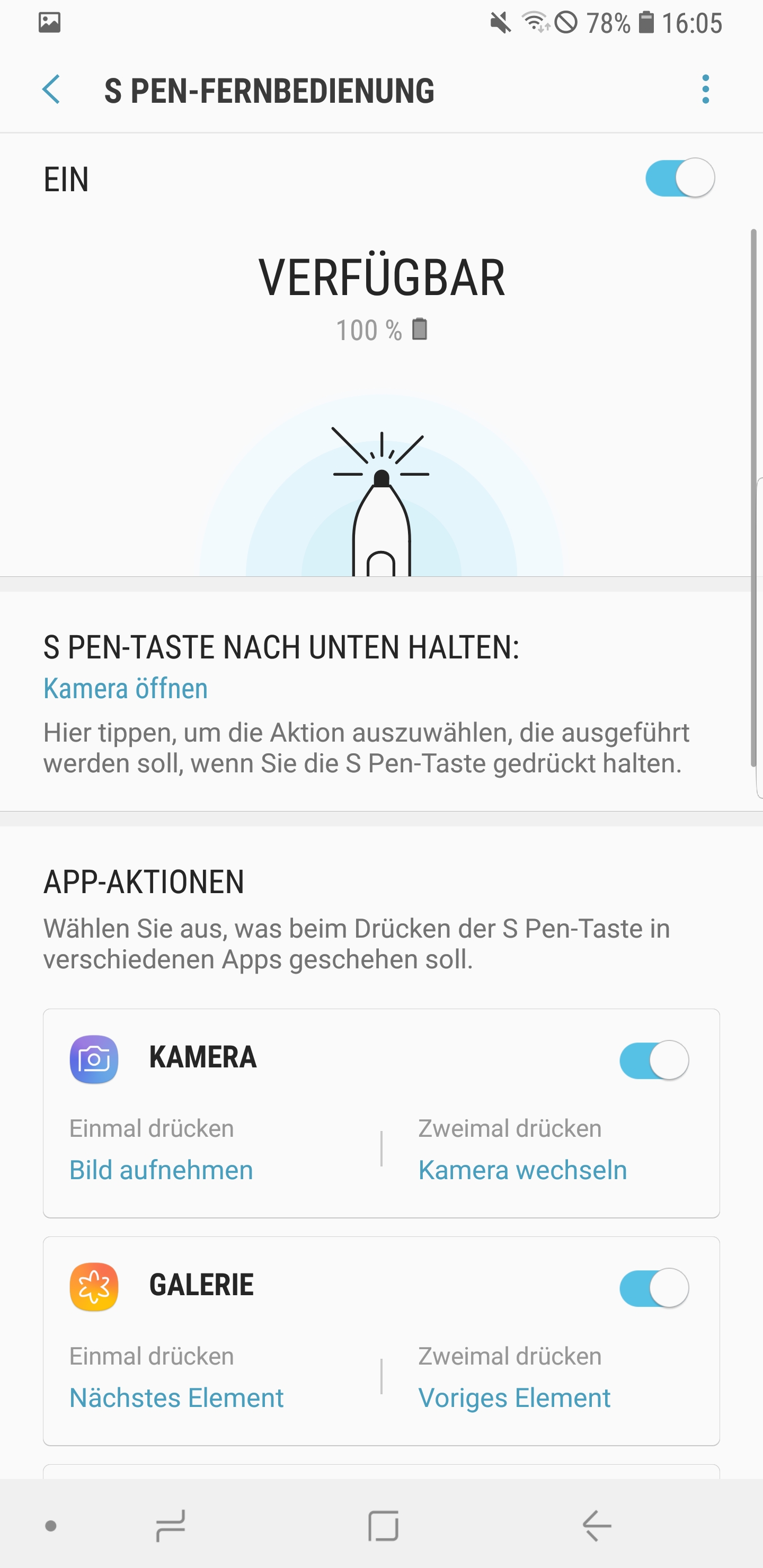
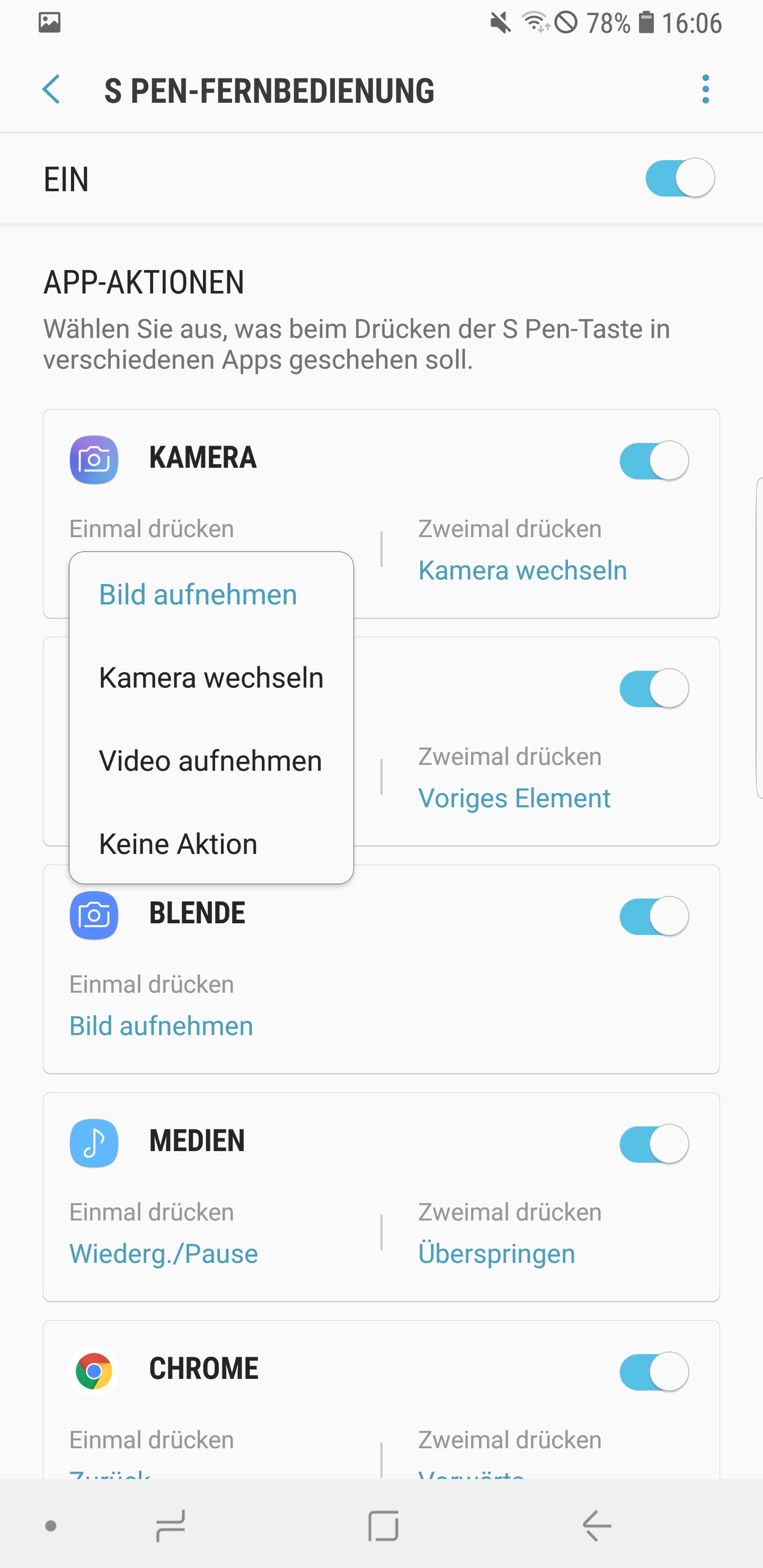

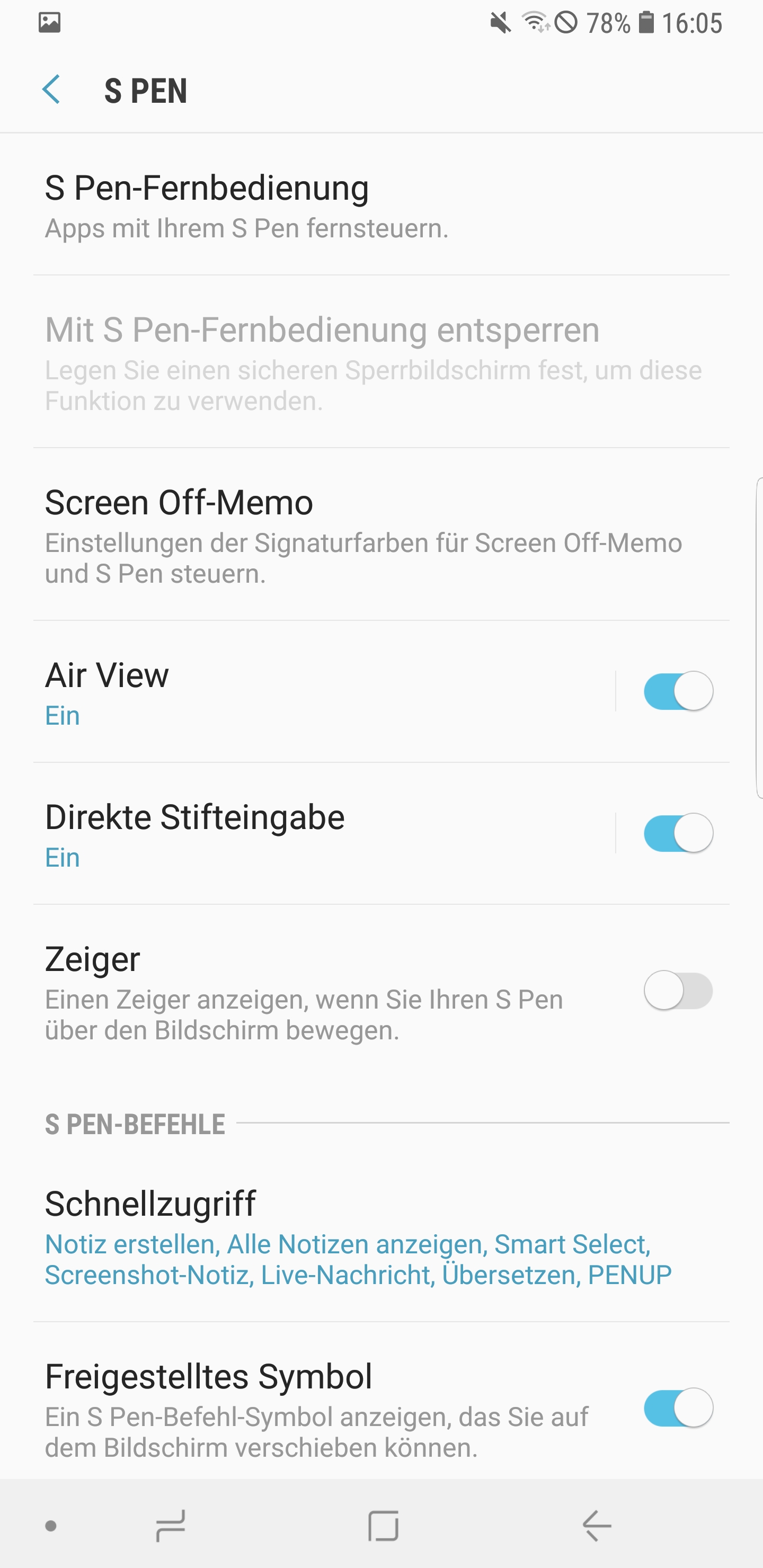
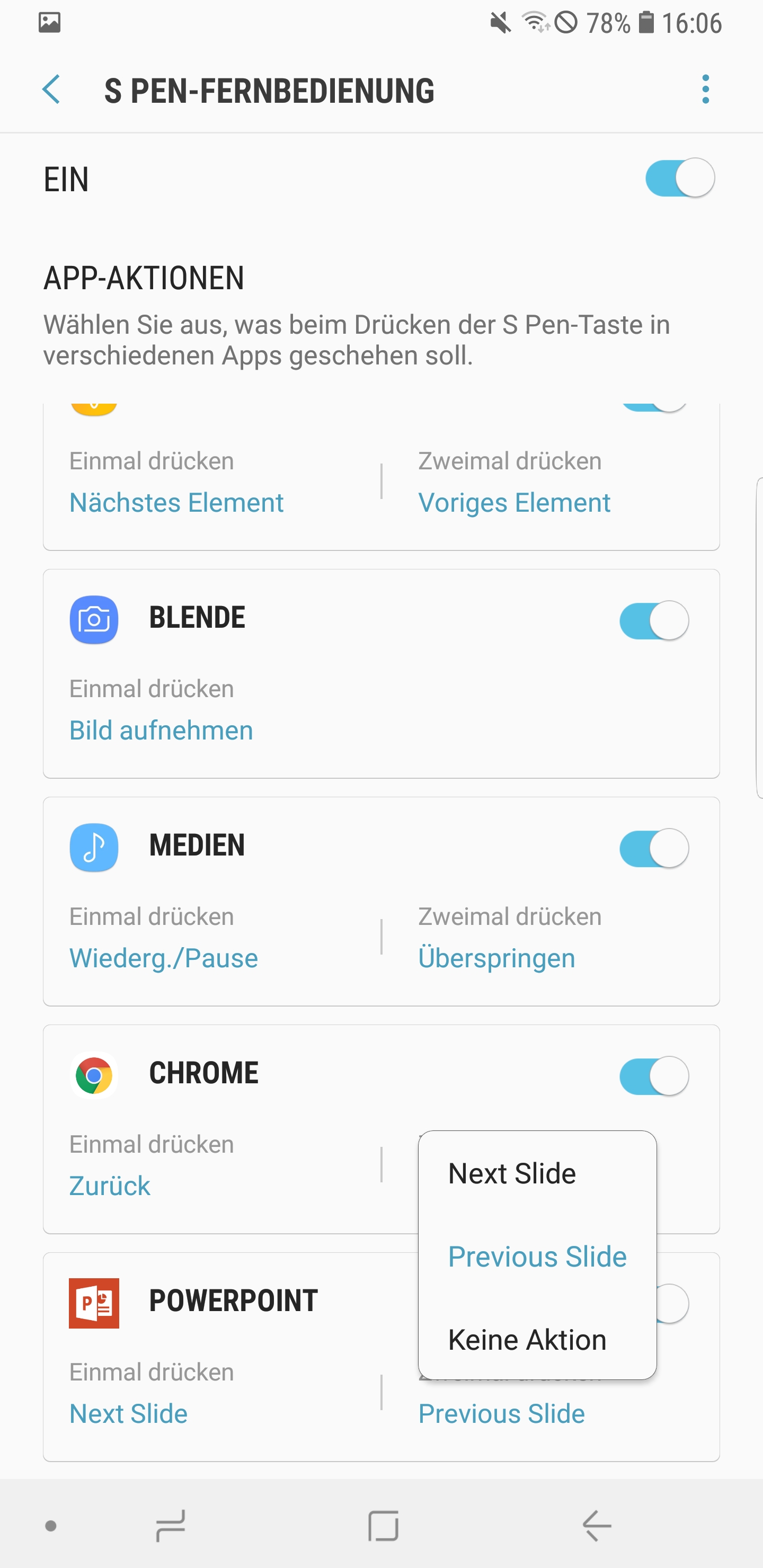
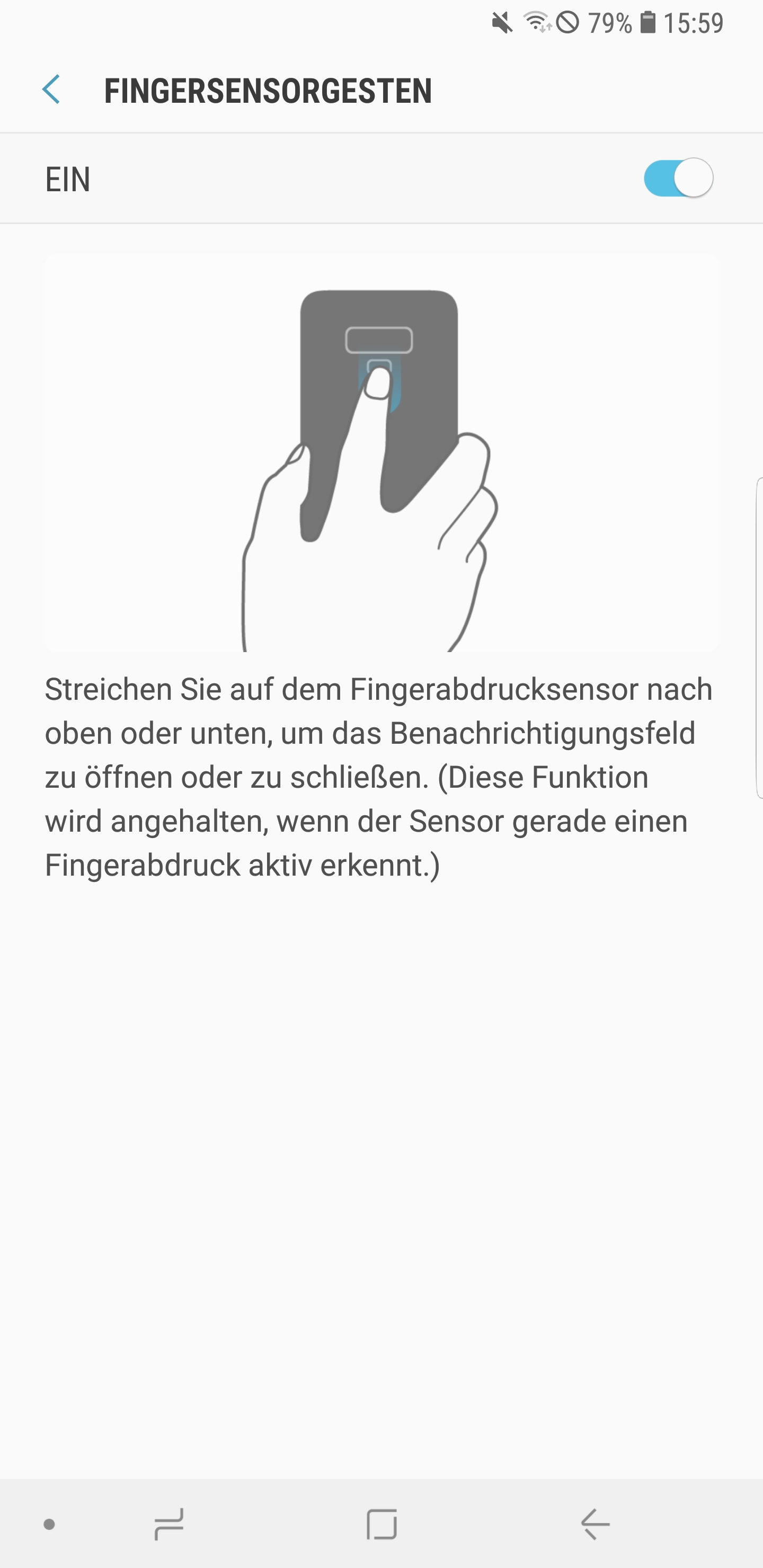
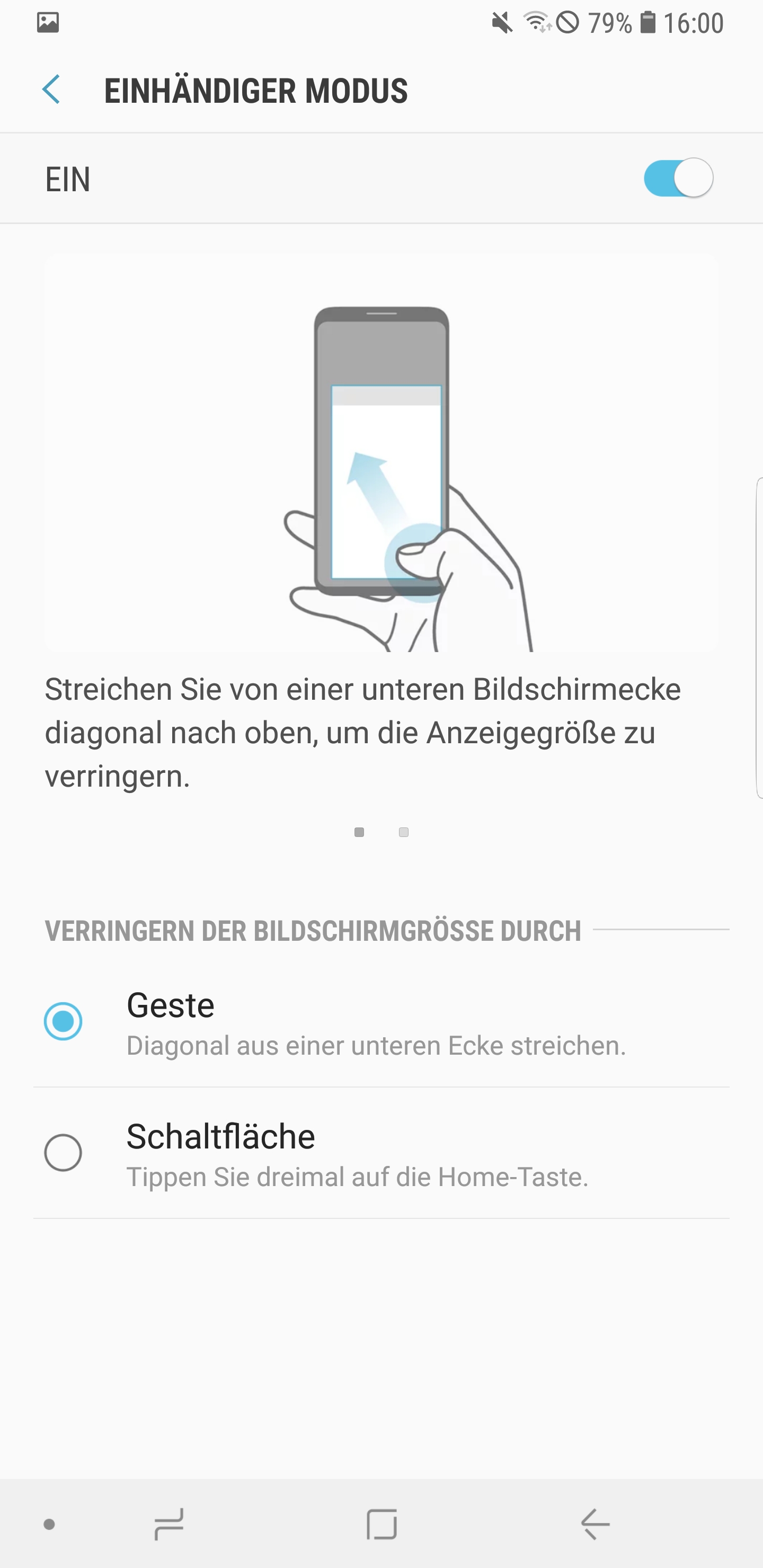
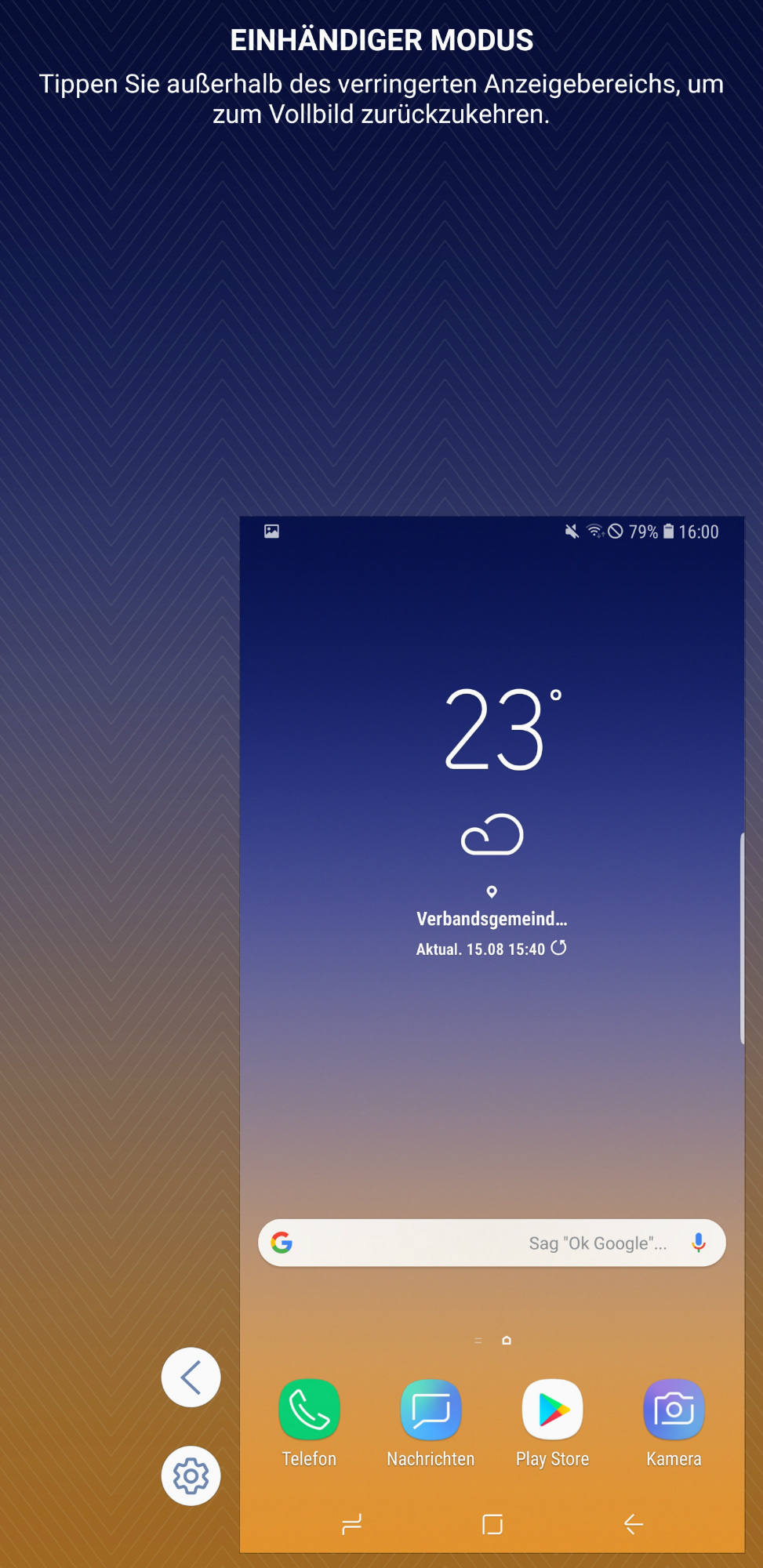
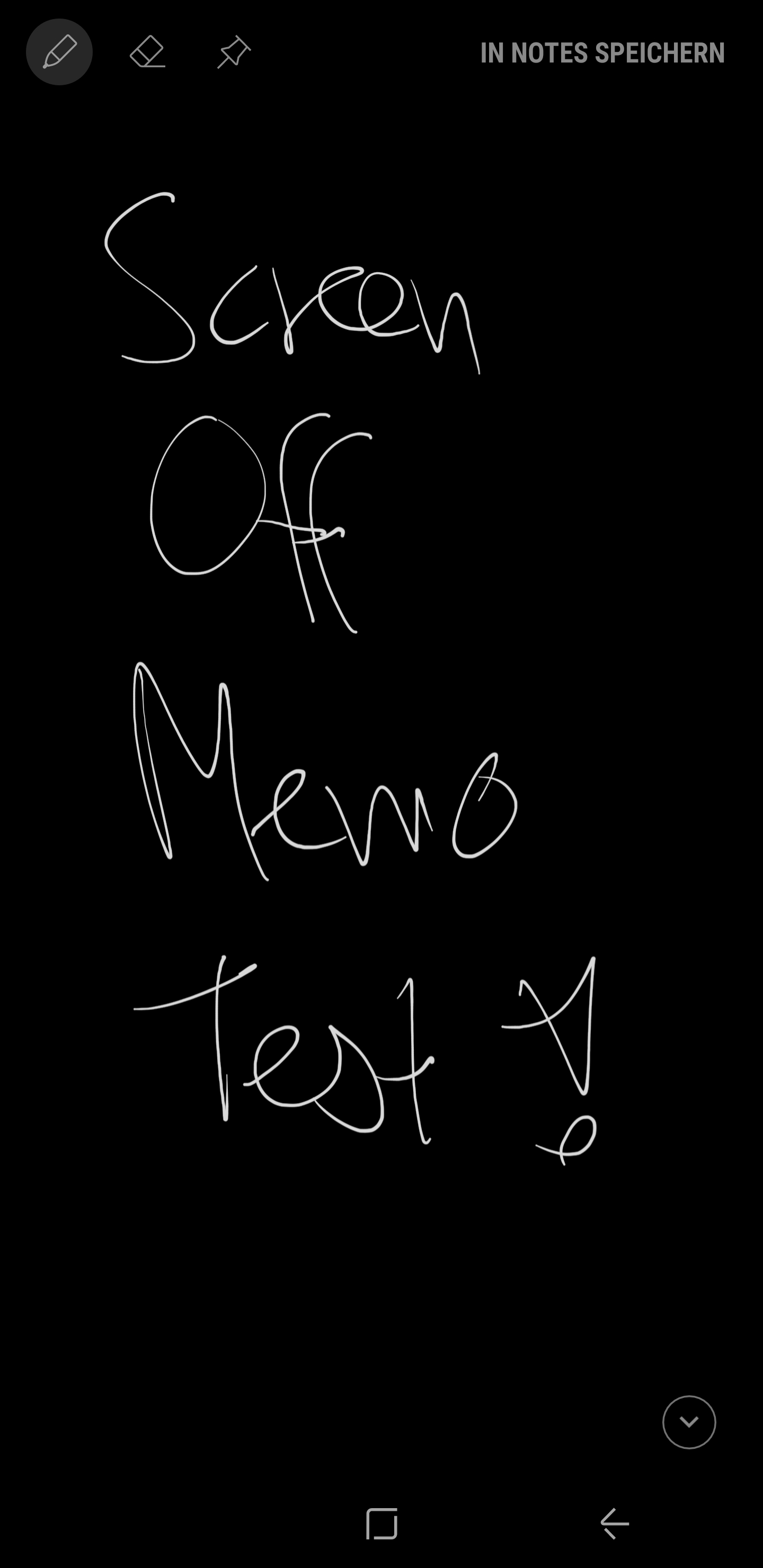
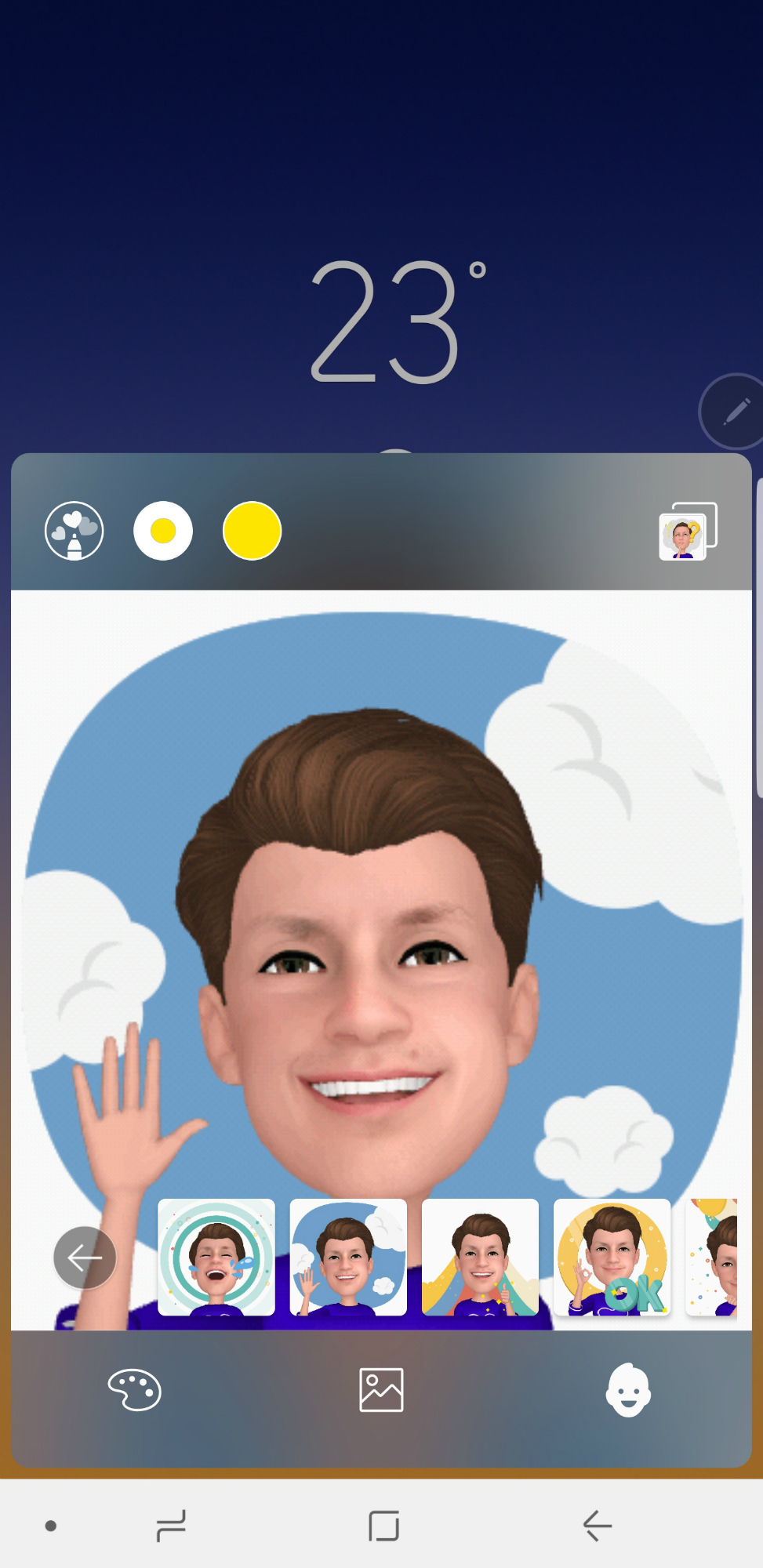
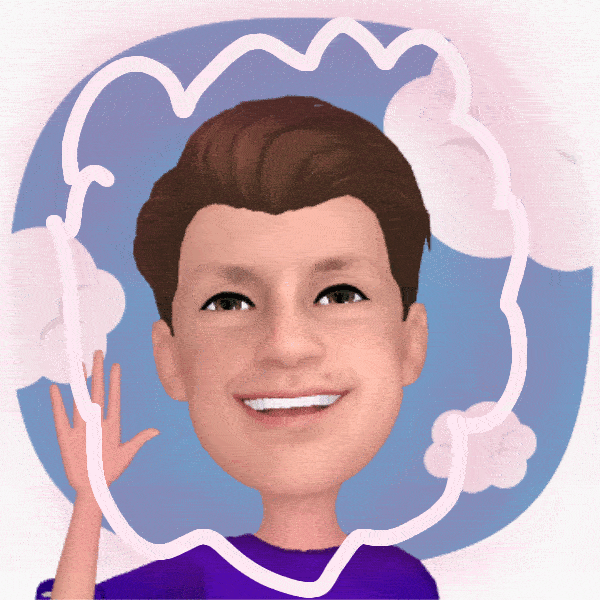
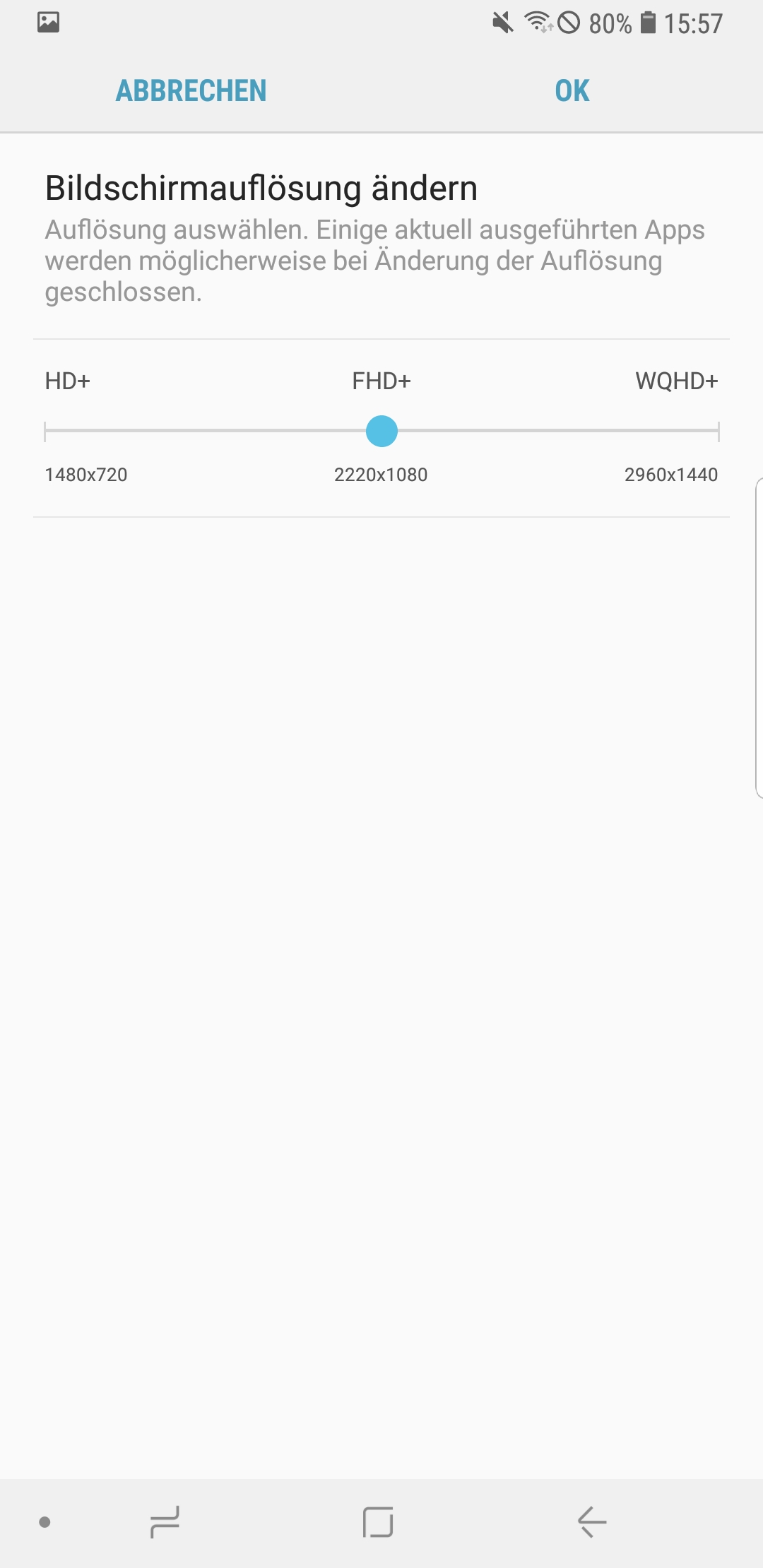
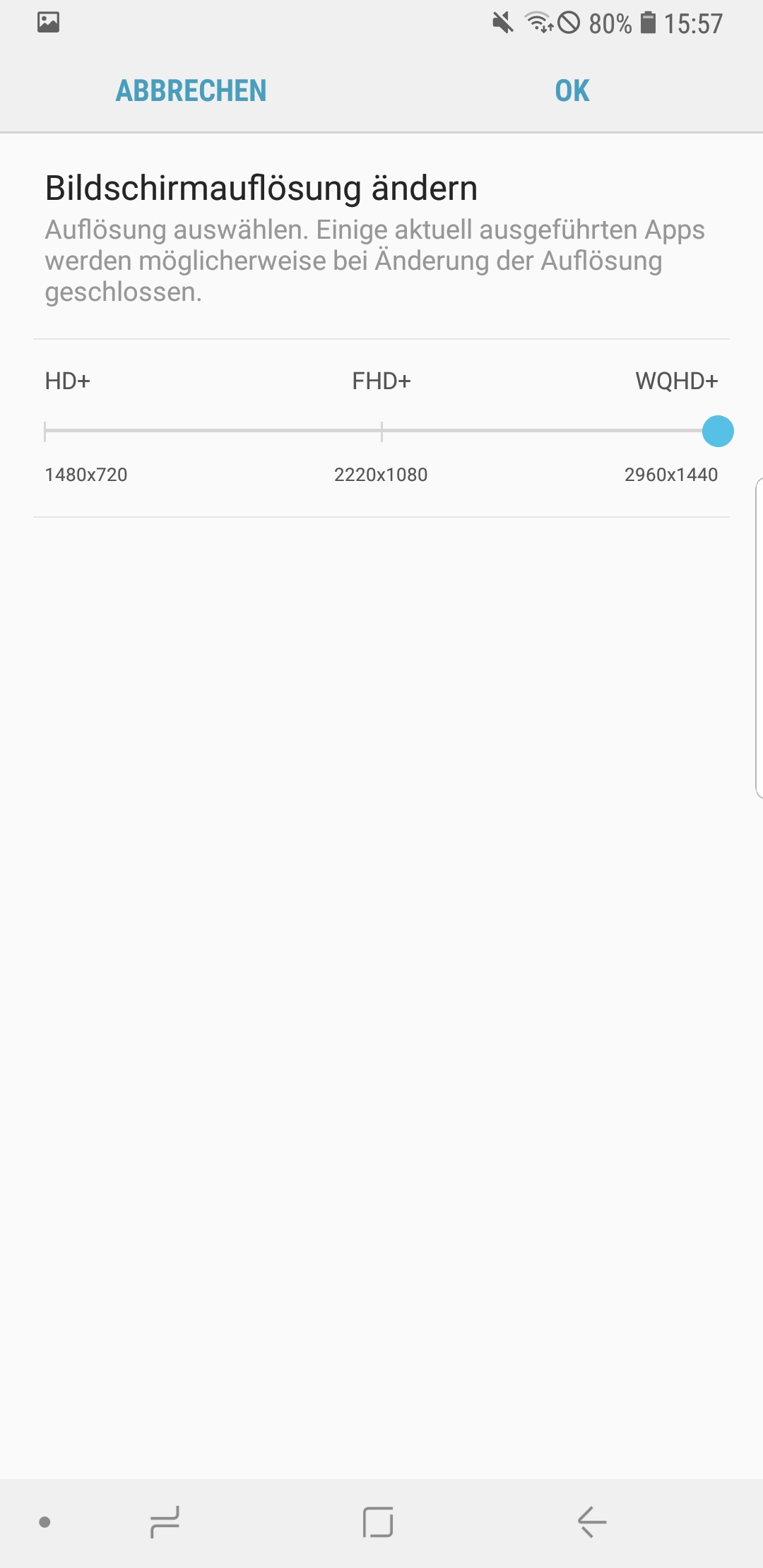
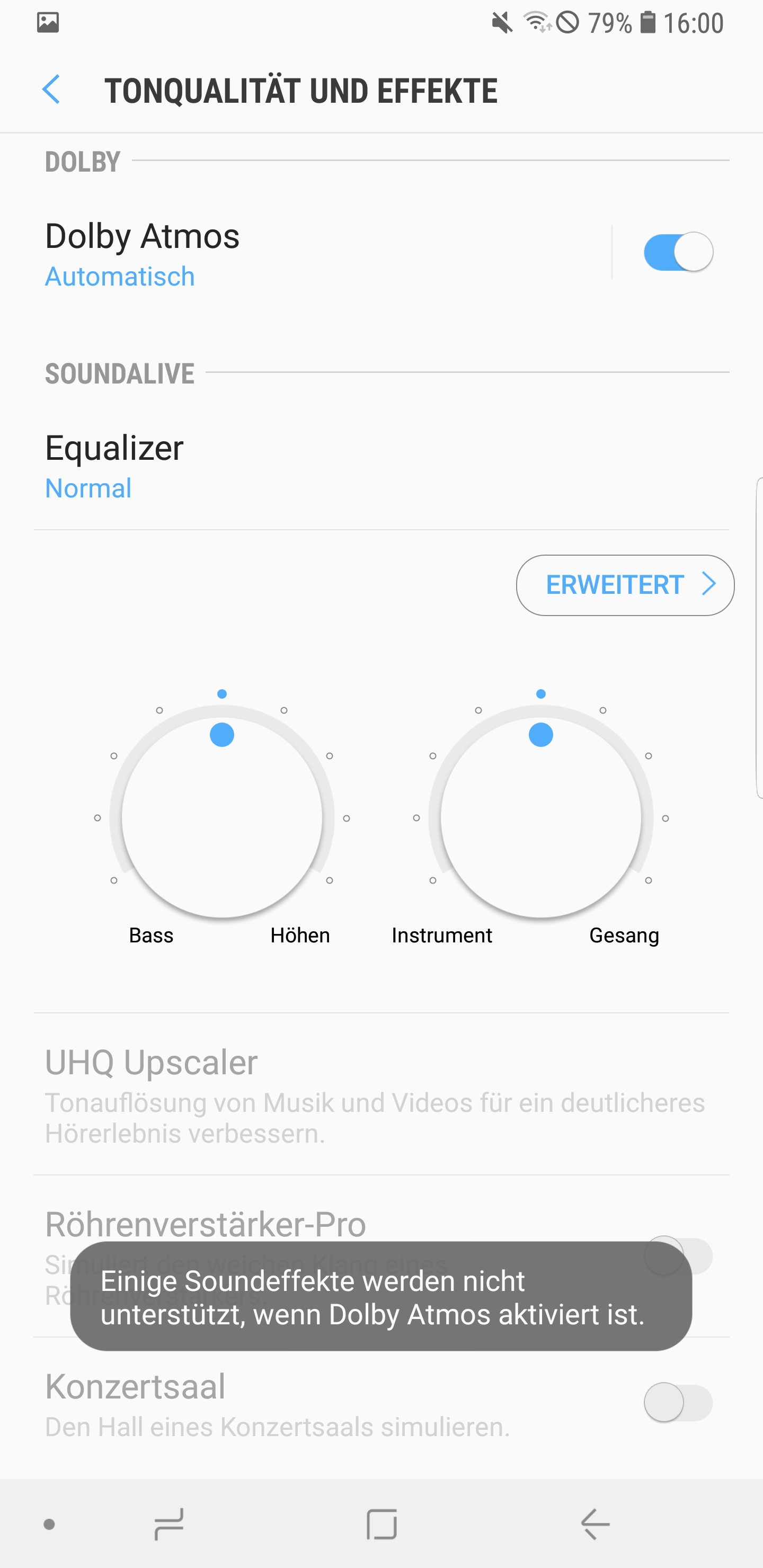
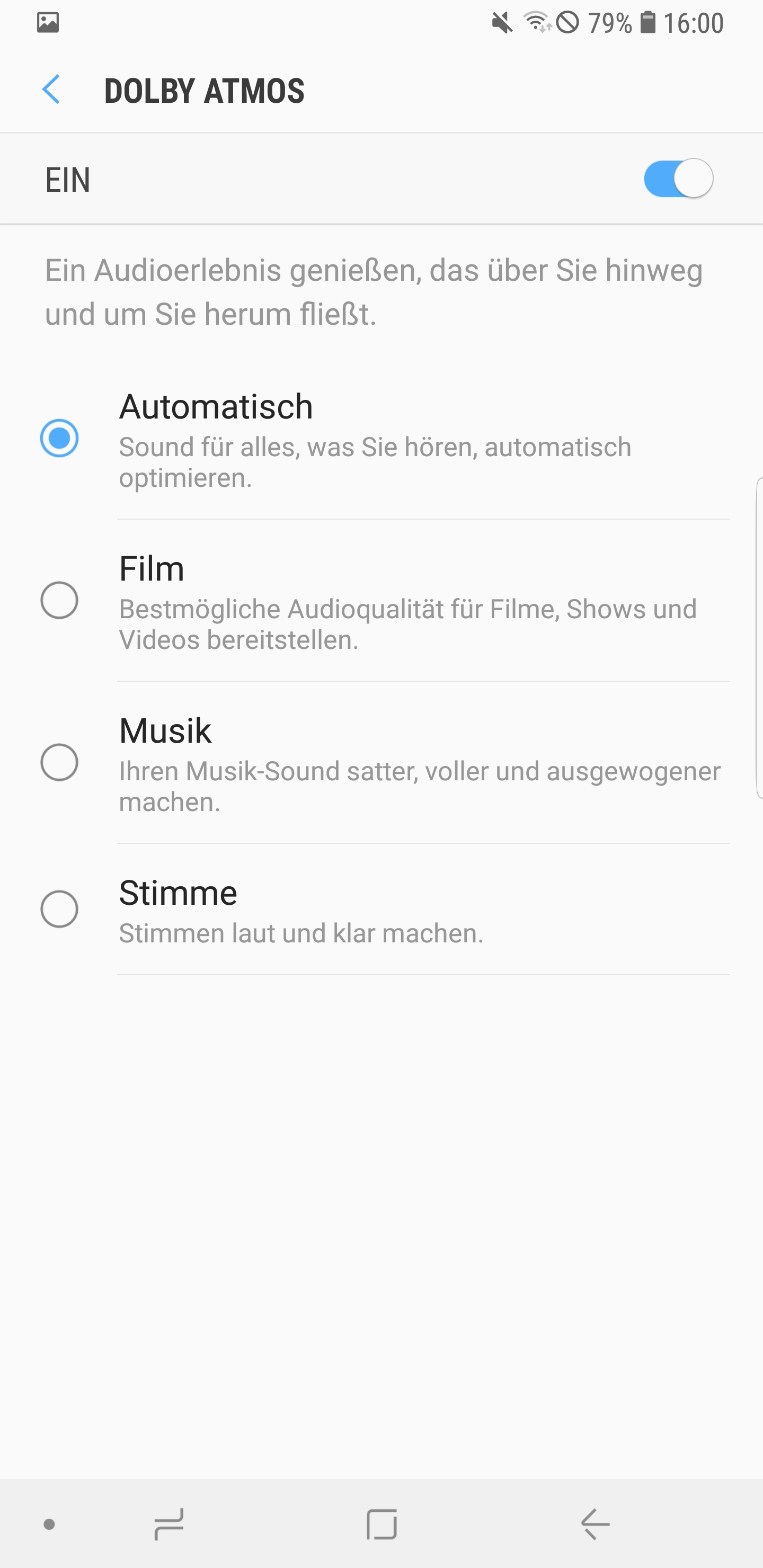
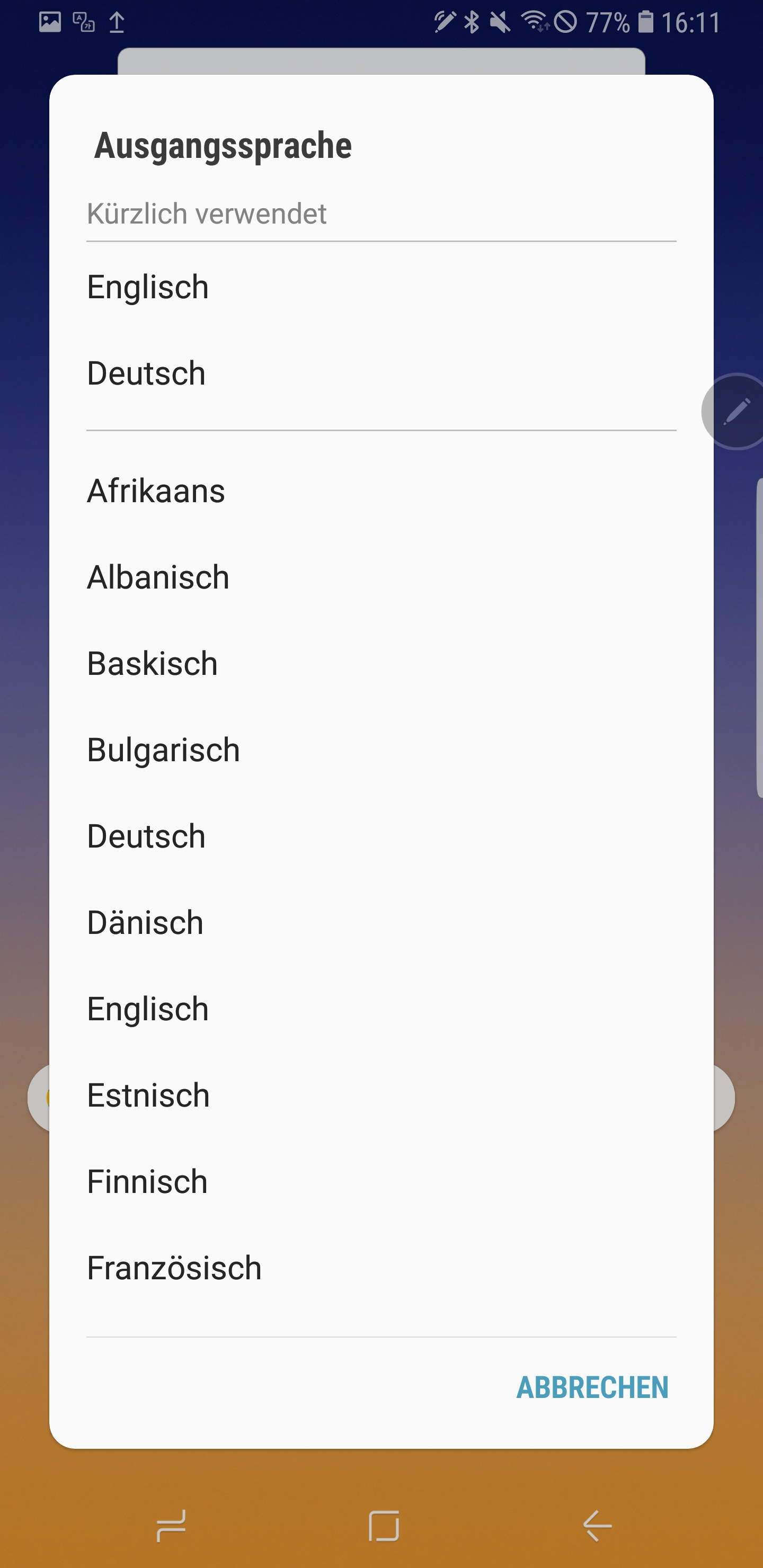
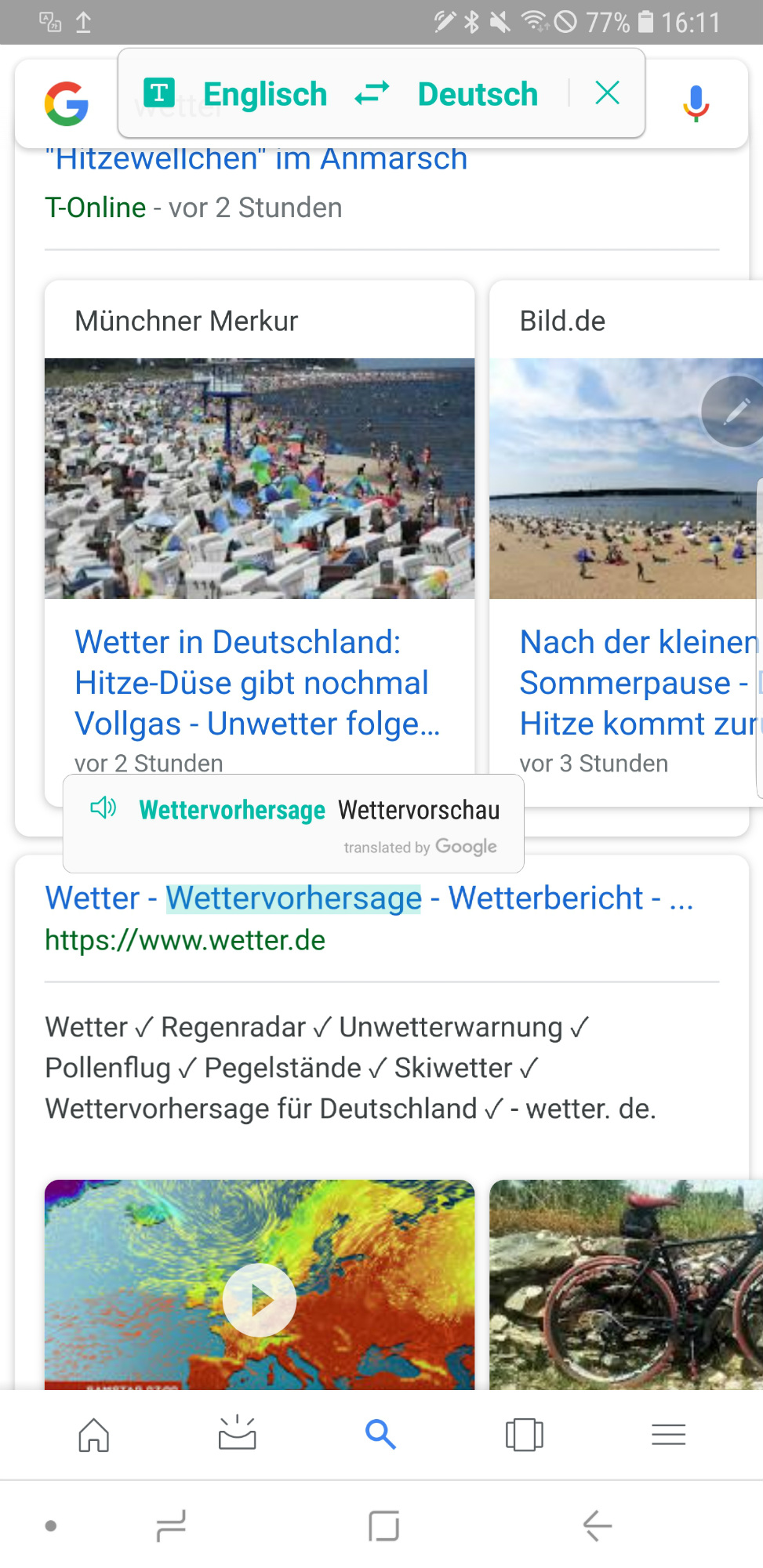
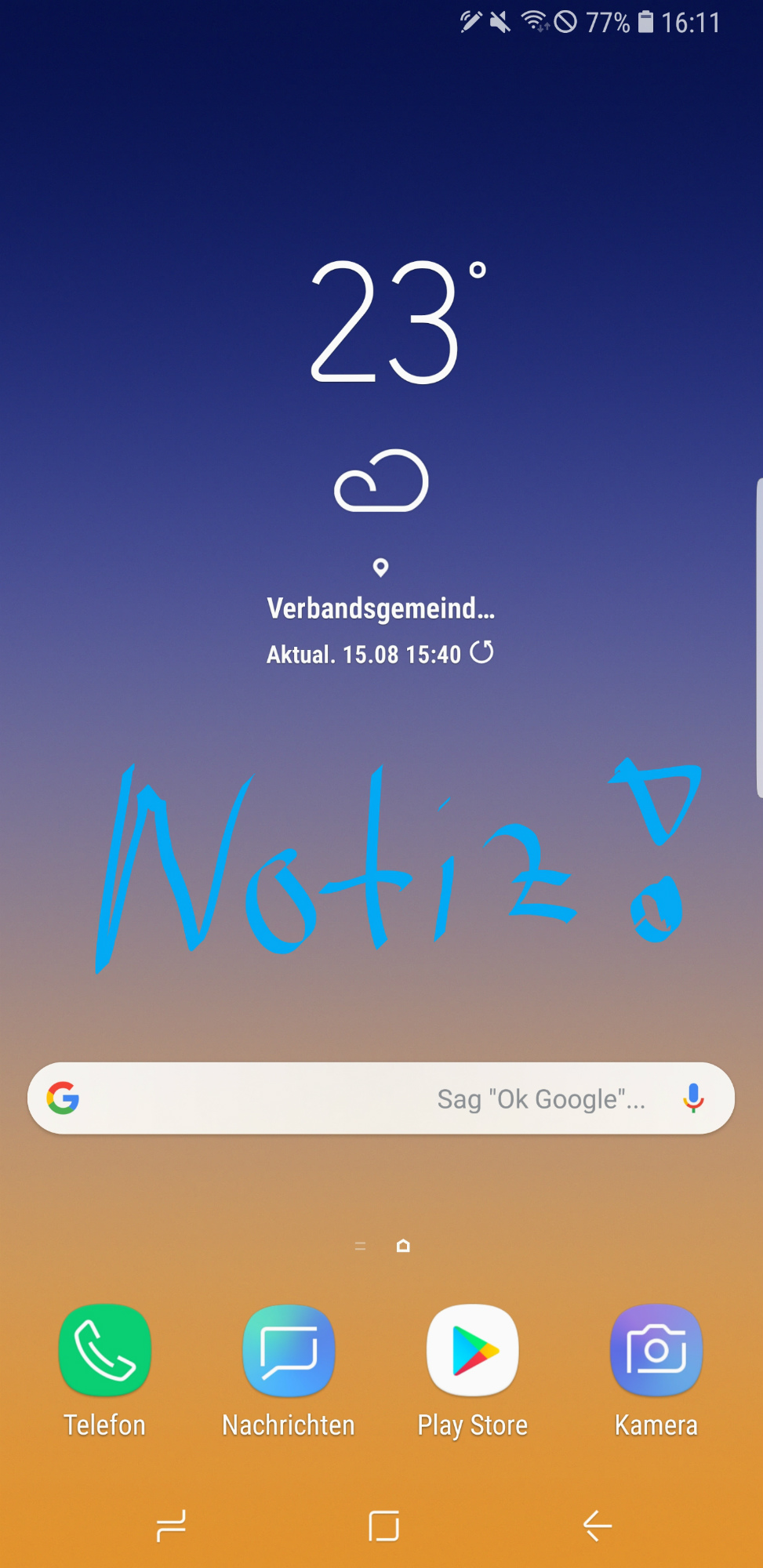
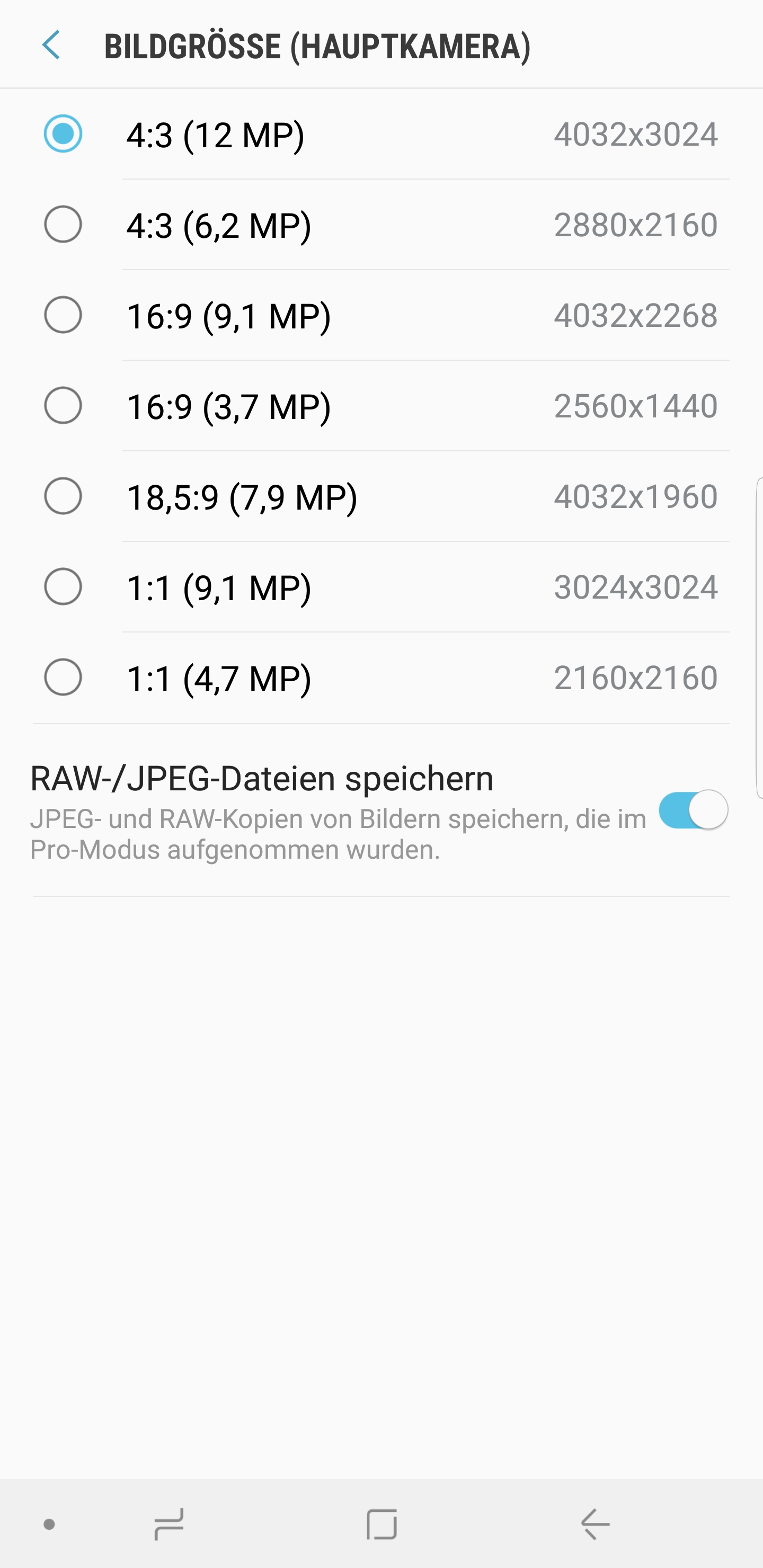
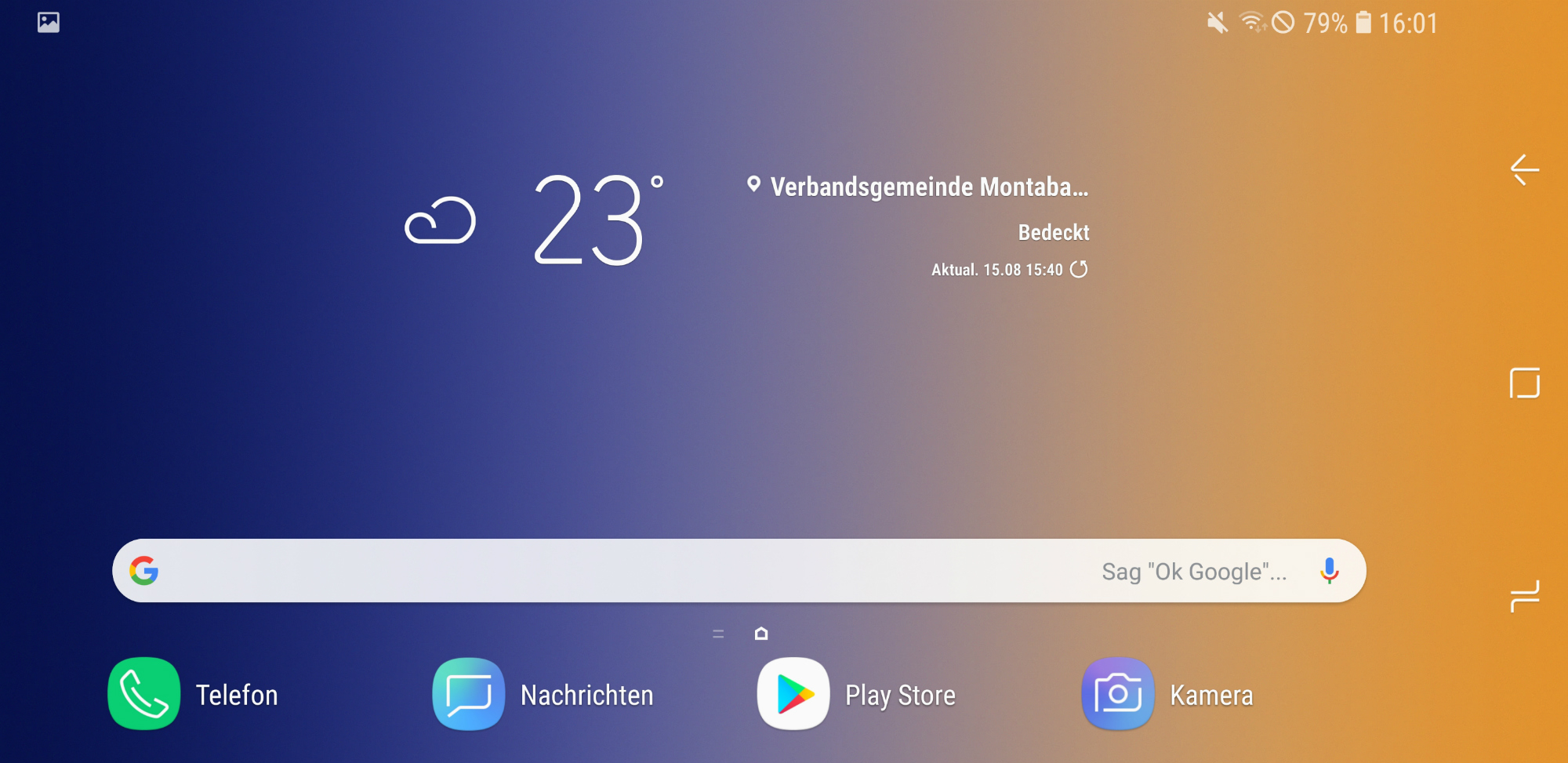
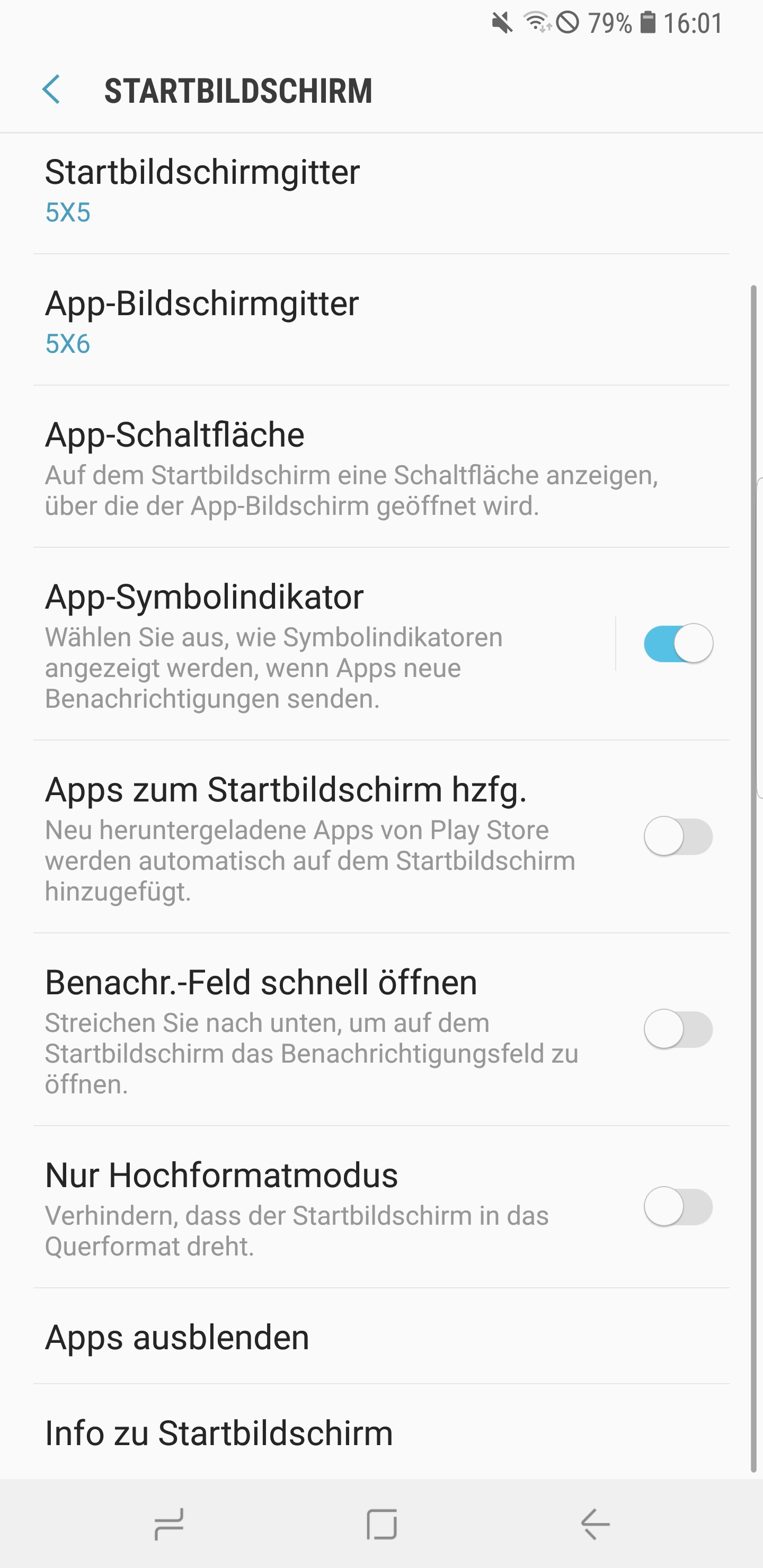
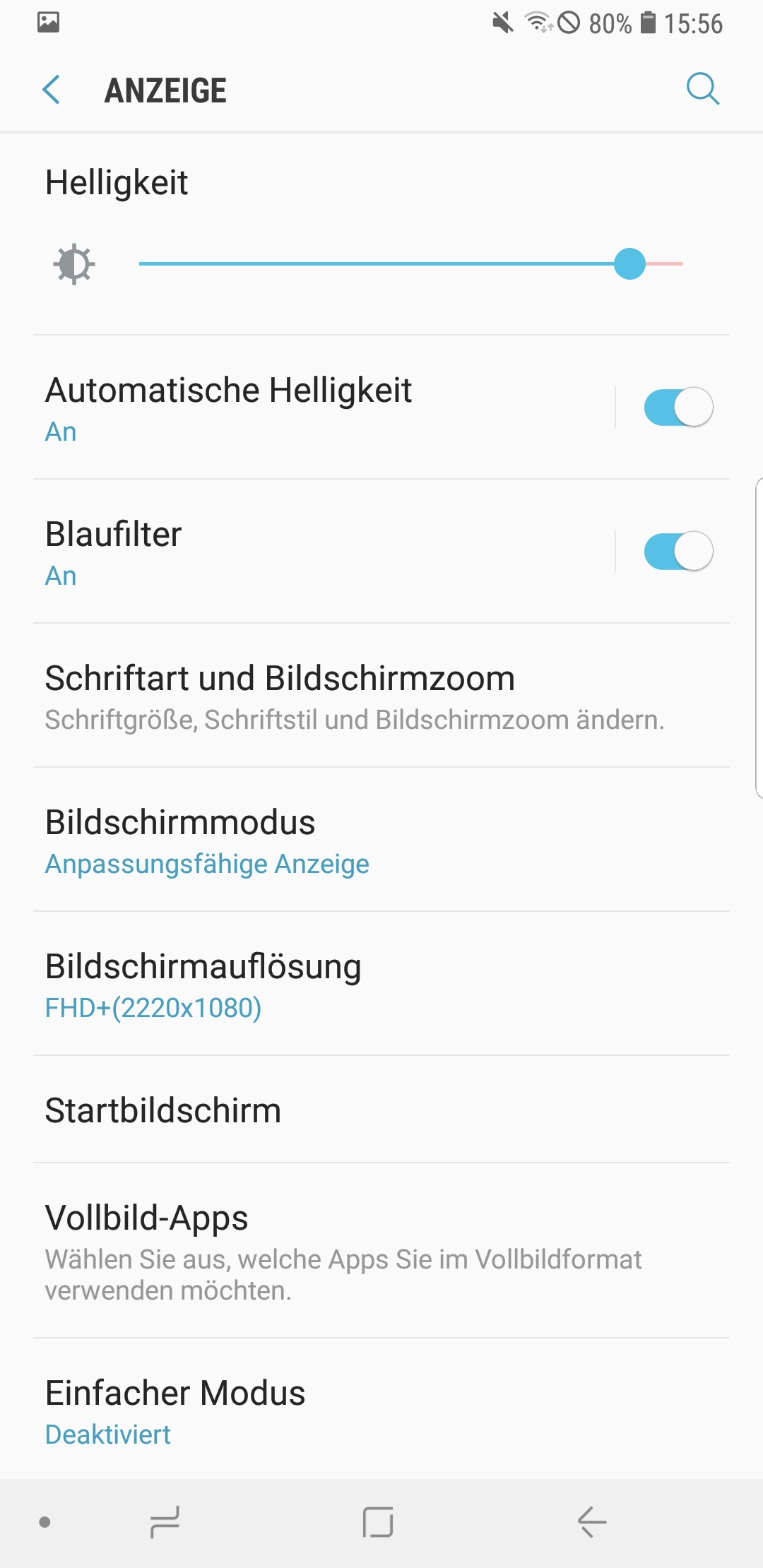

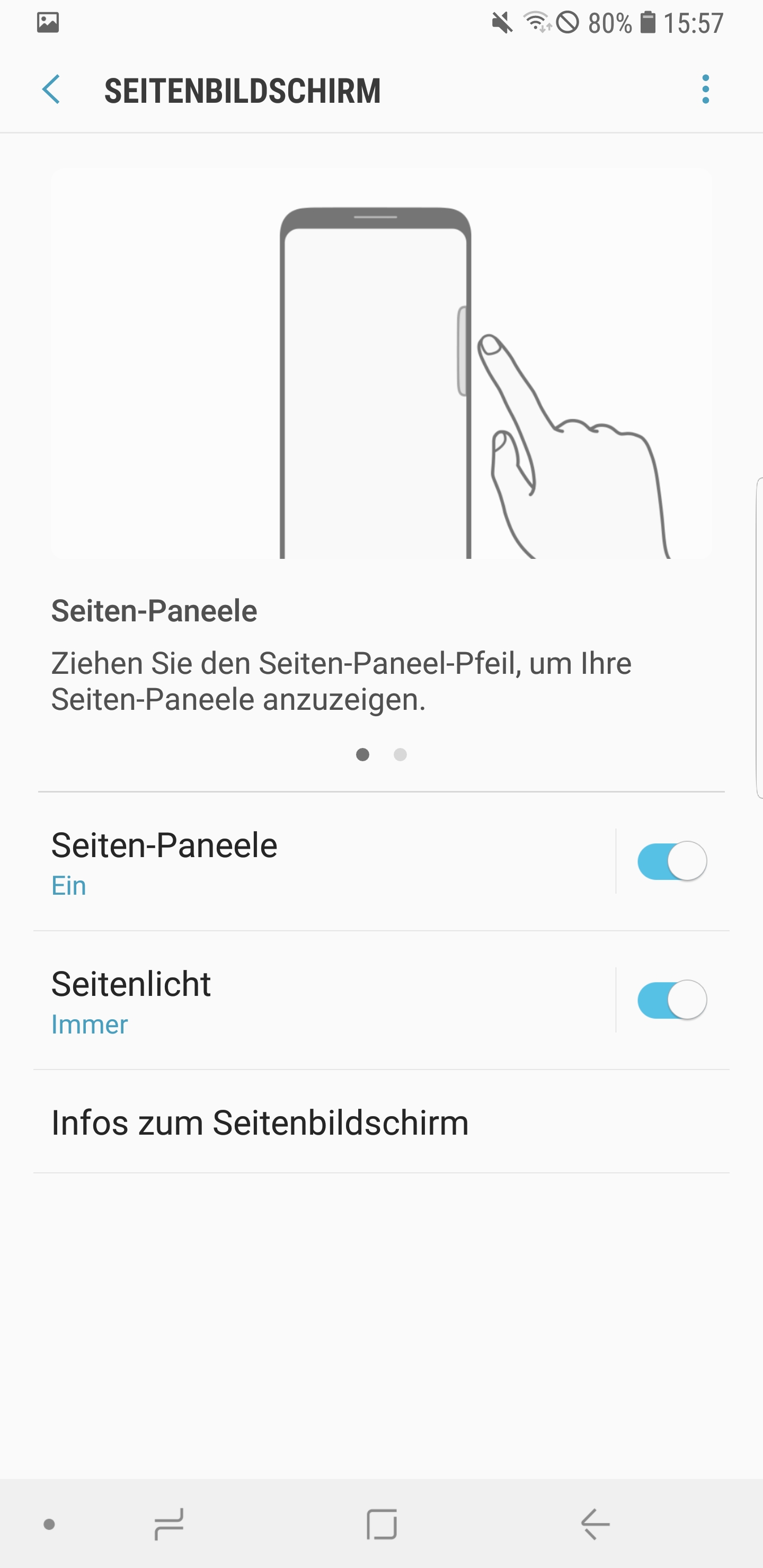
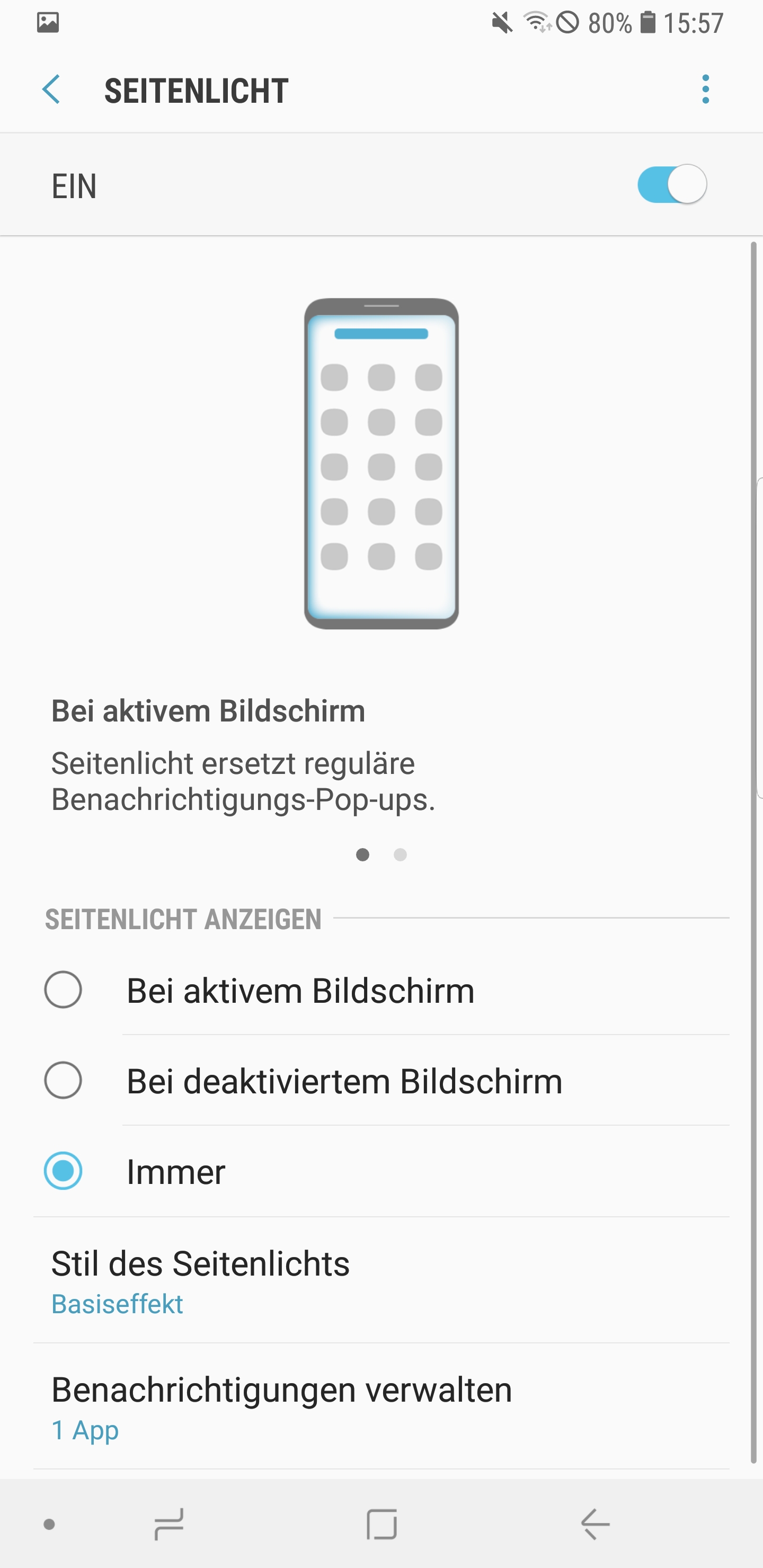




Kommentieren, Austauschen und Fragen... 5 Kommentare
Hallo, warum wird die Note Serie Eingestellt ich finde es sehr schade, Da ich seit Anfang an Die Note Serie für Spitzt fand, Kann man nichts Dagegen machen. Muss man sich damit abfinden??
Wie kann ich das Note 9 mit einem Beamer verbinden? Ich möchte eine Power-Point-Präsentation vom Note 9 aus zeigen.
Wie kann ich Bluetooth einstellen ? Kann die Funktion im Moment nicht nutzen. Wer kann helfen !
Hallo Marianne,
ist die Funktion weder über die Statusleiste (mit den Symbolen für WLAN, Bluetooth etc.) noch über die Systemeinstellungen aktivierbar? Falls du es bisher nur eine dieser beiden Möglichkeiten zum Aktivieren genutzt hast, solltest du noch die andere ausprobieren. Nutzt du die neuste Version für das Galaxy Note 9?
Viele Grüße Niklas
Das Note 9 und Samsung ansich sind einfach spitze! Habe schon einige Geräte besessen (ja sogar das Mate 20pro), aber ich kam immer wieder zu Samsung zurück.
Schreibe einen eigenen Kommentar