Wer kein Smart-TV sein Eigen nennen darf, der hat dank diverser Mediaplayern und Streaming-Boxen die Möglichkeit, ein HDMI-fähiges Fernsehgerät preisgünstig in ein Smart-TV zu verwandeln. Wir zeigen dir, wie einfach dies mit dem Amazon FireTV Stick funktioniert.
Überblick
Du besitzt einen Fernseher mit einer freien HDMI-Schnittstelle, dein TV ist aber zu alt, um mit Apps und anderen Smart-Features umgehen zu können? Kein Problem, genau dafür gibt es Streaming-Boxen, wie den Amazon FireTV Stick. Ein solches Streaming-Gerät ermöglicht dir, auch auf deinem schon etwas betagteren TV Serien über Dienste, wie Amazon Prime, Netflix oder Inhalte aus den Mediatheken der öffentlich-rechtlichen Sender zu konsumieren.
Im Folgenden zeigen wir dir Schritt für Schritt, wie du dein TV mit einem Amazon FireTV Stick zu einem Streaming-Allrounder machst. Die Zeiten, in denen du jeden Tag dein Notebook oder MacBook mühsam mit einem Kabel an deine Glotze klemmen musstest, sind damit endlich vorbei!
Schritt für Schritt zum Streaming-Talent
Der Amazon FireTV Stick ist eine kleine Streaming-Box, die eine Vielzahl verschiedener Streamingdienste mit nur einem zusätzlichen Gerät nutzbar macht (lies auch unsere Kurztest zur 2. Generation des Amazon FireTV Stick). Das Device läuft unter einer von Amazon angepassten Android Version namens Fire OS 6 und verfügt über eine vollständige Integration des Alexa Sprachassistenten, wie im neuen Audi e-tron, der spielend einfach über die im Lieferumfang enthaltene Fernbedienung aufgerufen werden kann – doch dazu später mehr. Bereit, dein TV in ein Streaming-Wunder zu verwandeln? Dann los!
Schritt 1: Den FireTV Stick anschließen
Im ersten Schritt müssen wir natürlich den Amazon FireTV Stick mit deinem TV verbinden. Wie bereits erwähnt, benötigt dein TV-Gerät dafür eine freie HDMI-Schnittstelle, die zur Übertragung des Bildes und Tons von dem Streaming-Stick an den Fernseher genutzt wird. Wir stecken also zunächst den FireTV Stick in einen freien HDMI-Port. Sollte dein TV an der Wand hängen und nur noch ein rückseitiger HDMI-Anschluss frei sein, so haben die Produktentwickler bei Amazon an dich gedacht: auch eine kleine HDMI-Verlängerung befindet sich im Lieferumfang des FireTV Stick. So lässt sich das Gerät auch an Fernseher anschließen, die eher ungünstig platzierte HDMI-Schnittstellen besitzen.
Als nächstes muss der FireTV Stick mit Spannung versorgt werden. Hierzu wird das beigelegte USB-Netzteil und microUSB-Kabel verwendet. Theoretisch kann auch jede andere USB-Spannungsquelle genutzt werden, Amazon empfiehlt aber in jedem Fall die Verwendung des USB-Netzteils, um in jeder Situation genug Leistung bereitstellen zu können, damit der FireTV Stick stabil funktioniert (sehr wichtig bei Updates der Systemsoftware des FireTV Sticks!). Die digitalen Inhalte bezieht der Amazon FireTV Stick per WLAN aus dem Internet.
In einem letzten vorbereiteten Schritt legen wir die beiden mitgelieferten Batterien in die Fernbedienung des Amazon FireTV Sticks ein.
Schritt 2: TV einrichten
Im nächsten Schritt ist nicht mehr viel zu erledigen, du musst mit der Fernbedienung des TVs lediglich den richtigen Eingang wählen, damit das Signal des FireTV Sticks dargestellt wird. Je nach Modell und Hersteller deines Fernsehers, findest du die Auswahl der Eingangsquellen unter Begriffen wie „Eingang“, „Source“, „Input“ oder „Quellen“. Sobald du den richtigen Eingang gewählt hast, erscheint der Startbildschirm des Amazon FireTV Sticks.
Schritt 3: FireTV Stick Installationsassistent durchlaufen
Nun gilt es, den integrierten Installationsassistenten des FireTV Sticks Schritt für Schritt durchzugehen, damit der Streaming-Stick einmalig für die Verwendung vorbereitet werden kann.
Zunächst führt uns ein erster Klick auf die „Widergabe / Pause“-Taste in das erste Auswahlmenü, in dem wir die gewünschte Systemsprache auswählen können.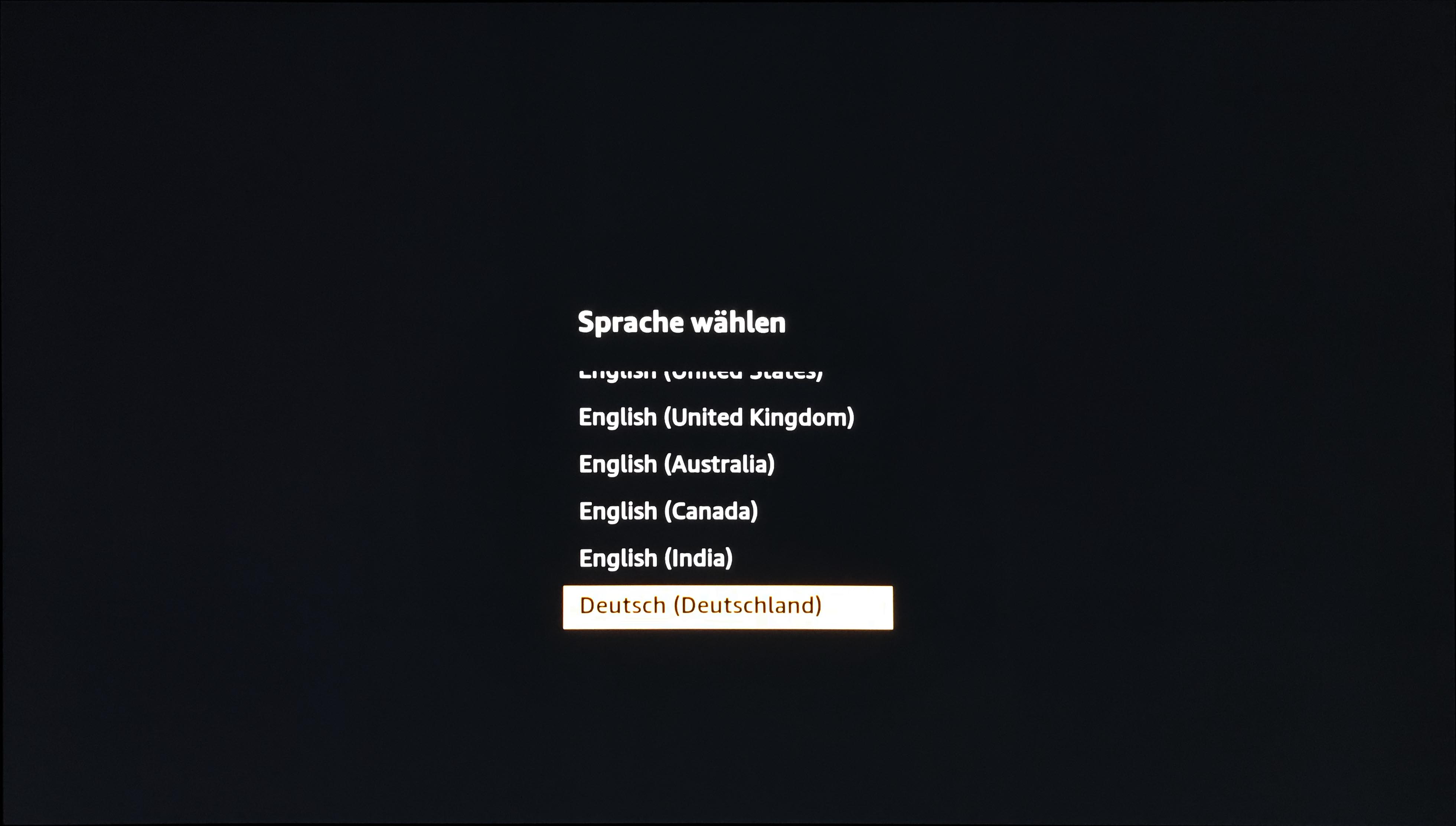
Solltest du dich entschieden haben, den FireTV Stick anderweitig, als über das mitgelieferte Netzteil mit Spannung zu versorgen (z.B. an einem freien USB-Port deines TVs oder Receivers), kann es sein, dass nun eine Fehlermeldung erscheint. Ist dies der Fall, verwende auf jeden Fall das beigelegte Netzteil, um einen stabilen Betrieb sicherzustellen und Fehler sowie Abstürze zu vermeiden. Alternativ kannst du die Meldung auch ignorieren – wir haben dich gewarnt ;)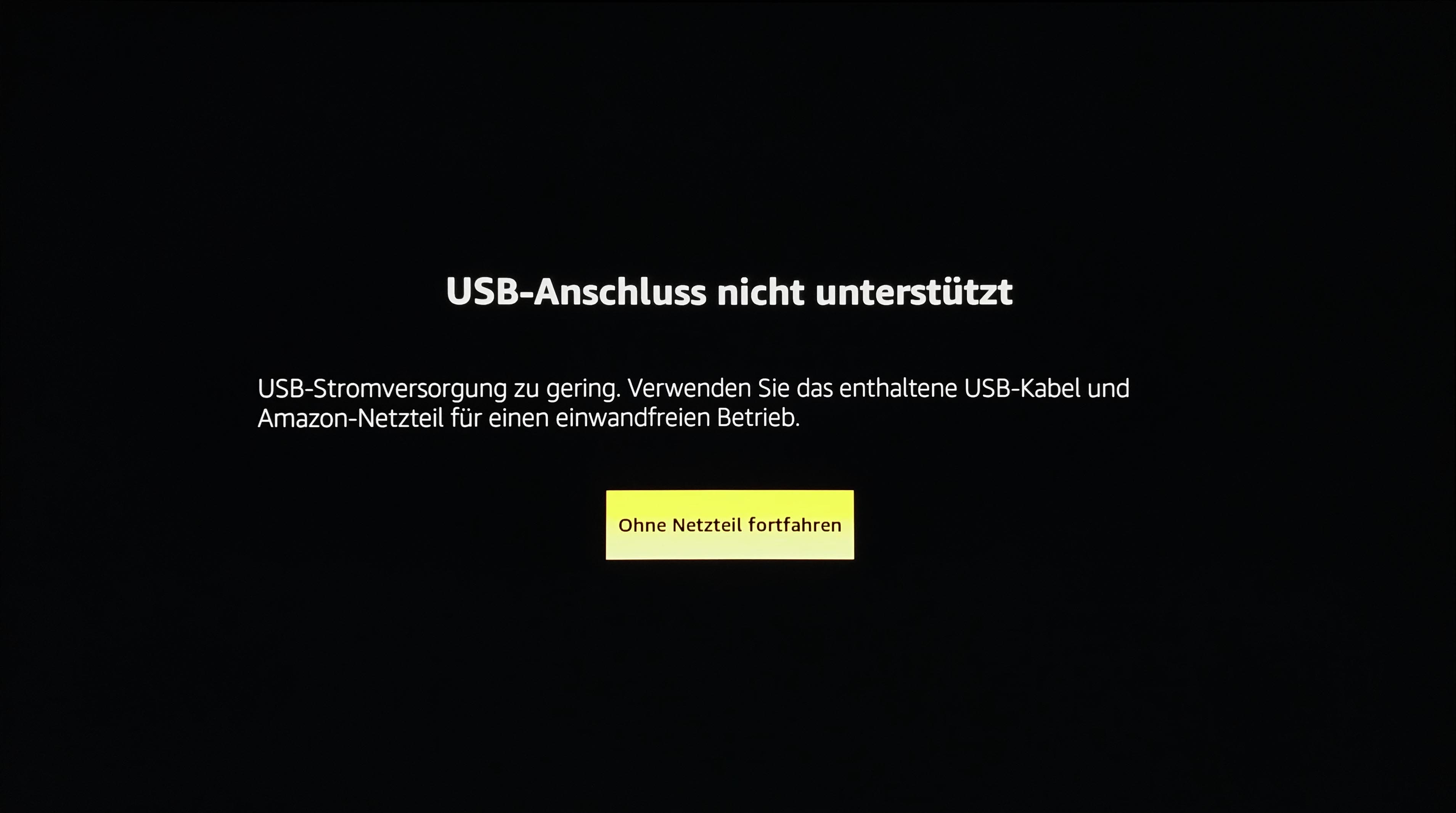
Nun ist es an der Zeit, dein WLAN-Netzwerk zu wählen und das Passwort mithilfe der Bildschirmtastatur und Fernbedienung einzugeben. Nach einigen Sekunden ist der FireTV Stick dann mit dem Internet verbunden.
Solltest du den FireTV Stick über dein Amazon (Prime) Konto bestellt haben, erkennt Amazon dies direkt und du kannst wählen, ob dies der Amazon Account ist, der zusammen mit dem FireTV Stick verwendet werden soll. Ein weiterer Login entfällt dann. Du kannst natürlich auch ein anderes Konto verwenden und dich mit deinen Nutzerdaten einloggen.
Im anschließenden Schritt fragt dich der Assistent um Erlaubnis, ob er dein WLAN-Kennwort in der Amazon Cloud speichern darf. In Zukunft können dann andere Amazon-Gerät noch einfacher in Betrieb genommen werden, ohne das Passwort erneut eingeben zu müssen.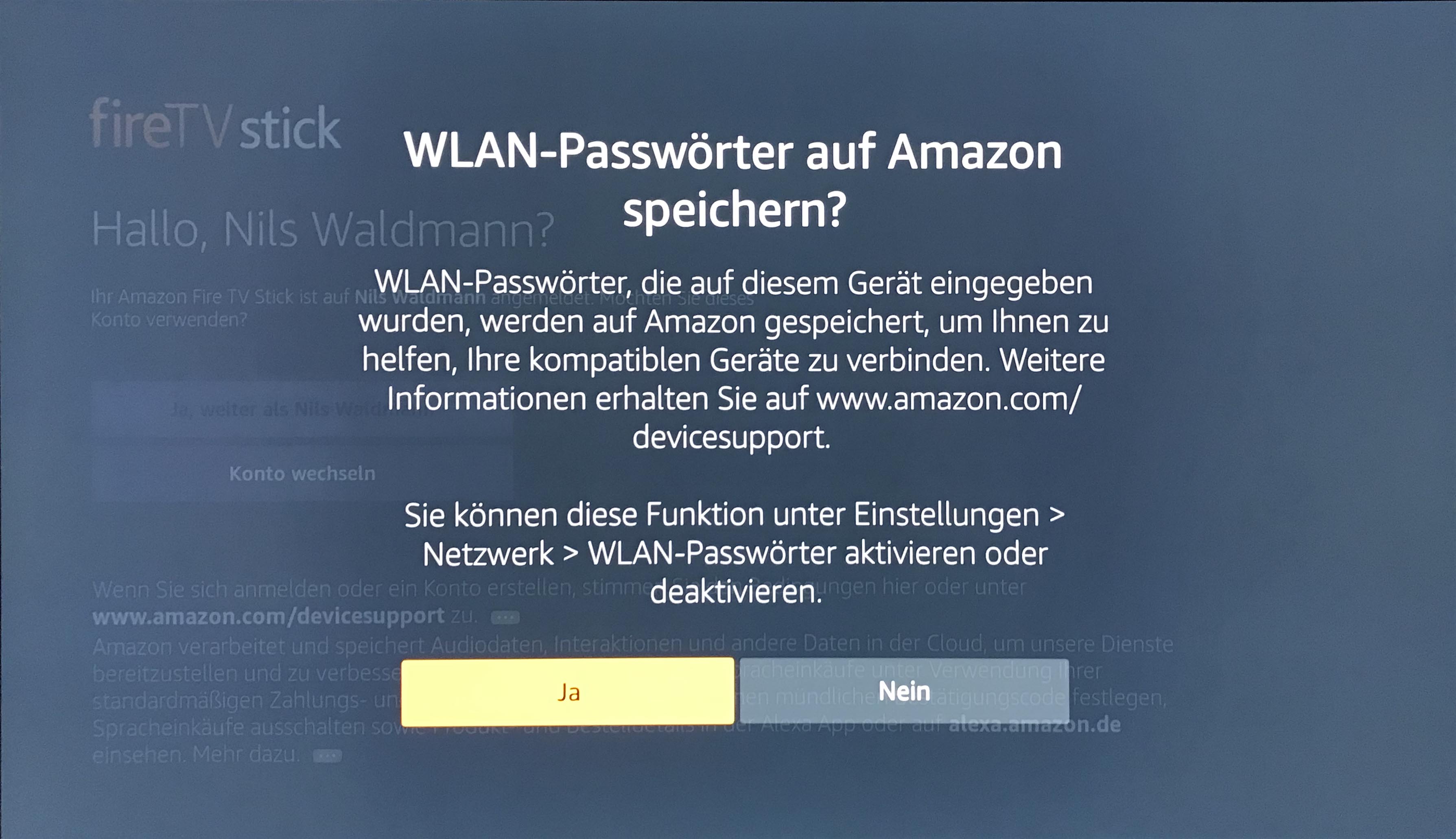
Im letzten Einrichtungsschritt hast du die Möglichkeit die Kindersicherung zu aktivieren, wenn bestimmte Inhalte nur mit Eingabe eines zusätzlichen Codes einsehbar sein sollen. Für Familien sicherlich eine sinnvolle Sache.
Danach erscheint das Einführungsvideo, indem du mit der allgemeinen Steuerung und dem Alexa Assistenten vertraut gemacht wirst. Im Hintergrund werden derweil alle nötigen Einstellungen getroffen und der FireTV Stick für den Betrieb vorbereitet.
Bevor du dann endlich loslegen kannst, wirst du noch gefragt, ob du direkt einige Apps (z.B. Mediatheken oder IPTV) auswählen und installieren möchtest. Du kannst dies aber auch zu einem späteren Zeitpunkt nachholen.
Geschafft! Du bist im Hauptmenü angekommen und kannst deine Lieblings-Dienste zum Streamen auswählen und konfigurieren (z.B. mit deinem Netflix Account einloggen) oder aber direkt mit in deinem Amazon Prime Abo enthaltenen Filmen, Serien oder Musik durchstarten.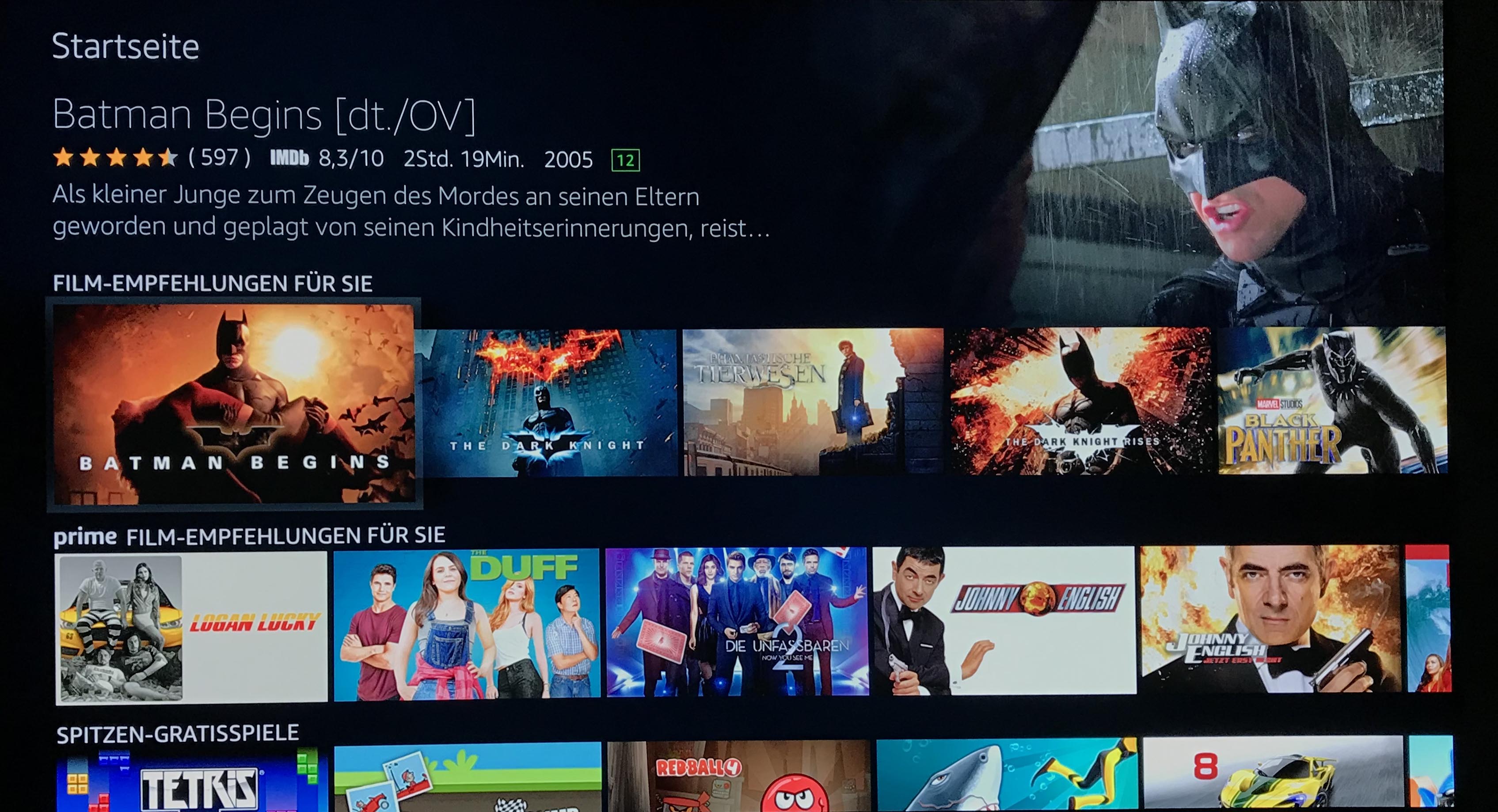
Schlusswort
Wir hoffen, dir hat unser Guide zur Einrichtung des Amazon FireTV Sticks geholfen. Bei Fragen hinterlasse gerne einen Kommentar. Auch über Anregungen zu dieser Anleitung sind wir dankbar. Viel Spaß beim Streamen, Spielen und „Full-HD-Material-Genießen“! Den FireTV Stick kannst Du zu einem Preis 39,99 Euro bei Amazon kaufen. Wer Filme und Serien darüber hinaus gerne in 4K-Auflösung genießen will, für den bietet Amazon ab Mitte November ebenfalls einen 4K-Variante des FireTV Stick zu einem Preis von 59,99 Euro an.
Beitrag erstmals veröffentlicht am 08.10.2018
Mit * markierte Links sind Affiliate-Links. Mit dem Kauf über diesen Link erhalten wir eine Verkaufsprovision, ohne dass du mehr bezahlst.
Aus Gründen der besseren Lesbarkeit wird auf die gleichzeitige Verwendung männlicher, weiblicher und diverser Sprachformen (m/w/d) verzichtet. Alle Personenbezeichnungen gelten gleichermaßen für alle Geschlechter.

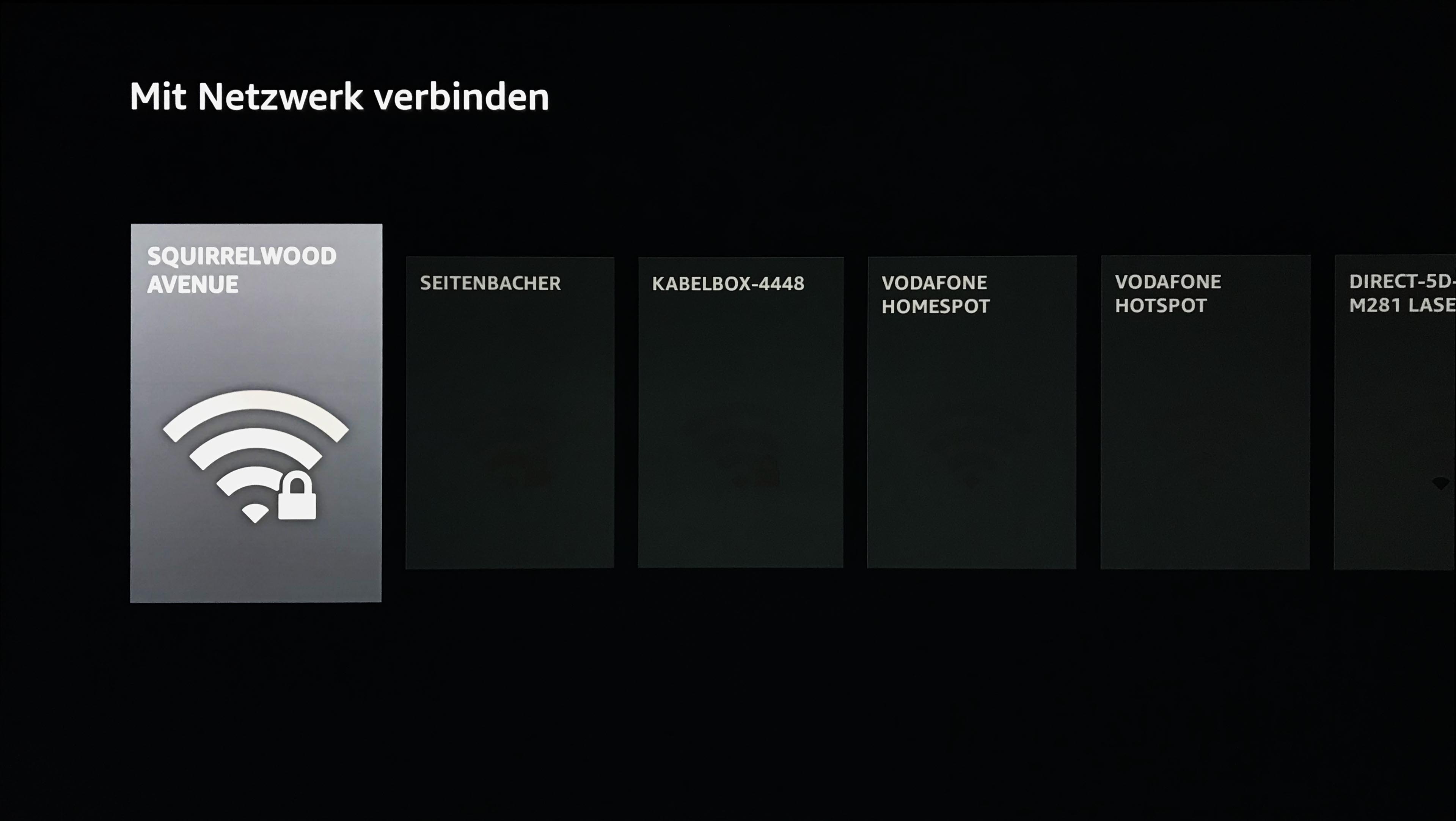
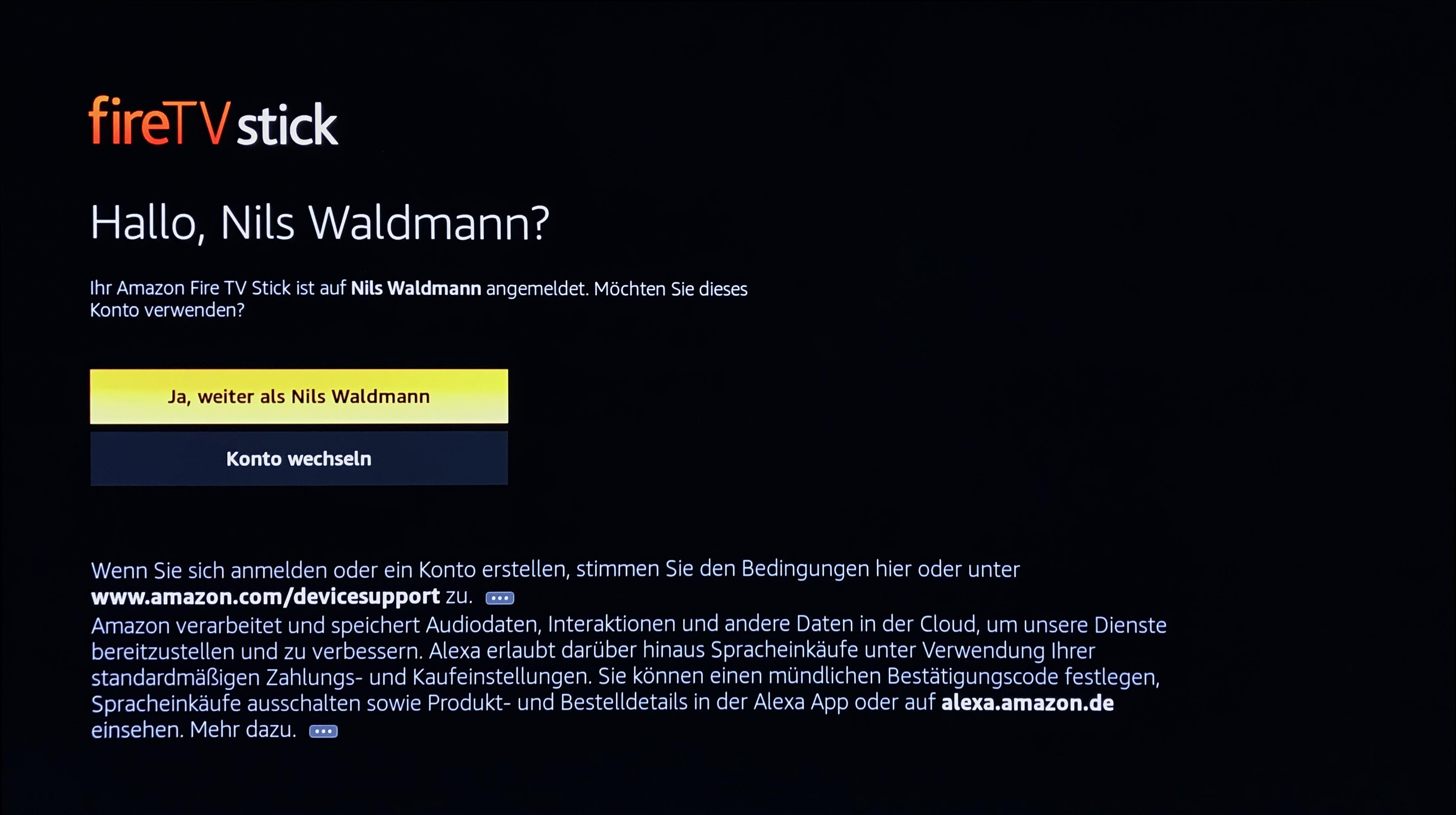
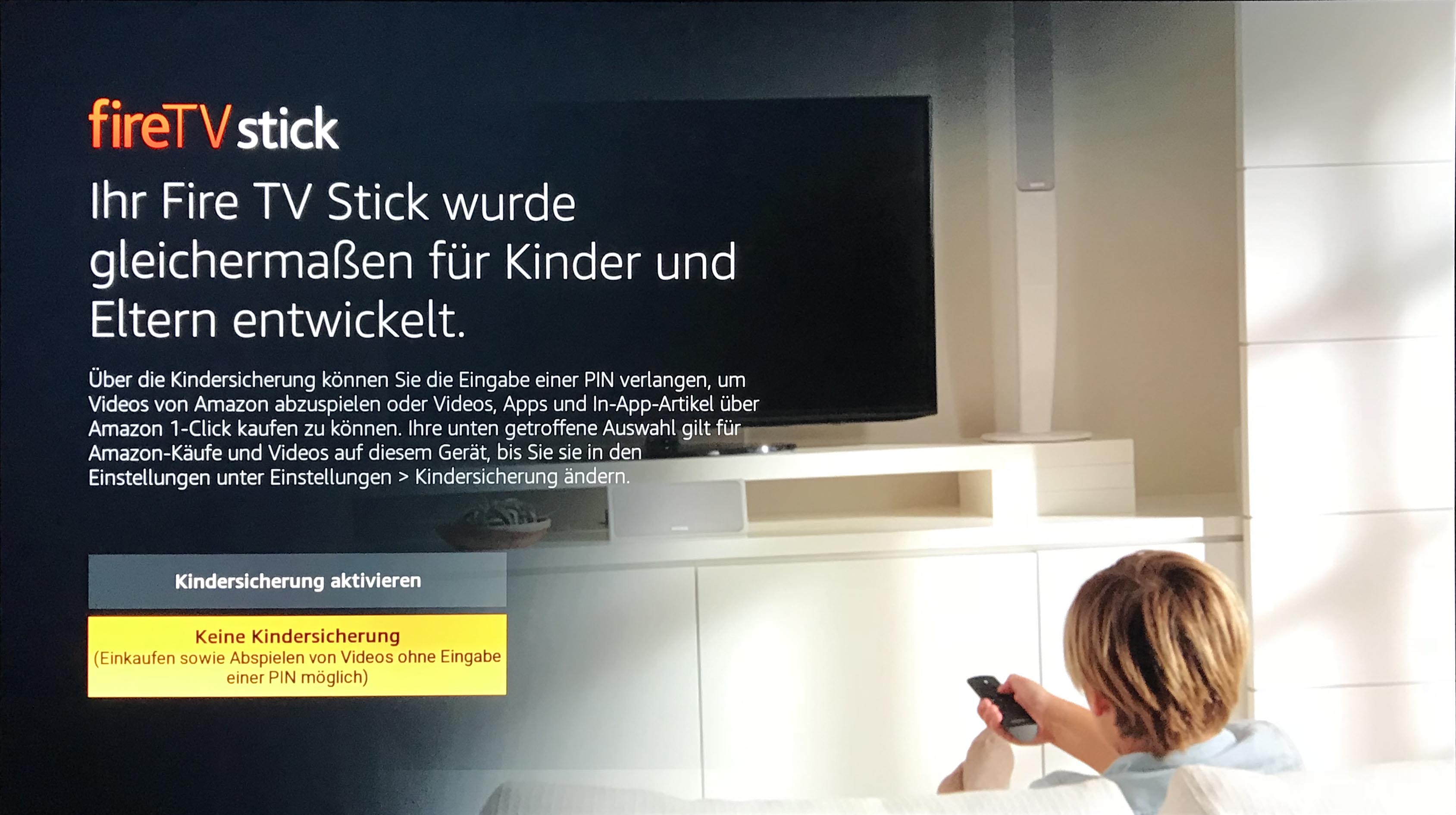
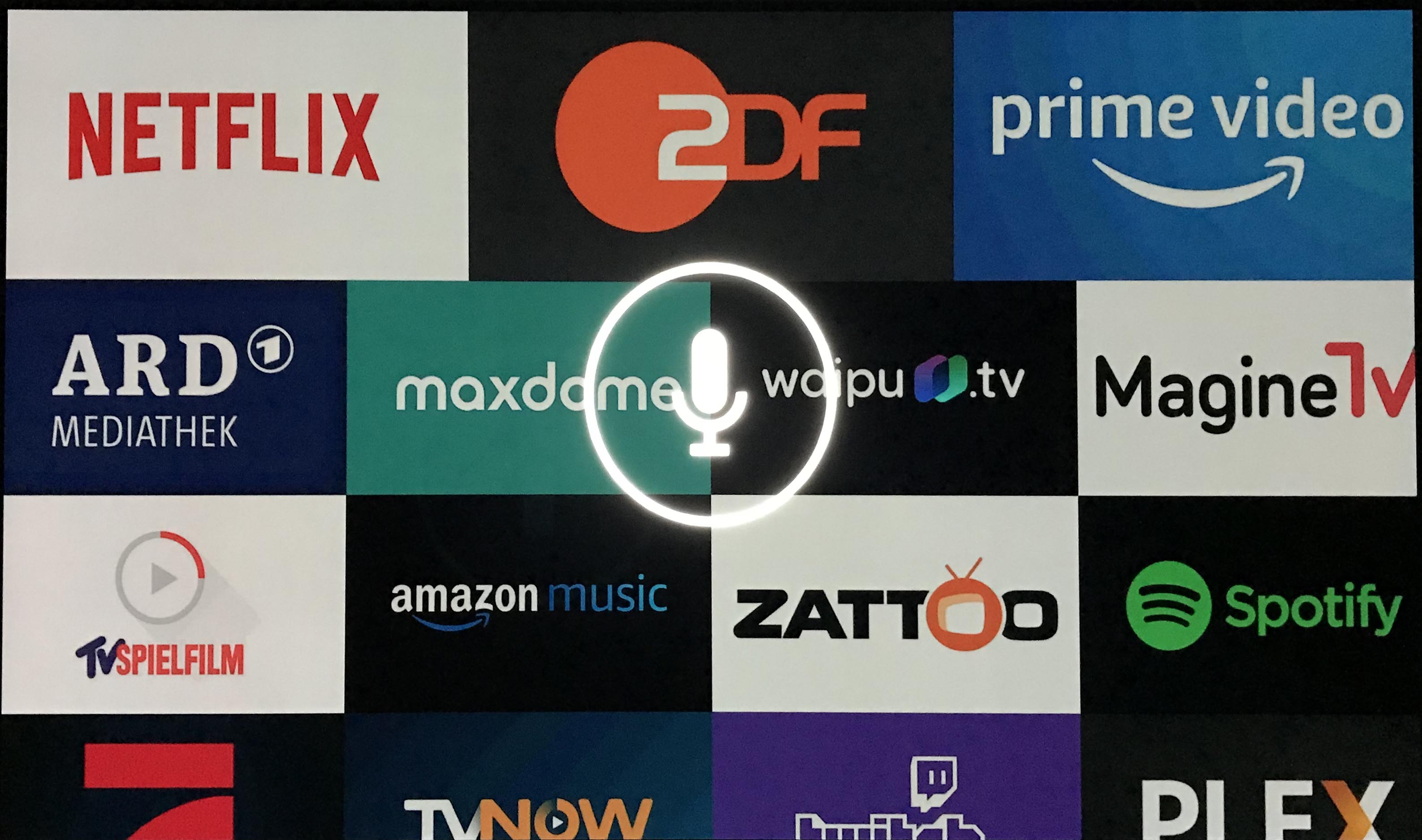
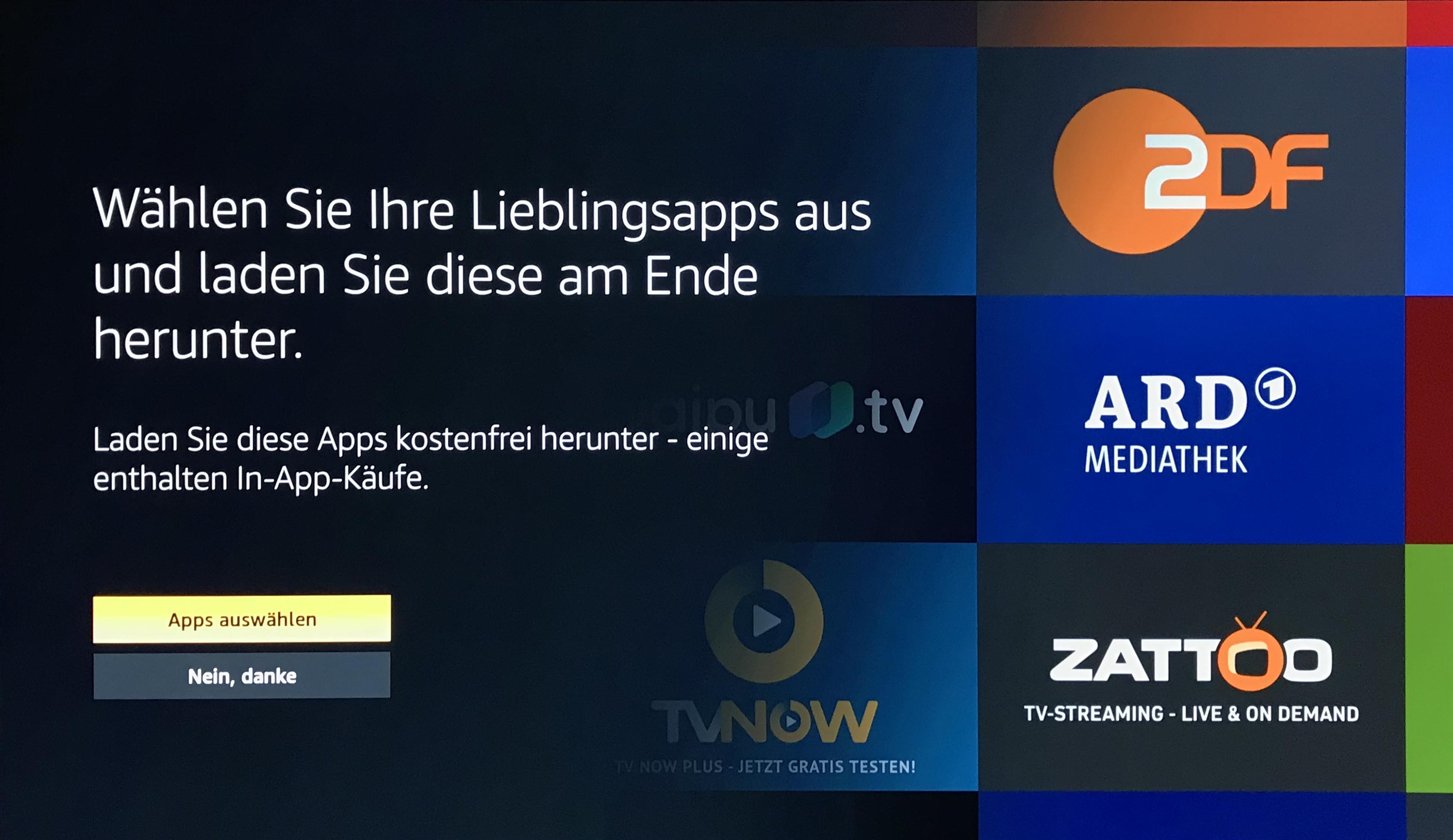




Kommentieren, Austauschen und Fragen... 6 Kommentare
kann man den stick auch über einen hdmi port am computer anschliessen ?
Das wird wohl nicht funktionieren, wenn der Computermonitor einen HDMI-Anschluss hat, kann man den Stick jedoch an den Monitor anschließen.
Habe keine Kreditkarte, kann ich dann den Fire tv Stick von Amazon nicht nutzen, da kein Konto anlegbar?
Hallo,
ein Amazon-Konto kann man auch ohne Kreditkarte anlegen. Du musst allerdings eine andere Bezahlart hinterlegen, beispielsweise eine gültige Bankverbindung.
Viele Grüße Niklas
danke, passt aber nicht ganz… nach dem Einführungsvideo werde ich aufgefordert, prime zu registrieren und habe nur den Button „Fortfahren“ zur Verfügung; mit ok komme ich dann trotzdem nicht weiter… Bild bleibt hier stehen; zurück per Fernbedienung funkioniert, jedoch lande ich dann wieder auf „Fernbedienung einrichten“ – quasi gefangen im Loop; wie kann ich die prime registieren Übung umgehen?
Hallo Urs, das von dir beschriebene Verhalten konnte ich leider nicht nachvollziehen. Das klingt nach einem Fehler. Ich würde mich damit an den Amazon Fire Support wenden, die können dein Gerät prüfen und dir sicher direkt weiterhelfen. :) Viele Grüße, Nils
Schreibe einen eigenen Kommentar