Wir haben das Honor View 20 bereits testen können und waren besonders vom innovativen Display, dem hochwertigen Design und der starken Akkulaufzeit beeindruckt. Damit der Alltag mit diesem Smartphone nochmal etwas intuitiver und effizienter gestaltet werden kann, haben wir hier die 10 besten Tipps und Tricks zum Honor View 20 für euch zusammengefasst!
1. Display-Farbe
Das Honor View 20 besitzt zwar kein OLED-Display, das verbaute IPS-Panel kann aber dennoch mit belebten Farben und einer guten Helligkeit punkten. Falls euch das Display allerdings etwas zu bunt ist, stehen in den Einstellungen unter „Anzeige“ -> „Farbmodus und -temperatur“ einige Anpassungsmöglichkeiten zur Verfügung. Während der Modus „Normal“ für natürlich Farben sorgt, ist das Display mit „Lebhaft“ etwas gesättigter. Zusätzlich kann der Nutzer die Farbtemperatur mit Hilfe eines Farbkreises manuell anpassen oder aus den Modi „Standard“, „Warm“ oder „Kalt“ wählen. Uns persönlich hat die lebhafte Darstellung mit der standardmäßigen Farbtemperatur am besten gefallen.
2. Verstecken der Notch
Auch wenn das Honor View 20 keine richtige Notch besitzt, kann der Nutzer das sogenannte „Punch Hole“ in der oberen, linken Ecke verschwinden lassen. Im Anzeige-Menü unter „Weitere Anzeigeeinstellungen“ -> „Notch“ kann der Nutzer die Notch verbergen. Anschließend wird der obere Displaybereich schwarz hinterlegt, wodurch die Frontkamera nicht mehr direkt auffällt. Benachrichtigungen und Statussymbole werden allerdings weiterhin dort angezeigt.
3. Gestensteuerung
Smartphones wachsen immer weiter und so auch die Displays. Mit 6,4 Zoll ist das Honor View 20 (Test) auf alle Fälle ein großes Gerät, das auch wieder mit der Gestensteuerung bedient werden kann. Die Steuerung funktioniert wie folgt: ein Swipe von unten nach oben führt zum Startbildschirm – hält man den Swipe während der Bewegung, öffnet sich die Übersicht der zuletzt geöffneten Apps – zurück geht es mit einer Bewegung vom linken oder rechten Rand zur Mitte des Bildschirms.
Zusätzlich gibt es noch eine Geste, um den Google Assistant zu aktivieren. Hierzu wird aus einer der beiden unteren Ecken nach oben gewischt, ähnlich wie die Geste für den Homescreen. Allerdings muss diese Zusatz-Geste manuell in den Einstellungen aktiviert werden. Zu finden ist die Gestensteuerung unter „System“ -> „Systemnavigation“. Wie schon beim App-Drawer, kann der Nutzer aber ganz nach Android-Manier jederzeit wieder zu den klassischen Onscreen-Tasten zurückkehren.
4. App-Drawer
Das Honor View 20 ist mit der neusten Android-Version 9.0 Pie ausgestattet und kommt zudem mit der Honor-eigenen Oberfläche Magic UI daher. Das Design ist sehr an iOS von Apple angelehnt, weswegen alle Apps beim erstmaligen Start auf dem Startbildschirm landen. Android-Nutzer sind es allerdings gewöhnt, dass es einen App-Drawer gibt, der alle Apps in einem eigenen Menü anzeigt. Dieser kann im Menü „Startbildschirm & Hintergrund“ -> „Startbildschirmstil“ aktiviert werden, anschließend packt das System die Apps vom Homescreen in den App-Drawer. Es können aber natürlich weiterhin Verknüpfungen auf dem Startbildschirm platziert werden, zudem kann immer wieder zum Standard-Modus zurückgekehrt werden.
5. App-Twin für Dual-SIM
Für Nutzer von Dual-SIM ist besonders die Funktion „App-Twin“ spannend, denn damit kann eine App geklont werden. Nützlich ist das vor allem, wenn eine App auf einer Rufnummer zurückgreift wie beispielsweise WhatsApp. Damit die Messaging-App aber auch mit der zweiten SIM-Karte genutzt werden kann, klont App-Twin die Anwendung und simuliert eine zweite App-Instanz für die zweite Rufnummer. Möglich ist das Klonen im Menü „Apps“ -> „App-Twin“ unter anderem mit WhatsApp, Snapchat, Facebook und dem Facebook Messenger.
6. Blaulichtfilter („Augen schonen“)
Besonders nützlich für nachtaktive Nutzer ist der „Augen schonen“-Modus, der sich in den Anzeige-Einstellungen aktivieren lässt. Das Display filtert anschließend blaues Licht heraus und beugt so visueller Müdigkeit vor. Das Bild wird dann deutlich wärmer dargestellt und schont das Auge, was besonders spätabends bzw. bei schwachen Lichtverhältnissen angenehmer auf das Auge wirkt. Der Modus kann entweder manuell oder geplant aktiv werden, zudem ist eine manuelle Anpassung der Farbtemperatur möglich.
7. Digital Balance
Eine große Neuheit von Android 9 Pie ist die Funktion „Digital Wellbeing“, die bei Honor in „Digital Balance“ umbenannt wurde. Die digitale Selbstkontrolle zeigt neben App-Nutzungszeiten auch die Anzahl der Entsperrungen an. Darüber hinaus steht eine Bildschirmzeitverwaltung zur Verfügung, die neben einem täglichen Limit auch eine Schlafenszeit einstellen kann. Der Nutzer soll so mehr Informationen über seine Smartphone-Nutzung erhalten und das Gerät dadurch sinnvoller und effizienter nutzen.
8. Fotos im RAW-Format
Ein besonders spannendes Feature des Honor View 20 (Test) ist die leistungsstarke Kamera, die mit bis zu 48 Megapixeln knipsen kann. Smartphones werden somit immer interessanter für Foto-Enthusiasten oder auch professionelle Anwender, weswegen Honor den PRO-Modus integriert hat. Dieser bietet eine manuelle Anpassung von Blende, ISO, Belichtungszeit und Fokus. Darüber hinaus ist das Knipsen im RAW-Format möglich, das eine bessere Nachbearbeitung ermöglicht. Dafür sind RAW-Bilder jedoch deutlich größer und können nicht von jedem Programm geöffnet werden. Aktiviert wird das RAW-Format in den Einstellungen der Kamera-App unter „Auflösung“ -> „Fotoformat“.
9. Der „48 Megapixel AI Ultra Clarity“-Modus
Neben dem PRO-Modus gibt es noch eine weitere interessante Funktion der Kamera: den „48 Megapixel AI Ultra Clarity“-Modus! Standardmäßig nimmt das Honor View 20 Bilder mit 12 Megapixeln im 4:3-Format auf, wodurch die Ergebnisse nicht zu groß werden. Für die volle Leistung können jedoch auch die 48 Megapixel ausgewählt werden, die Kamera belichtet hierbei das Bild für 3-4 Sekunden und fängt dadurch ein sehr scharfes, detailreiches Bild ein.
10. Smart Remote
Honor ist noch einer der wenigen Hersteller, die einen Infrarot-Sender in ihren Smartphones einsetzen. Doch wozu ist der so wichtig? Das Smartphone kann damit als Fernbedienung genutzt werden und so beispielsweise die TV-Remote ersetzen. Die „Smart Controller“-App ist jedoch sehr universell und kann theoretisch auch Kameras, Projektoren oder DVD-Player ansprechen. Es stehen mehrere Vorlagen für diverse Hersteller zur Verfügung, es gibt jedoch auch eine manuelle Einrichtung. Einstellungen müssen für die App nicht aktiviert werden, sie ist bereits vorinstalliert und kann direkt gestartet werden.
11. Ultra-Schnappschuss
Für schnelle „Snapshots“ gibt es den Ultra-Schnappschuss, der in kurzer Zeit ein Bild aufnimmt. Aktiviert wird er in den Einstellungen der Kamera-App und kann dann über ein zweifaches Betätigen der Leiser-Taste aufgerufen werden. Standardmäßig wird direkt ein Bild geschossen, der Nutzer kann jedoch auch nur die Kamera-App öffnen lassen. Auch eine Deaktivierung des Features ist natürlich möglich.
Mit * markierte Links sind Affiliate-Links. Mit dem Kauf über diesen Link erhalten wir eine Verkaufsprovision, ohne dass du mehr bezahlst.
Aus Gründen der besseren Lesbarkeit wird auf die gleichzeitige Verwendung männlicher, weiblicher und diverser Sprachformen (m/w/d) verzichtet. Alle Personenbezeichnungen gelten gleichermaßen für alle Geschlechter.




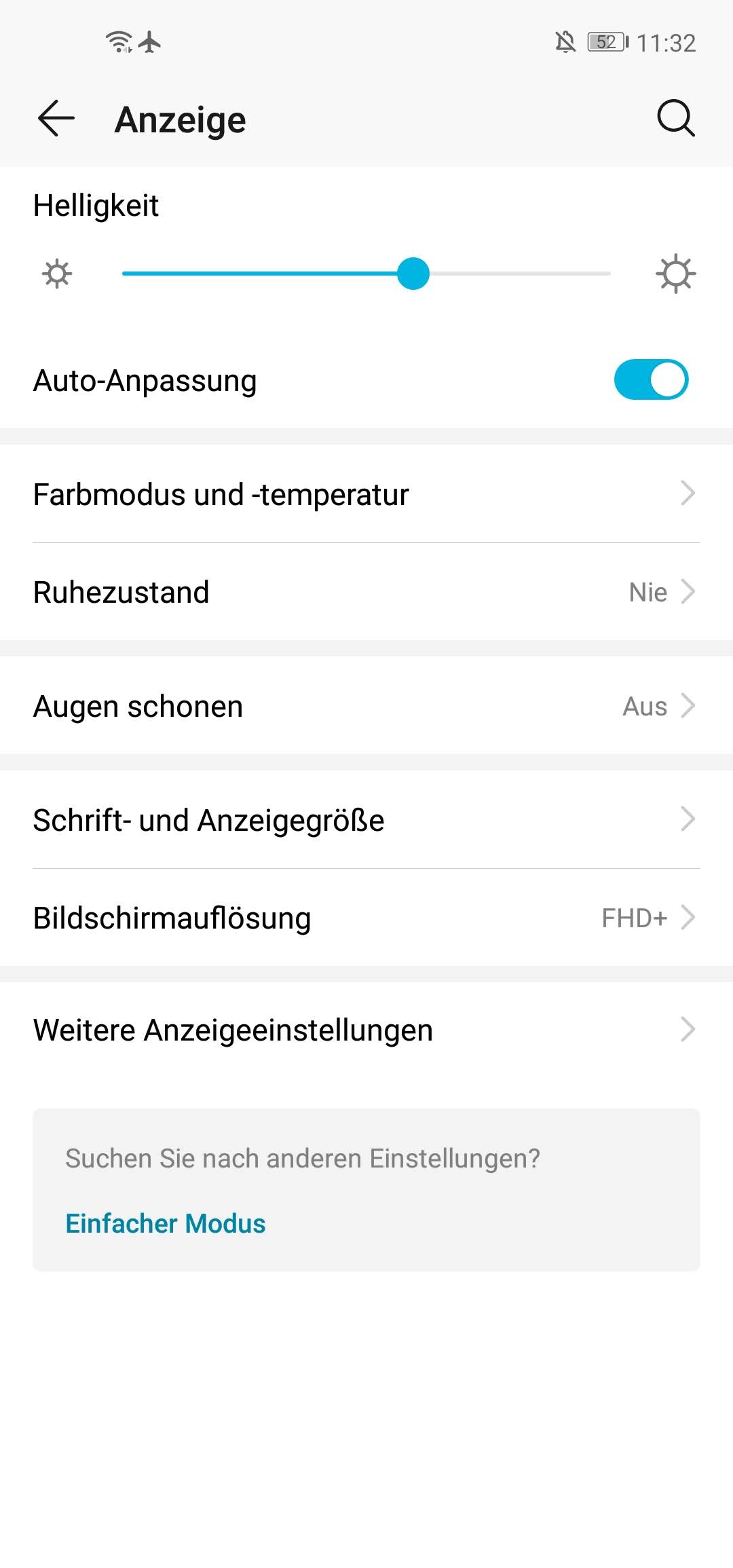
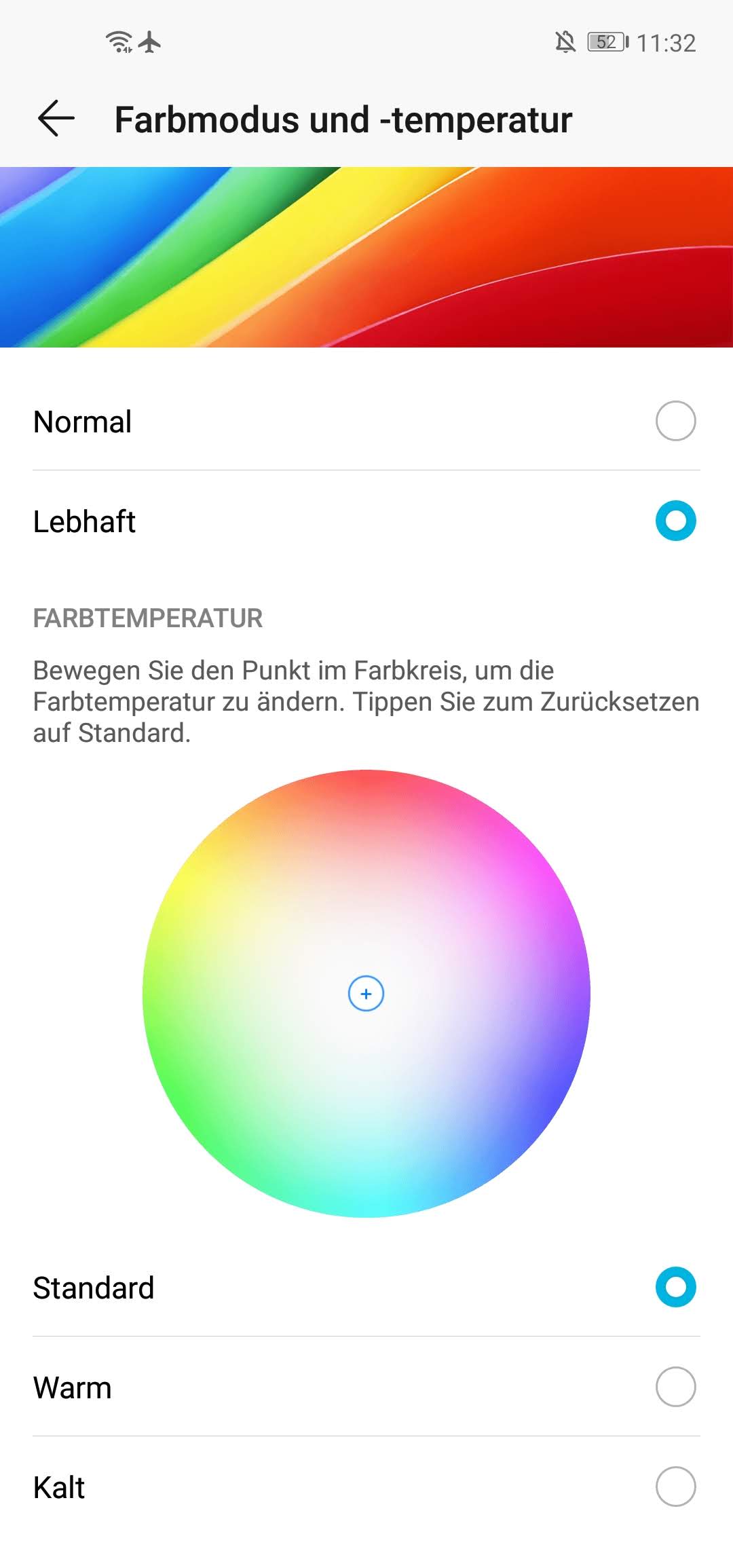

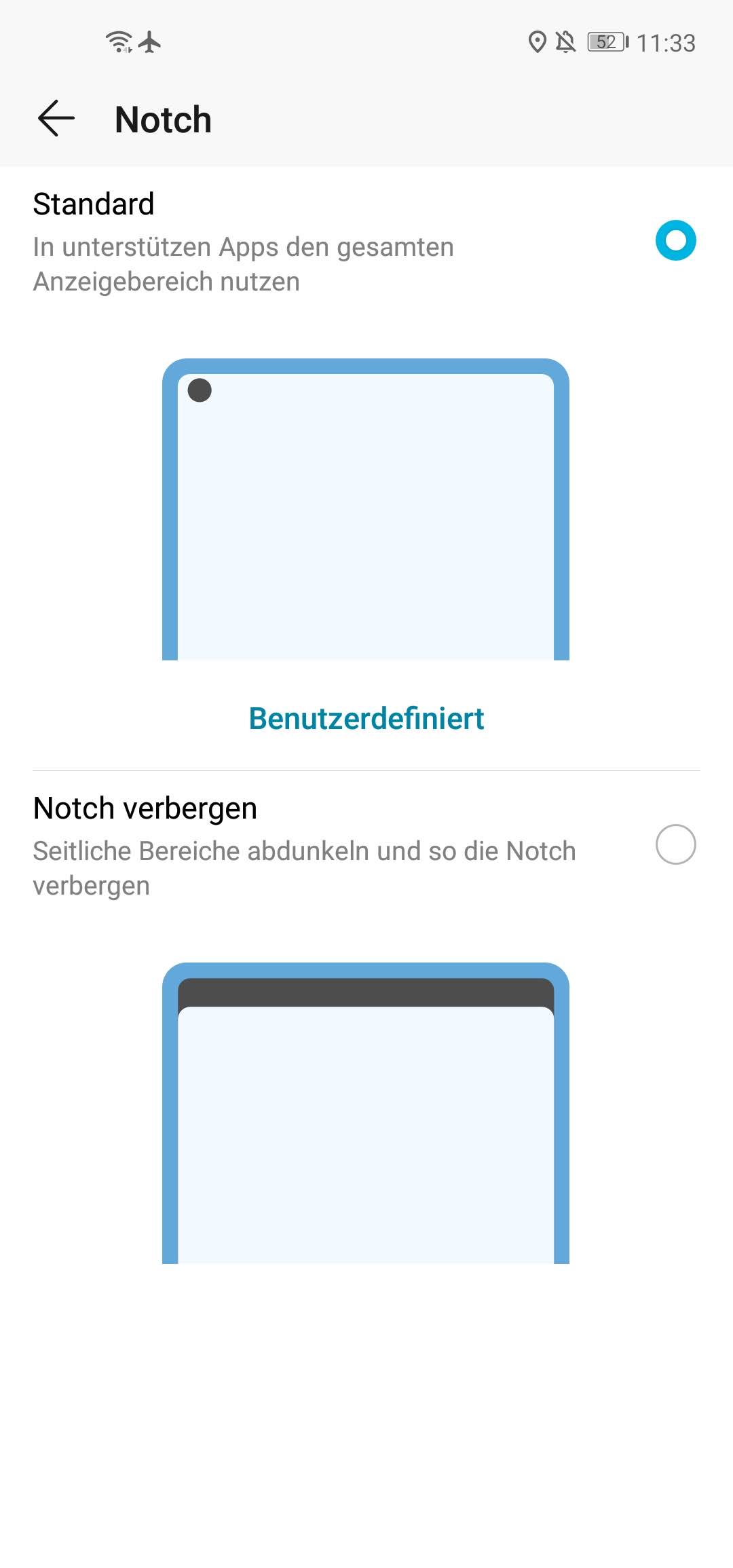
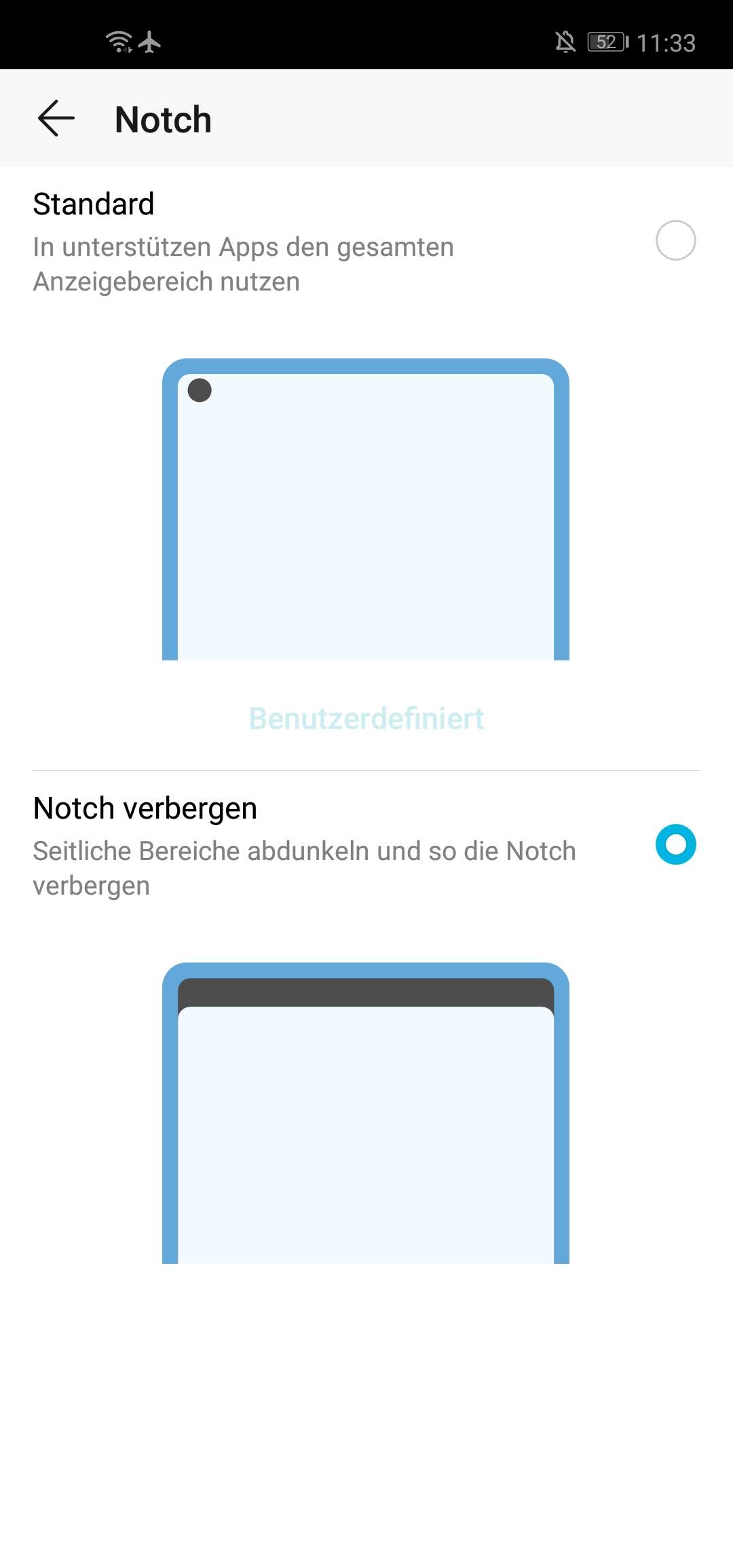

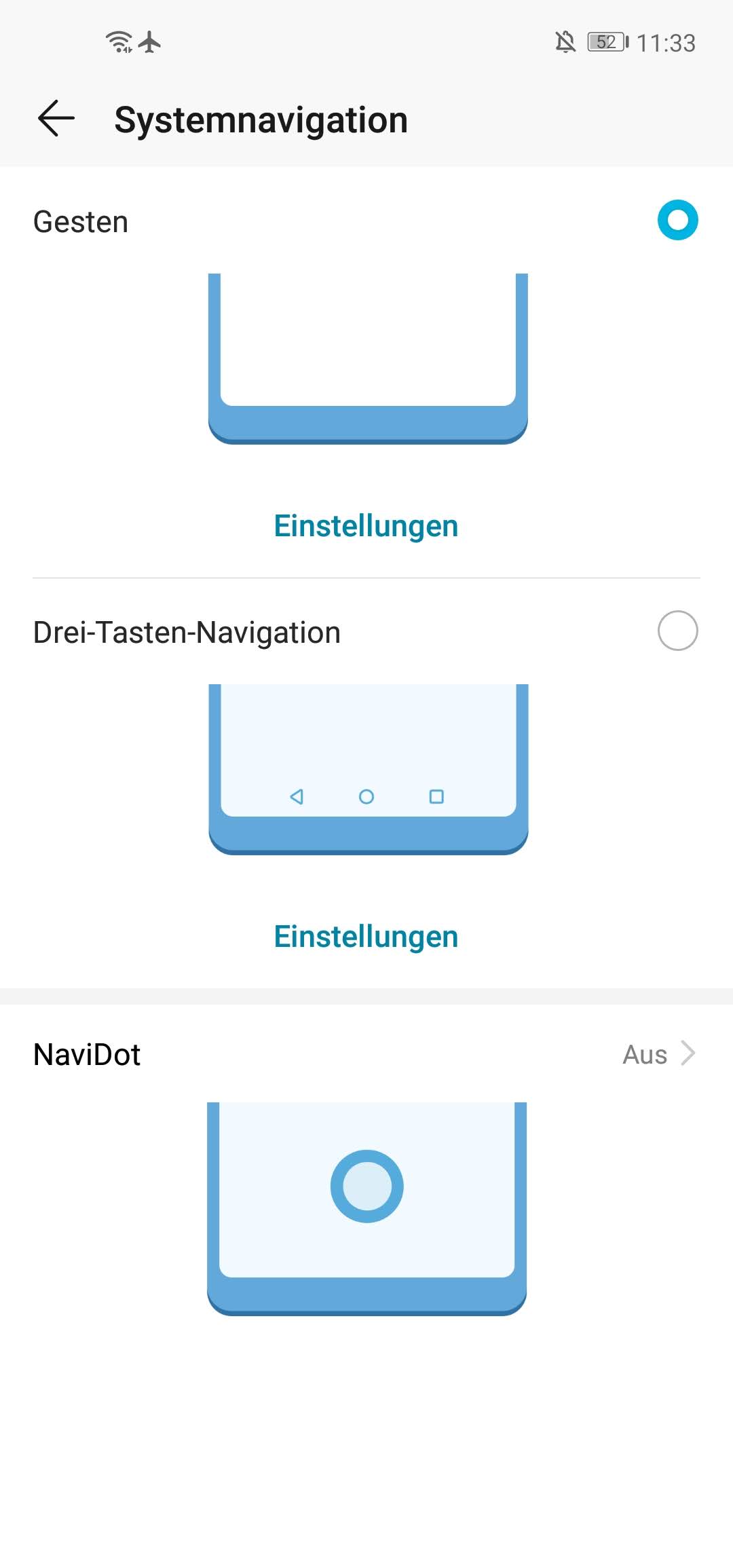
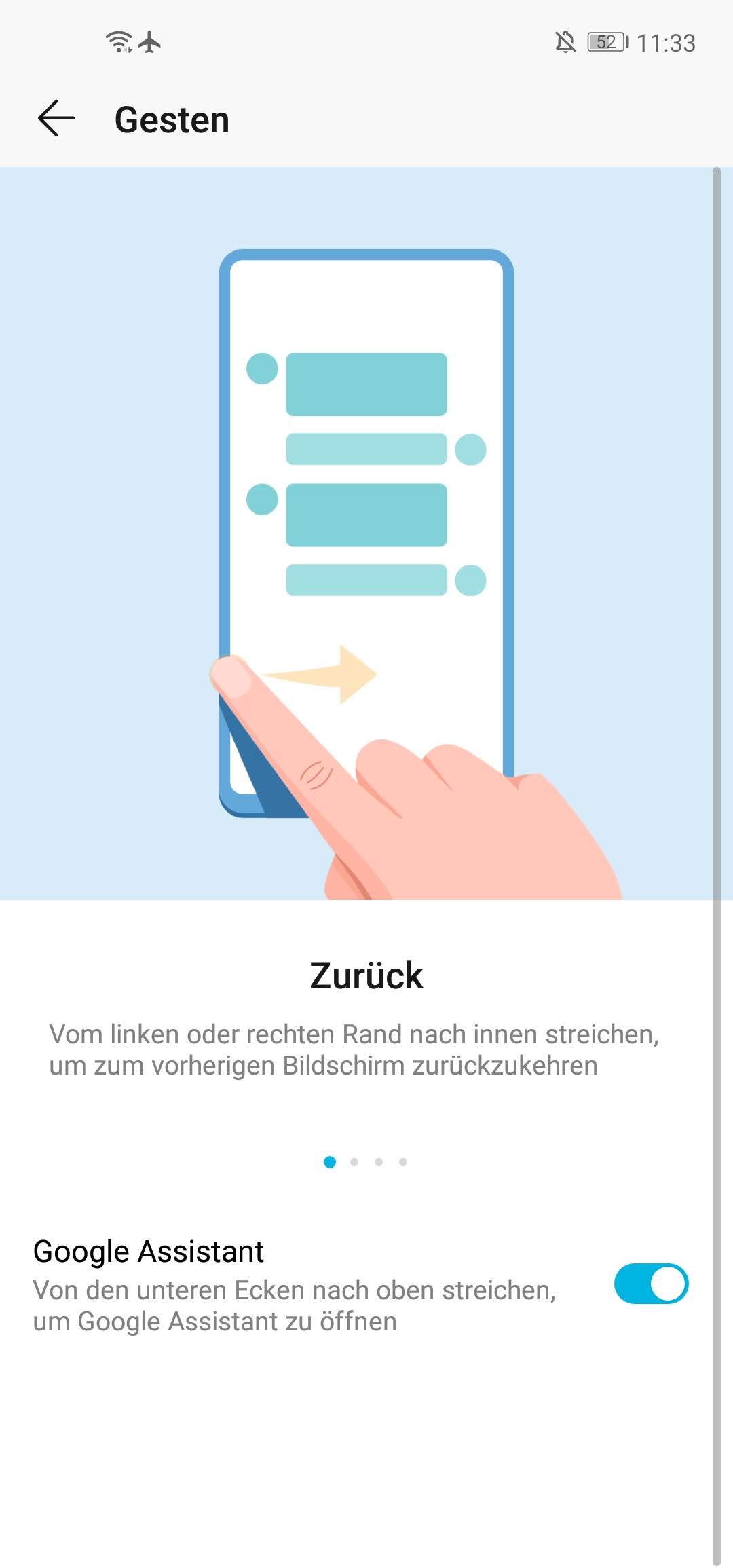
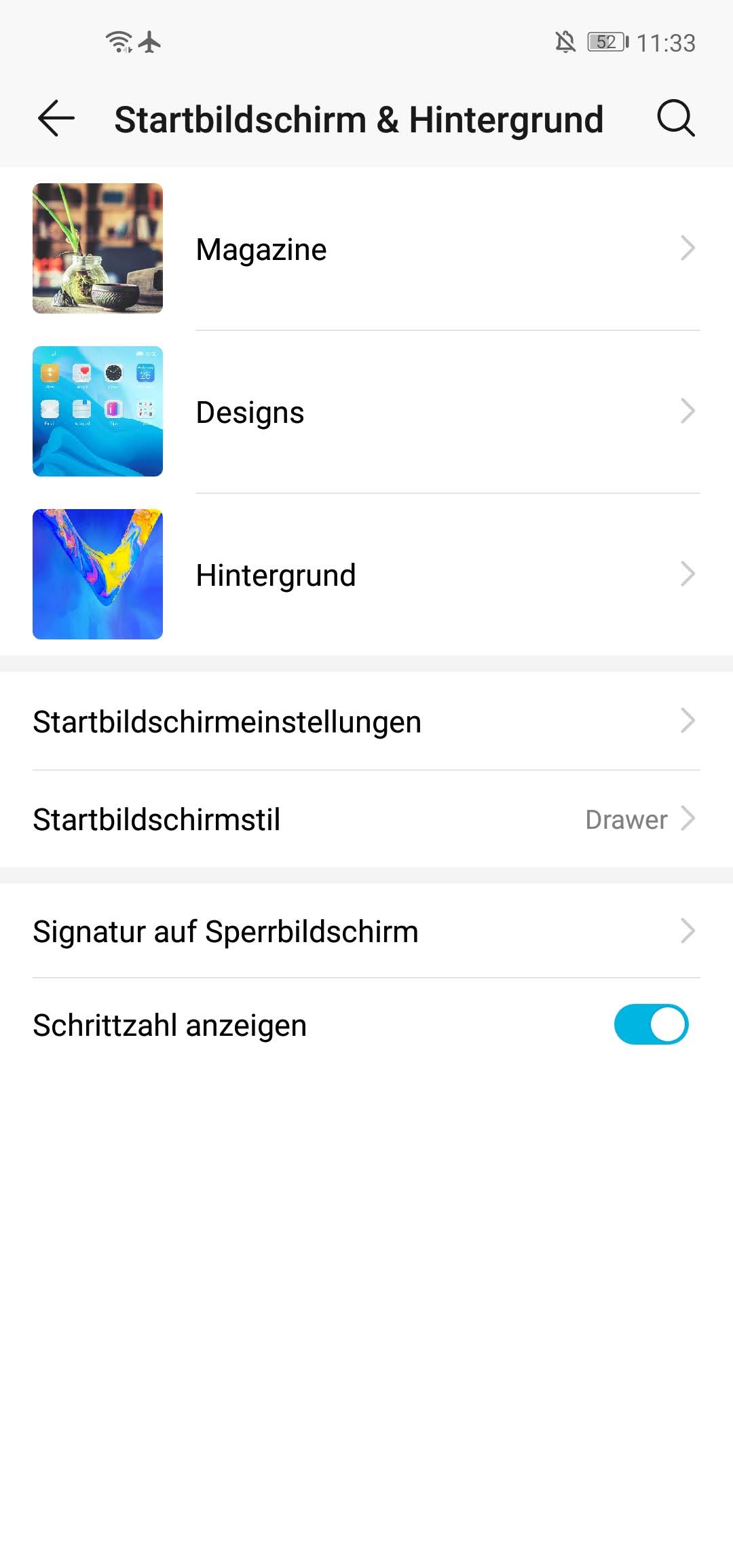
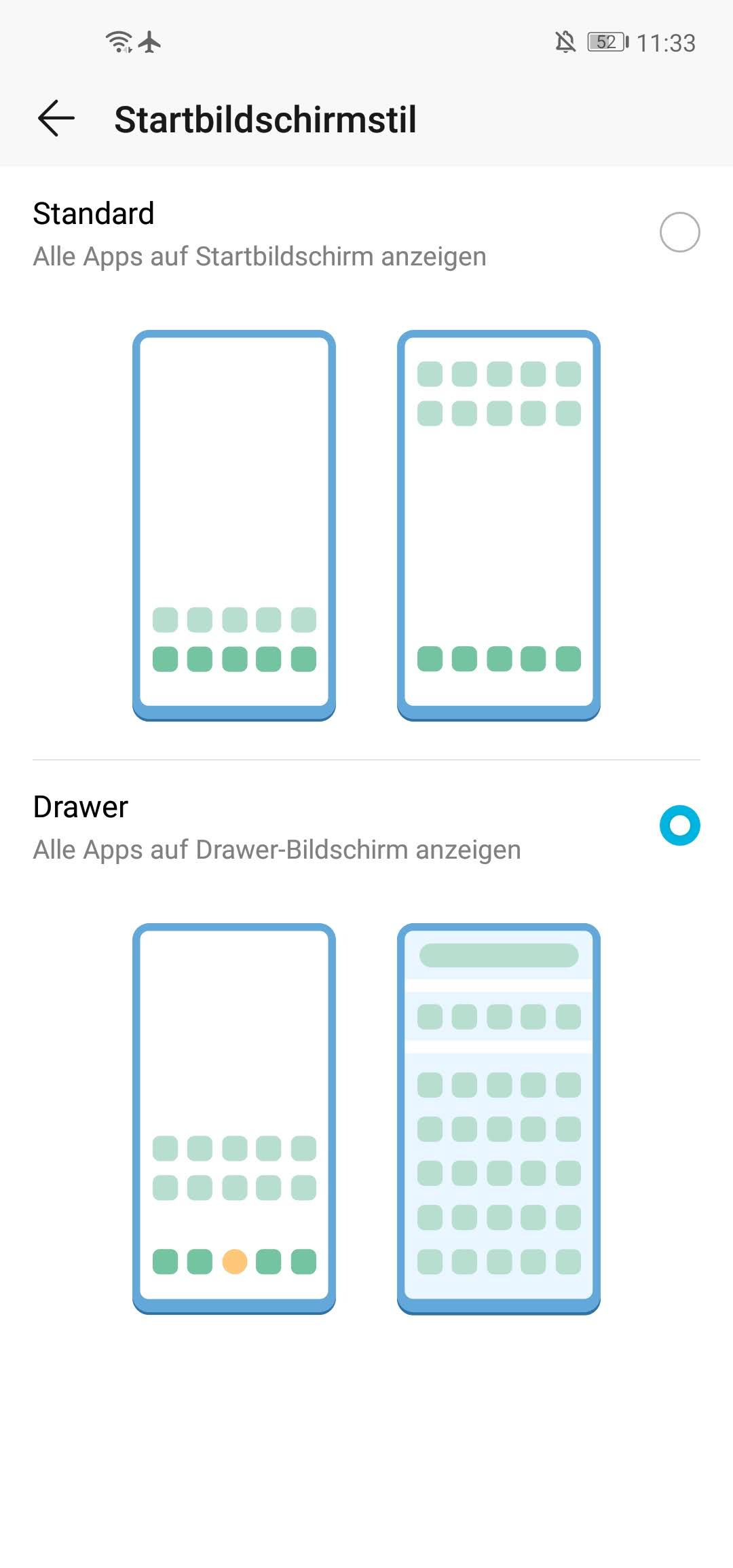
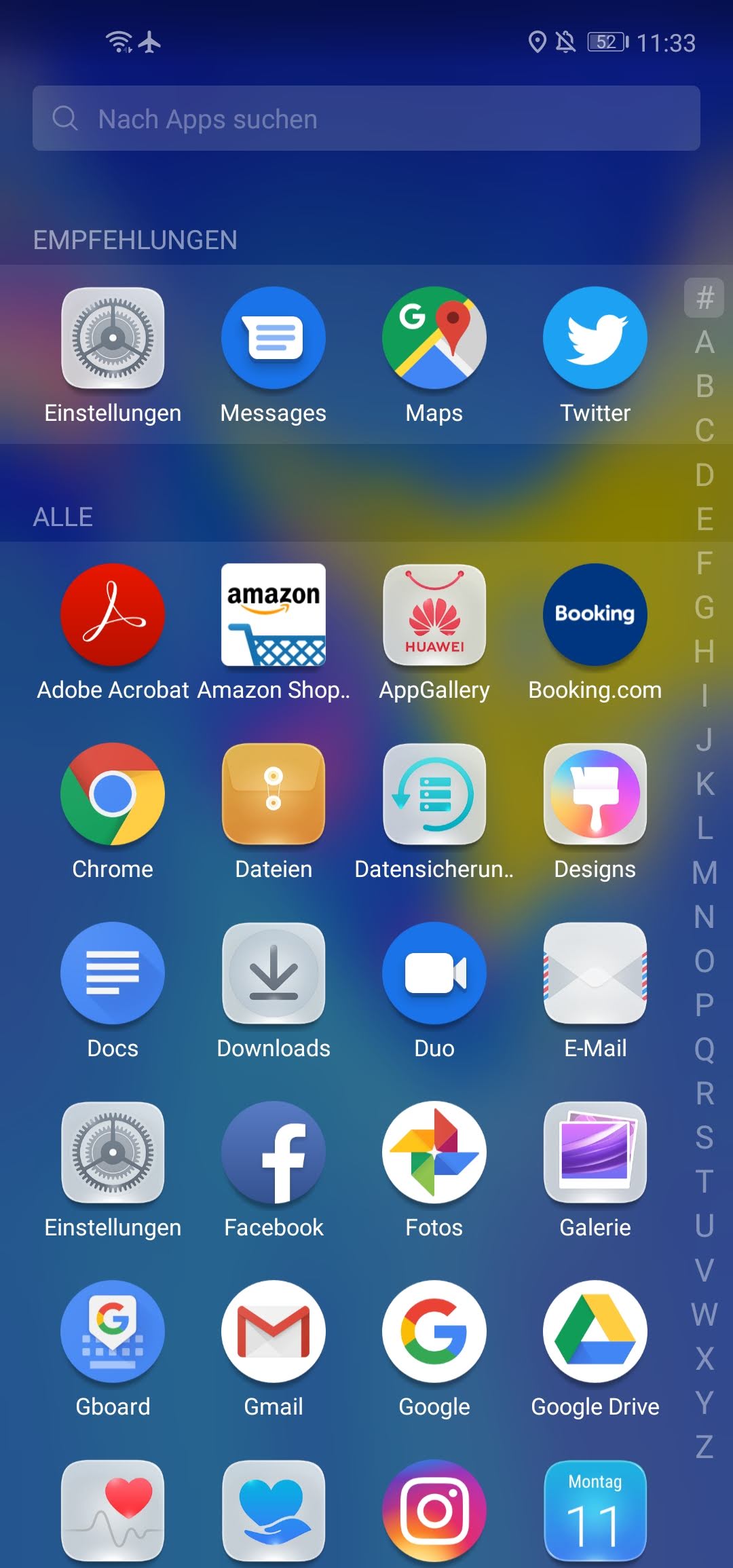
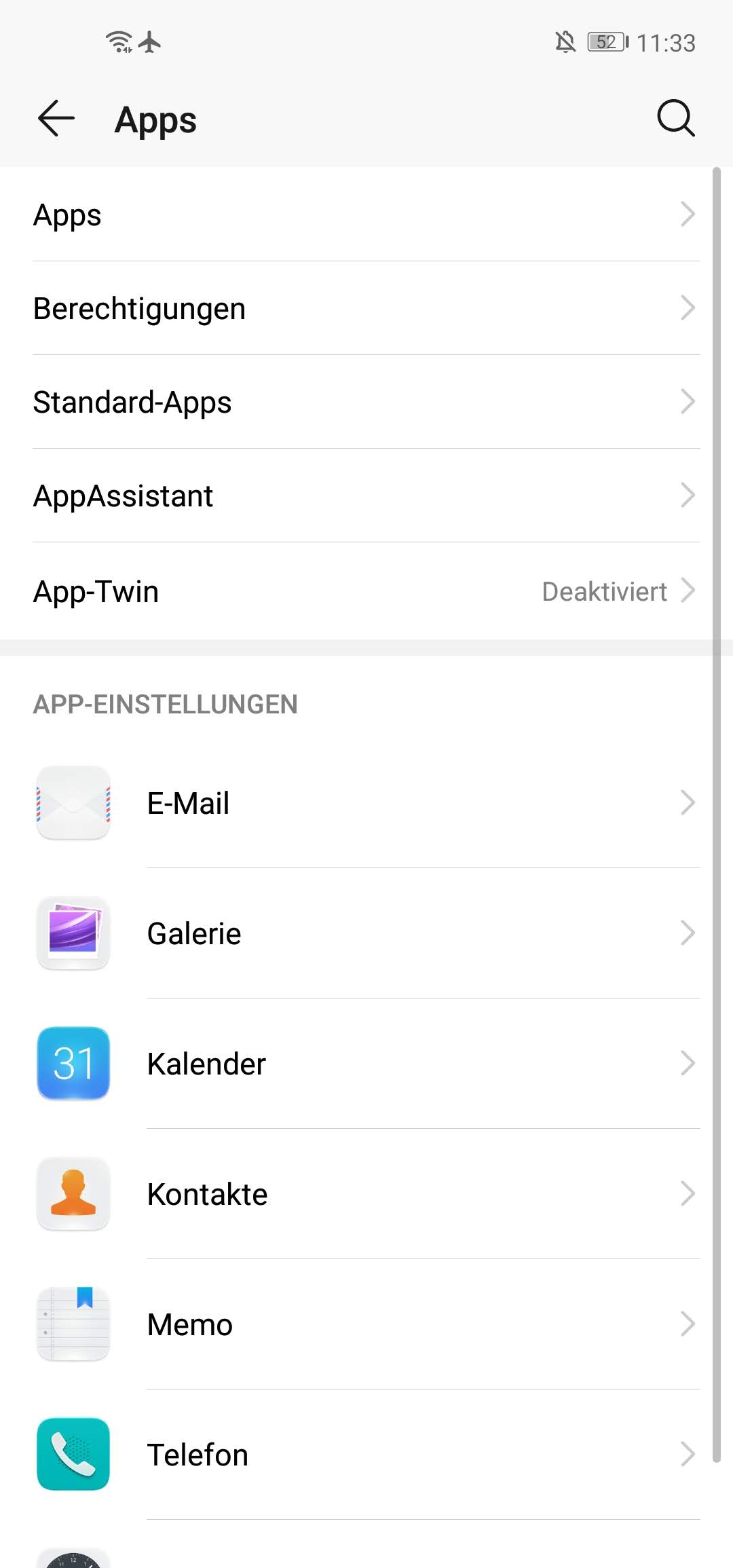

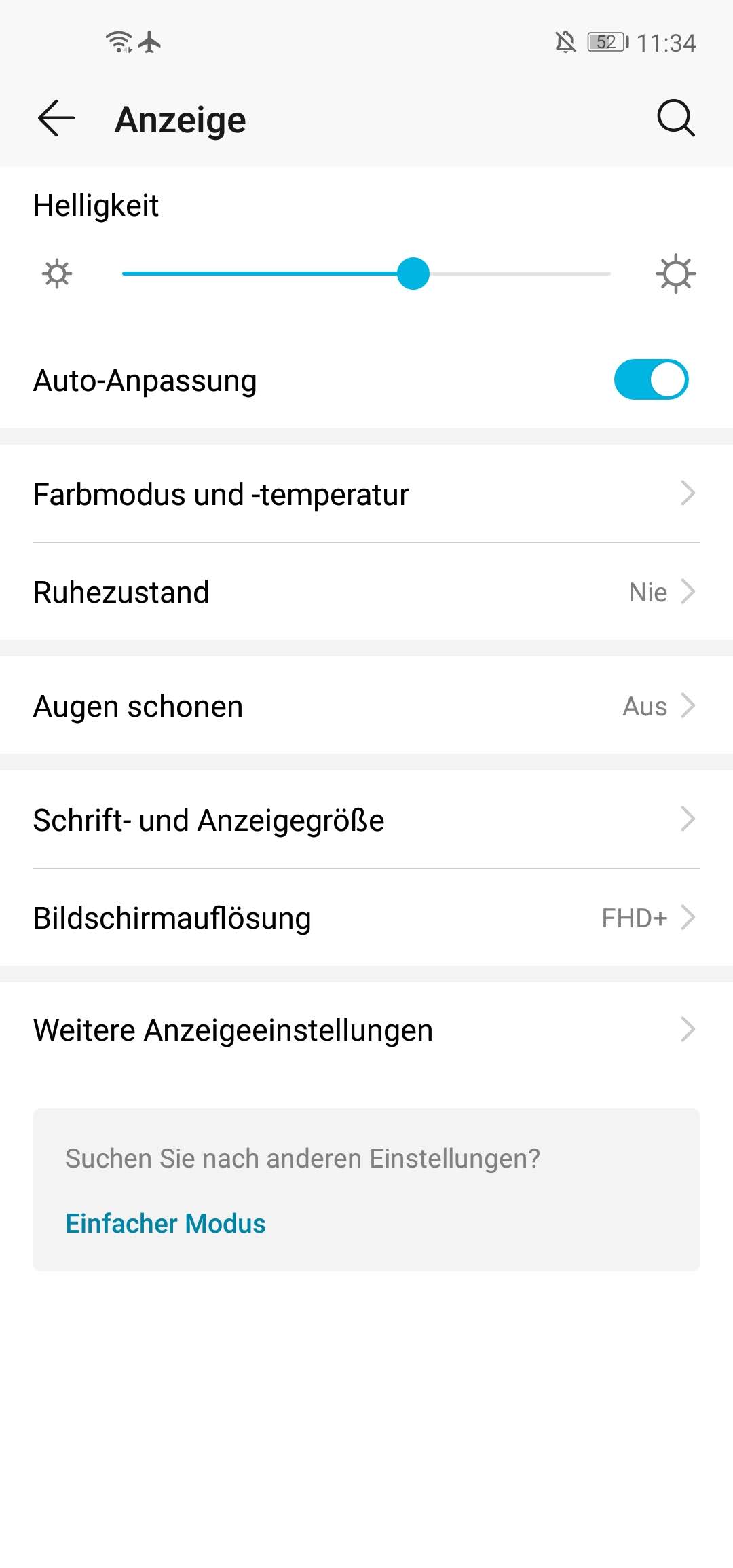
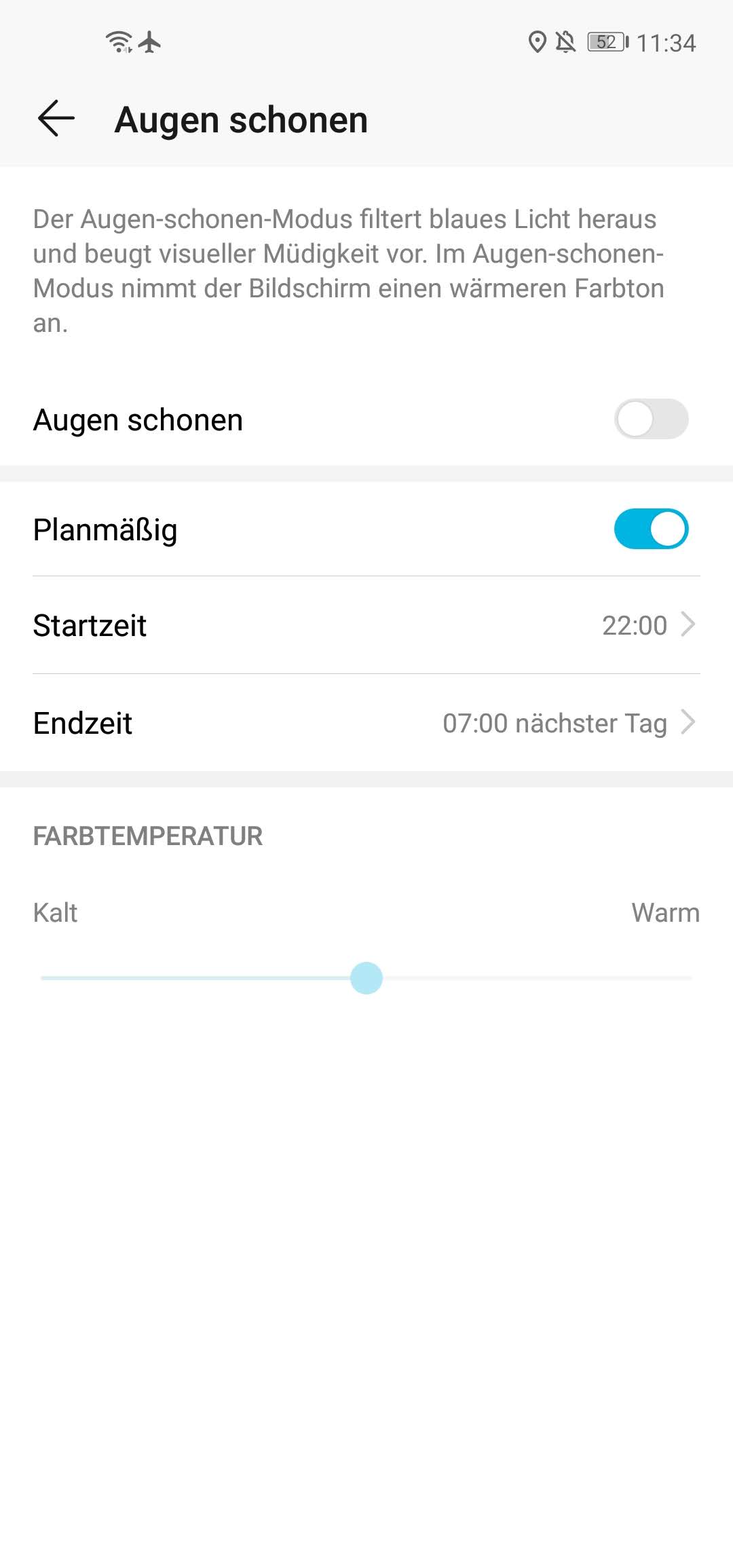
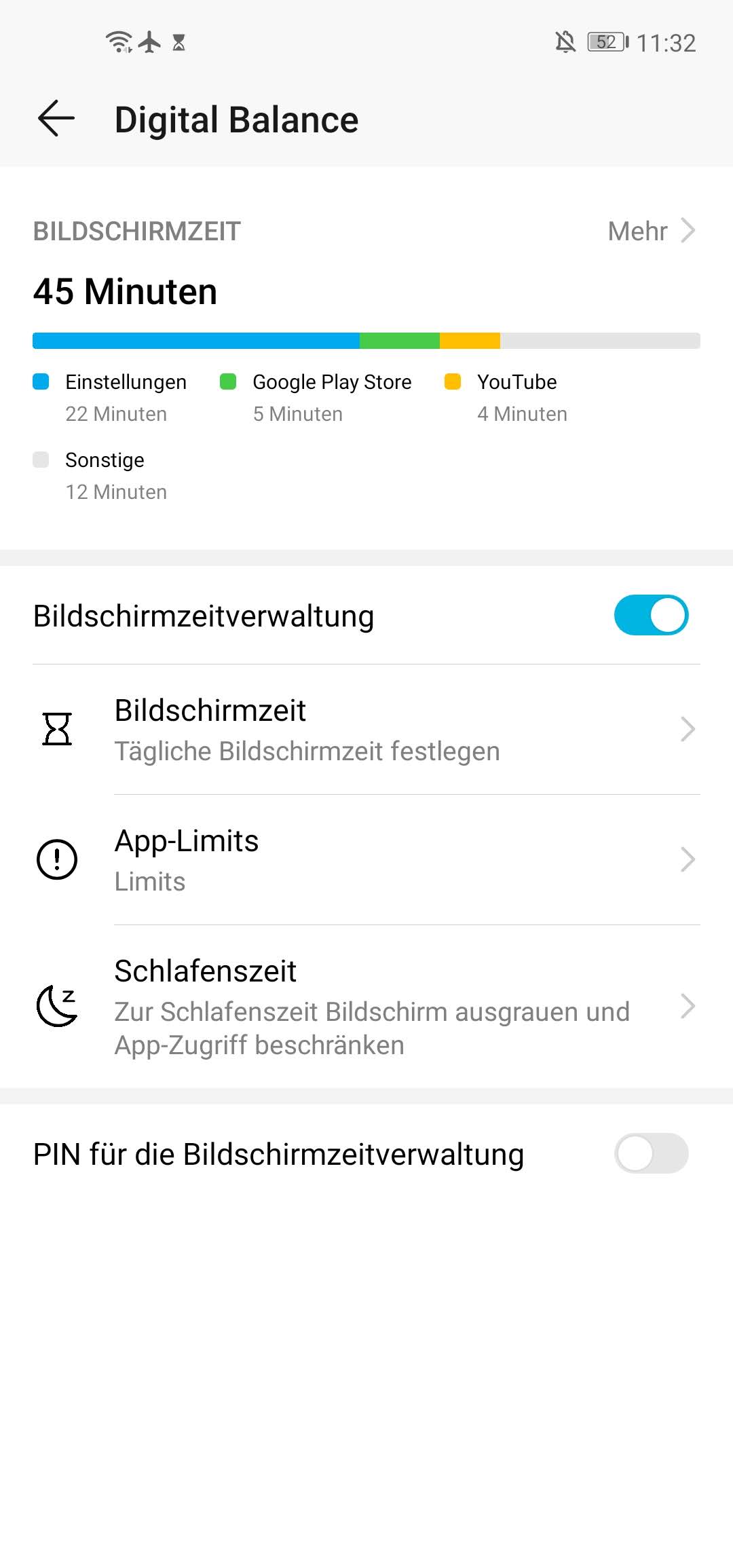
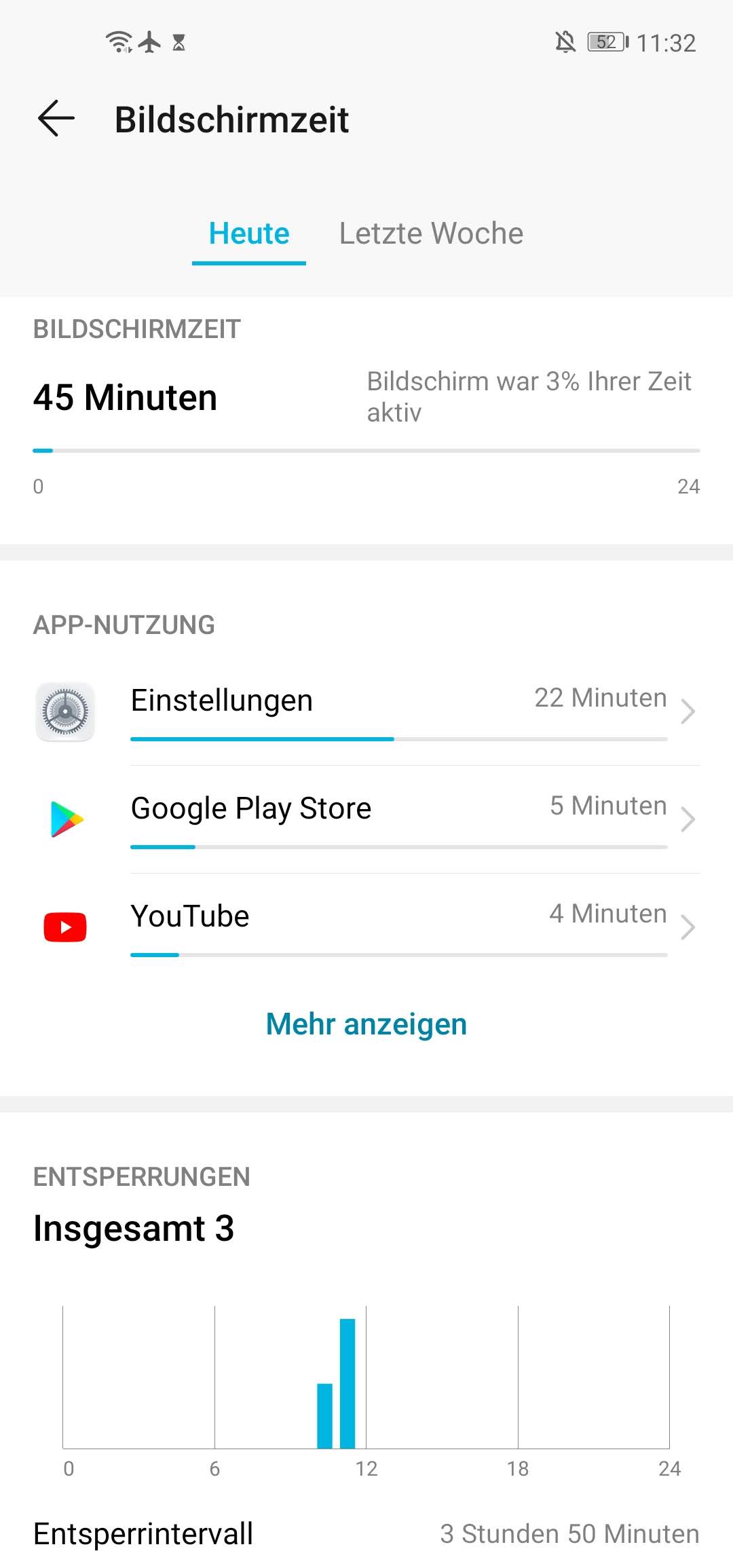

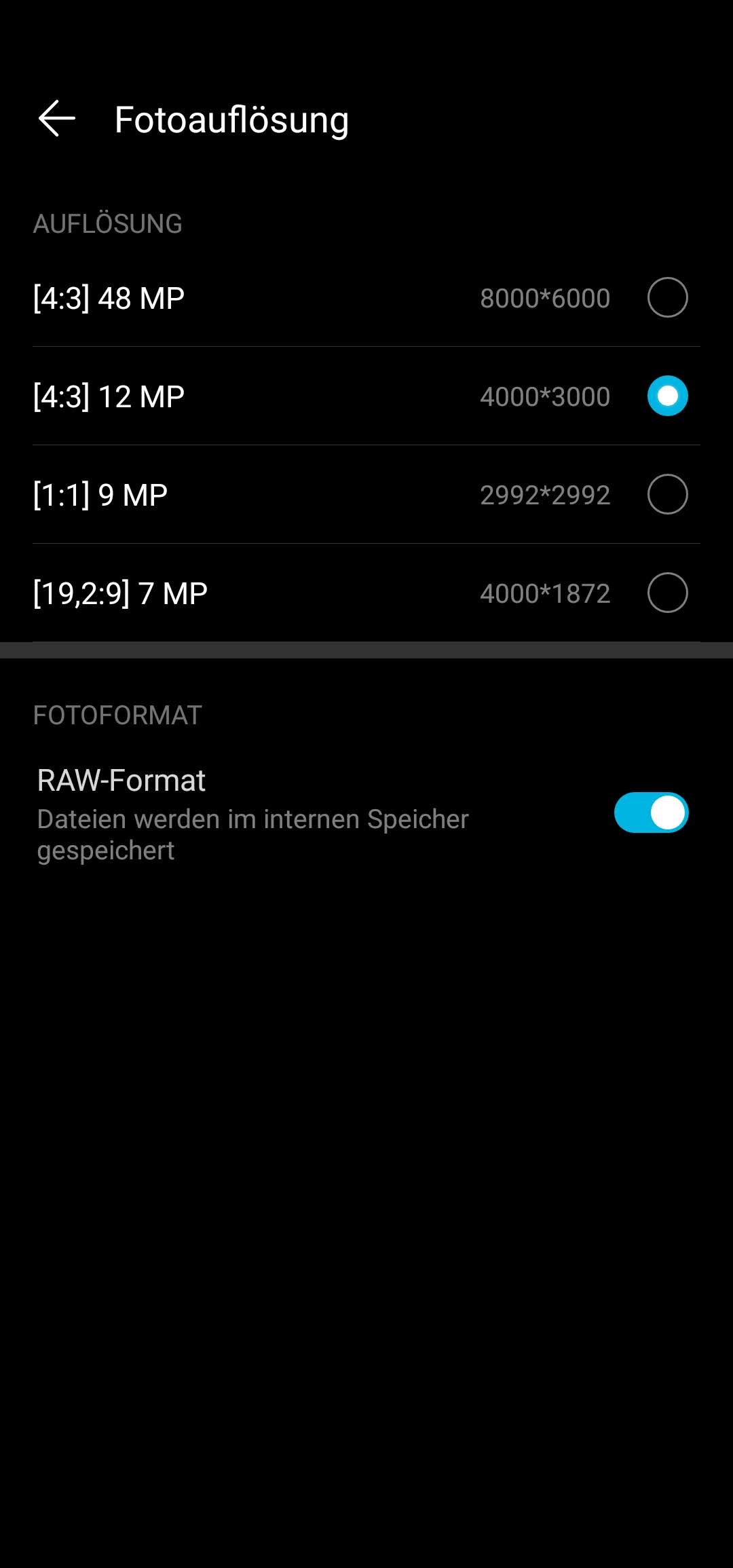
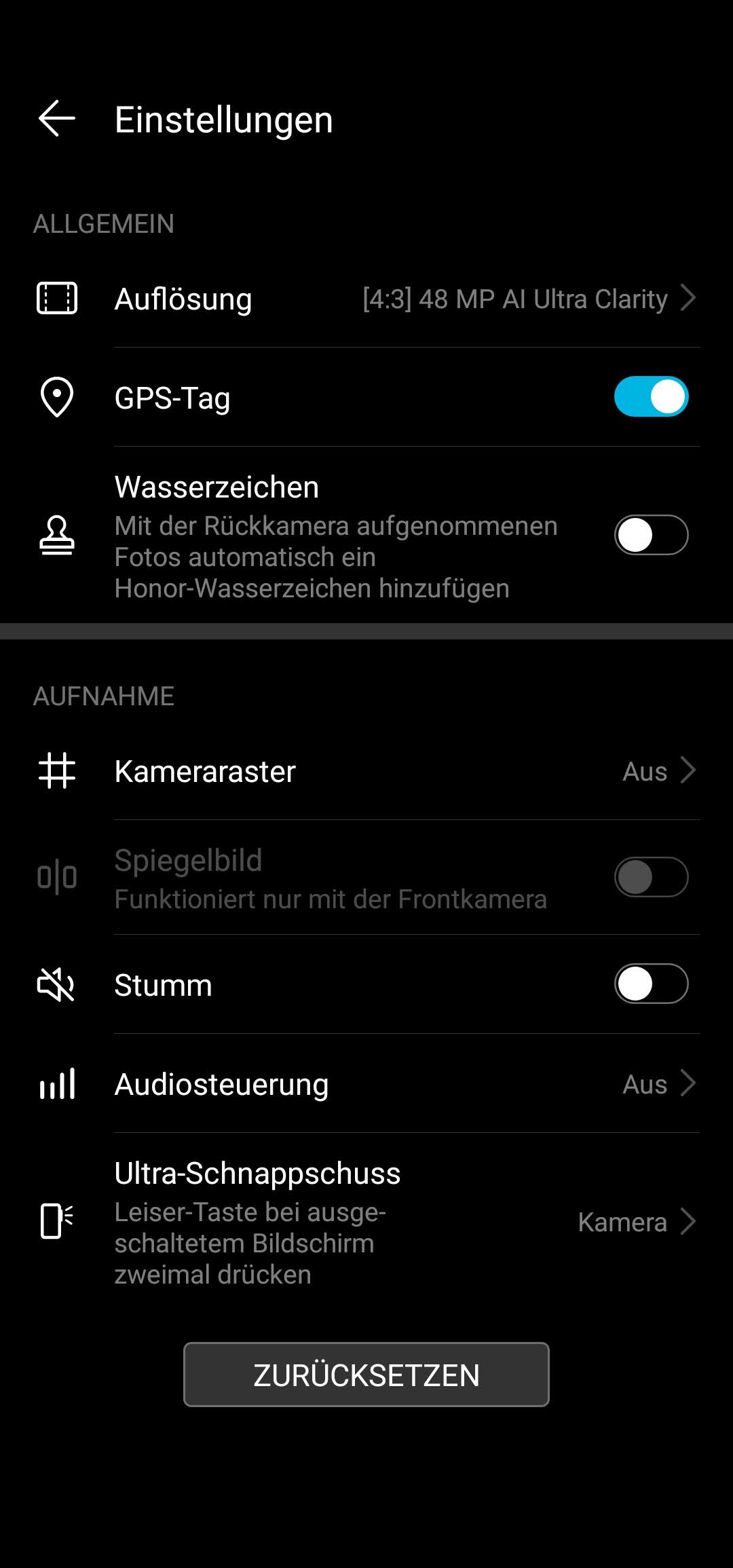
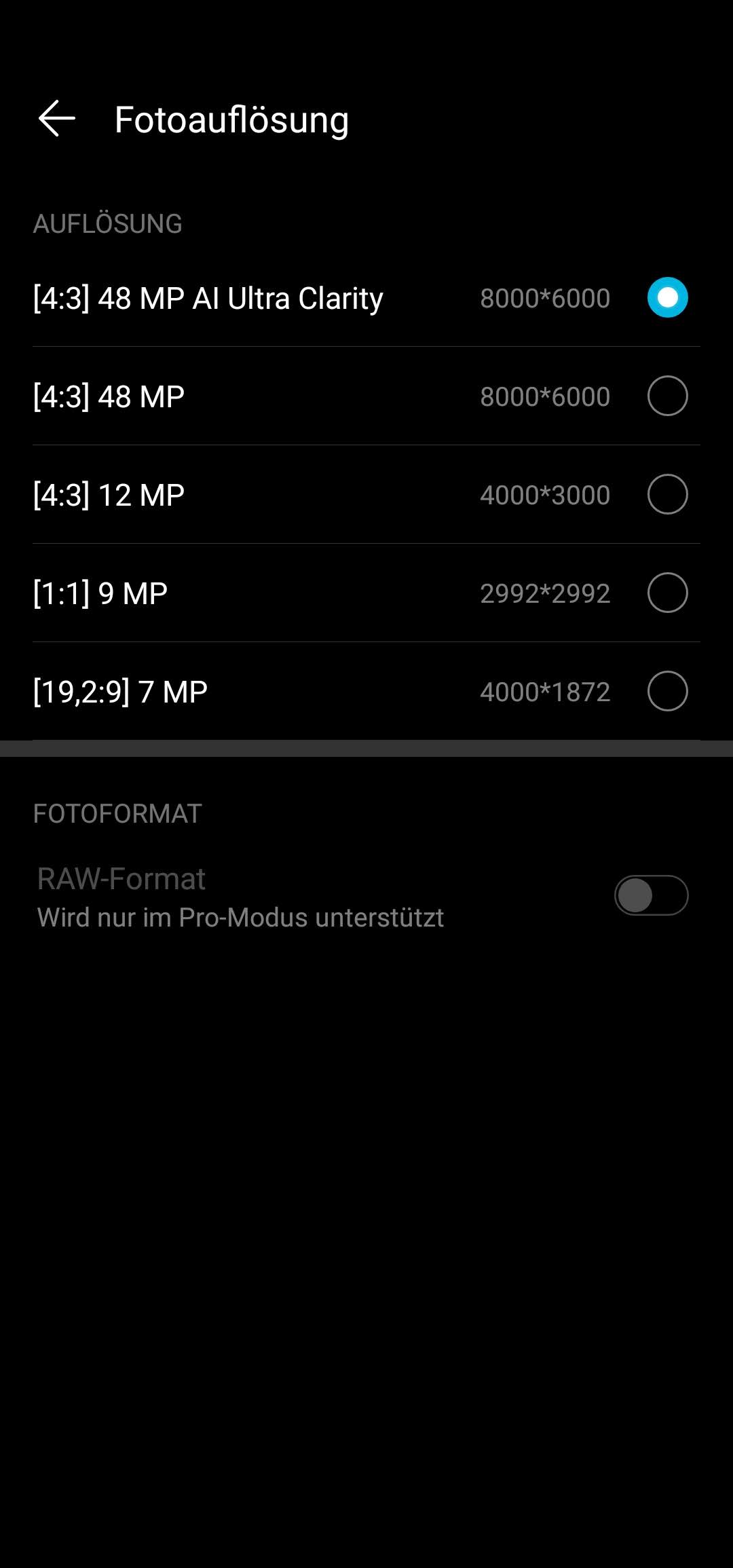
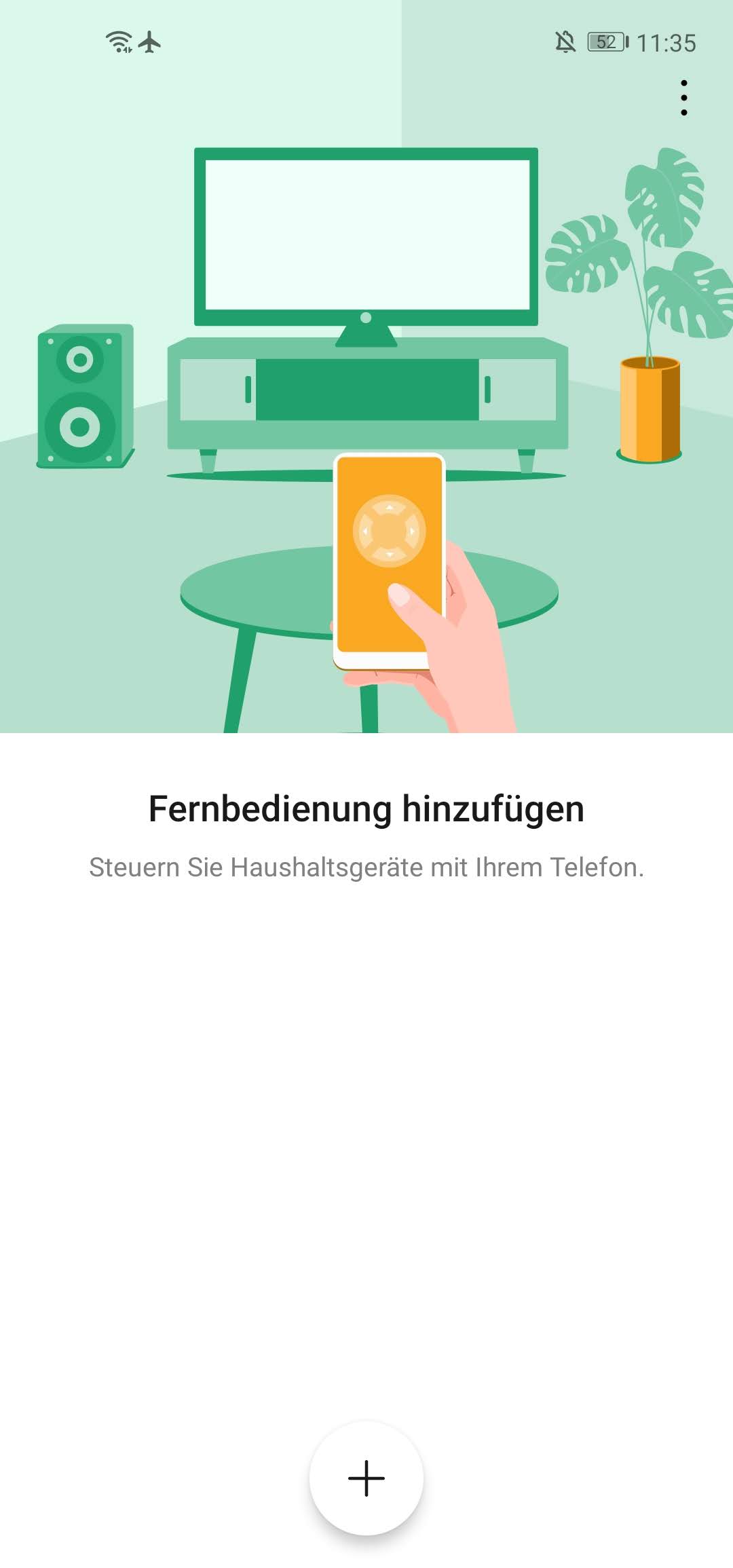
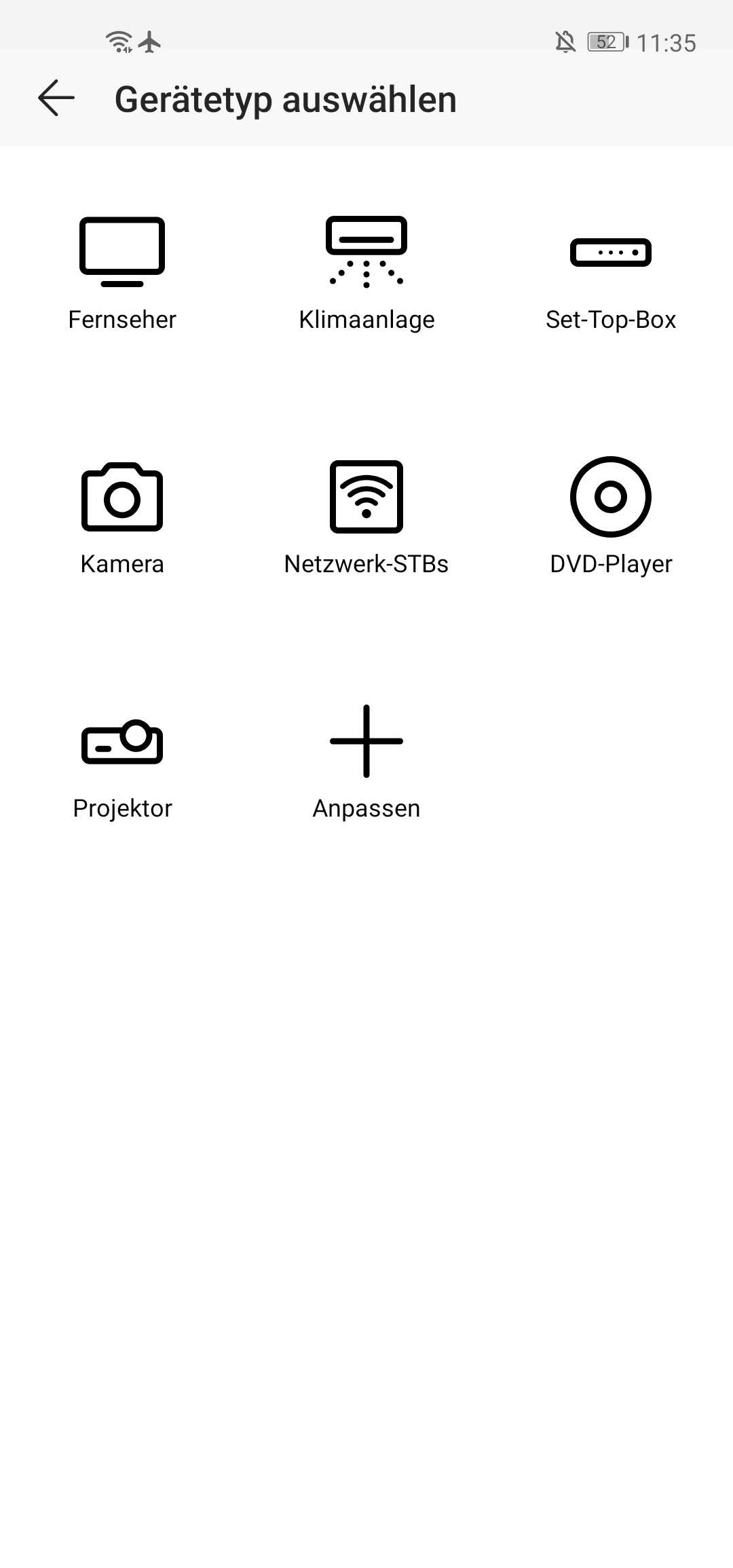
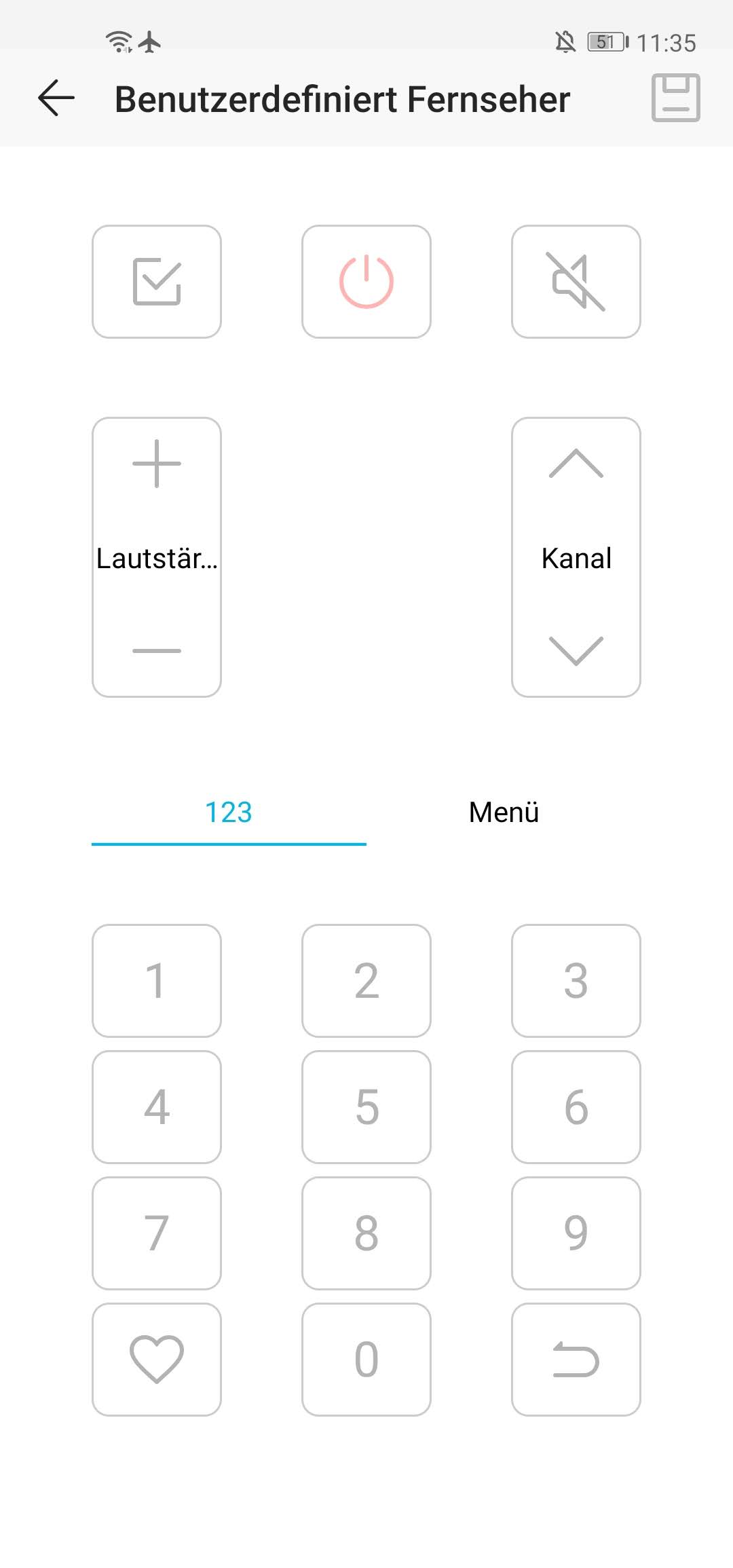
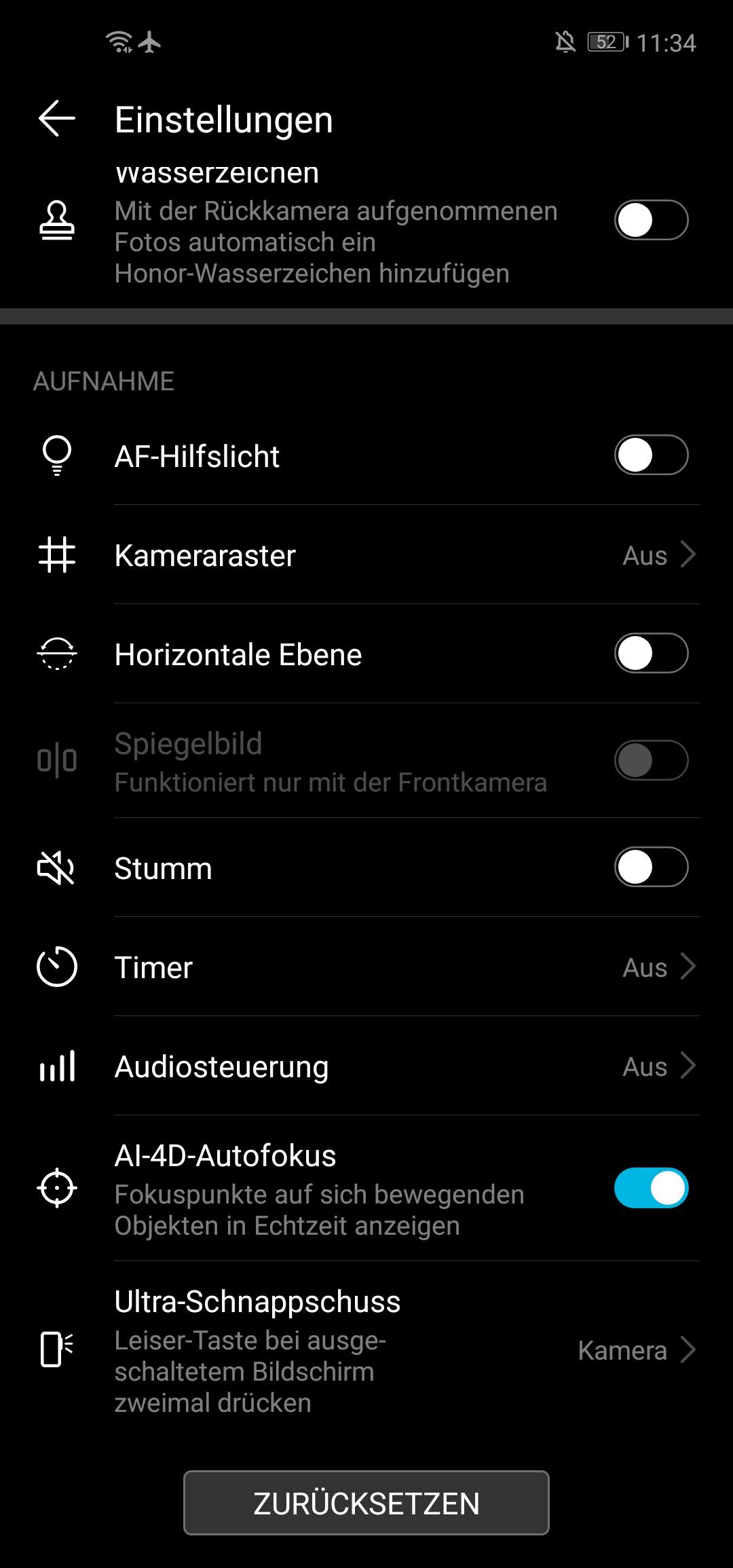
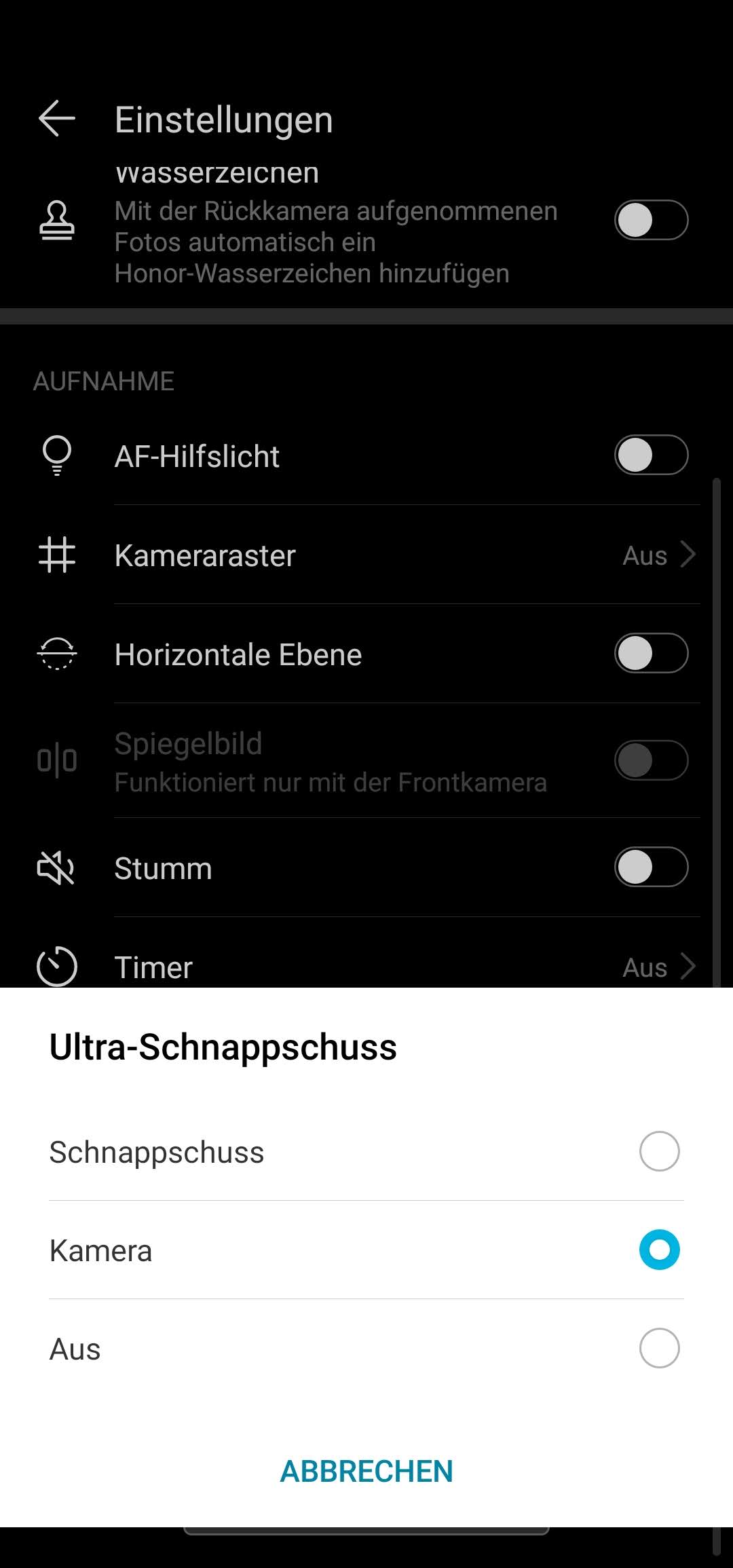




Kommentieren, Austauschen und Fragen...
Schreibe einen eigenen Kommentar