1. Fingerabdrucksensor optimieren
Wie bei dieser Geräteklasse mittlerweile üblich, besitzen auch die beiden Note Smartphones einen im Bildschirm integrierten Fingerabdrucksensor. Der Sensor scannt die Oberfläche der Fingerkuppe per Ultraschall, was die Entsperrung gegenüber optischen Sensoren sicherer und zuverlässiger macht. Dennoch sind die In-Display-Fingerabdruck-Scanner im Vergleich zu klassischen rückseitigen Fingerabdrucksensoren in vielen Fällen etwas ungenauer.
Das Entsperren über solch einen Sensor kann jedoch ganz leicht optimiert werden, indem ein und derselbe Finger mehrmals eingescannt wird. In der Regel reicht es aus, den Finger zwei bis drei Mal zu speichern, um die Präzision und Geschwindigkeit zu verbessern. Neue Fingerabdrücke könnt ihr in den Einstellungen unter „Biometrische Daten und Sicherheit“ -> „Fingerabdrücke“ hinzufügen.
2. Frontkamera verbergen
Seit der S10-Serie verzichtet der koreanische Hersteller auf eine Notch und platziert die Frontkamera stattdessen als „Punch Hole“ direkt im Display. Bei den Note 10 Geräten befindet sie sich mittig am oberen Rand des Bildschirms, was nicht Jedem gefallen dürfte. Allerdings kann die Selfie-Kamera zum Glück ganz leicht ausgeblendet werden, indem der obere Teil des Displays einfach abgeschaltet wird. Bei aktivierter Option erscheint es so, als würde sich die Kamera wie gewohnt im oberen Displayrahmen befinden.
Zu finden ist die entsprechende Funktion unter „Anzeige“ -> „Vollbild-Apps“ in den „Erweiterten Einstellungen“, diese lassen sich über die drei Punkte im oberen rechten Teil aufrufen. Dort kann der Kameraausschnitt dann ausgeblendet oder wie angezeigt werden.
3. Always On Display aktivieren
Ein Always On Display zeigt selbst bei gesperrtem Smartphone die aktuelle Uhrzeit und auf Wunsch auch Benachrichtigungen an. Dank des Super AMOLED der Note 10-Reihe benötigt dieses Feature nur sehr wenig Energie. Bei schwarzen Inhalten sind die Pixel ausgeschaltet und verbrauchen keinen Strom, das sorgt beim „AOD“ für eine effiziente Lösung.
Die Always On Funktion ist in den Einstellungen unter „Sperrbildschirm“ und dort unter „Always On Display“ zu finden. Dort gibt es unter anderen die Auswahl, ob das Feature erst beim Tippen auf den Bildschirm aktiv wird oder dauerhaft eingeschaltet ist. Das Always On Display ist übrigens ein praktischer Ersatz zur Status-LED, die aufgrund der immer größeren Displays kaum mehr einen Platz findet.
4. Blaufilter & Nachtmodus einschalten
Damit die Augen bei der Smartphone-Nutzung nicht so schnell ermüden, hat Samsung der Note-Serie einen Nachtmodus spendiert. Dieser verpasst dem System ein dunkles Design-Theme. So sollen nicht nur die Augen, sondern auch der Akku des Smartphones geschont werden. Wie schon beim Always On Display kommt auch hier ein wichtiger Vorteil des AMOLED zum Vorschein, denn OLED-Panel benötigen bei dunkeln Darstellungen deutlich weniger Energie.
Darüber hinaus gibt es noch einen Blaufilter, der zusätzliche Entlastung für das Auge bringen soll. Er ist besonders bei schlechten Lichtverhältnissen hilfreich und stellt das Display deutlich wärmer (gelber) dar. Die entsprechenden Einstellungen sind unter „Anzeige“ zu finden. Sehr praktisch: für beide Features lassen sich auch Zeitpläne festlegen.
5. Volle Display-Auflösung nutzen
Das Display des Samsung Galaxy Note10+ bietet eine WQHD+ Auflösung von 3.040 x 1.440 Pixel, das sorgt für eine knackig scharfe Darstellung. Im Auslieferungszustand verwendet das Gerät allerdings die geringere FHD+ Auflösung mit 2.280 x 1.080 Bildpunkten, um Energie zu sparen und somit die Akkulaufzeit zu verlängern.
Vielen Nutzern dürfte der Unterschied auf den ersten Blick nicht auffallen, dennoch ist die größere Auflösung besonders bei der Wiedergabe von Fotos und Videos sehr vorteilhaft. Die Display-Auflösung kann in den Einstellungen unter „Anzeige“ -> „Bildschirmauflösung“ verändert werden.
6. Screenshots mit dem S-Pen erstellen
Das Erstellen von Screenshots ist bei Android-Smartphones nicht immer ganz einfach, jeder Hersteller hat seinen eigenen Weg dafür. Beim Samsung Galaxy Note 10 und Galaxy Note 10+ lassen sich Screenshots aber ganz simpel mit dem S-Pen erstellen und zudem noch individuell gestalten.
Um ein Abbild des Displays zu erstellen, wird im S-Pen Menü die Option „Screenshot-Notiz“ ausgewählt – das S-Pen Menü erscheint automatisch auf der rechten Seite, sobald der S-Pen aus dem Smartphone gezogen wurde. Dort gibt es dann die Möglichkeit den Screenshot mit einer handschriftlichen Notiz zu versehen, beispielsweise um Etwas hervorzuheben oder zu markieren. Wer nur einen bestimmten Bereich des Bildschirms „screenshotten“ möchte, wählt die Option „Smart Select“.
7. Handschriftliche Notizen digitalisieren
Der S-Pen eignet sich natürlich nicht nur, um Screenshots zu erstellen. Mit dem digitalen Stift des Galaxy Note 10 können auch handschriftliche Notizen aufgezeichnet werden. In der „Samsung Notes“ App stehen zahlreiche Möglichkeiten zur Verfügung, unter anderem auch ein besonders praktisches Feature: die Texterkennung.
Eine handschriftliche Notiz kann dadurch in editierbaren Text umgewandelt werden. Die Software erkennt dabei automatisch, was geschrieben oder gezeichnet wurde. Dieser Text kann dann beispielsweise in einer E-Mail versendet oder in einem Dokument eingefügt werden. Um das Feature nutzen zu können, müsst ihr zuerst eine Notiz erstellen. Nach dem Speichern muss die Notiz erneut geöffnet werden, dann ist es möglich die Notiz in Text zu konvertieren. Wählt dazu das Symbol mit dem „blauen T“ aus der Symbolleiste aus.
8. Das Smartphone als PC Ersatz nutzen
Die Samsung Galaxy Note 10 Smartphones besitzen die sogenannte „DeX-Option“, mit der sich das Gerät mit einem Bildschirm verbinden lässt. Hierfür wird das Smartphone ganz einfach mit einem USB-C zu HDMI-Kabel an den Monitor angeschlossen. Wenn noch mehr Schnittstellen benötigt werden, wie zum Beispiel weitere USB-Anschlüsse, bietet Samsung eine separate DeX-Station an.
Im Desktop-Modus ähnelt die Bedienung die eines herkömmlichen Windows PCs. Wer bereits eine Bluetooth-Tastatur bzw. Maus besitzt, kann diese mit dem Handy verbinden und anschließend ebenfalls nutzen. Die DeX-Option muss nicht extra aktiviert werden, die entsprechende App ist bereits auf den Smartphones installiert.
9. Gestensteuerung aktivieren
Wer nicht mehr die klassische Navigationsleiste am unteren Bildschirmrand nutzen möchte, kann das Smartphone nun auch mit Gesten steuern. Die Gestensteuerung kann in den Einstellungen unter „Anzeige“ -> „Navigationsleiste“ aktiviert werden. Wählt dazu einfach die Option „Gesten bei Vollbild“.
Anschließend zeigt das Smartphone am unteren Displayrand drei Linien an. Die mittlere Linie steht für den Home-Button, ein „Wisch nach oben“ führt hierbei also zum Startbildschirm. Die rechte Linie bringt den Nutzer einen Schritt zurück, die linke Linie steht für die Übersicht der geöffneten Apps. Die sogenannten „Gestenhinweise“ können jedoch auch ausgeblendet werden.
10. Note 10/10+ mit Funktionstaste herunterfahren
Samsung hat den Note 10 Geräten nur noch eine Lautstärkewippe und eine „Funktionstaste“ spendiert. Sie lässt den Powerbutton und Bixby-Button zu einer Taste verschmelzen und übernimmt somit mehrere Funktionen. Zum einen schaltet sie das Smartphone ein, kann jedoch auch den Sprachassistenten aufrufen. Unter „Erweiterte Funktionen“ -> „Funktionstaste“ kann der Nutzer die Taste umprogrammieren. Es kann beispielsweise eine Aktion beim zweimaligen Drücken des Buttons zugeordnet werden.
11. Bildschirmvideos aufnehmen
Wer zum Beispiel das Spielgeschehen auf dem Smartphone aufzeichnen und mit seinen Freunden teilen möchte, musste bis weilen immer eine separate App aus dem Google Play Store herunterladen. Samsung hat nun einen eigenen „Bildschirmrecorder“ entwickelt, der sich direkt über die Verknüpfungen in der Benachrichtigungsleiste aufrufen lässt.
In den „Bildschirmrecorder-Einstellungen“ kann festgelegt werden, ob Medientöne und sogar Geräusche über das Mikrofon aufgezeichnet werden sollen. In Sachen Videoqualität stehen drei verschiedene Auflösungen zur Verfügung: 480p, 720p und 1.080p. Als kleines „Extra“ kann darüber hinaus noch die Frontkamera eingeblendet werden, also das perfekte Smartphone für „Streamer“?
Fazit
Wir haben euch nun einige Tipps und Tricks zum Samsung Galaxy Note 10 und Note 10+ vorgestellt, die unserer Meinung nach das Erlebnis und die Bedienung bereichern. Unsere ausführlichen Erfahrungen zum Galaxy Note 10+ haben wir bereits in unserem Testbericht beschrieben, schaut mal rein!
Natürlich ist das Smartphone aber mit noch weit mehr Funktionen ausgestattet, also: welche Tipps und Tricks nutzt ihr am liebsten? Postet sie gerne in den Kommentaren! Das Samsung Galaxy Note 10* und Samsung Galaxy Note 10+* sind übrigens auch auf Amazon.de* erhältlich.
*Werbung: Das ist ein Affiliate-Link. Mit dem Kauf über diesen Link kannst Du unsere Webseite einfach supporten – Vielen Dank!
Mit * markierte Links sind Affiliate-Links. Mit dem Kauf über diesen Link erhalten wir eine Verkaufsprovision, ohne dass du mehr bezahlst.
Aus Gründen der besseren Lesbarkeit wird auf die gleichzeitige Verwendung männlicher, weiblicher und diverser Sprachformen (m/w/d) verzichtet. Alle Personenbezeichnungen gelten gleichermaßen für alle Geschlechter.

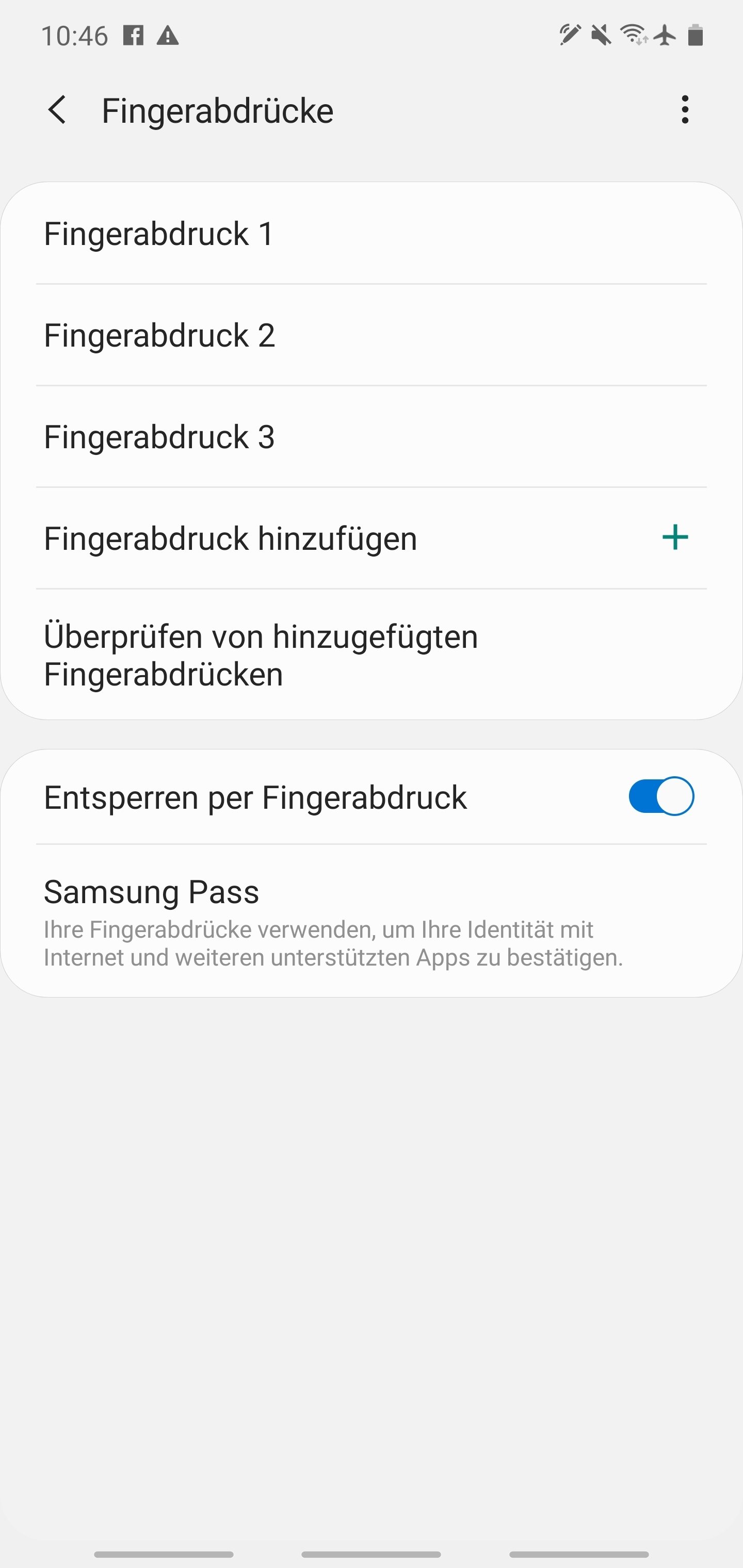
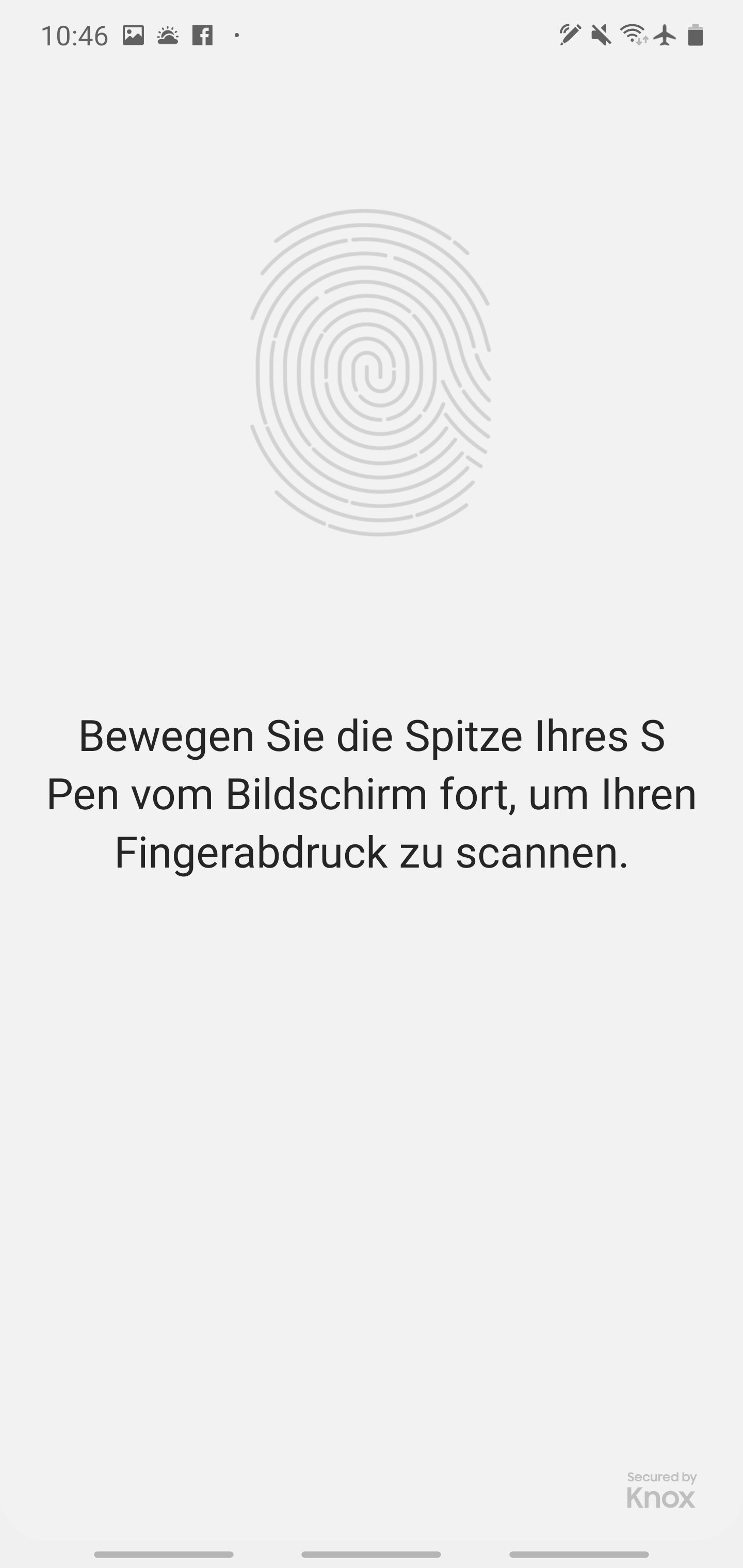
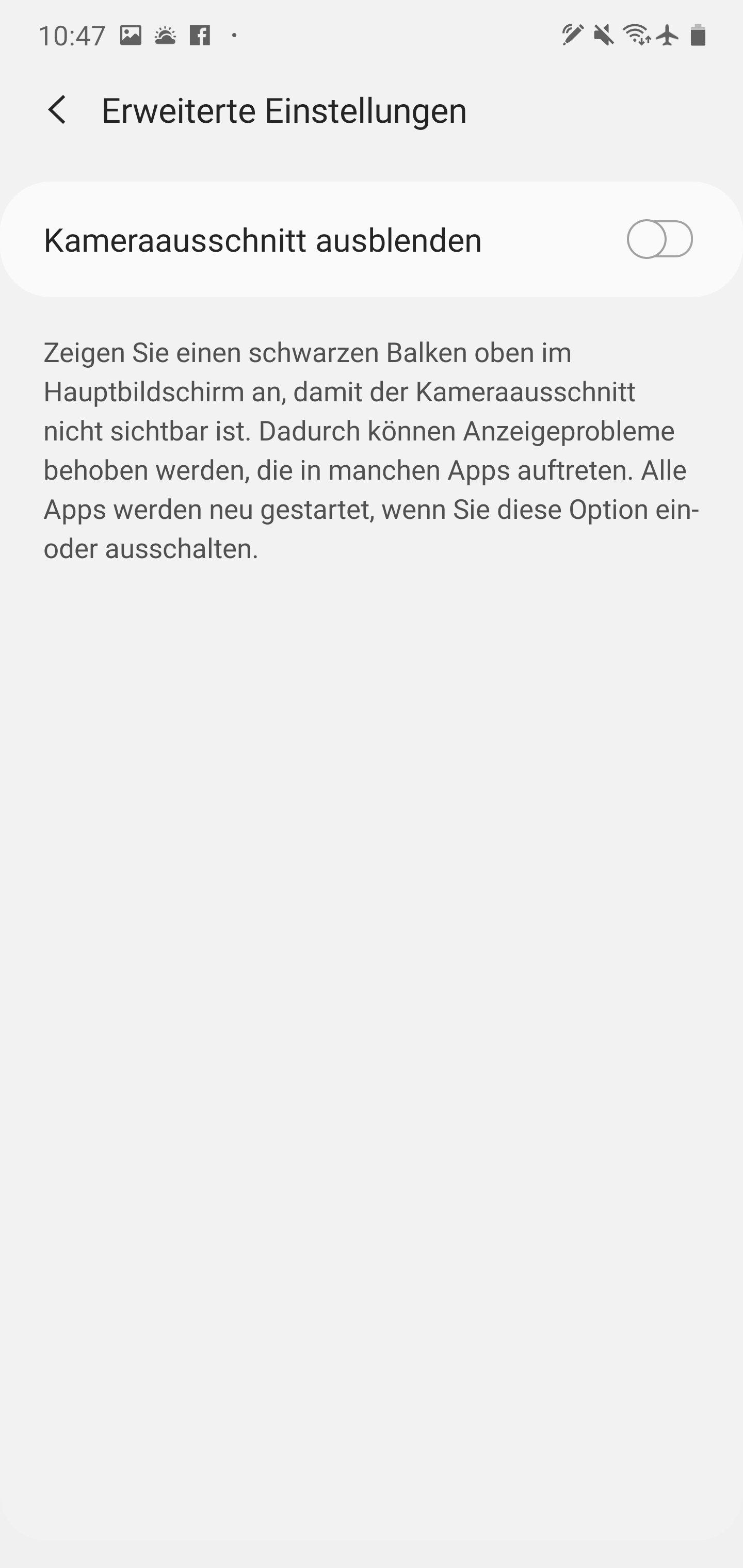
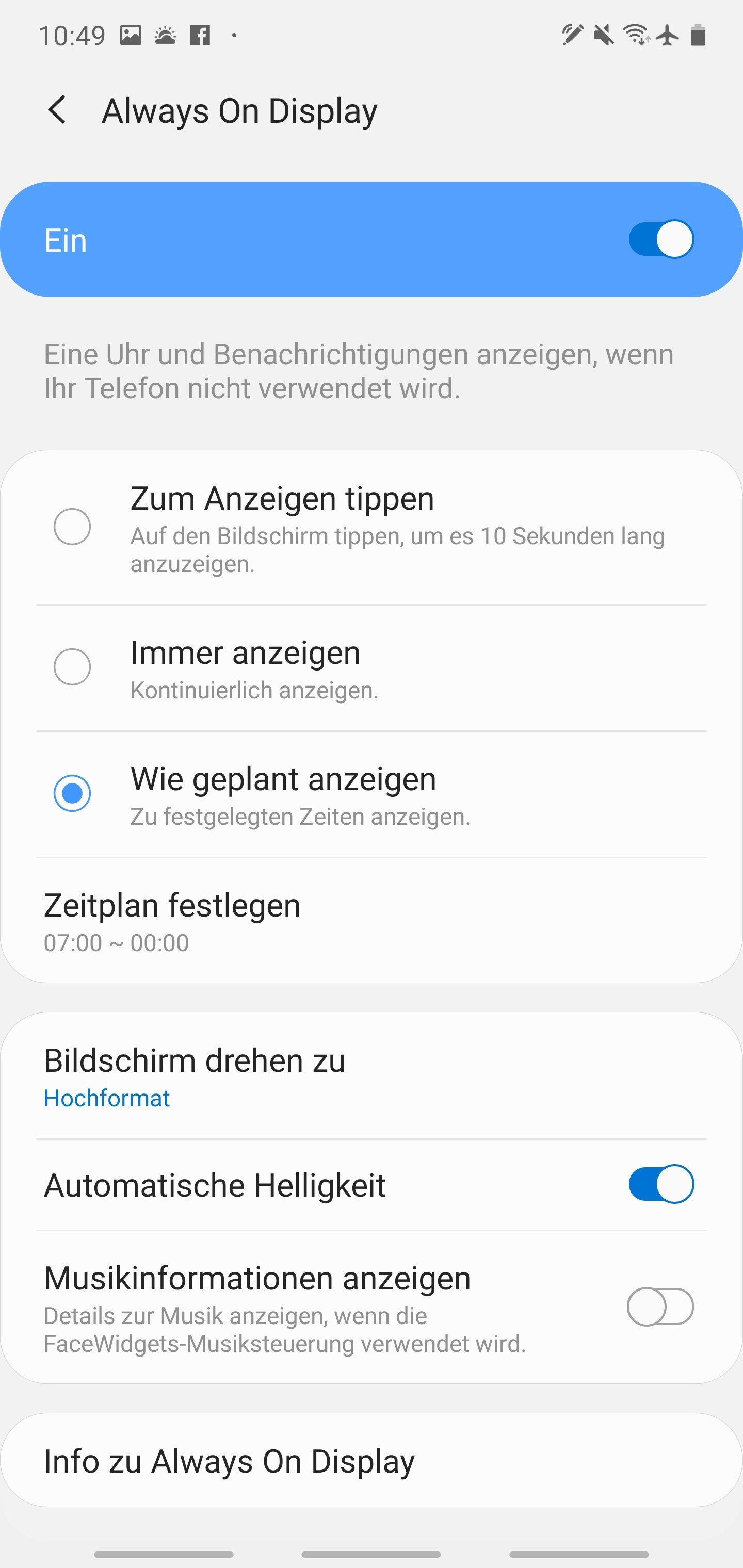
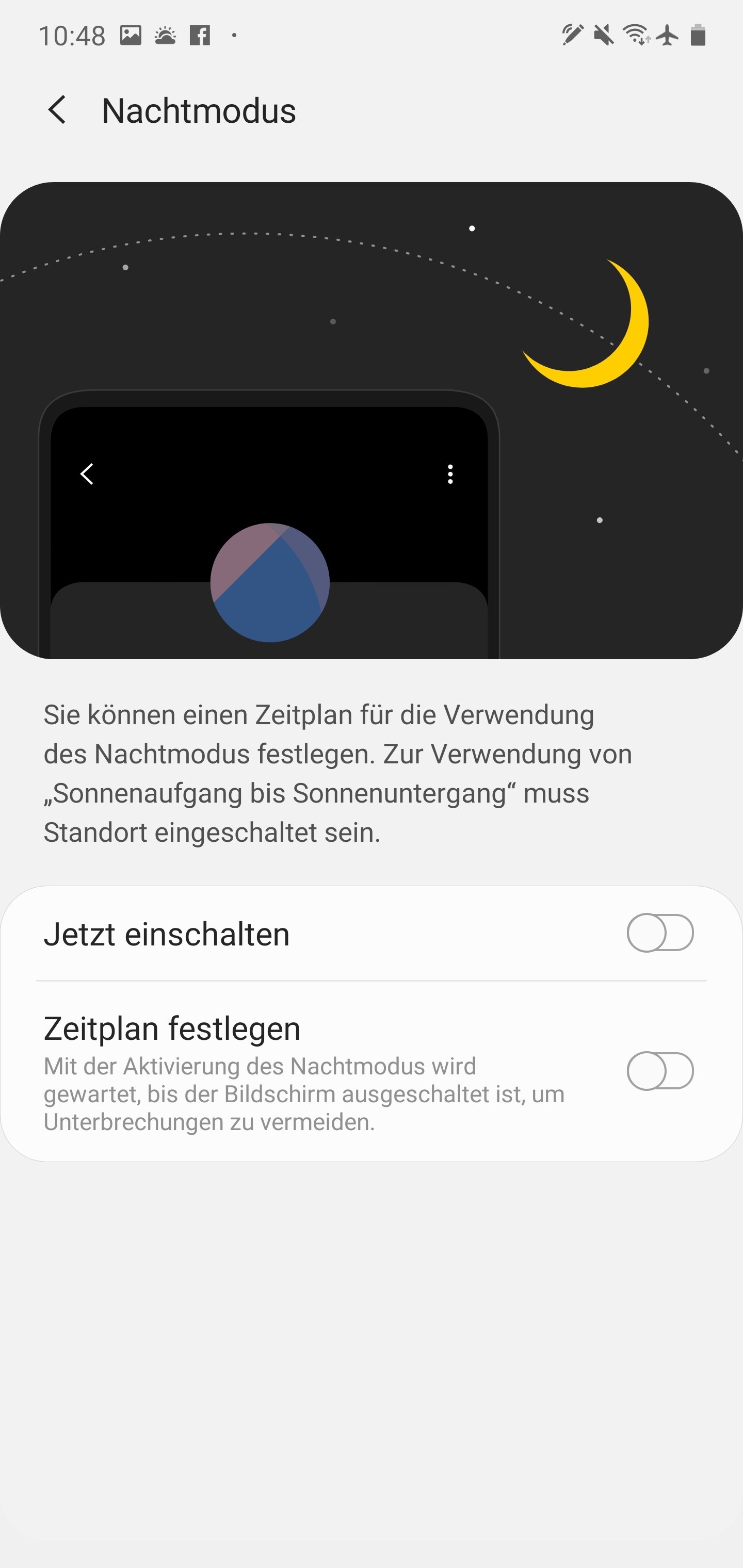
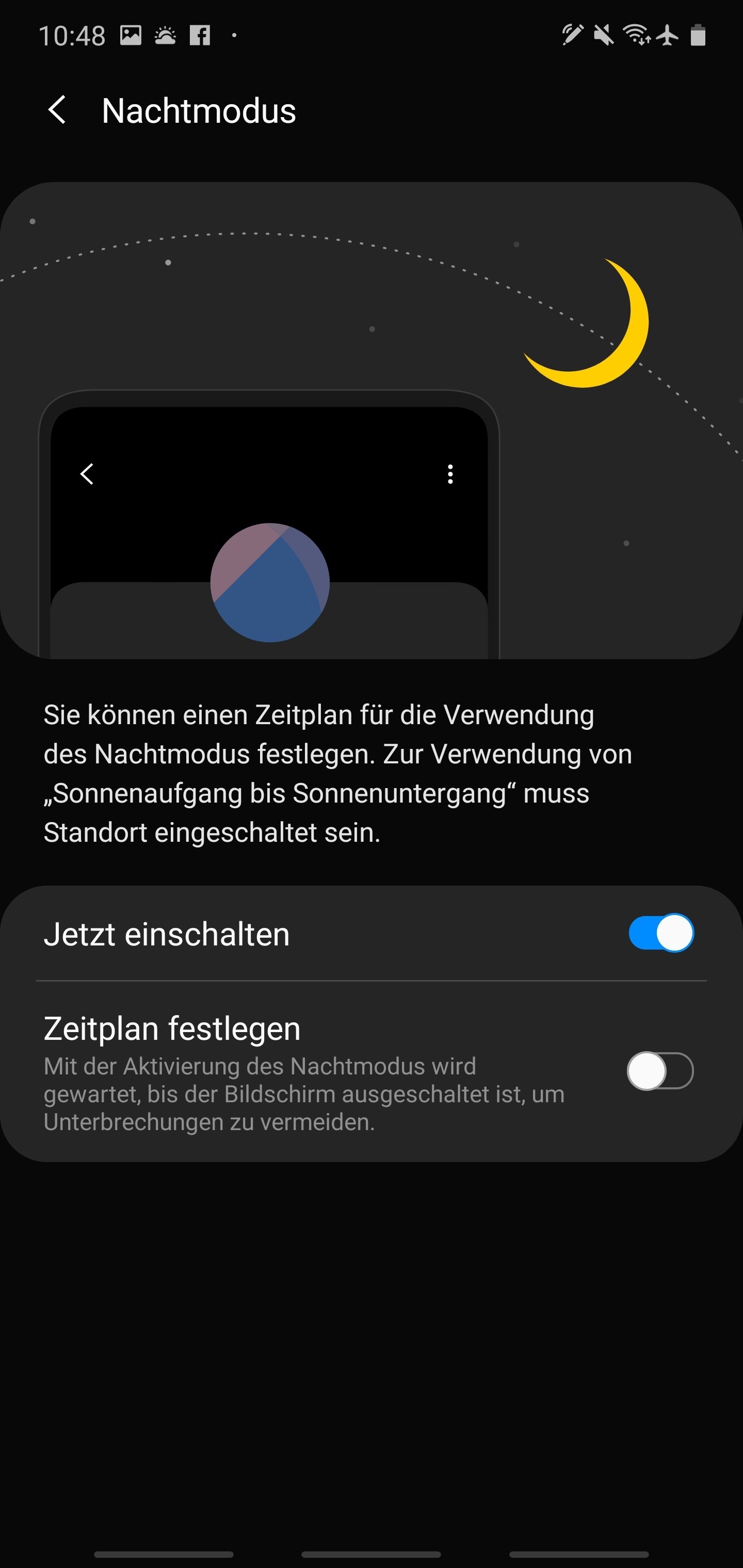
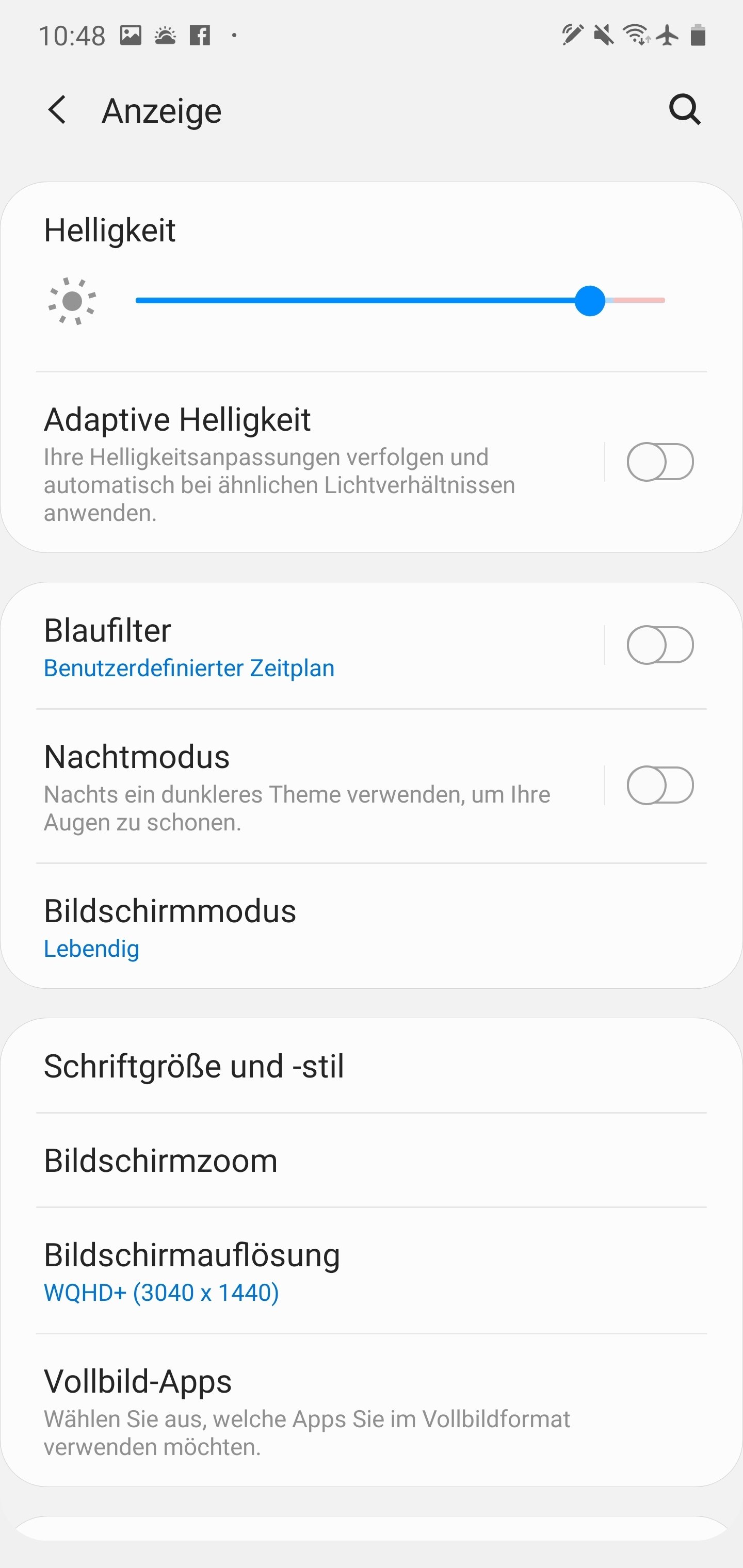
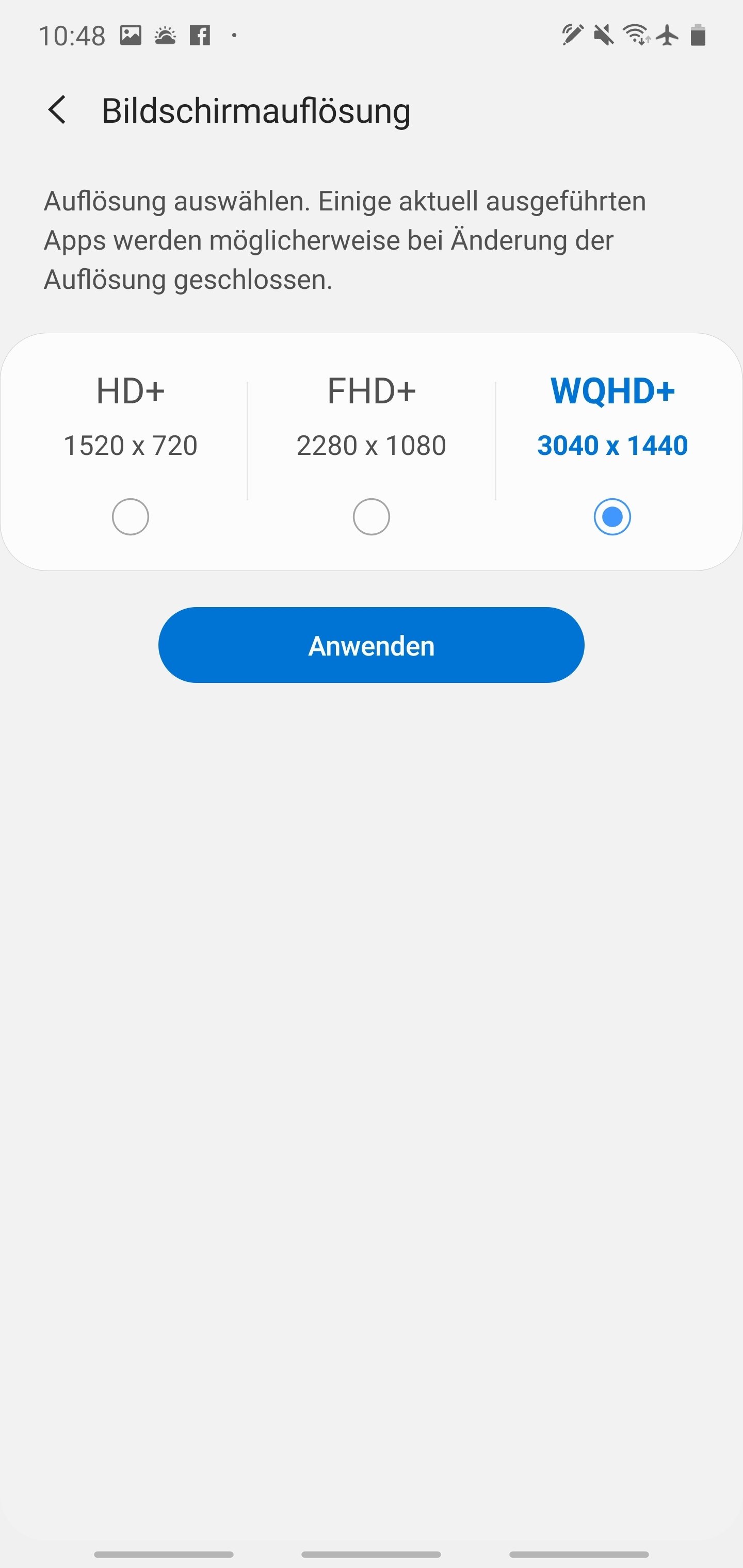
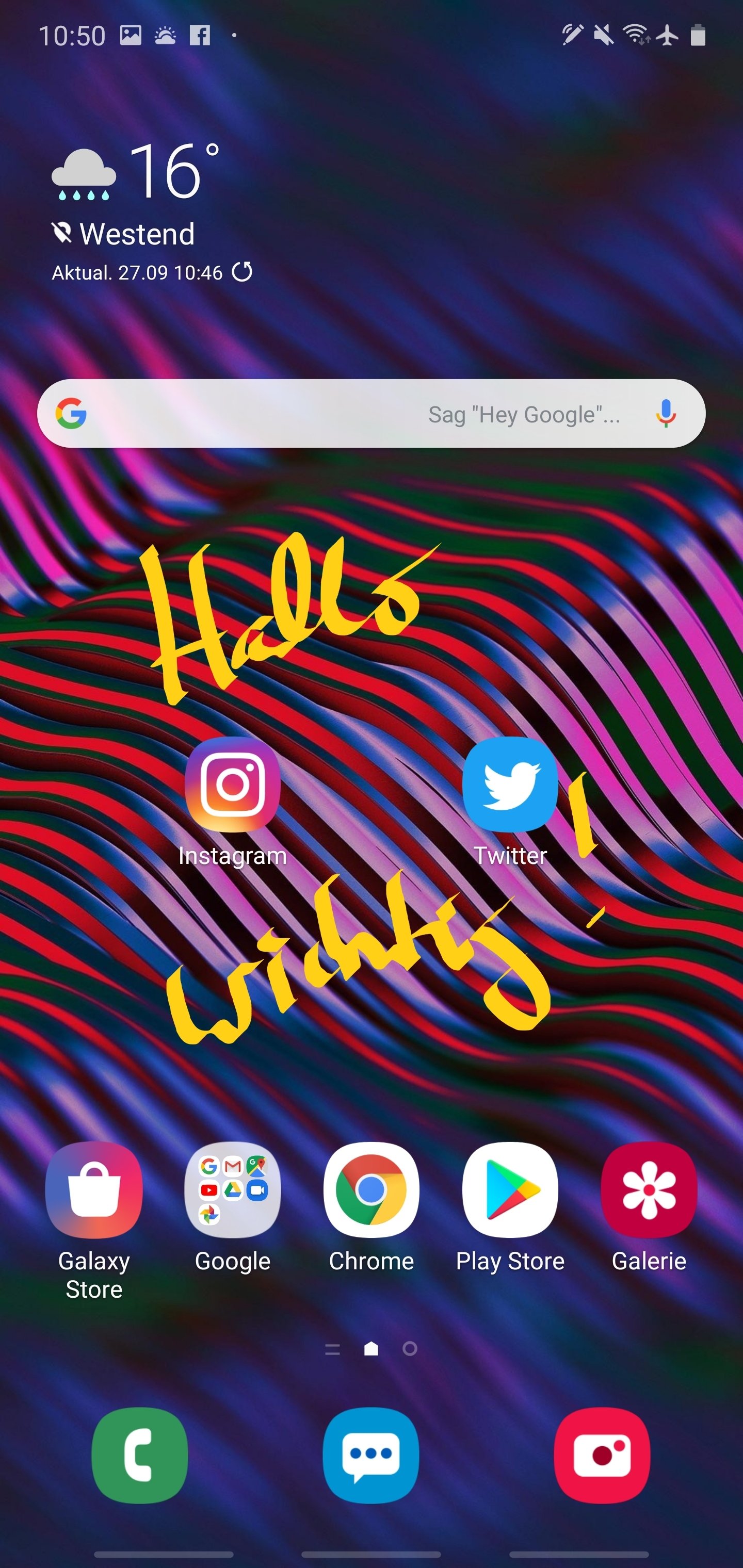
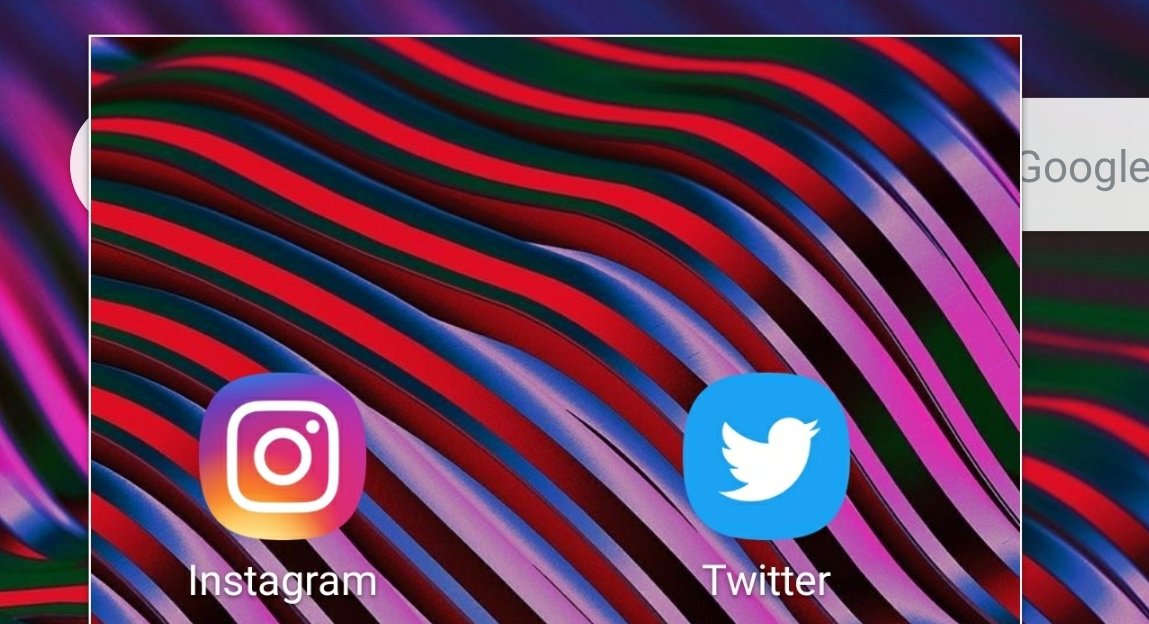
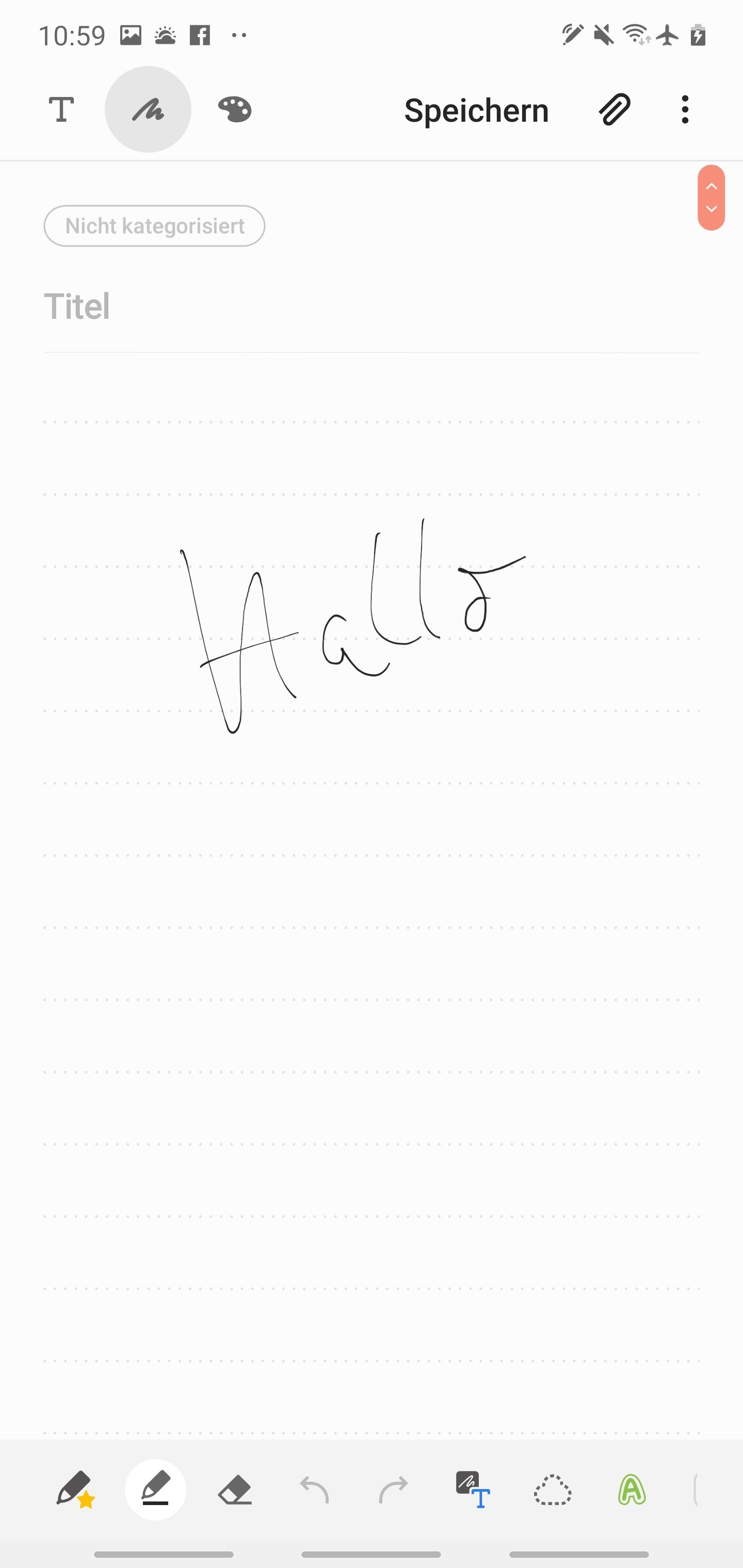
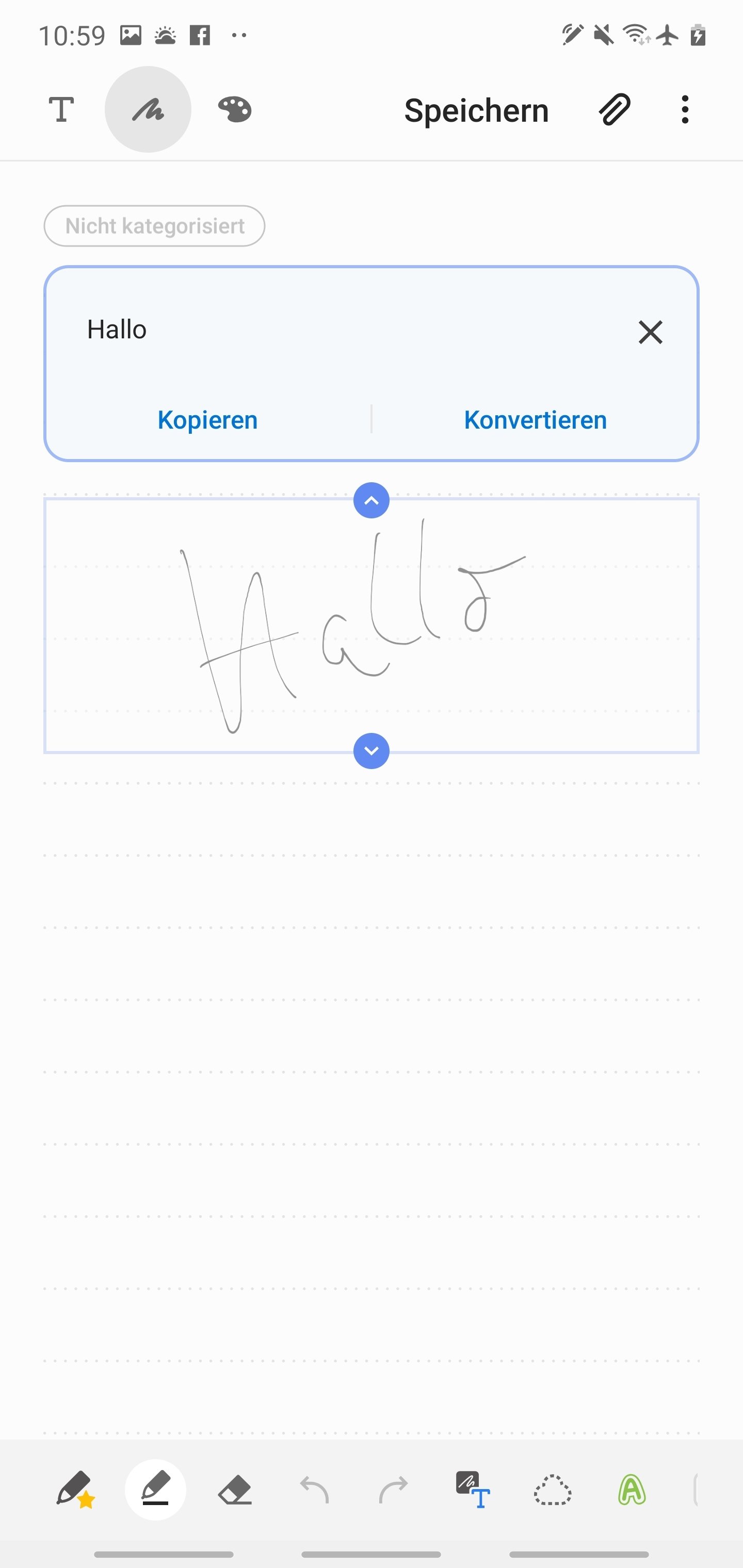
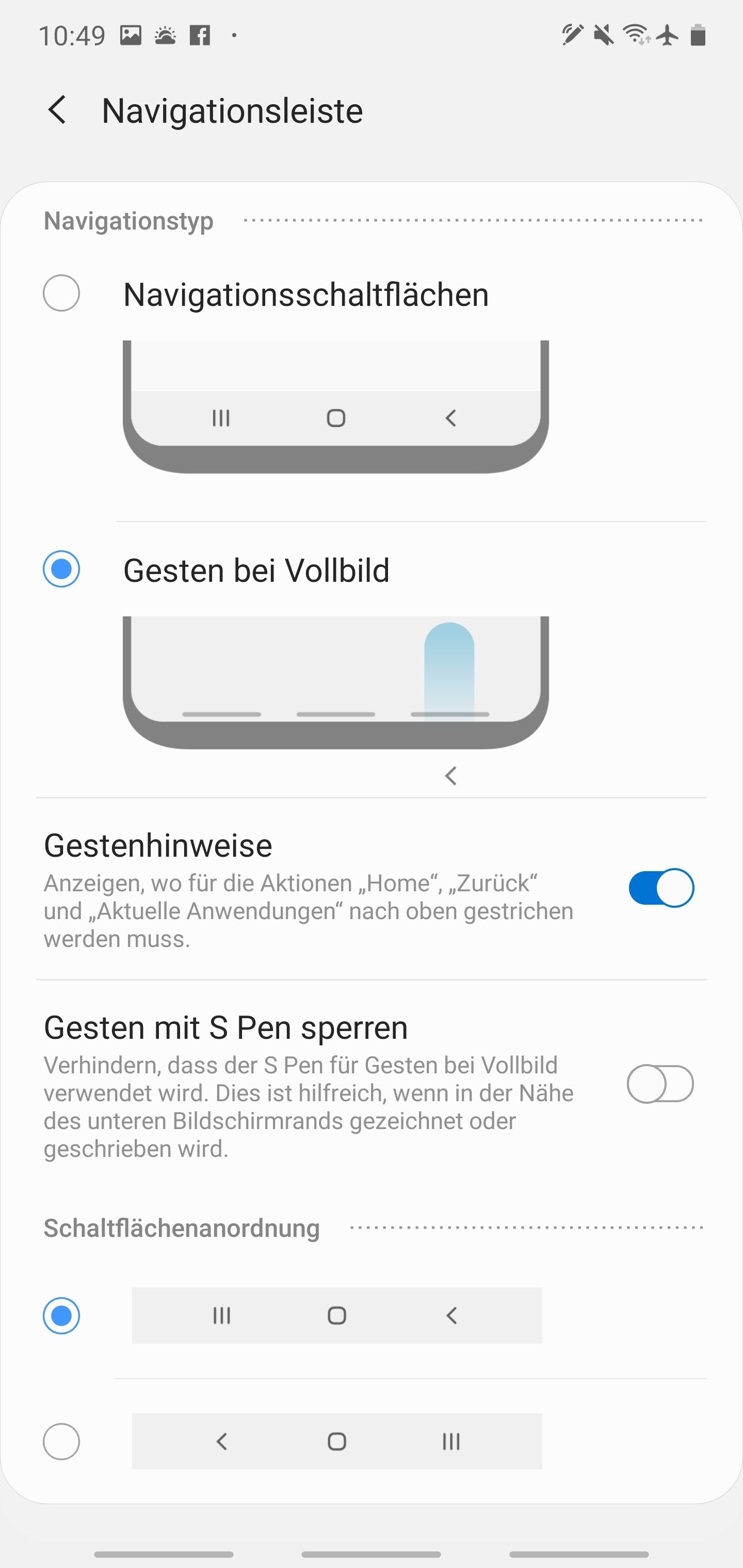
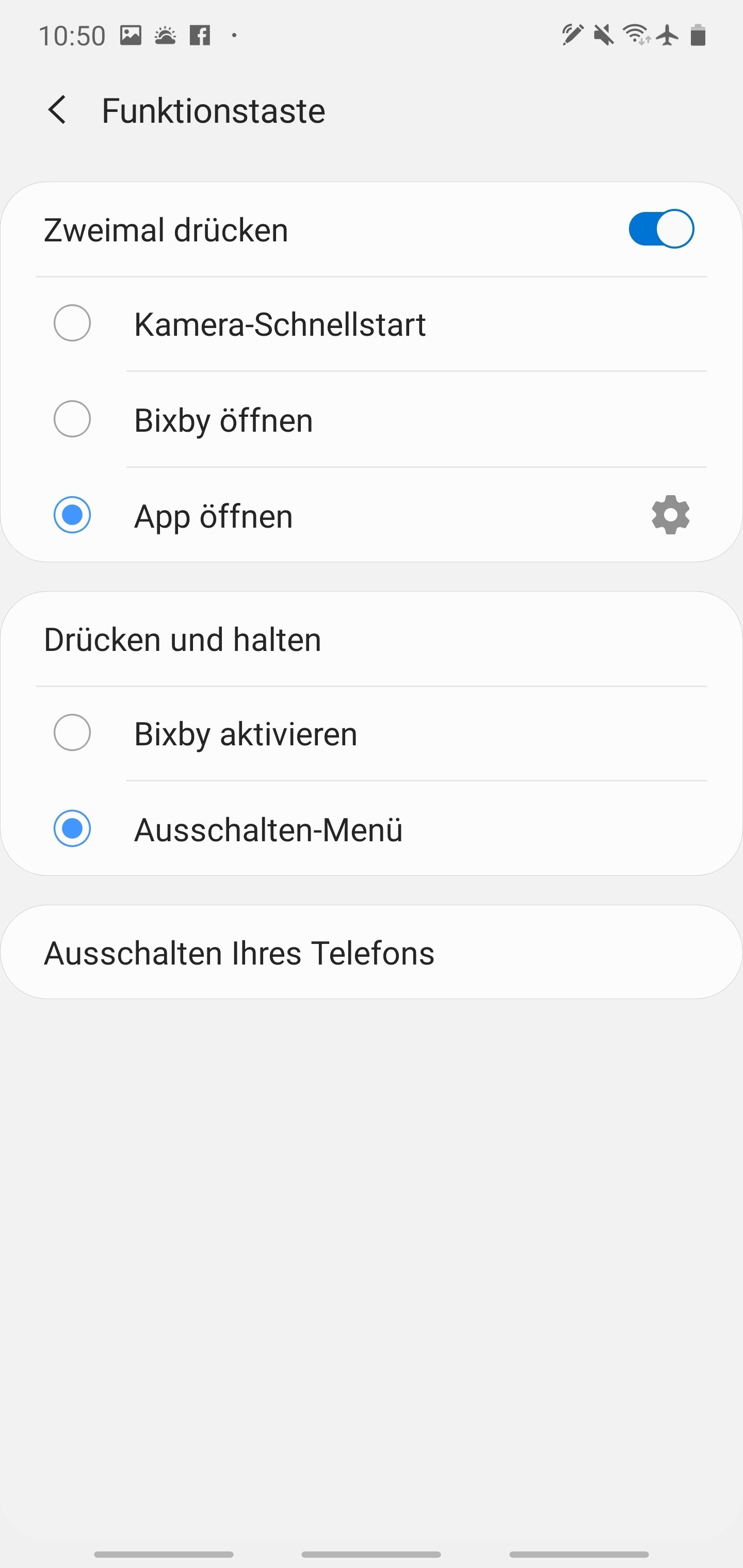




Kommentieren, Austauschen und Fragen...
Schreibe einen eigenen Kommentar