Das Google Pixel 6 sowie dessen Pro-Variante gehören zu den ersten Smartphones, die bereits ab Werk mit Android 12 ausgestattet sind. Neben neuen Funktionen für eine bessere Privatsphäre und einen stärkeren Datenschutz gibt es vor allem optische Neuerungen und ein paar praktische Eigenschaften für den Alltag. Wir haben euch daher die besten Tipps und Tricks für das Google Pixel 6 und Pixel 6 Pro zusammengestellt.
Die sechste Generation der Pixel-Smartphones hat in diesem Jahr definitiv für Furore gesorgt, und das nicht nur wegen des einzigartigen Designs. Google hat erstmals auch eine Pro-Variante an den Start gebracht, die sich durch gewisse Extras vom „normalen“ Pixel 6 abhebt. In unserem Test konnten beide Geräte überzeugen, für uns ist jedoch das Google Pixel 6 „non-Pro“ für aktuell 589 Euro der bessere Deal. Für das volle High-End-Erlebnis lohnt sich jedoch auch das Pixel 6 Pro ab 829 Euro.
Tipp #1: Entsperrung per Fingerabdruck verbessern
Der Fingerabdrucksensor im Pixel-Duo ist bisher leider nicht ganz überzeugend. Ab und an lassen sich die Smartphones damit wirklich schnell entsperren, teilweise ist jedoch genau das Gegenteil der Fall. Die Präzision des Sensors ist sehr unbeständig und sorgt gern mal für Frustration. Daher kann es sich lohnen den gleichen Finger mehrmals zu hinterlegen.
Hierfür geht ihr einfach in die Einstellungen ➡️ Sicherheit ➡️ Fingerabdruck und fügt dort nach Eingabe eurer PIN den gleichen Finger noch einmal hinzu. Darüber hinaus könnte es sich auch lohnen, die Berührungsempfindlichkeit zu erhöhen – dies ist unter Einstellungen ➡️ Display ➡️ Bessere Berührungsempfindlichkeit möglich. Ein Software-Update gibt es von Google bisher nicht, das könnte sich jedoch noch ändern.
Tipp #2: Einhand-Modus
Im Vergleich zum Pixel 5 ist die sechste Generation der Pixel-Smartphones wieder deutlich angewachsen. Vor allem beim Pro-Modell mit seinem 6,7 Zoll großen Display ist eine Bedienung mit einer Hand nicht mehr wirklich komfortabel. Abhilfe könnte da der Einhandmodus sein, der die Displayanzeige nach unten zieht – so erreicht ihr auch Elemente im oberen Bereich sehr fix mit eurem Daumen.
Die Funktion könnt ihr unter Einstellungen ➡️ System ➡️ Gesten und Bewegungen ➡️ Einhandmodus aktivieren. Im Anschluss könnt ihr bei Bedarf auch eine Verknüpfung für diesen Modus hinterlegen, beispielsweise eine Schaltfläche oder durch das Drücken beider Lautstärketasten. Wichtig: Der Einhandmodus lässt sich nur in Verbindung mit den Wischgesten nutzen, jedoch nicht mit den drei klassischen Onscreen-Schaltflächen.
Tipp #3: Screenshot durch Tippen auf die Rückseite
Manchmal kann es doch etwas umständlich sein, einen Screenshot mit gleichzeitigem Betätigen von Powerbutton + Lautstärke Leiser zu erstellen. Auch Gesten mit mehreren Fingern sind im Alltag nicht immer ganz komfortabel. Etwas angenehmer geht das mit einem simplen „Doppel-Tap“ auf die Rückseite des Pixel 6 (Pro).
Die Schnelltippen genannte Funktion könnt ihr unter Einstellungen ➡️ System ➡️ Gesten und Bewegungen ➡️ Schnelltippen aktivieren. Nun ist der mittlere Bereich der Rückseite, zentriert unterhalb des Kamera-Visiers, tippsensitiv. Einmal dort mit dem Finger draufgetippt und der Screenshot ist schon abgespeichert. Falls das zu oft aus Versehen ausgelöst wird, lässt sich auch „Stärkeres Tippen“ aktivieren – die Fläche wird dann etwas weniger sensitiv und braucht mehr Druck.
Standardmäßig ist das Erstellen eines Screenshots ausgewählt, euch stehen jedoch noch weitere Schnelltippen-Funktionen zur Auswahl. Darunter das Aufrufen des digitalen Assistenten (Google Assistant), Medien wiedergeben oder pausieren, kürzlich geöffnete Apps ansehen, Benachrichtigungen anzeigen oder eine selbst festgelegte App öffnen.
Tipp #4: Material You Symboldesigns (Beta)
Bei Android 12 steht vor allem das neue „Material You“-Design im Fokus, welches sich – wie der Name schon verrät – ganz auf eure persönlichen Vorlieben einstellt. So kann sich das System beispielsweise auf das von euch gewählte Hintergrundbild anpassen, in dem es eine Akzentfarbe bzw. eine Farbpalette aus diesem Bild wählt und auf das System anwendet. Sehr spannend sind dafür auch die Symboldesigns mit Material You Look, die aktuell jedoch noch in der Beta-Phase sind.
Ihr könnt die angepassten App-Symbole über die Hintergrund & Stil Einstellungen (langes Drücken auf Startbildschirm) ➡️ Symboldesigns aktivieren. Im Anschluss werden vor allem Symbole der Google-eigene Apps in einem neuen Look erstrahlen, andere Anwendungen wie Instagram, WhatsApp & Co. jedoch (noch) nicht.
Tipp #5: Rekorder-App mit Transkription (Sprache zu Text)
Ihr seid zu faul, die Vorlesung an der Uni mitzutippen oder ein Interview zu transkribieren? Dann bietet sich die Pixel-exklusive Rekorder-App an, die nun auch eine Transkription in Deutsch ermöglicht. Ihr könnt daher nicht nur einfache Audio-Memos aufzeichnen, sondern eure gesprochenen Worte und Sätze auch in Text umwandeln lassen.
Öffnet dafür einfach die Google Rekorder-App, drückt auf Aufnahme (roter Kreis unten) und wechselt über dem Zeitstempel von Audio zu Transkript. Dann wird eure Aufnahme in Text verwandelt, den ihr im Anschluss beispielsweise kopieren und woanders einfügen könnt. Sehr praktisch: Die Transkription funktioniert auch offline und ohne Internetverbindung. Neben Deutsch sind aktuell auch noch Englisch, Französisch sowie Japanisch verfügbar.
Tipp #6: Live-Übersetzung für Nachrichten, Texte & Co.
Wenn euch eine Nachricht in einer anderen Sprache erreicht, beispielsweise in Englisch oder Französisch, dann kann euch das Google Pixel 6 (Pro) mit dem Live-Übersetzer unter die Arme greifen. Checkt zunächst unter Einstellungen ➡️ System ➡️ Live-Übersetzung, ob die Funktion aktiviert ist. Dort könnt ihr auch die Zielsprache sowie mehrere Ausgangssprachen hinterlegen.
Anschließend lassen sich Texte sowie Nachrichten aus WhatsApp, Instagram, dem Google Chat & Mehr direkt übersetzen, ohne dass ihr den Text kopieren und in eine Translator-App einfügen müsst. Wichtig: Ihr müsst die Sprachen, die übersetzt werden sollen, vorher herunterladen – macht das am besten mit einer WLAN-Verbindung. Entweder das Feature erkennt einen zu übersetzenden Text automatisch und bietet die Übersetzung an oder ihr kopiert die anderssprachige Nachricht einfach, dann poppt die Live-Übersetzung ebenfalls am oberen Displayrand auf.
Tipp #7: Gelöschte Benachrichtigungen zurückholen
Wichtige Benachrichtigungen aus Versehen mal weggewischt oder gelöscht? Keine Angst, Google hat genau dafür eine sehr praktische Funktion hinterlegt, die euch einen Verlauf aller Benachrichtigungen zur Hand gibt. Diesen könnt ihr in Einstellungen ➡️ Benachrichtigungen ➡️ Benachrichtigungsverlauf aktivieren.
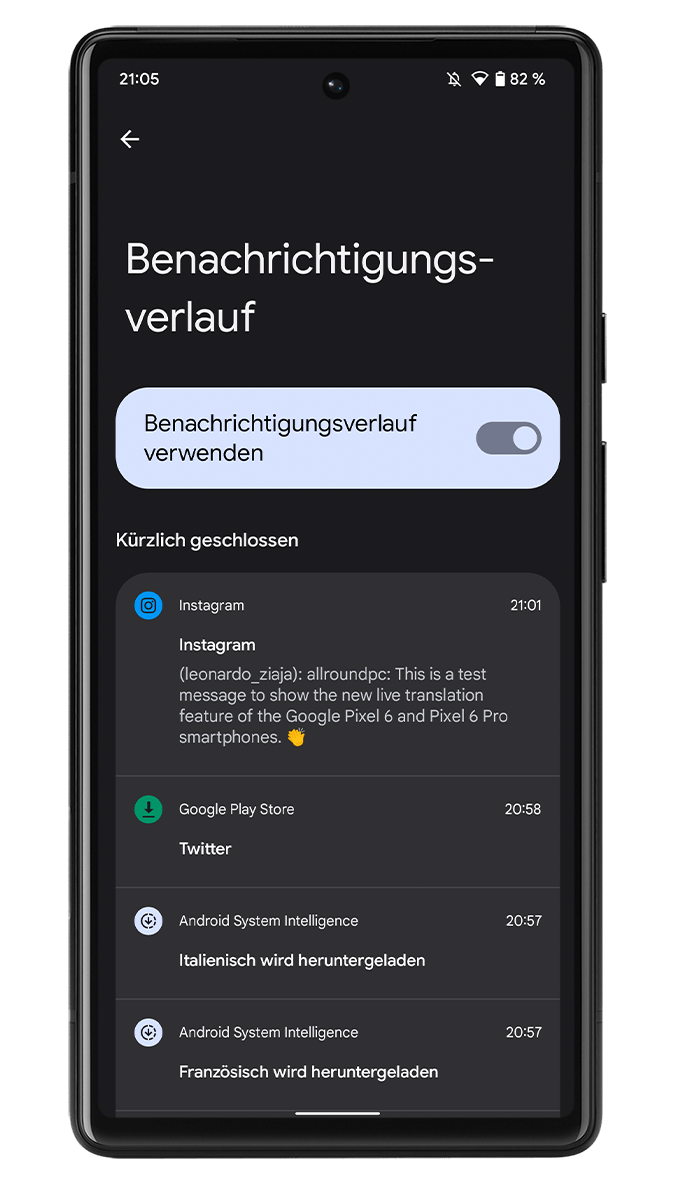
Tipp #8: Song-Erkennung „Now Playing“ aktivieren
Ihr sitzt gerade im Auto, das Radio läuft und ein Song wird gespielt, dessen Titel und Interpret*in ihr gerne wissen wollen würdet? Damit ihr während der Fahrt nicht zum Handy greifen müsst – was sowieso nicht zu empfehlen ist, gibt es von Google das Feature „Now Playing“. Das Google Pixel 6 und Pixel 6 Pro erkennen Songtitel dann automatisch über eine Offline-Audio-Datenbank, die sich direkt auf den beiden Smartphones befindet – es findet also keine Internet-Abfrage dafür statt (laut Google).
Die Funktion könnt ihr unter Einstellungen ➡️ Display ➡️ Sperrbildschirm ➡️ Now Playing aktivieren. Anschließend versucht das Smartphone bei jeder Gelegenheit den Musiktitel, der gerade, wo auch immer abgespielt wird, zu erkennen. Wenn ein Song erkannt wird, zeigt das Pixel 6 (Pro) den Titel auf dem Sperrbildschirm an, speichert alle erkannten Songs jedoch auch in einem Verlauf (zu finden in den Einstellungen).
Sollte Google einen Song über Now Playing nicht erkennen, wird das im Verlauf entsprechend markiert. Wenn ihr den Song trotzdem wissen wollt, kann die entsprechende Audio-Aufnahme über eine Internetanfrage gecheckt werden. Übrigens: Um nicht immer in die Einstellungen wechseln zu müssen, könnt ihr euch den Songverlauf auch als Verknüpfung auf den Startbildschirm legen.
Tipp #9: Google Assistant per Knopfdruck aufrufen
Ihr nutzt des Öfteren den Google Assistant in eurem Alltag, um bestimmte Dinge nachzufragen oder euer Smart Home zu steuern? Dann könnte es sich lohnen den digitalen Sprachassistenten direkt per Knopfdruck aufrufen zu können. Geht hierfür in Einstellungen ➡️ System ➡️ Gesten und Bewegungen ➡️ Ein-/Aus-Taste gedrückt halten und aktiviert die Funktion.
Wenn ihr nun den Powerbutton (auf der rechten Seite) etwas länger gedrückt haltet, aktiviert sich der Google Assistant. Wenn ihr jetzt das Smartphone herunterfahren wollt, was sonst immer über ein langes Drücken des Powerbuttons erreicht wurde, müsst ihr die Benachrichtigungsleiste 2x herunterziehen – dann erscheint ein „Powersymbol“. Dort draufdrücken, dann lässt sich das Handy vollständig ausschalten.
Tipp #10: Fotos im RAW-Format aufnehmen
Nachdem Google wirklich lange auf einen Hauptsensor mit 12 Megapixel in der rückseitigen Kamera gesetzt hatte, kommt beim Pixel 6 (Pro) endlich ein großflächiger Sensor mit 50 Megapixel zum Einsatz. Zusammen mit der doch recht starken Software von Google führt das zu teils sehr ansehnlichen Ergebnissen (hier findet ihr Beispielfotos). Wenn ihr Fotos jedoch gern bearbeitet, ganz egal ob nur ein wenig oder sehr kreativ, bietet sich das Knipsen im RAW-Format an.
Geht hierzu in die Kamera-App, tippt oben links auf das Zahnrad-Symbol und sucht nach der RAW-Einstellung. Dort habt ihr zwei Buttons zur Auswahl: Kein RAW oder RAW. Alternativ könnt ihr die Funktion auch unter Erweitert ➡️ „RAW + JPEG“-Steuerung aktivieren. Anschließend wird über die Hauptkamera (Kamera- und Nachtsicht-Modi) sowie für Frontkamera neben JPG auch in RAW geknipst. Das Smartphone legt für die Bilder in diesem Format sogar einen eigenen Ordner an, damit ihr die RAW-Bilder besser finden könnt.
Die Gimmick-Funkton: Magic Eraser
Vor allem eine Funktion wurde beim Launch der neusten Pixel-Generation richtig abgefeiert und gehyped: Der Magic Eraser, oder auf gut Deutsch „magischer Radierer“. Dahinter steckt zwar keine unbedingt bahnbrechende, allerdings eine doch teilweise praktische Funktion für Fotos. Um das Gimmick nutzen zu können, geht ihr in die Fotos-App (dient auch als Galerie), wählt dort ein Foto aus und tippt im unteren Bereich auf bearbeiten. Anschließend könnt ihr in der mittleren Leiste zu den Tools wechseln und dort das Feature auswählen.
Im Anschluss sucht der AI-Radiergummi automatisch nach störenden Personen oder Objekten und bietet an, diese im Bild zu entfernen. Damit nun kein „Loch“ im Bild entsteht, wird der entfernte Bereich durch umliegende Inhalte automatisch gefüllt. Das klappt vor allem bei sehr konsistenten Bereichen sehr gut, auch bestimmte Muster werden unauffällig übernommen. Teilweise schafft es die künstliche Intelligenz jedoch nicht, die „Löcher“ dezent zu stopfen.
Dennoch: Das Ergebnis kann sich größtenteils sehen lassen. Zum schnellen Entfernen störender Objekte und Personen ist der Magic Eraser durchaus gut geeignet. Einige Ergebnisse sind sogar sehr beachtlich und sorgen für einen ab und an mystischen Look – belebte Bereiche, die auf einmal menschenleer sind.
Easter Eggs: Android 12 und Paint-Chip
Und zum Abschluss haben wir noch ein zwei Easter Eggs für euch, die auf keinem Android-Smartphone fehlen dürfen. So gibt es natürlich auch mit Android 12 wieder eine nette Spielerei, wenn ihr in den Einstellungen ➡️ Über das Telefon ➡️ Android-Version auf die Zahl 12 tippt, Dort müsst ihr dann 3x schnell erneut auf Android Version 12 tippen und anschließend die Uhr auf 12 Uhr umstellen.
Wenn ihr das erste Easter Egg gefunden habt, wird ein weiteres „Osterei“ freigeschaltet. Wechselt hierzu auf den Startbildschirm, tippt lange in einen freien Bereich und wählt dann Widgets aus. Dort sollte nun direkt an erster Stelle das „Android S Easter Egg“-Widget zur Auswahl stehen. Zieht das Widget auf den Startbildschirm, tippt darauf und erfreut euch anhand des Hintergrundbilds vom Material You Design ausgewählten Farbpalette.
Je nachdem, wie groß ihr das Widget zieht, werden immer mehr Farben der Palette bereits auf dem Startbildschirm angezeigt. Wenn ihr eine Farbe anklickt, könnt ihr den Farbcode teilen (wer auch immer das tun wollen würde? ?) – dennoch, eine witzige Funktion.
Mit * markierte Links sind Affiliate-Links. Mit dem Kauf über diesen Link erhalten wir eine Verkaufsprovision, ohne dass du mehr bezahlst.
Aus Gründen der besseren Lesbarkeit wird auf die gleichzeitige Verwendung männlicher, weiblicher und diverser Sprachformen (m/w/d) verzichtet. Alle Personenbezeichnungen gelten gleichermaßen für alle Geschlechter.

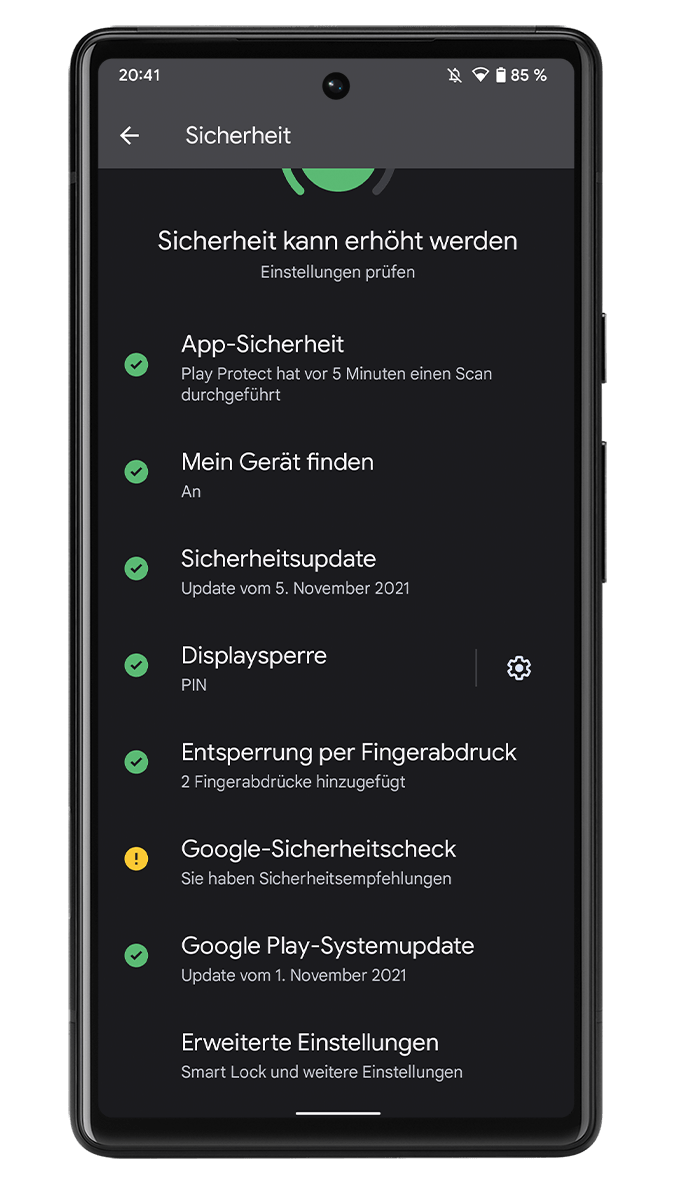
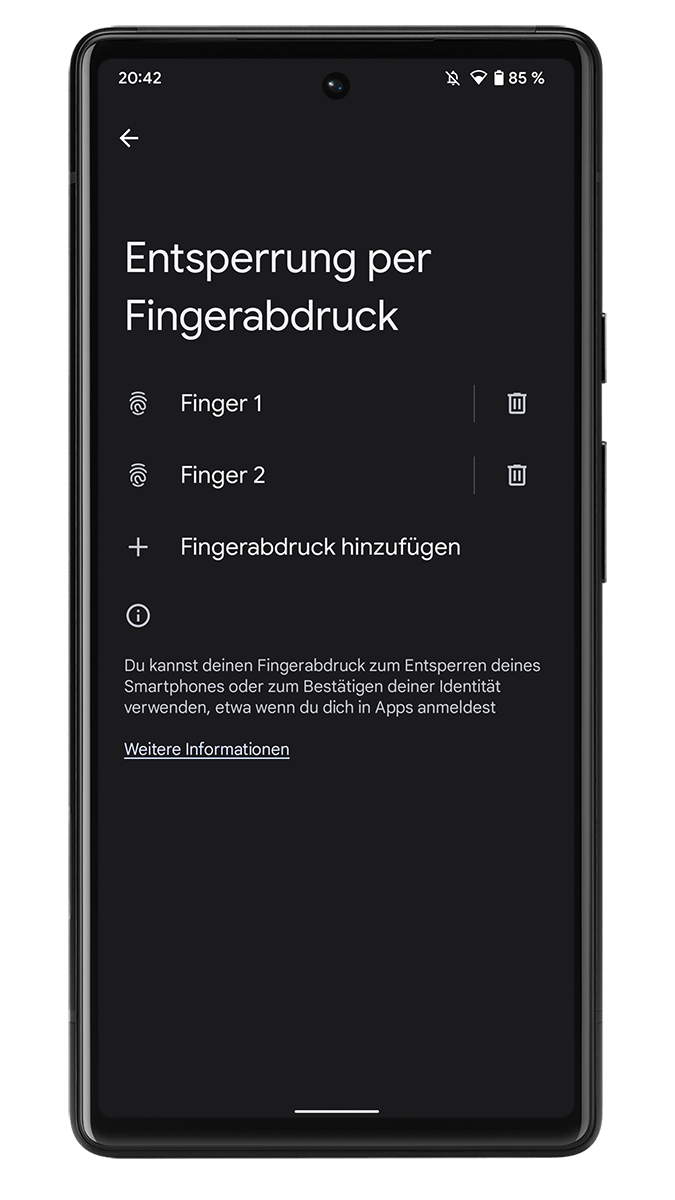
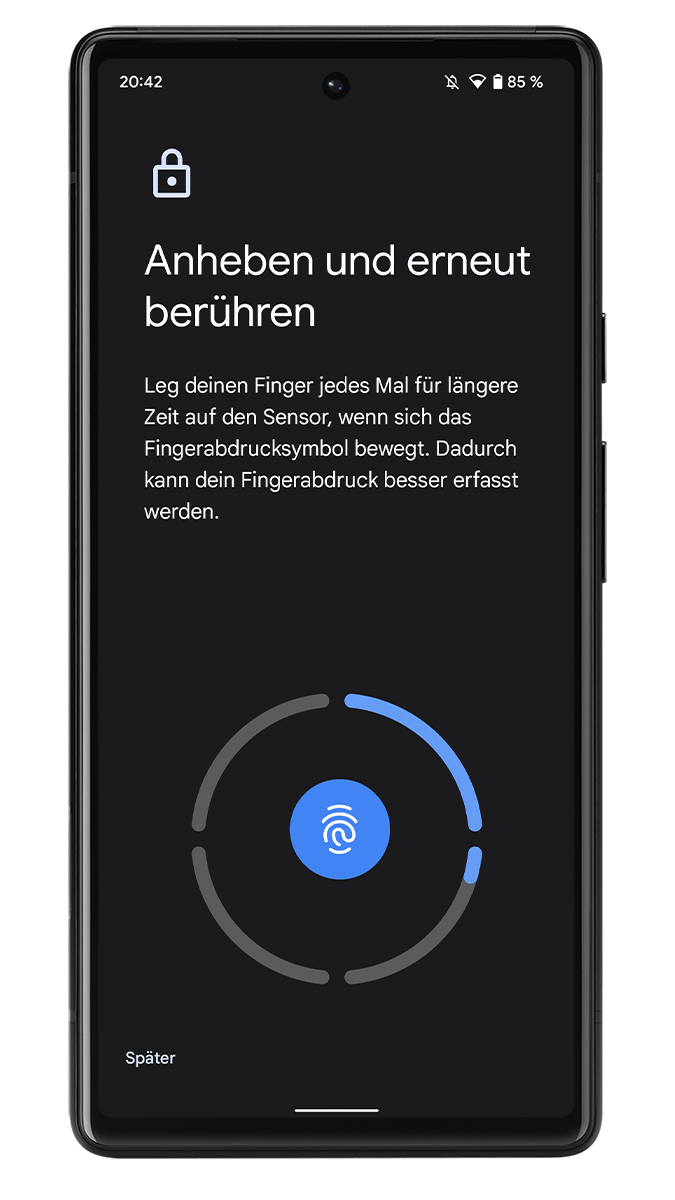
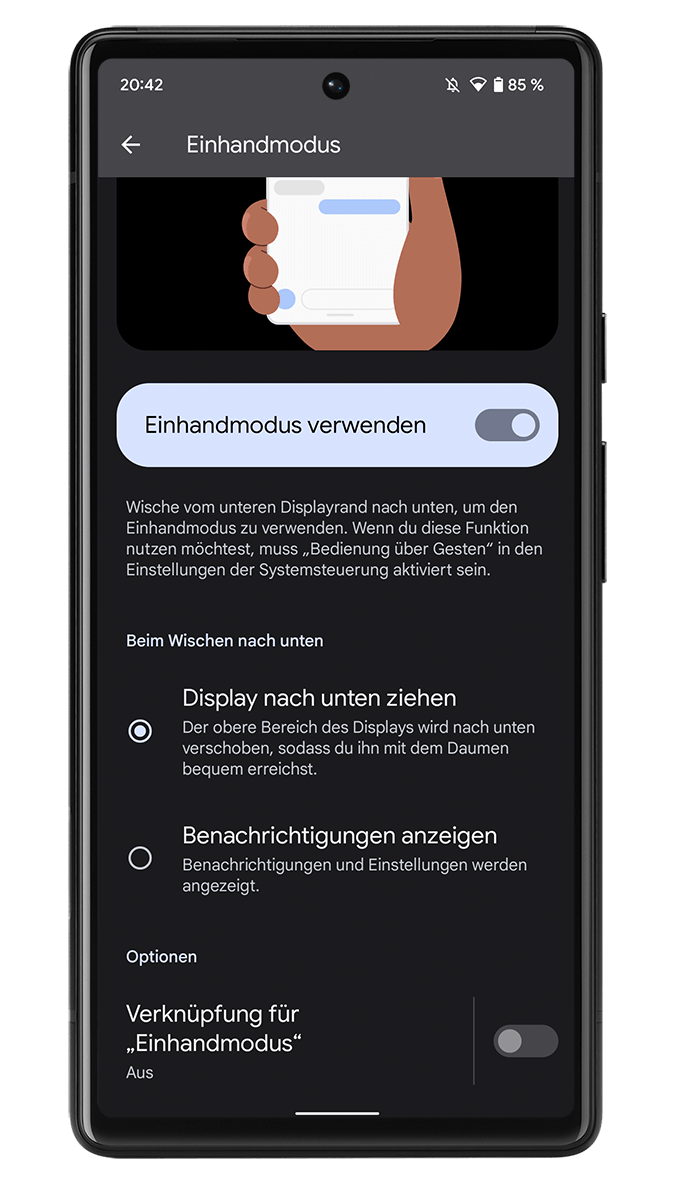
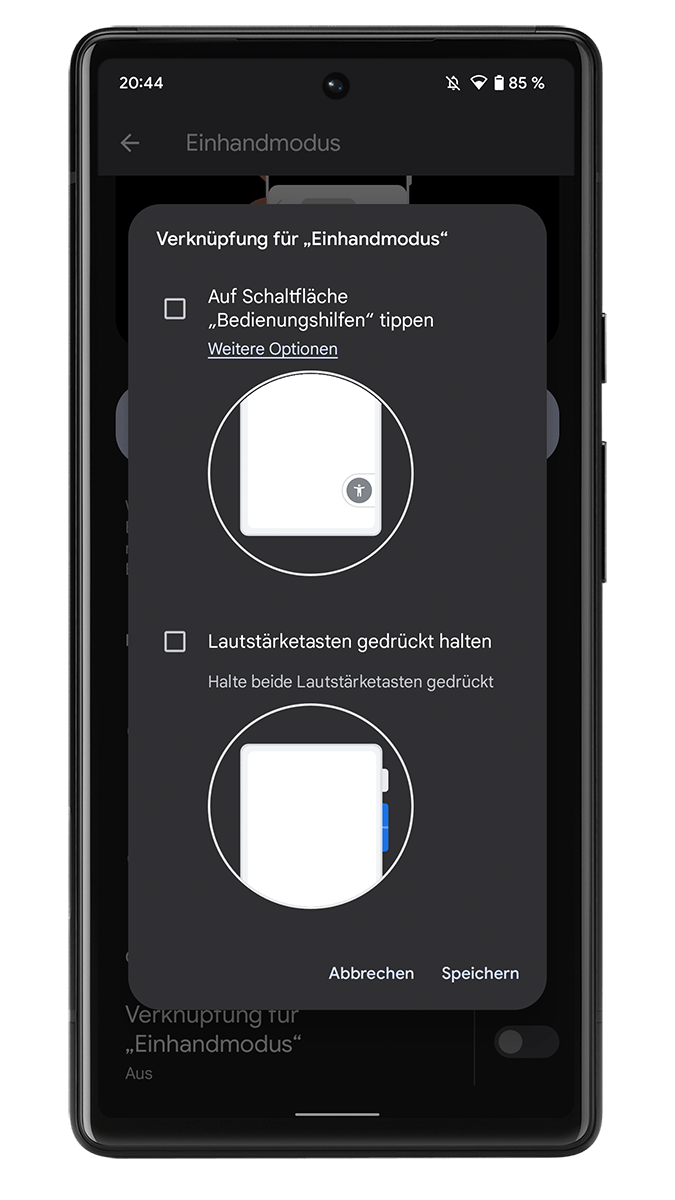
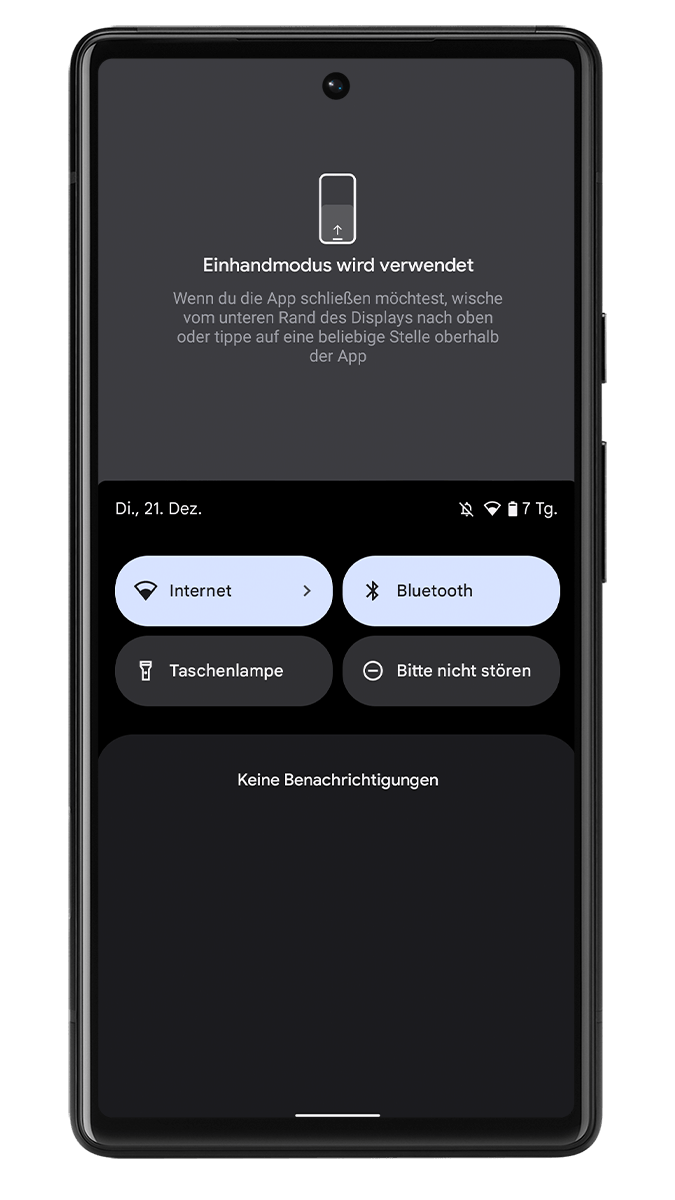
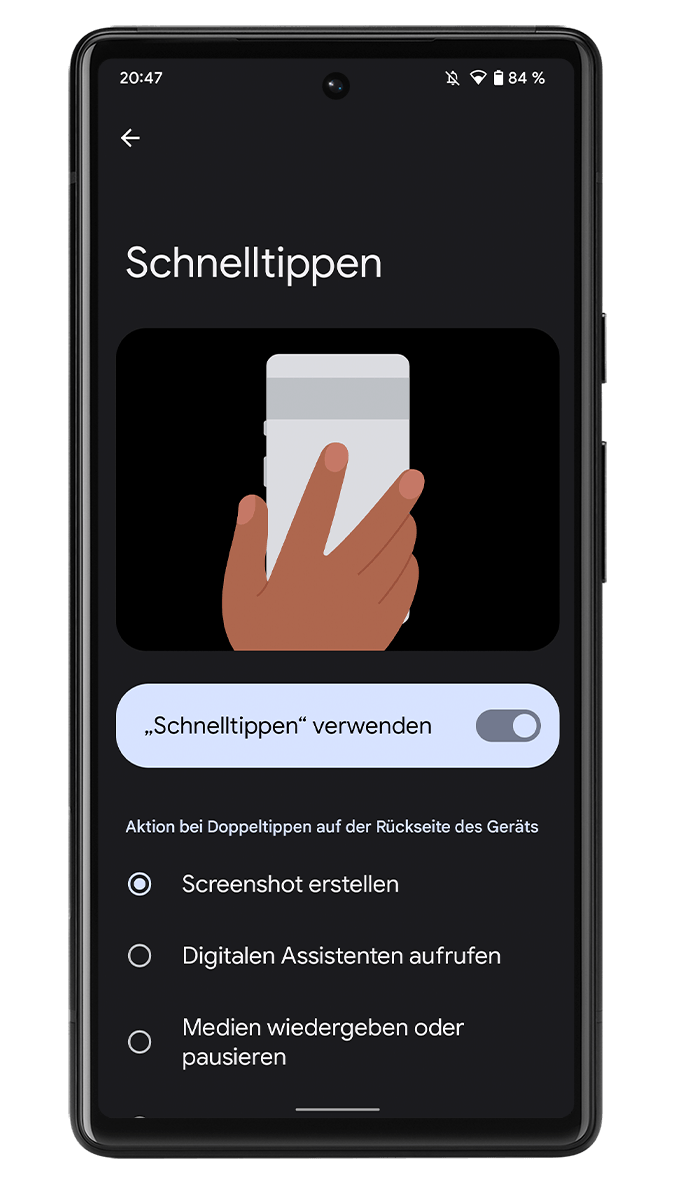
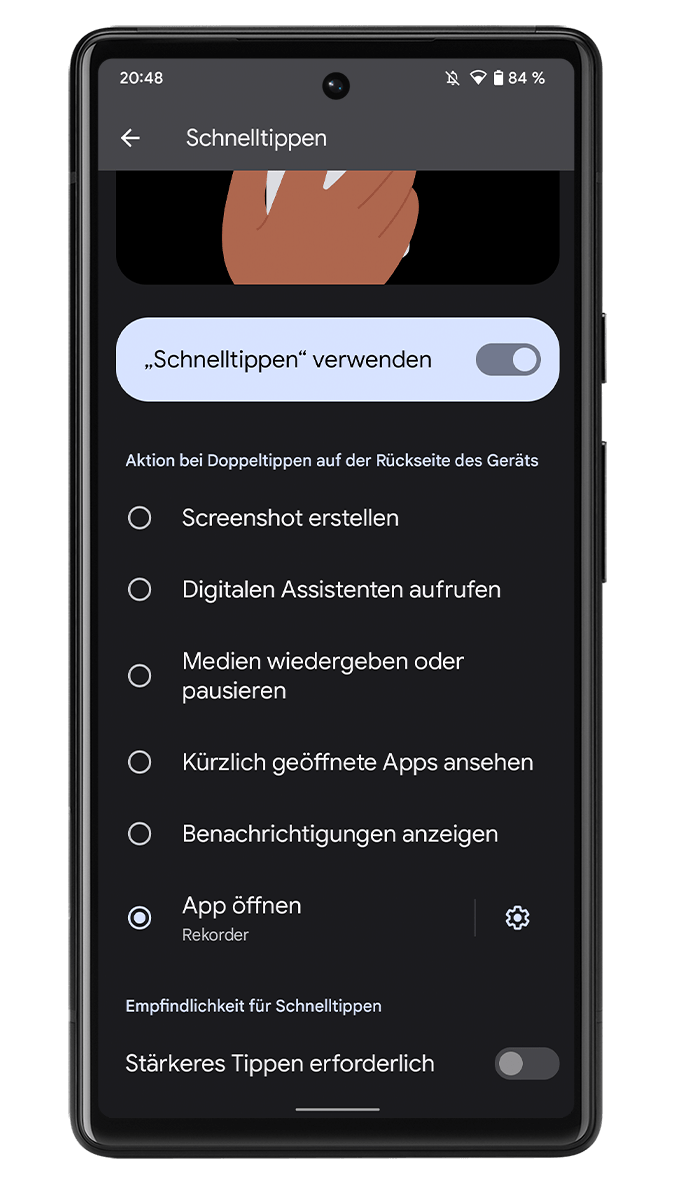
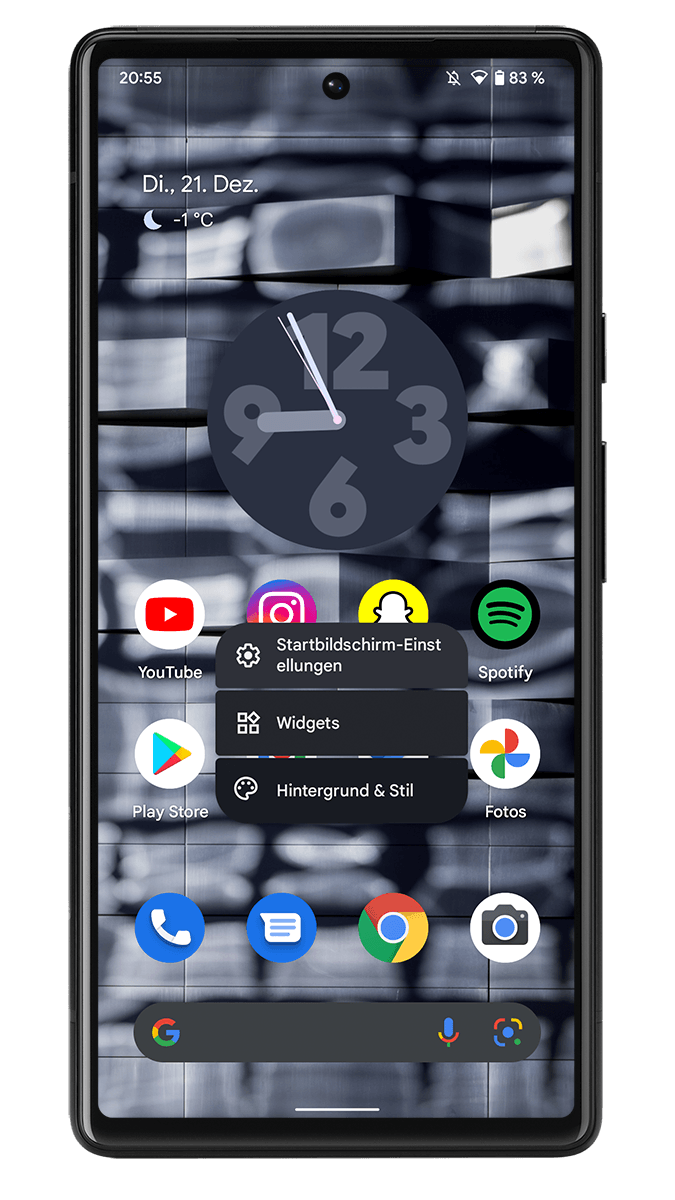
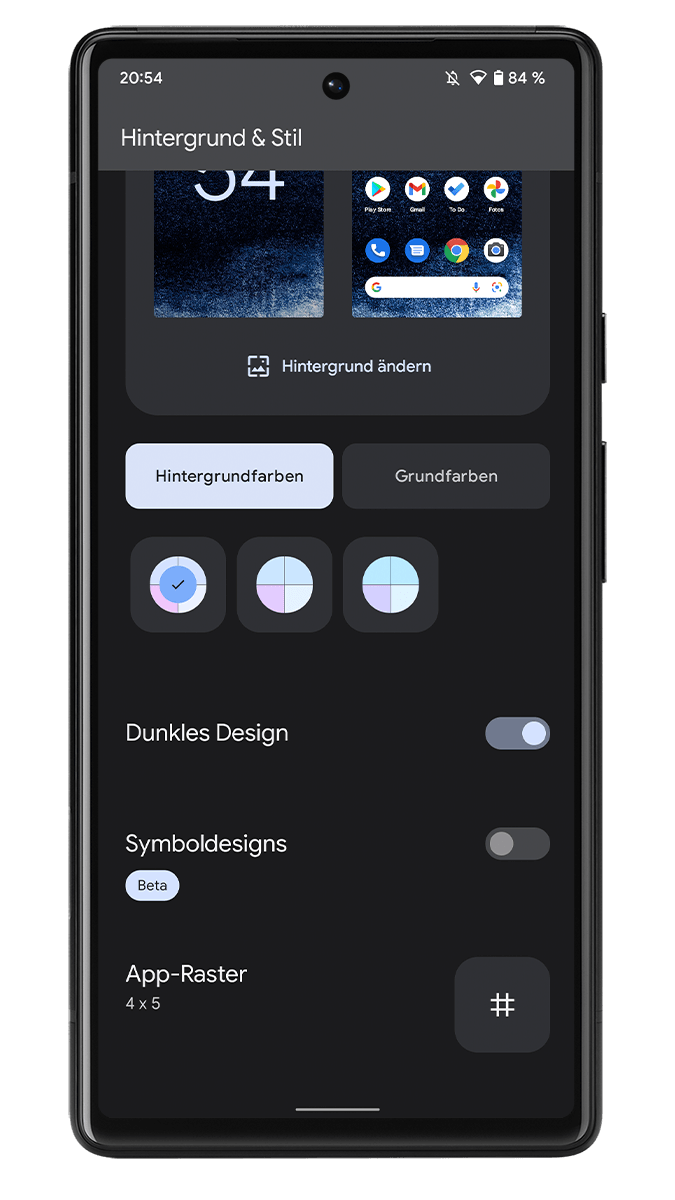
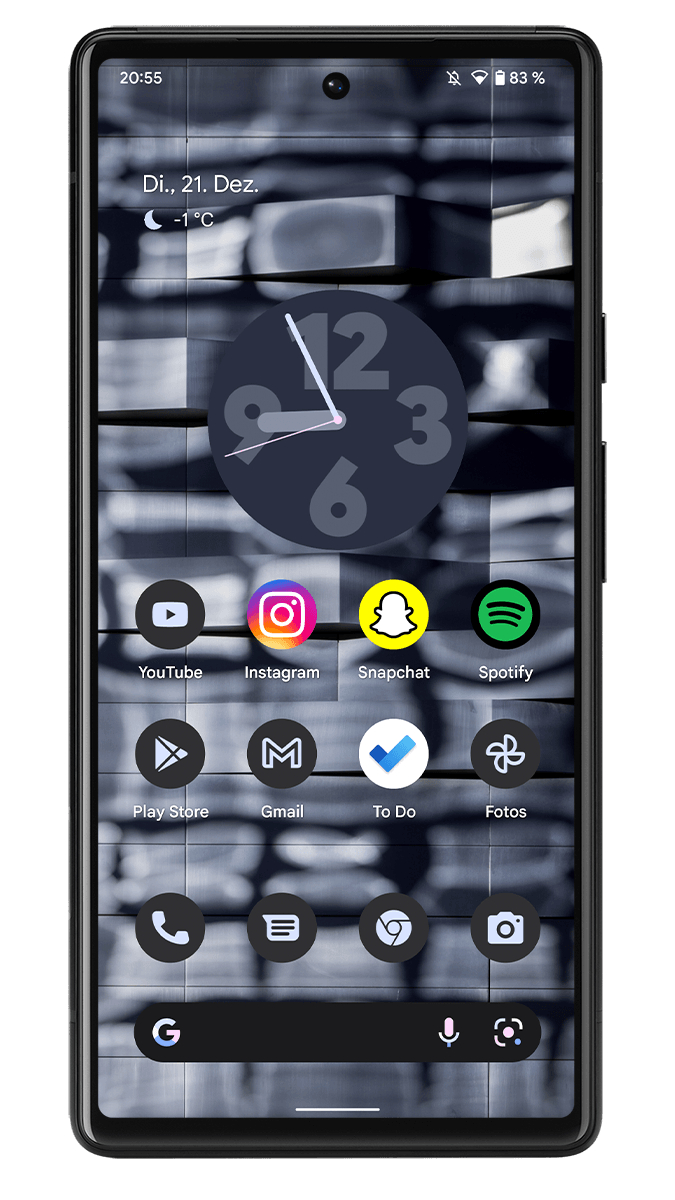
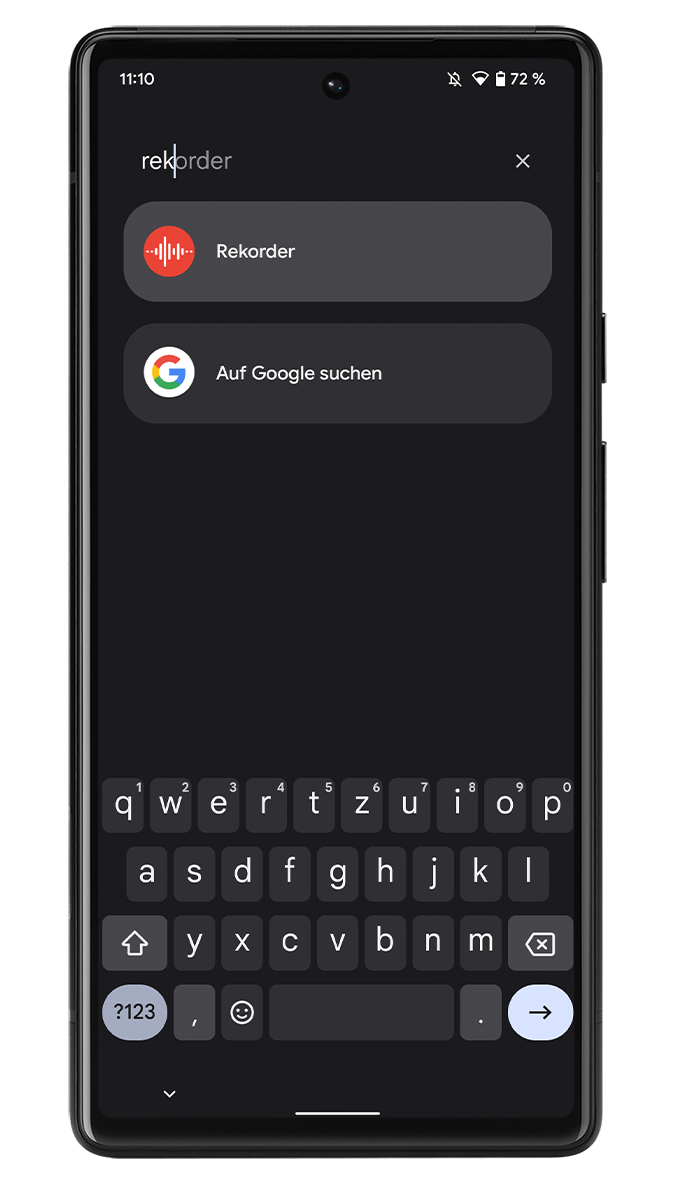
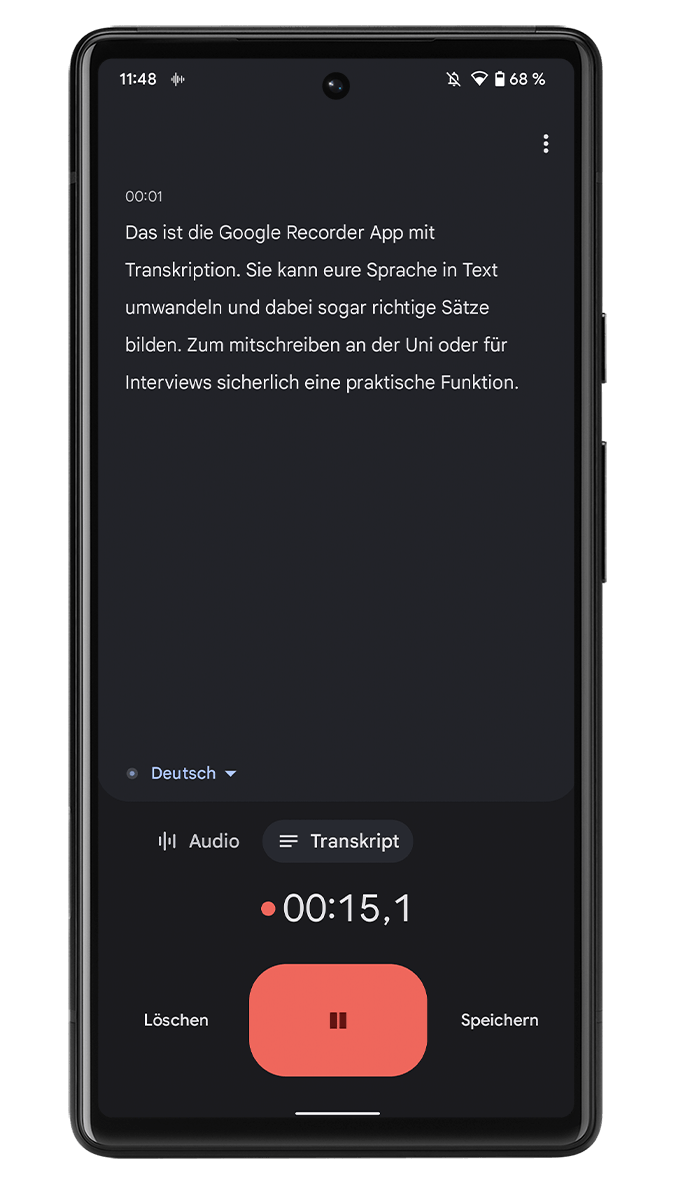
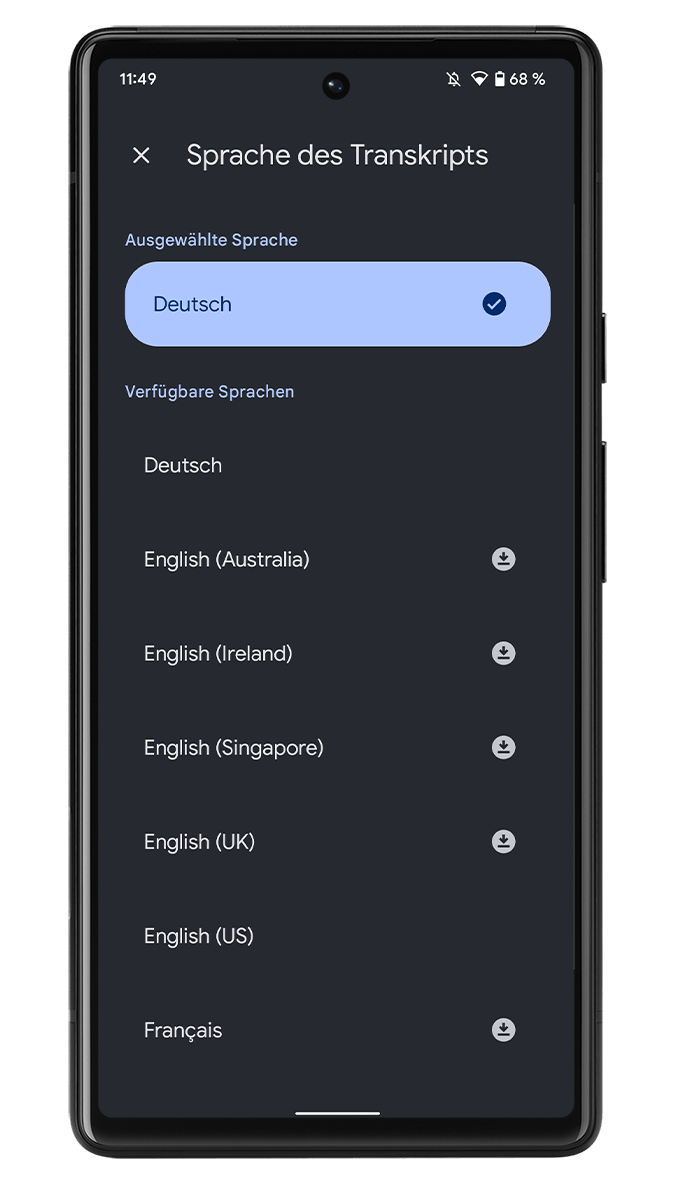
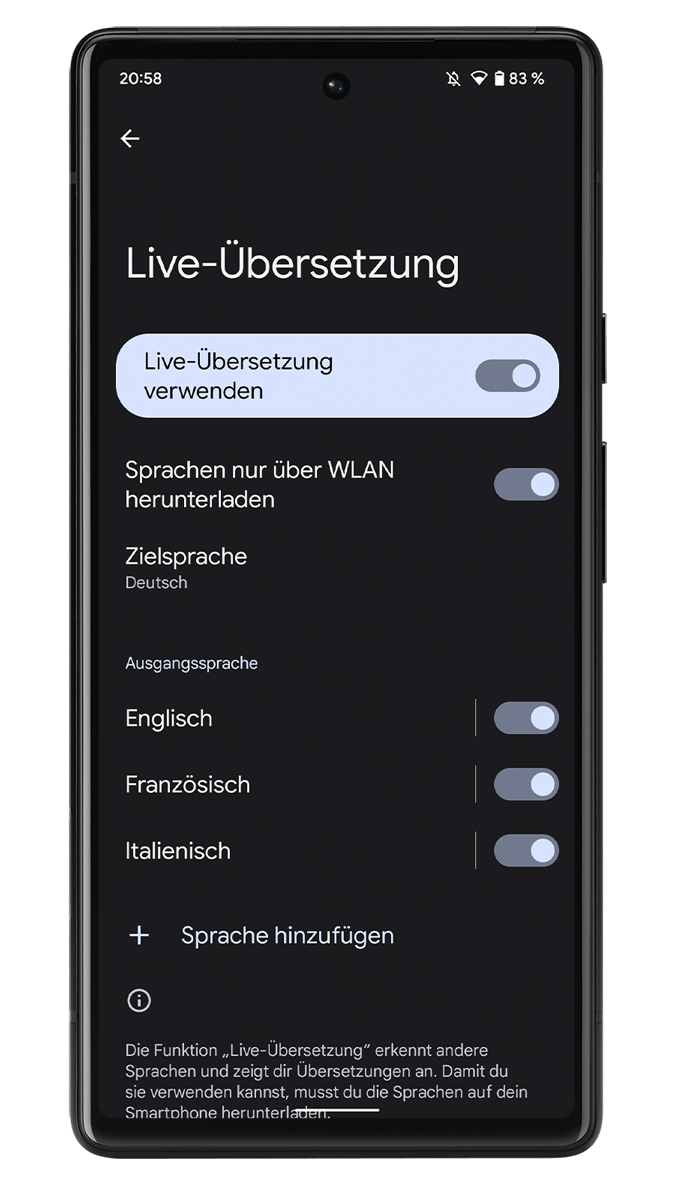

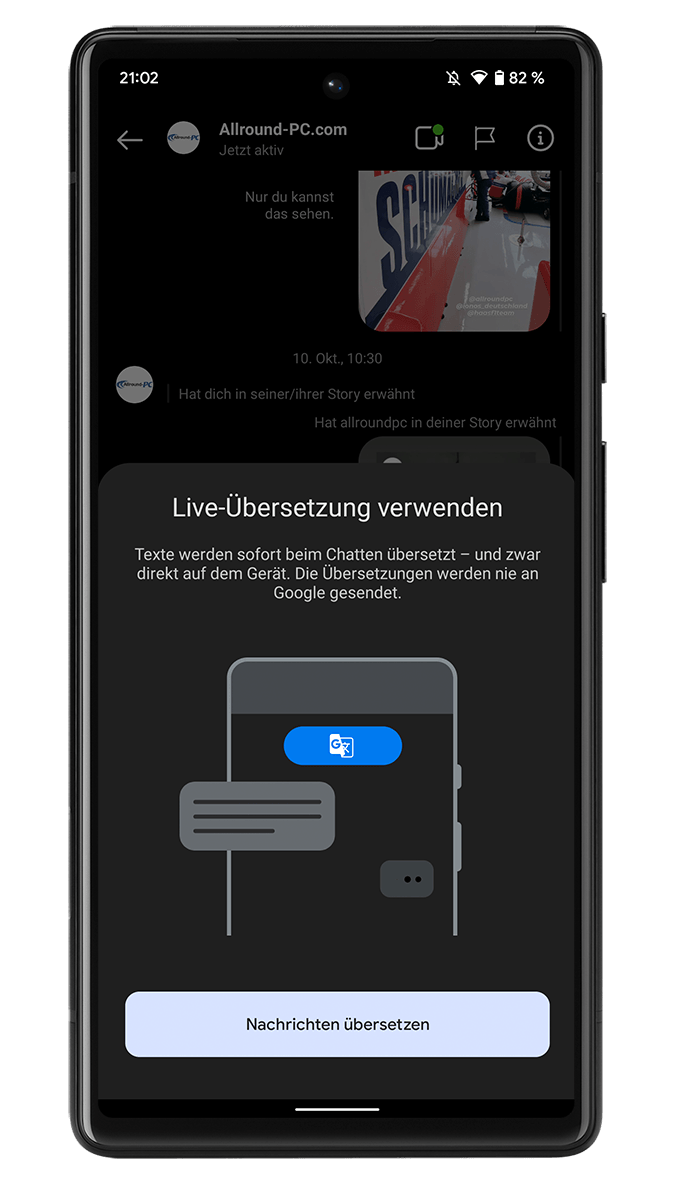
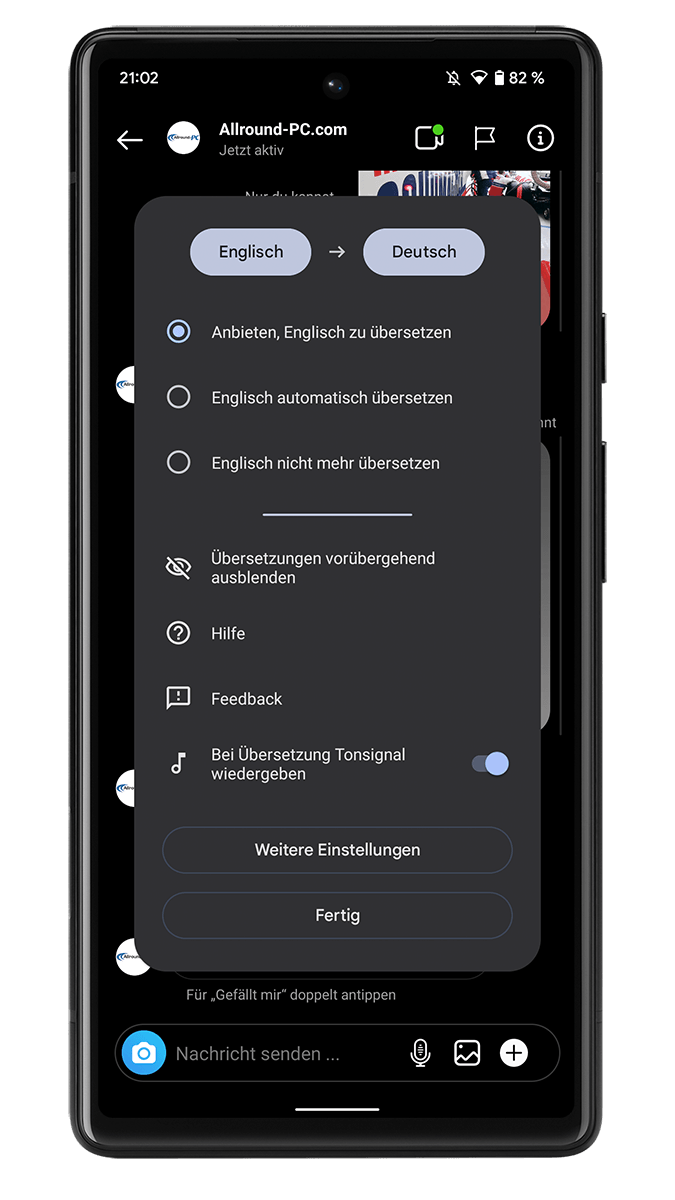
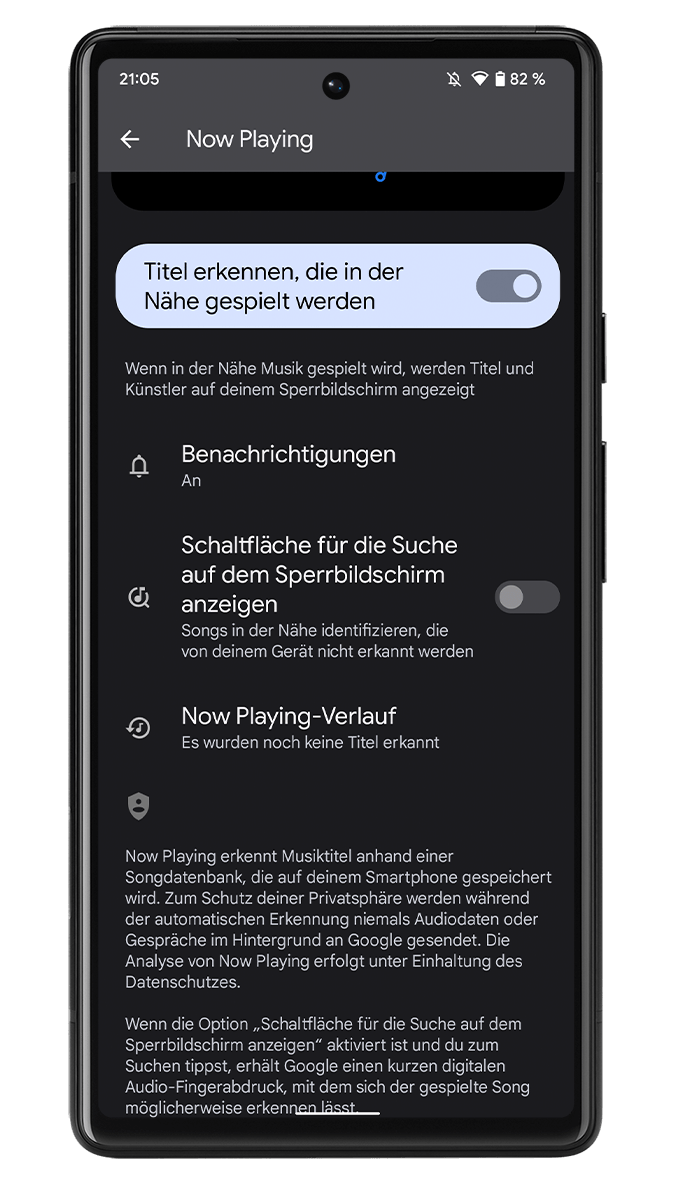
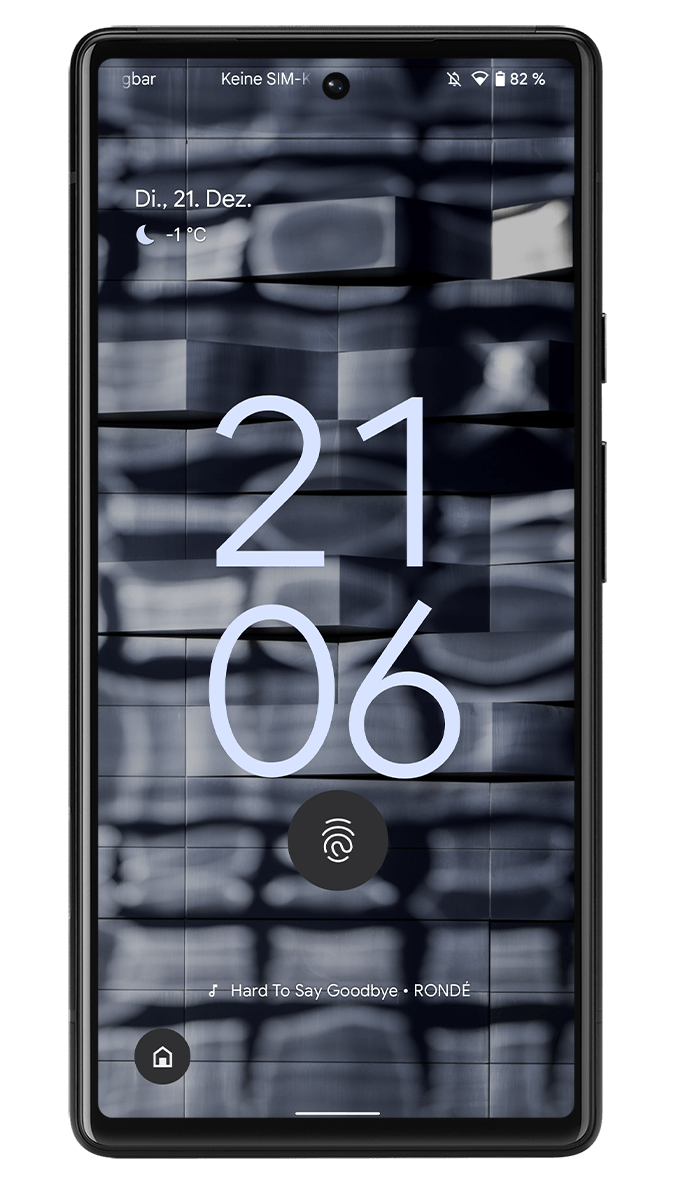
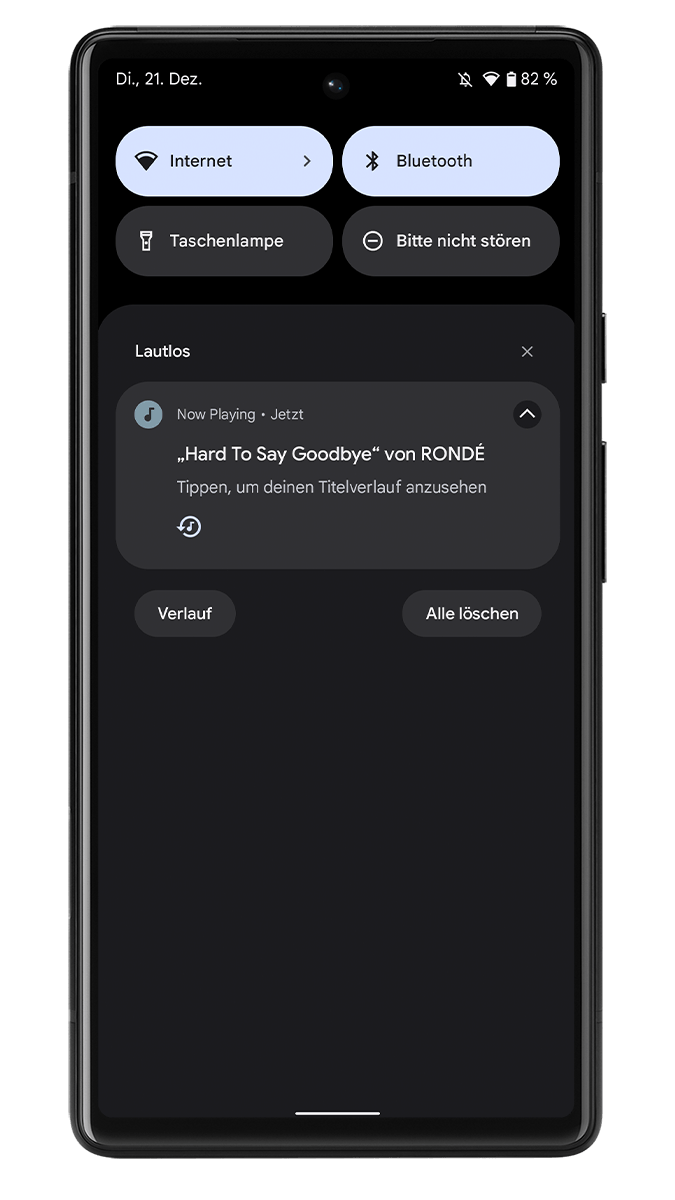

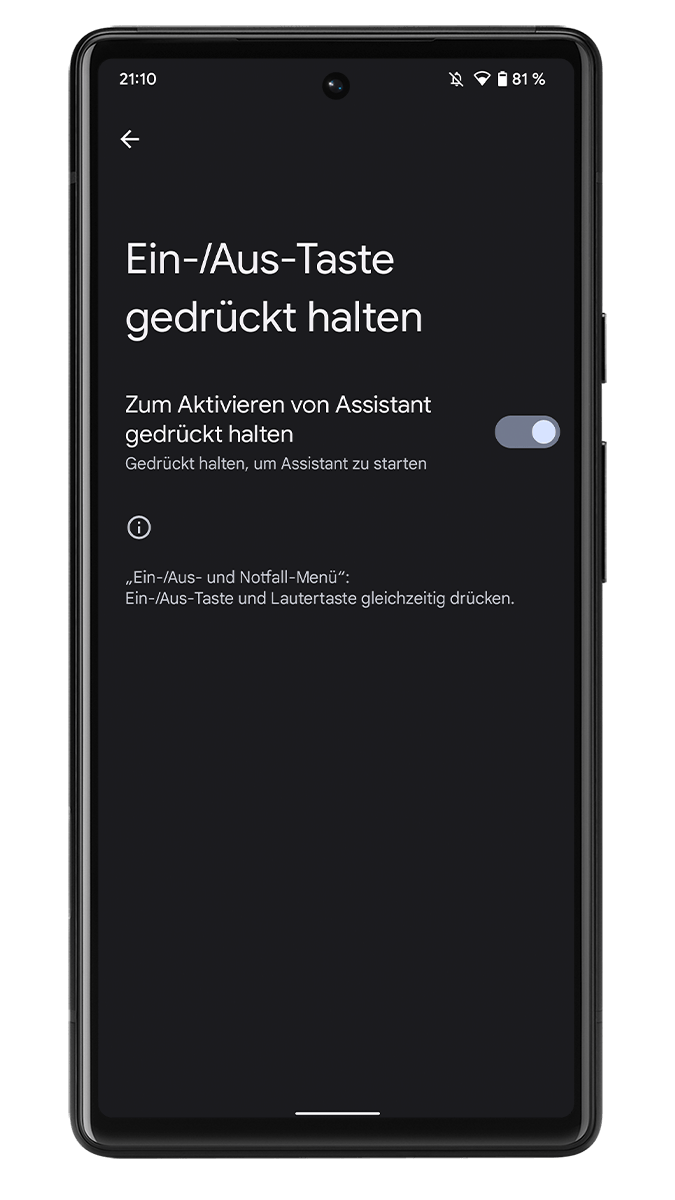
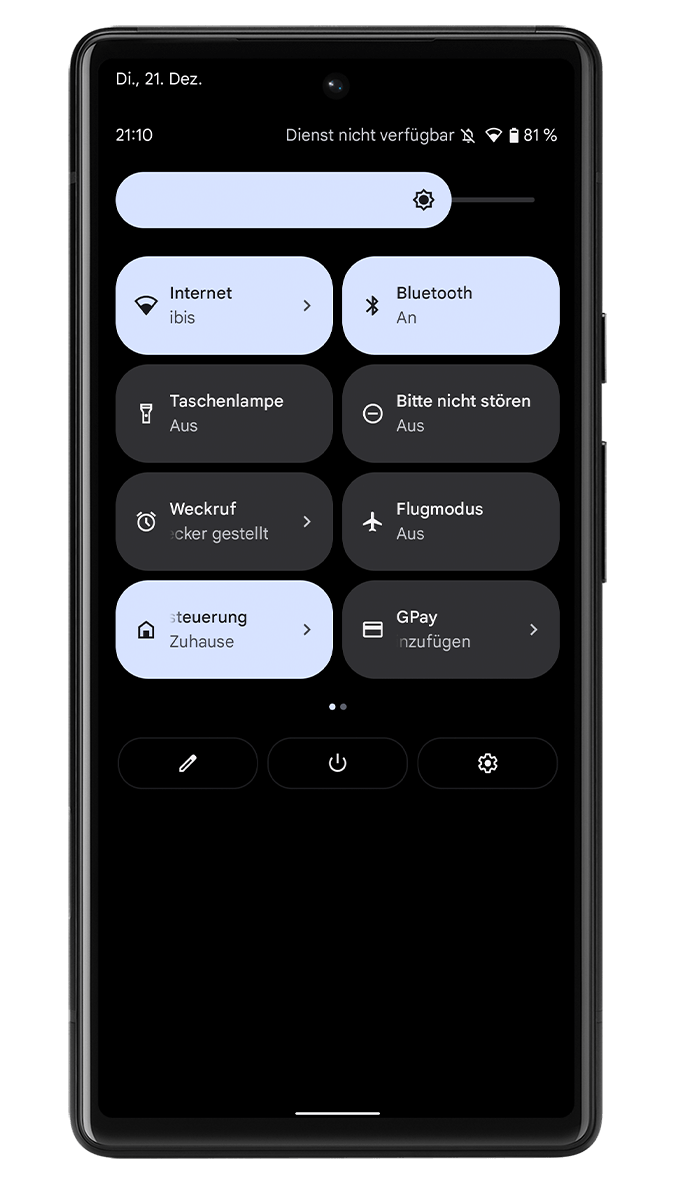
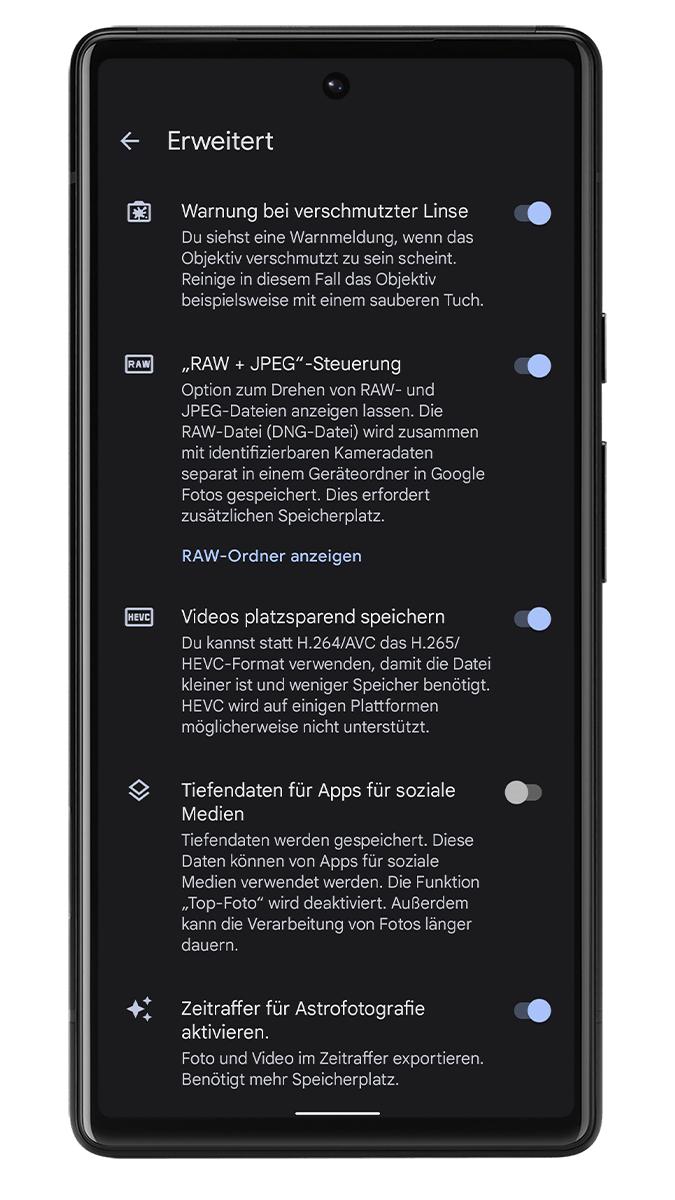
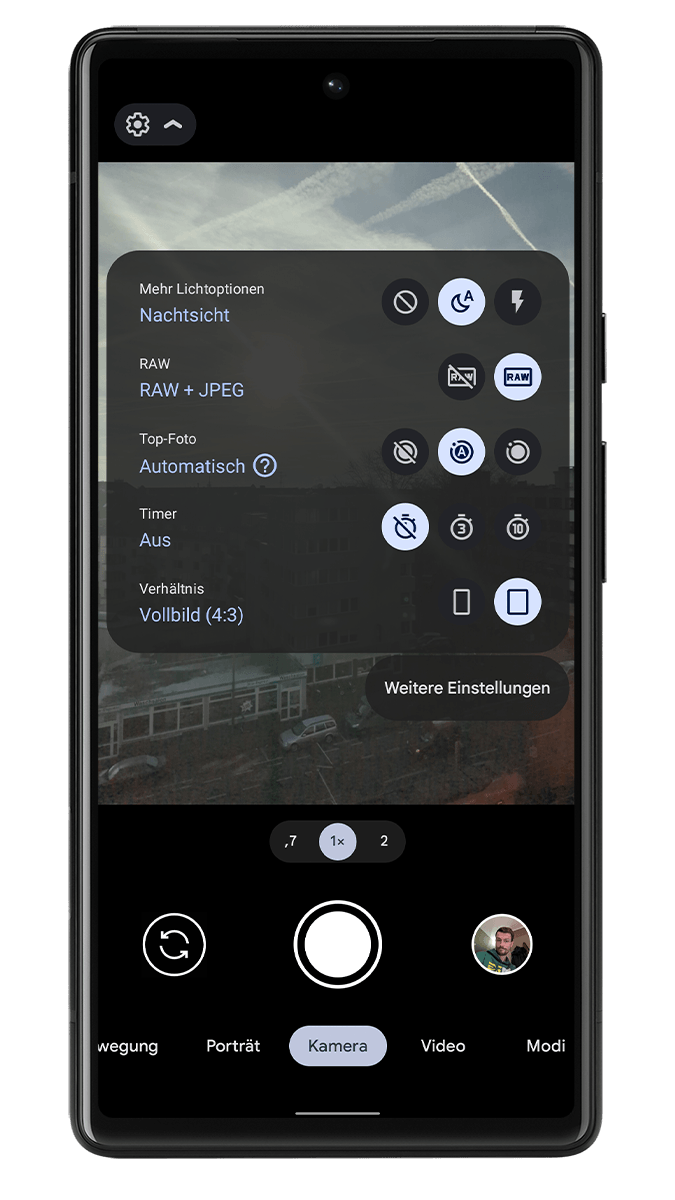
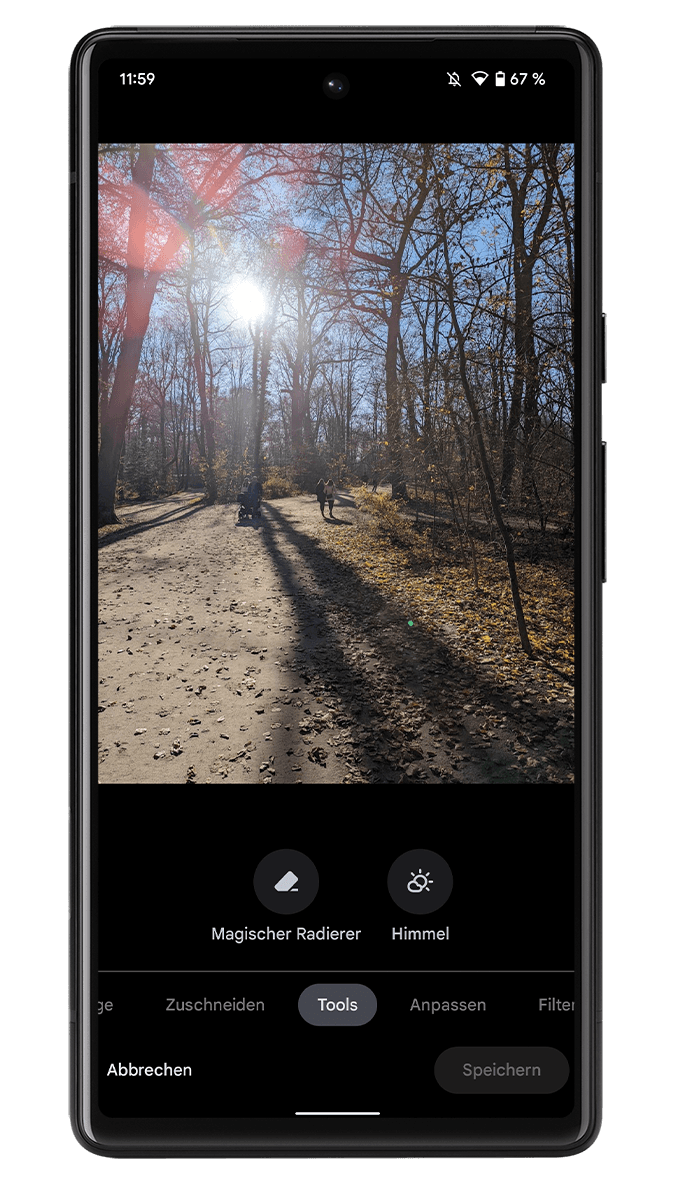
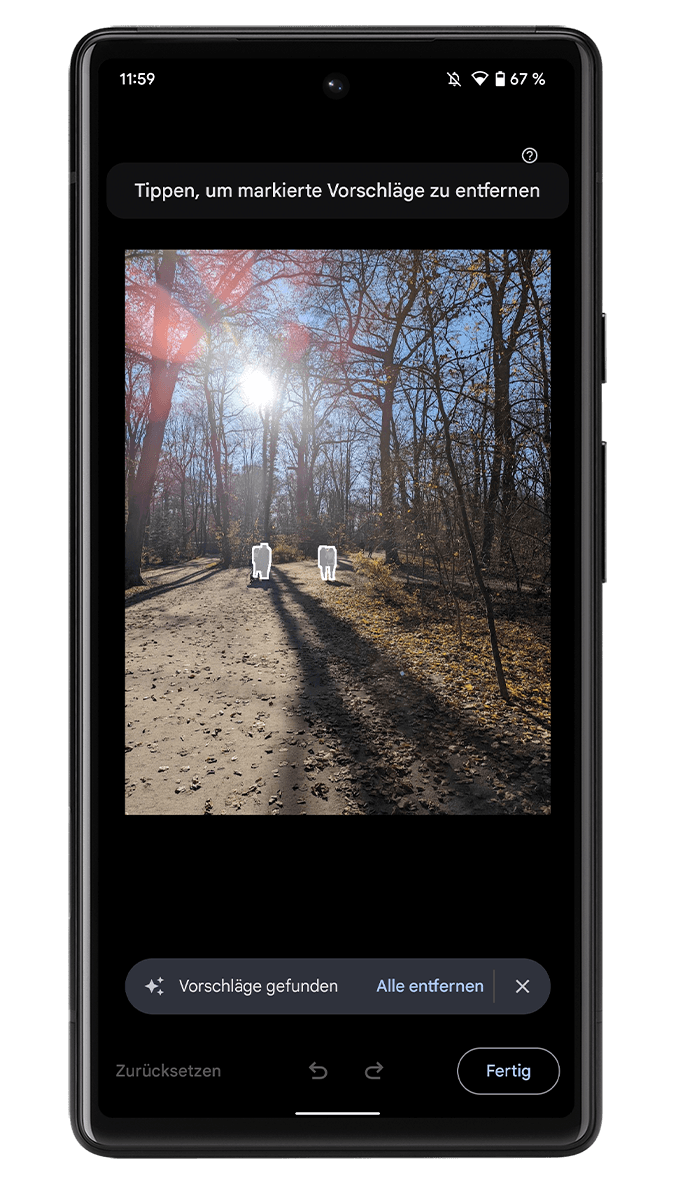
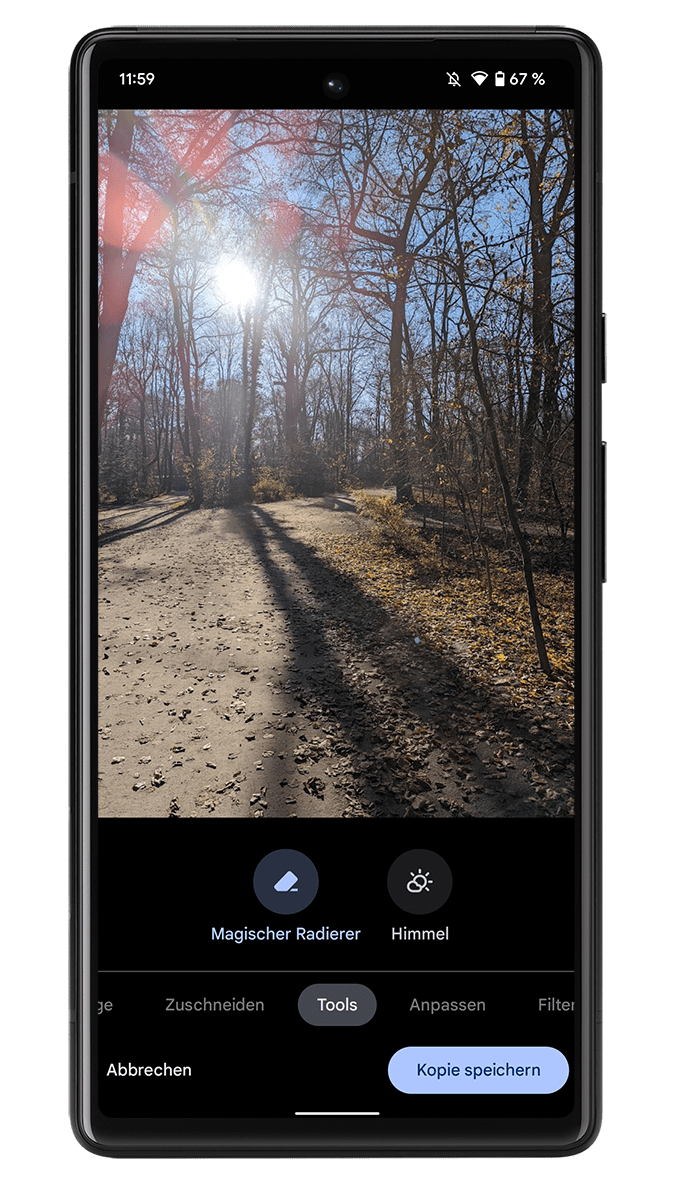

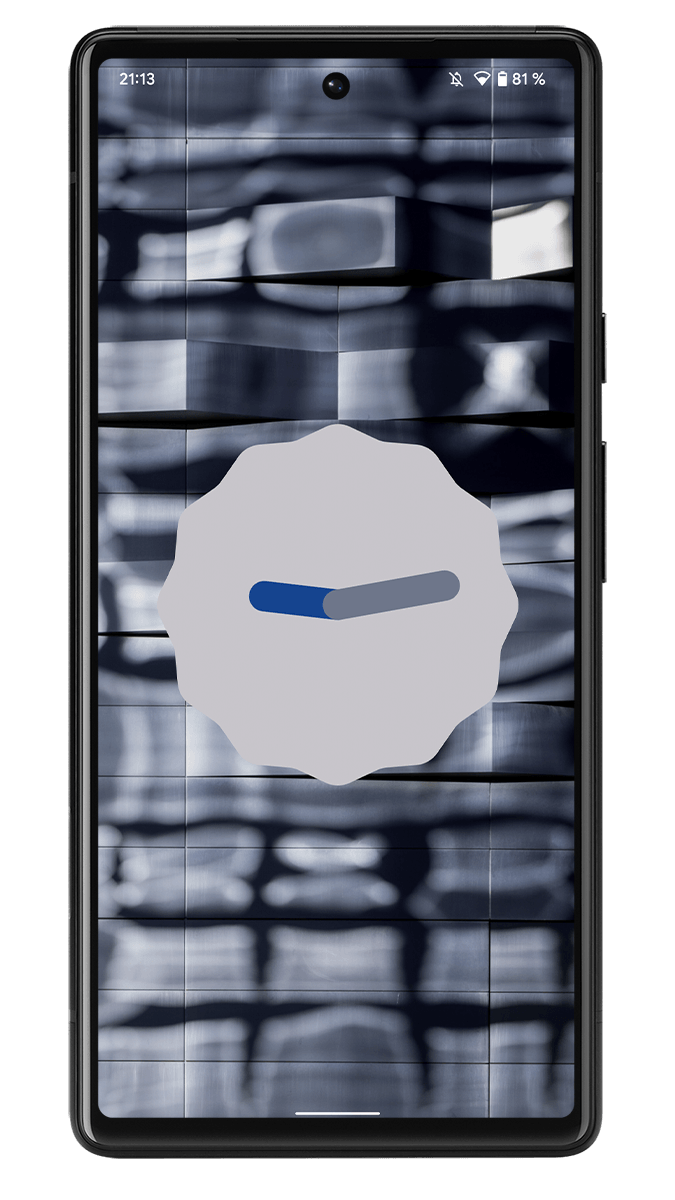
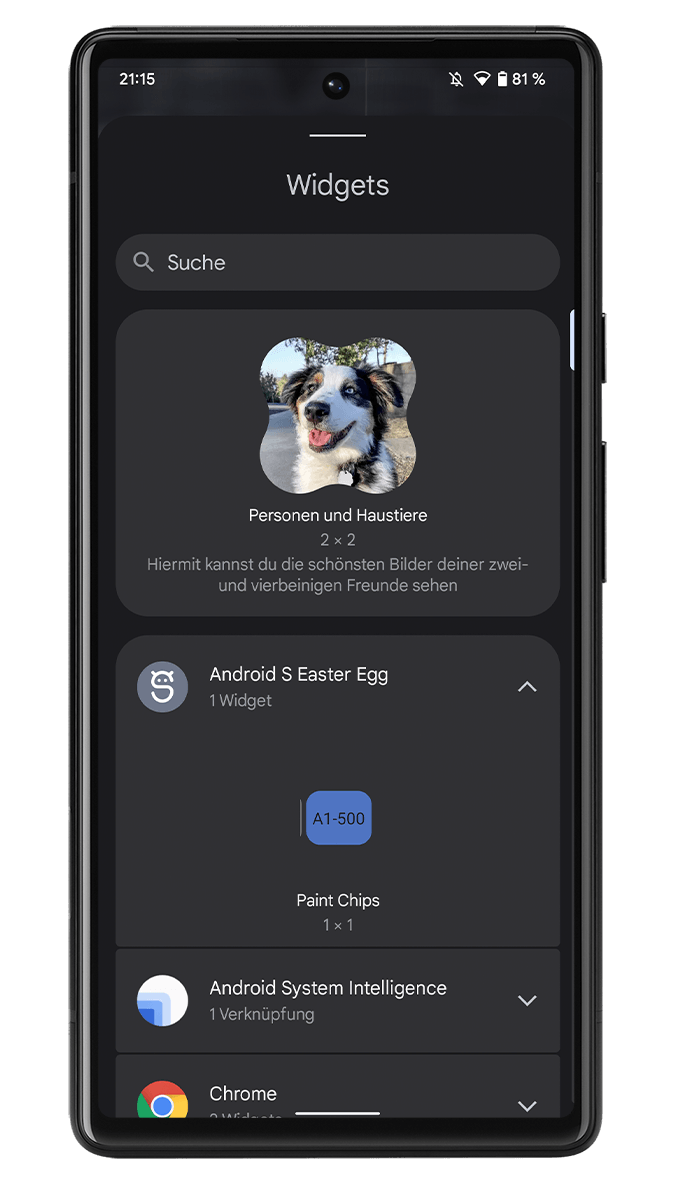
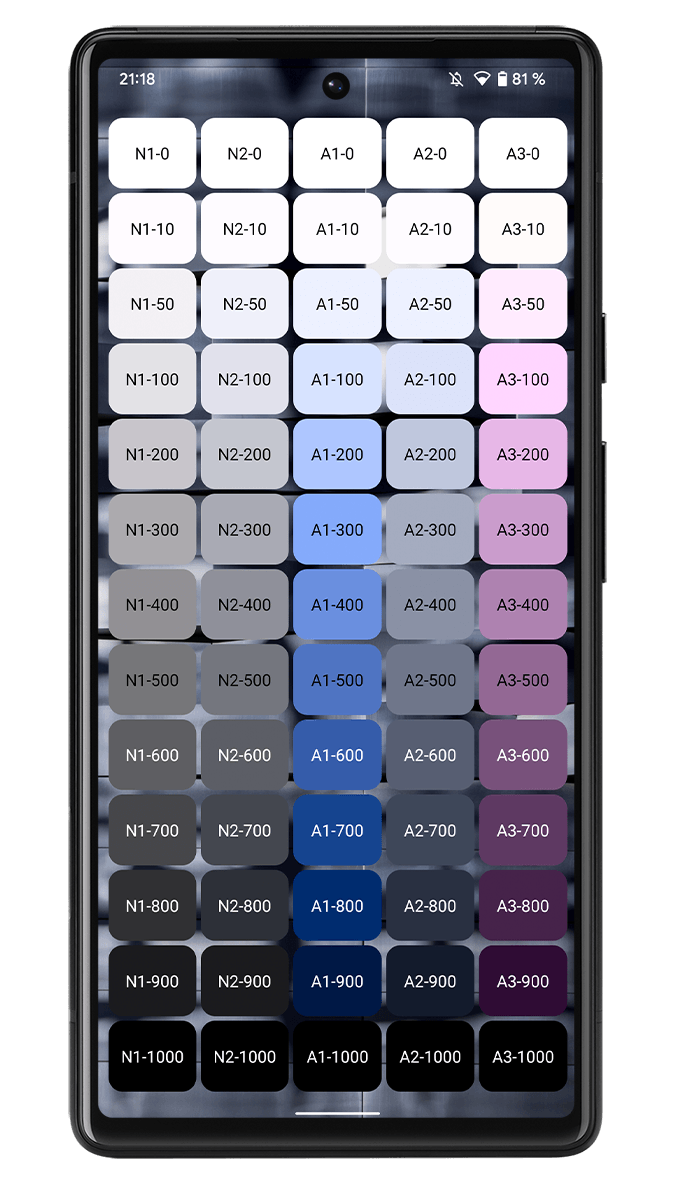




Kommentieren, Austauschen und Fragen...
Schreibe einen eigenen Kommentar