Mit der Galaxy S24 Serie läutet Samsung ein neues Zeitalter ein, denn aus dem Smartphone wird langsam ein AI-Phone. Doch was für Funktionen mit künstlicher Intelligenz sind wirklich hilfreich? Und welche Neuerungen hat One UI 6.1 zu bieten? Wir haben für euch in diesem Beitrag die besten Tipps und Tricks mit dem Samsung Galaxy S24 Ultra herausgesucht.
Tipps & Tricks im Video
Die S24-Serie glänzt wieder mit einer umfangreichen Ausstattung und hat vor allem softwareseitig ein paar feine Neuerungen erhalten. Eine erfreuliche Nachricht ist auch die Verlängerung der Update-Versorgung von mindestens sieben Jahren – sowohl für neue Android-Versionen als auch wichtige Sicherheitspatches.
Design & Personalisierung
Tipp #1: KI-Hintergrundbild erstellen
Wenn ihr das Galaxy S24 eingerichtet habt, ist zunächst ein von Samsung eingestelltes Hintergrundbild zu sehen. Wem das nicht gefällt, kann entweder ein eigenes Foto hinterlegen oder sich kreative Bilder von einer künstlichen Intelligenz erstellen lassen. Geht dafür einfach in die Einstellungen ➡️ Hintergrund und Stil und tippt dort auf Hintergrundbild ändern.
Im dritten Kasten („Kreativ“) findet sich nun das „Generativ“-Hintergrundbild. Dort lassen sich jetzt verschiedene Themenbereiche wählen, darunter Fantasievoll, Gemälde und Blüten, aus denen die KI neue Bilder kreiert. Je nach Kategorie lassen sich noch weitere Inhalte bestimmen und der „Prompt“ für die AI nach euren Wünschen anpassen – beispielsweise ein „Gemälde von Dschungel und Einhörner in der Stilrichtung Bauhaus“.
Tipp #2: Sperrbildschirm anpassen
Beim Einstellen eines neuen Hintergrundbilds wird immer auch der Sperrbildschirm als Vorschau angezeigt. Dort könnt ihr dann unter anderem die Uhr anpassen und neben Größe sowie Position auch Farbe und Schriftart verändern. Alternativ kommt ihr auch über die Einstellungen ➡️ Hintergrund und Stil mit einem Tippen auf die linke Vorschau (mit großer Uhranzeige) dorthin.
Wer möchte, kann noch Widgets (z.B. Health, Uhr, Reminder) hinzufügen und im unteren Bereich zwei Funktionen bzw. Apps für die Schnellauswahl hinterlegen. Darüber hinaus lässt sich dem Hintergrundbild noch ein Rahmen spendieren und ein Filter hinzufügen – entweder in Graustufe oder mit Farbüberlagerung.
Tipp #3: Always On Display aktivieren
Mit dem sogenannten „Always On Display“ (kurz AOD), aktivierbar in den Einstellungen ➡️ Sperrbildschirm und AOD, kann euch das Samsung Galaxy S24 auch im Standby einige Informationen anzeigen. Ihr müsst daher nicht immer das Smartphone einschalten, um nach der Uhr zu schauen oder eingehende Benachrichtigungen zu checken. Für einen geschmeidigen Übergang zwischen AOD und Sperrbildschirm wird hierbei das ausgewählte Uhrdesign übernommen. Wahlweise kann sogar das Hintergrundbild vom Sperrbildschirm stark abgedunkelt angezeigt werden (ähnlich zu Apple).
Falls euch die reine Uhranzeige zu langweilig ist, könnt ihr mal in den Themen-Store von Samsung schauen. Dort finden sich, etwas weiter unten, neben kostenpflichtigen auch kostenfreie Designs. Darüber hinaus könnt ihr einstellen, wann das AOD angezeigt werden soll – beispielsweise zeitgesteuert oder bei Tippen auf den Bildschirm.
KI-Funktionen
Die KI-Funktionen der „Galaxy AI“ lassen sich in den Einstellungen ➡️ Erweiterte Funktionen ➡️ Moderne KI-Funktionen finden. Dort erhaltet ihr auch eine entsprechende Beschreibung der jeweiligen Features und weitere Infos zu Datenschutz und Sicherheit. Ab Werk sind nicht alle AI-Funktionen aktiviert, was ihr dann auf Wunsch übernehmen müsst.
Wichtig: Ein paar der Funktionen benötigen eine aktive Internetverbindung, um den vollen Funktionsumfang zu ermöglichen. Einige der Features werden jedoch „offline“ und direkt auf dem Smartphone verarbeitet. Wer zweiteres bevorzugt und einen ggf. kleineren Funktionsumfang in Kauf nehmen mag, kann Daten für alle AI-Funktionen ausschließlich auf dem Gerät verarbeiten lassen.
Tipp #4: Circle to Search
Besonders im Fokus steht Circle to Search, eine mit Google entstandene Funktion, um nach Sachen auf dem Bildschirm zu suchen. Hierfür wird einfach nur der Homebutton respektive die Leiste der Gestensteuerung gedrückt, bis die Google-Oberfläche erscheint. Dort lässt sich nun ein Bereich einkreisen, entweder mit dem Finger oder beim Ultra-Modell auch mit dem S Pen, der dann von Google recherchiert wird. So könnt ihr auch in Videos oder Fotos nach Inhalten suchen, die euch interessieren.
Tipp #5: Webseiten zusammenfassen
Im Samsung Internet Browser, und auch aktuell nur da, kann die Galaxy AI den Inhalt einer Webseite zusammenfassen. Tippt hierfür einfach in der unteren Leise auf das Sternen-Symbol ➡️ Zusammenfassen. Beim ersten Mal müsst ihr die Funktion noch aktivieren, doch danach wird die AI direkt tätig. Praktisch ist das Feature vor allem bei längeren Beiträgen (wie diesem hier 😉), wissenschaftlichen Artikeln oder einfach nur dann, wenn ihr schnell wissen wollt, worum es geht.
Tipp #6: Chat-Übersetzung und Schreibstil
Von Vorteil ist auch die Übersetzung von Textnachrichten in Messaging-Apps. Tippt hierfür einfach über der Tastatur auf das AI-Symbol (die kleinen Sternchen) und dann auf Übersetzung. Anschließend werden alle Nachrichten in die gewünschte Sprache übersetzt.
Noch etwas praktischer ist jedoch das Umformulieren eurer Nachricht. Die Galaxy AI analysiert den eingetippten Text zunächst und schlägt euch dann andere Formulierungen in verschiedenen Textstilen vor – darunter Formal, Zwanglos, #Social, Höflich und mit Emojis. So könnt ihr innerhalb weniger Sekunden die passende Textnachricht versenden.
Tipp #7: Live-Übersetzung beim Telefonieren
Ein persönliches Highlight ist die Live-Übersetzung bei Telefonaten. Hierfür müssen zunächst die gewünschten Sprachpakete heruntergeladen werden. Verfügbar sind unter anderem Deutsch, Englisch, Französisch, Italienisch, Chinesisch und Japanisch. Anschließend, sofern die Funktion von euch aktiviert wurde, müsst ihr nur noch auf den Anruf-Assistent tippen, wenn das Telefonat gestartet oder angenommen wurde. So könnt ihr im Urlaub problemlos einen Tisch im Restaurant reservieren oder ein Taxi rufen.
Smarte Funktionen
Tipp #8: Funktionstaste
Unterhalb der Lautstärkewippe auf der rechten Seite des Rahmens sitzt die sogenannte „Funktionstaste“. Hierüber könnt ihr in den Einstellungen ➡️ Erweitere Funktionen anpassen, was beim zweifachen Betätigen und Gedrückthalten geschehen soll. Bei Ersterem könnt ihr auswählen, ob sich die Kamera per Schnellstart öffnen soll oder eine von euch ausgewählte App geöffnet wird. Beim Drücken und halten wird standardmäßig Bixby aktiviert, Samsungs Sprachassistent, oder das Ausschalten-Menü geöffnet, so wie man es normalerweise kennt.
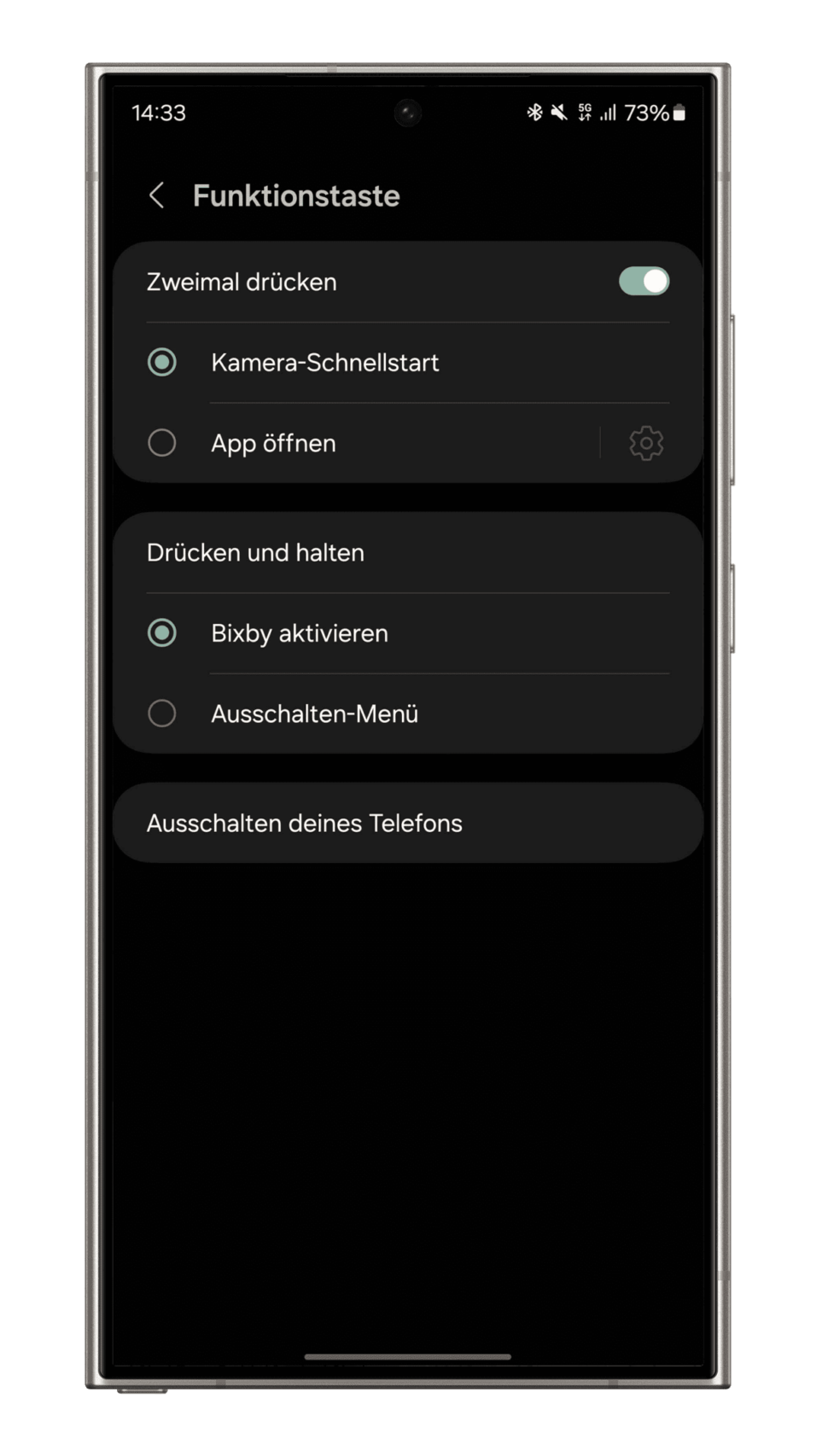
Tipp #9: Modi und Routinen
Mit Modi und Routinen könnt ihr das Smartphone passend zur Situation oder Umgebung einstellen. Sowohl für Schlaf, Arbeit als auch Fahren lassen sich in den Einstellungen persönlich auf eure Wünsche zugeschnittene Modi hinterlegen. Zum Schlafen können zum Beispiel zeitgesteuert der Nicht-Stören-Modus aktiviert, das Hintergrundbild abgedunkelt und die Graustufe aktiviert werden.
In den Routinen lassen sich dann personalisierte „Wenn dies, dann das“-Abfolgen („IFTTT“) erstellen, um Abläufe zu automatisieren. Ein Beispiel: Wenn ich Zuhause ankomme (also Ort-basiert), soll sich meine Wohnzimmerbeleuchtung einschalten (über SmartThings gesteuert).
Tipp #10: Dual Messenger für Dual-SIM
Wer sein Galaxy S24 Smartphone mit zwei SIM-Karten nutzt, wird sich über den Dual Messenger freuen. Hier könnt ihr in den Einstellungen ➡️ Erweitere Funktionen bereits installierte Messaging-Apps klonen, um Privat- und Berufsleben besser zu trennen. Auch getrennte Kontaktlisten lassen sich für diese Apps dann einsetzen.
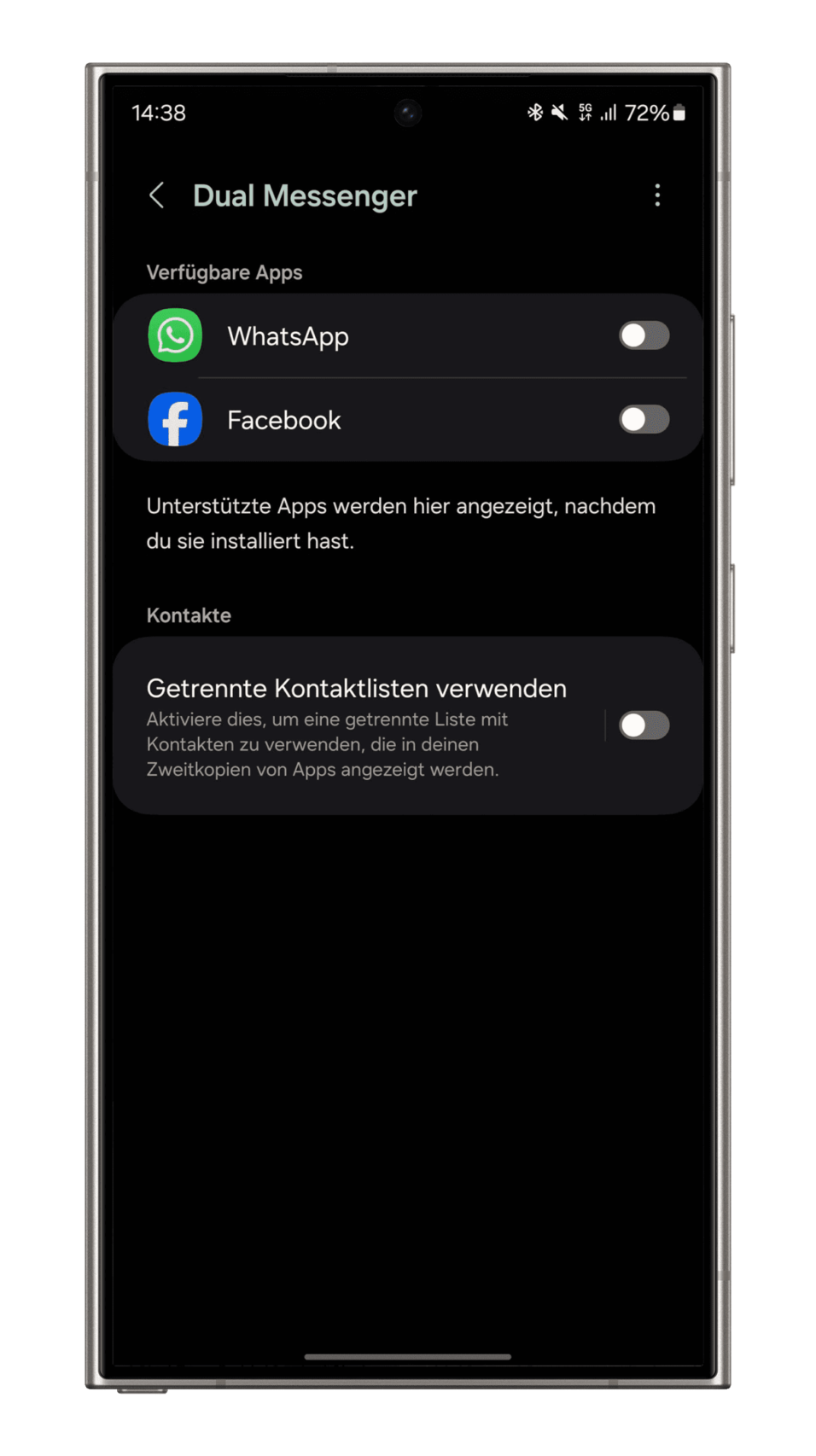
Tipp #11: Akkuschutz
Wer die Langlebigkeit seines Akkus verbessern möchte und das Smartphone vorwiegend über Nacht lädt, sollte sich in den Einstellungen ➡️ Akku mal den Akkuschutz näher ansehen. Dort gibt es drei Modi, die den Akku beim Laden schonen und dafür sorgen, dass ihr das Galaxy S24 so lang wie möglich mit einer guten Akkulaufzeit nutzen könnt. Wer das Smartphone kurz vor dem Schlafengehen einsteckt, sollte hier „Adaptiv“ wählen.
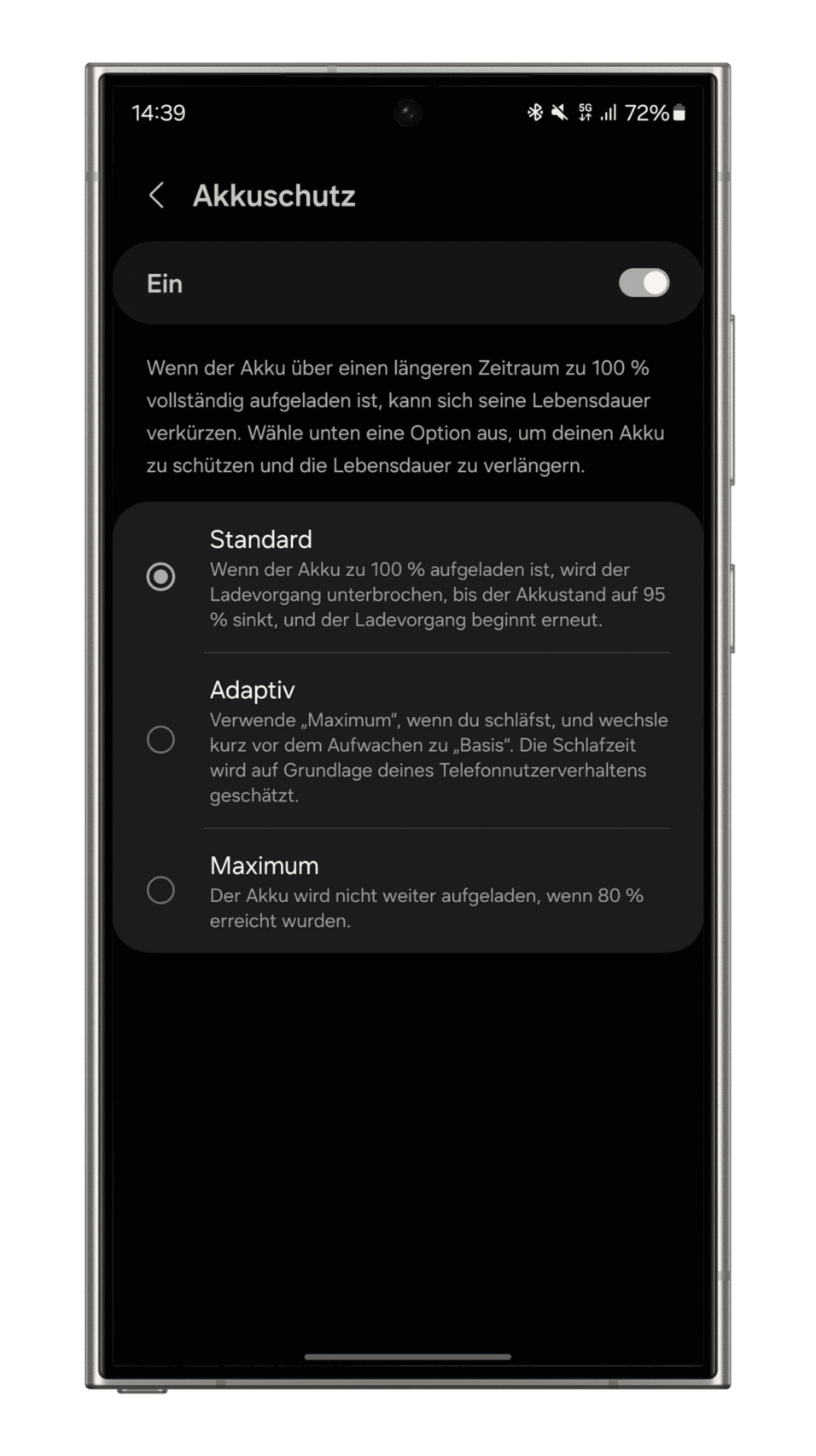
Tipp #12: Längere Akkulaufzeit
Die verbauten Exynos- und Snapdragon-Chips in der Galaxy S24 Serie sind sehr leistungsstark und glänzen mit einer guten Effizienz. Wer die Akkulaufzeit jedoch noch weiter erhöhen möchte, kann in den Einstellungen ➡️ Gerätewartung auf das Leistungsprofil „Leicht“ wechseln. Zwar verringert das die Performance des Smartphones um ein paar Prozentpunkte, was ihr im Alltag nicht merken werdet, sorgt aber für eine längere Akkulaufzeit und ein kühleres Smartphone.
Kamera & Fotos
Tipp #13: AI-Bildbearbeitung
In der Galerie gibt es einige, neue KI-Funktionen zur Bildbearbeitung. Tippt dafür einfach auf ein Foto und wechselt dann über das Stift-Symbol am unteren Rand in den Bearbeitungsmodus. Mit einem Tippen auf das bunte Sternchen-Symbol links, kommt ihr in die AI-Bearbeitung. Hier könnt ihr unter anderem ein Foto begradigen, ohne es dabei zuschneiden zu müssen. Stattdessen berechnet die künstliche Intelligenz die fehlenden Bereiche und fügt diese dem Bild hinzu. Auch Objekte oder Personen können markiert und durch generative Inhalte ersetzt, verkleinert oder vergrößert werden.
Tipp #14: AI-Slowmotion
Darüber hinaus könnt ihr auf dem Galaxy S24 jedes Video zu einer Zeitlupe machen. Öffnet dafür einfach ein Video in der Galerie und haltet euren Finger dann irgendwo auf dem Bildschirm gedrückt, bis eine Animation auftaucht und das Video mit KI-berechneten Zwischenbildern verlangsamt wird. Wenn ihr den Finger wieder vom Touchscreen abhebt, läuft das Video in normaler Geschwindigkeit weiter. Der verlangsamte Bereich sowie die Geschwindigkeit (1/8, 1/4 oder 1/2) lässt sich jedoch in der Videobearbeitung über das Stift-Symbol am unteren Rand verändern.
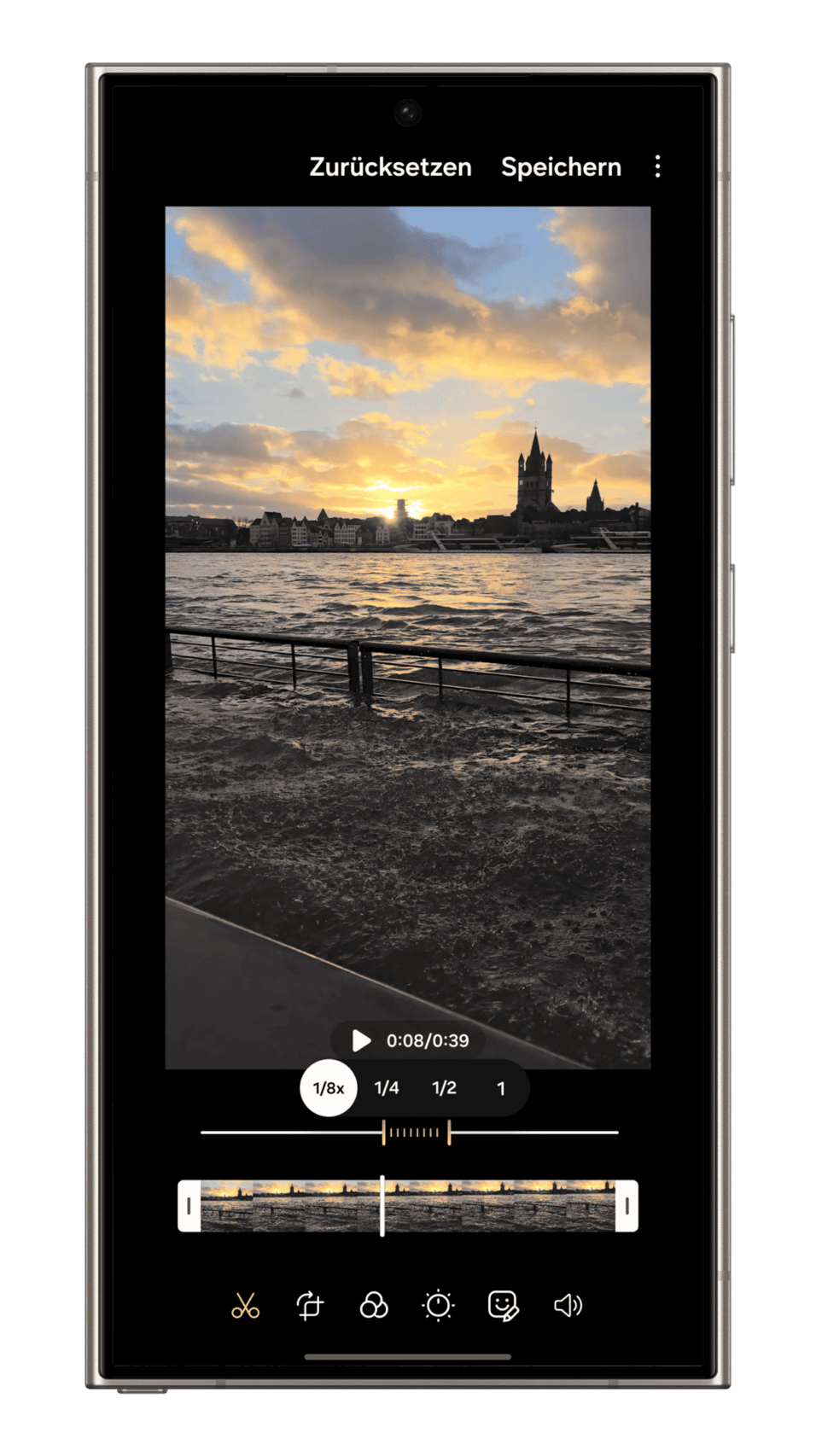
Tipp #15: 200 MP Modus (Ultra)
Beim Galaxy S24 Ultra könnt ihr die volle Auflösung der Hauptkamera aktivieren und so kristallklare Fotos aufnehmen. Geht dafür einfach in die Kamera-App und tippt in der oberen Leiste auf die voreingestellten „12 MP“. Neben 50 Megapixel könnt ihr dort auch 200 Megapixel auswählen, was sich besonders für hochauflösende Prints von Landschaften und Architektur bei Tageslicht eignet.
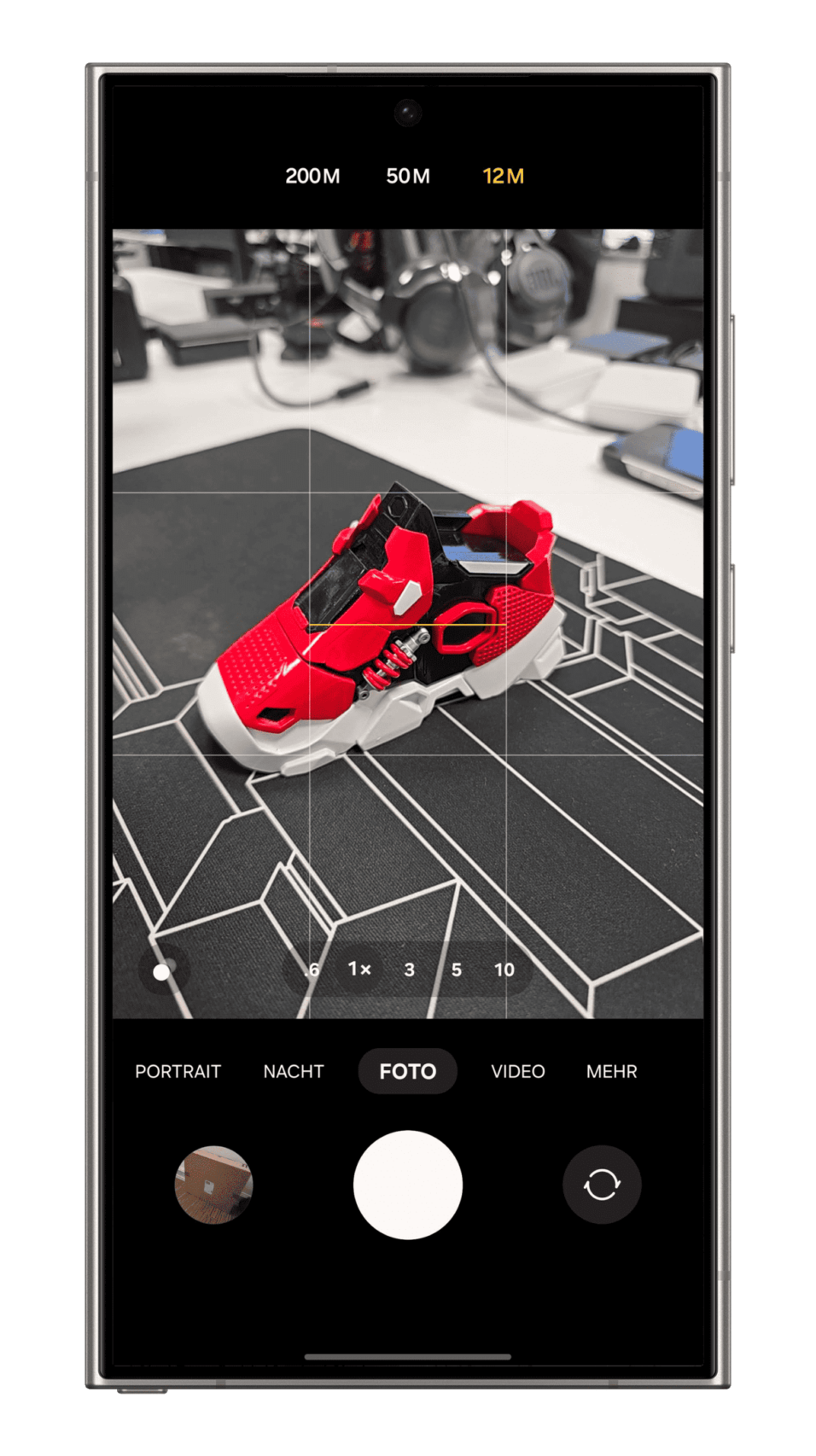
Tipp #16: Expert RAW mit Astromodus
Für Fotografie-Enthusiasten bietet sich die Expert RAW App an, welche eine manuelle Kameraeinstellung (Verschlusszeit, ISO, Weißabgleich, etc.) ermöglicht und sogar über einen (virtuellen) ND-Filter verfügt. Dazu kann das Smartphone im RAW-Format mit 50 Megapixel knipsen, eine Langzeitbelichtung für Astrofotos starten oder mehrfach belichten.
S Pen (Ultra)
Tipp #17: Kamera-Fernauslöser
Der S Pen lässt sich natürlich für schnelle Notizen oder handschriftliche Texte nutzen, kann jedoch auch als Fernauslöser für die Kamera genutzt werden. Öffnet hierfür einfach die Kamera-App, zieht den S Pen heraus und drückt einmal auf den Button im Stift zum Auslösen. Mit einem Doppelklick wird die Kamera gewechselt, dazu gibt es diverse Gesten für die Kameramodi und zum Heran- sowie Herauszoomen.
One more thing: Good Lock App
Wer sein Smartphone noch mehr individualisieren will, sollte sich die App Good Lock etwas näher ansehen. Dort gibt es praktische Add-ons, die den Funktionsumfang der Smartphones erweitern oder eine tiefere Personalisierung, beispielsweise vom Samsung-Keyboard oder dem Always On Display, zulassen.
Galaxy S24, S24 Plus und S24 Ultra – Was sind eure Tipps & Tricks?
One UI 6.1 hat also ein paar richtig praktische Funktionen auf Lager, mit denen ihr euren Alltag erleichtern könnt. Doch nun seid ihr gefragt: Habt ihr noch praktische Tipps, die wir nicht genannt haben? Oder gibt es ein oder gar mehrere Features, die ihr bei One UI vermisst? Lasst es uns in den Kommentaren wissen! 😊
Mit * markierte Links sind Affiliate-Links. Mit dem Kauf über diesen Link erhalten wir eine Verkaufsprovision, ohne dass du mehr bezahlst.
Aus Gründen der besseren Lesbarkeit wird auf die gleichzeitige Verwendung männlicher, weiblicher und diverser Sprachformen (m/w/d) verzichtet. Alle Personenbezeichnungen gelten gleichermaßen für alle Geschlechter.

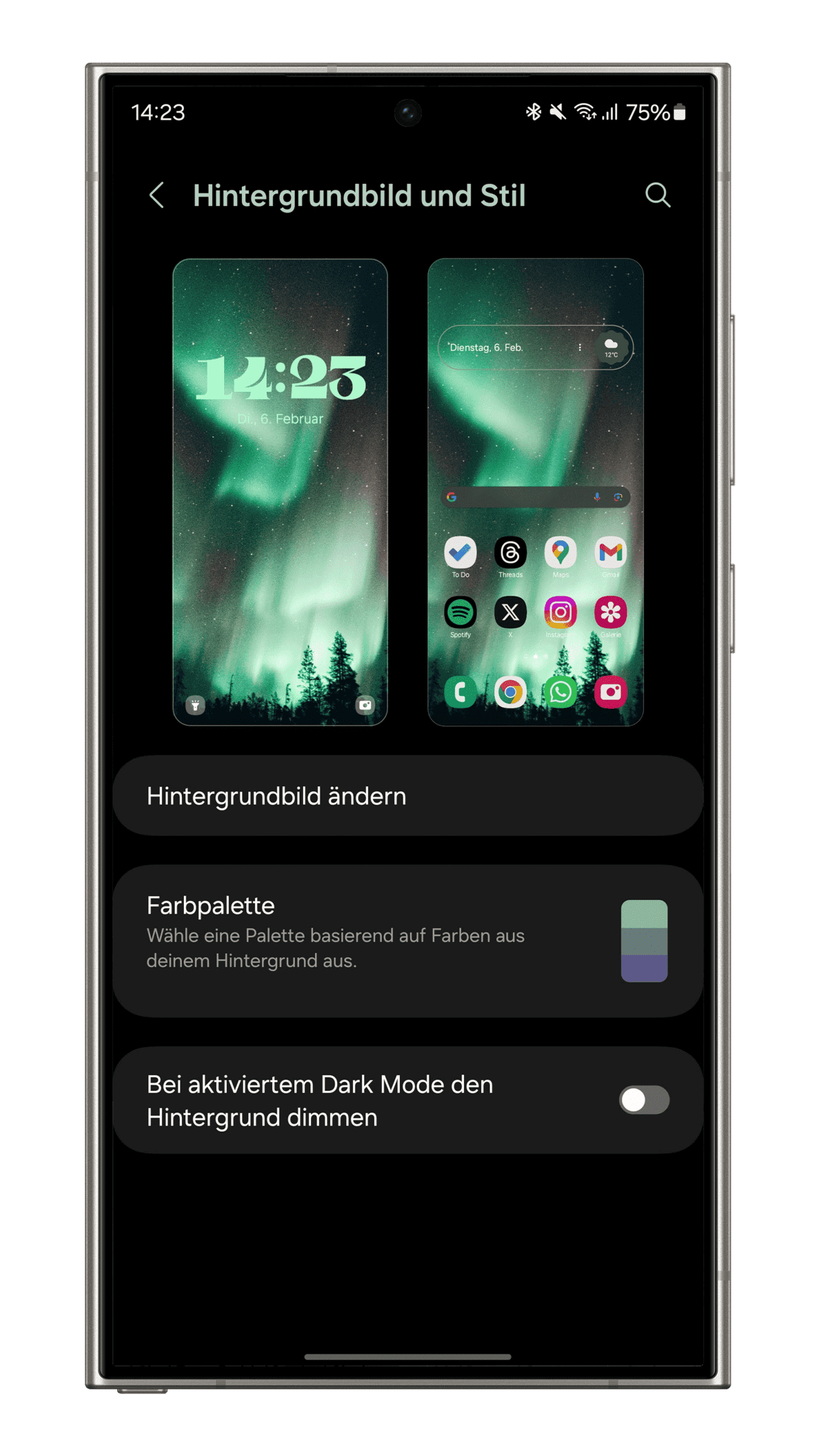
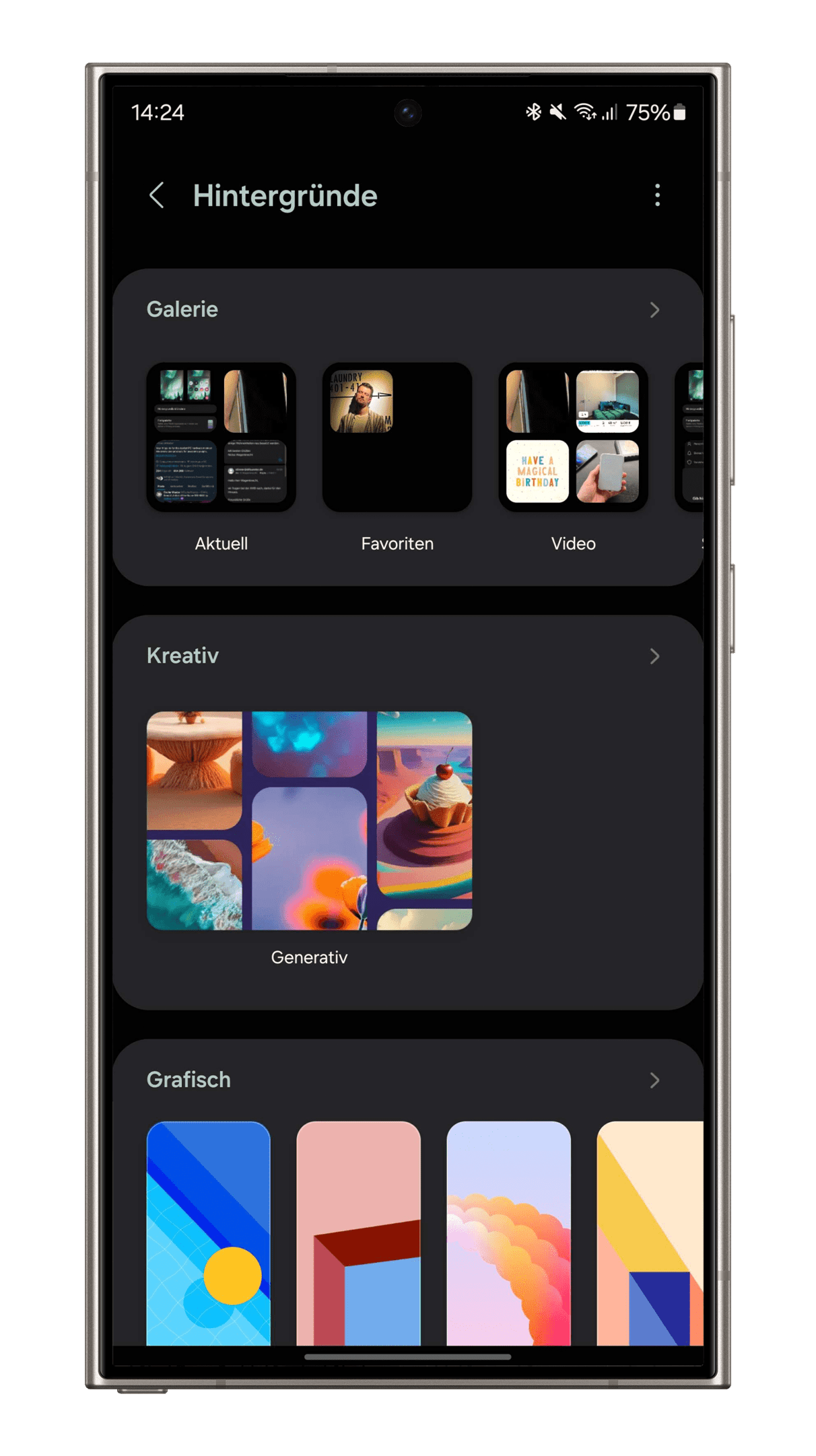
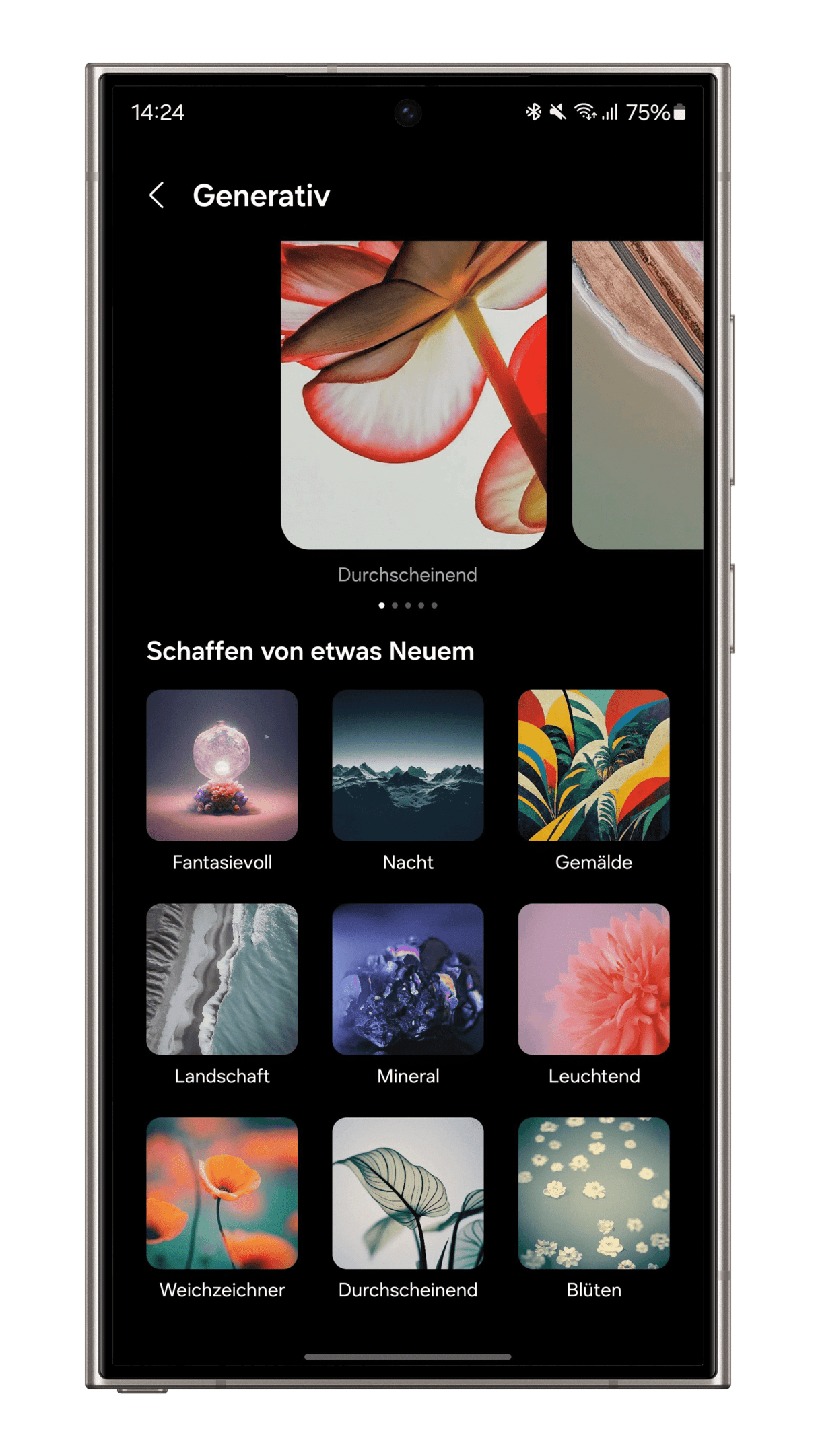
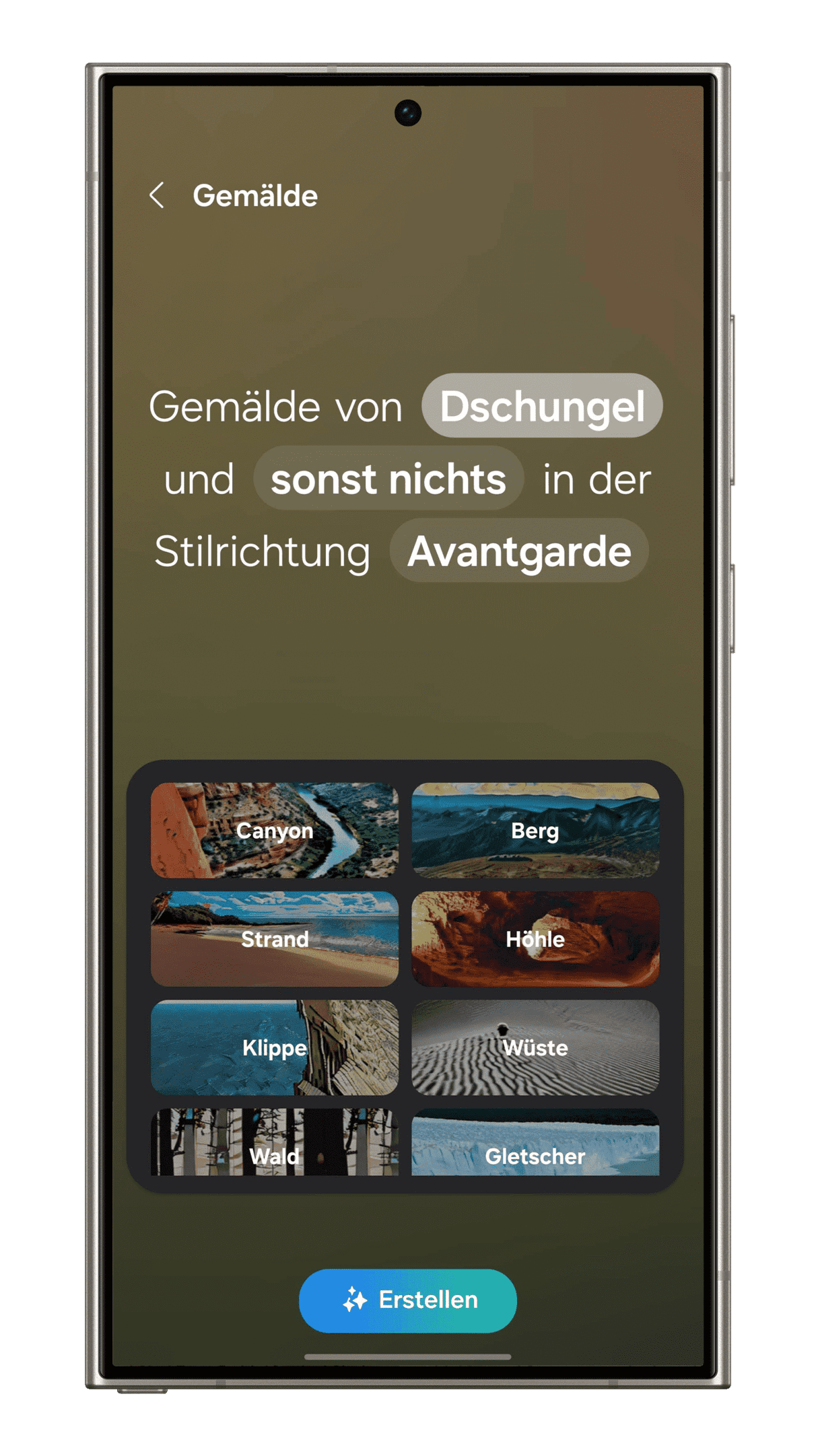
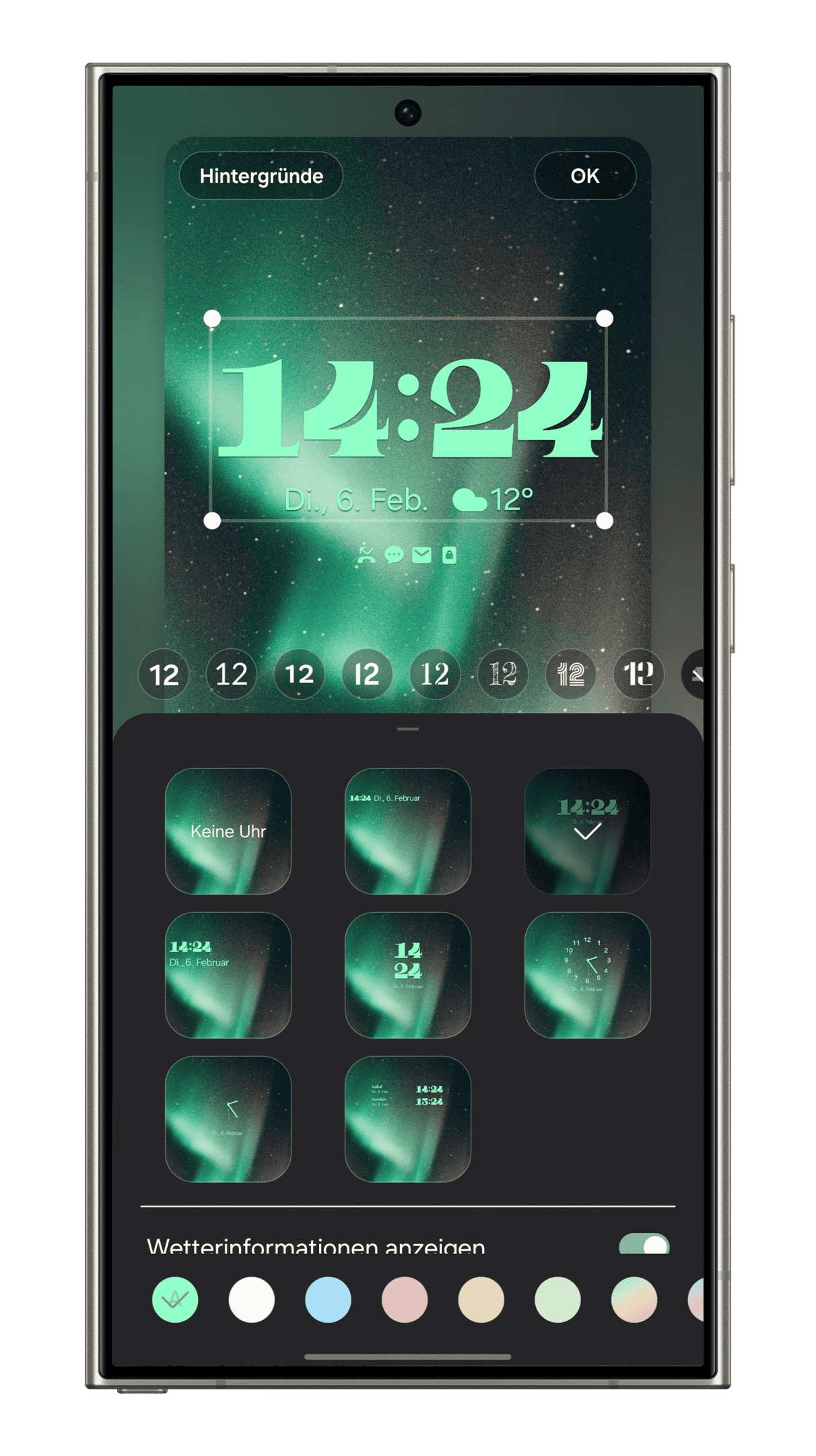
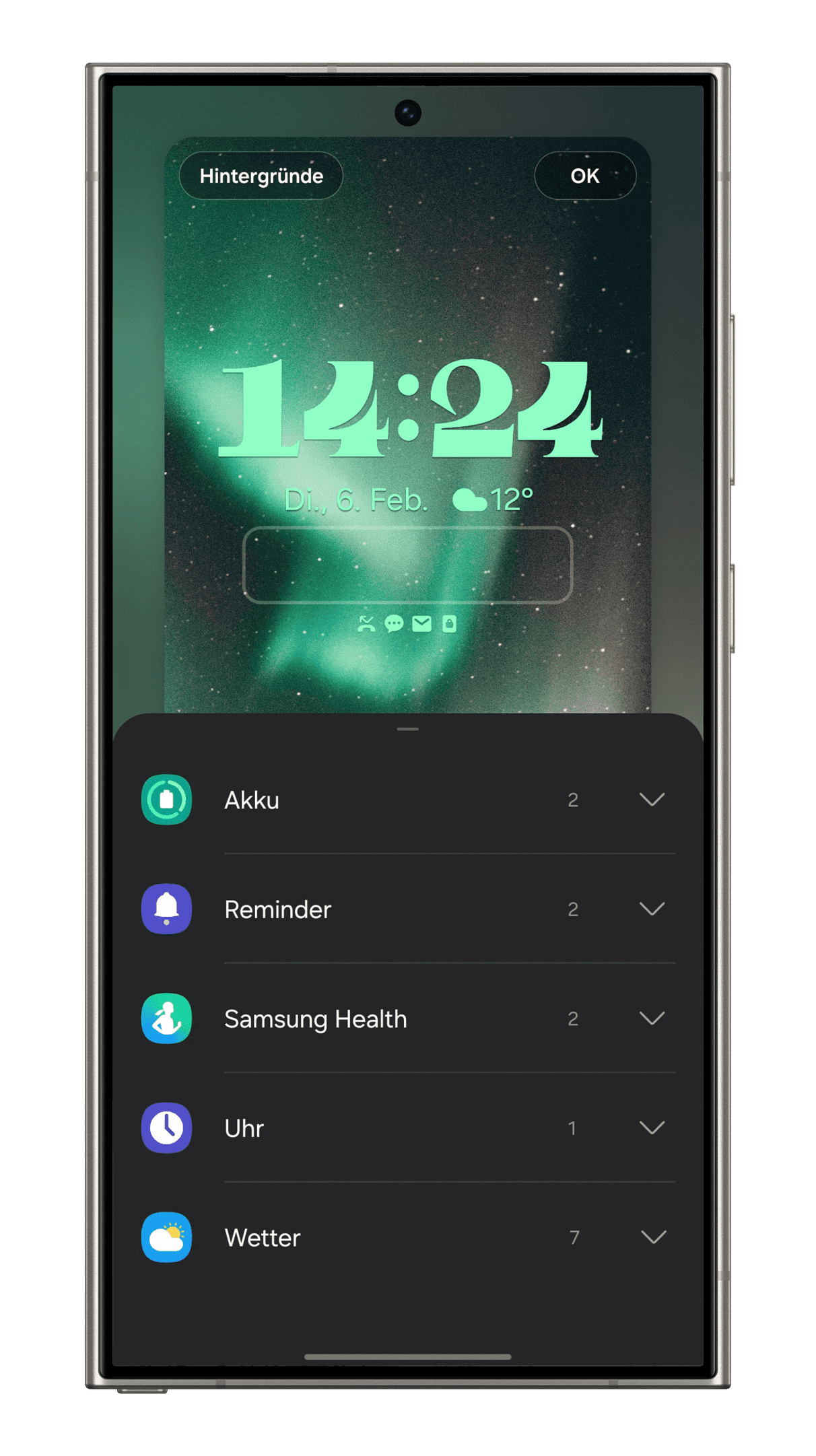
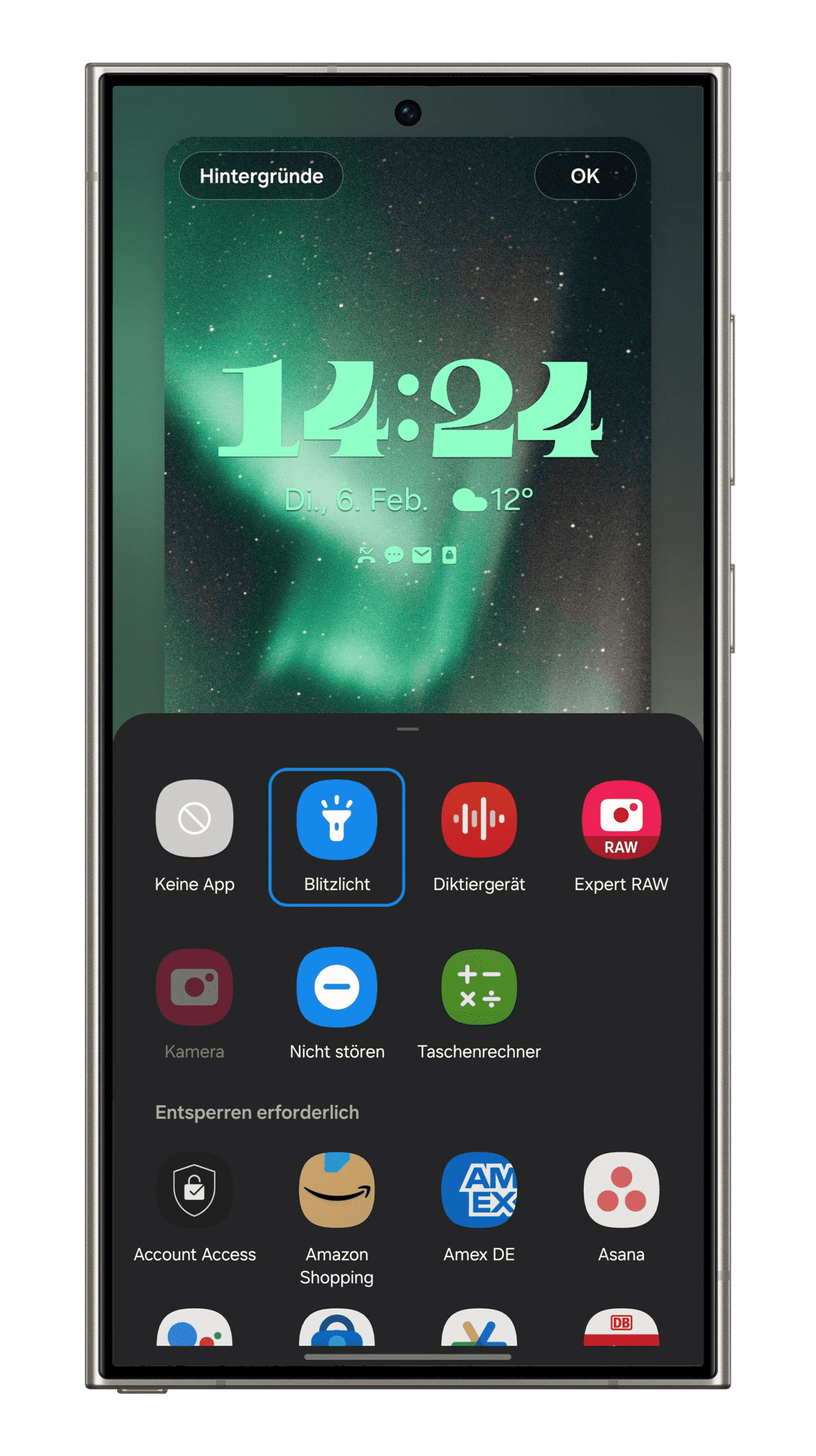
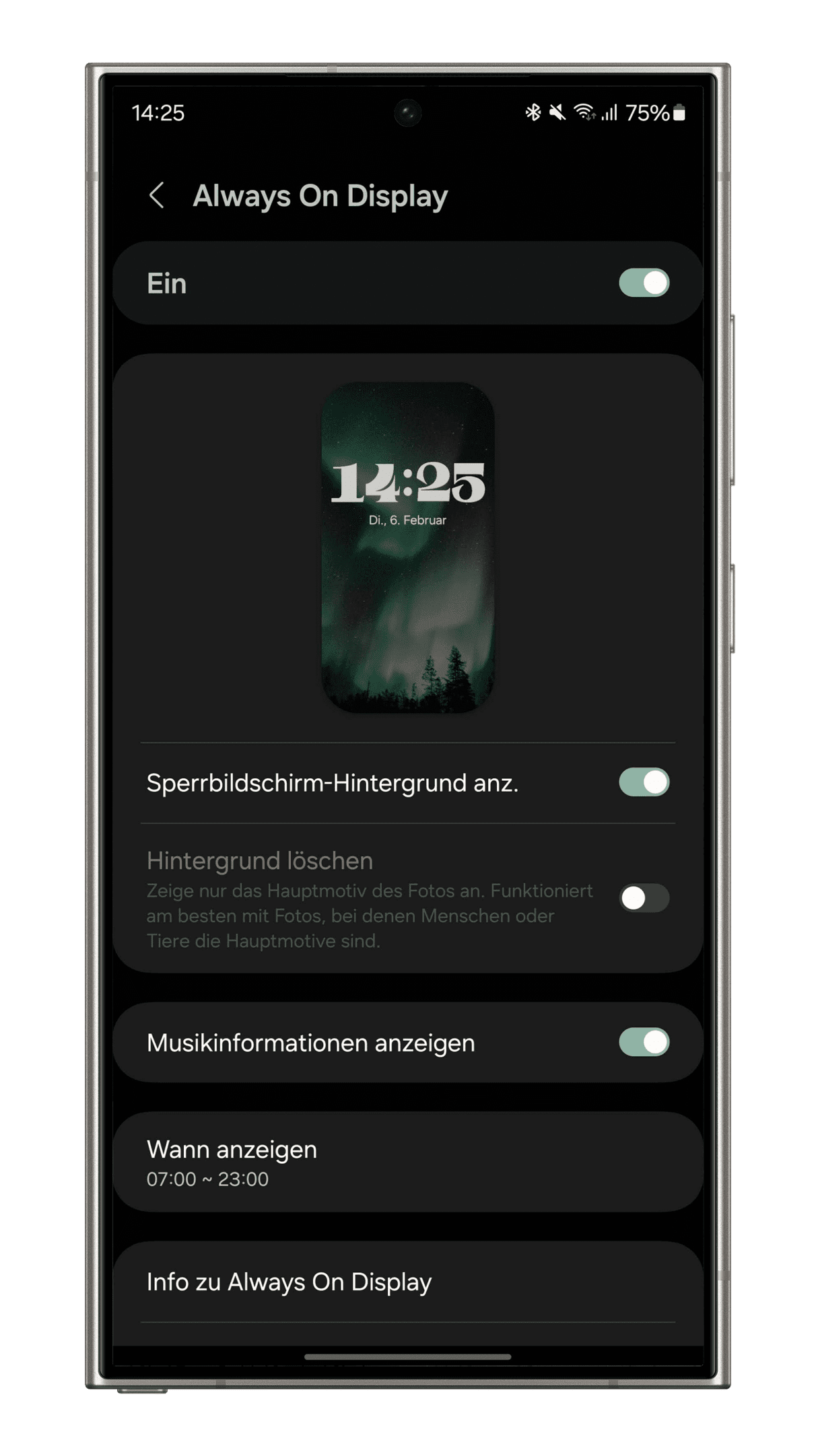
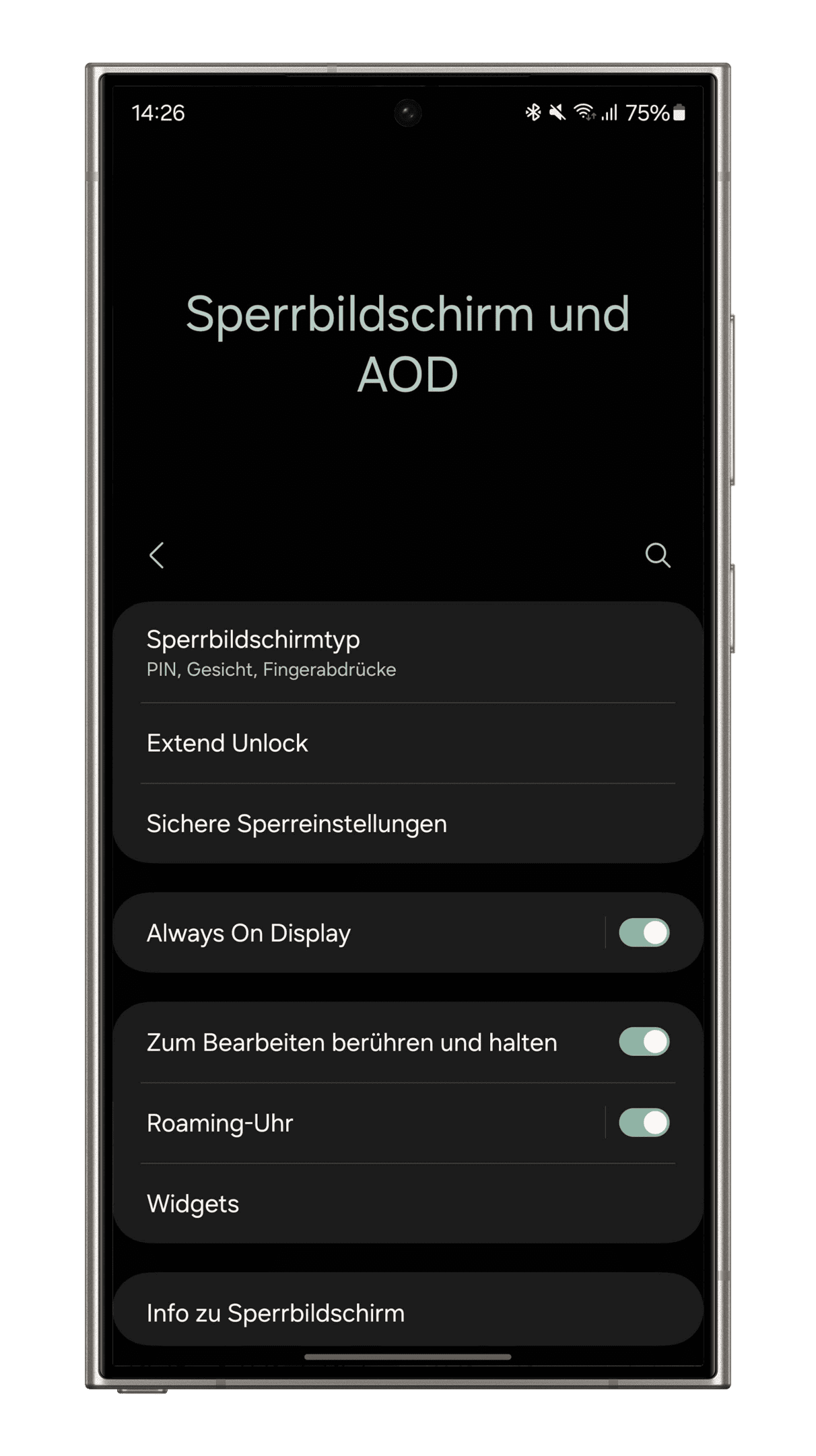
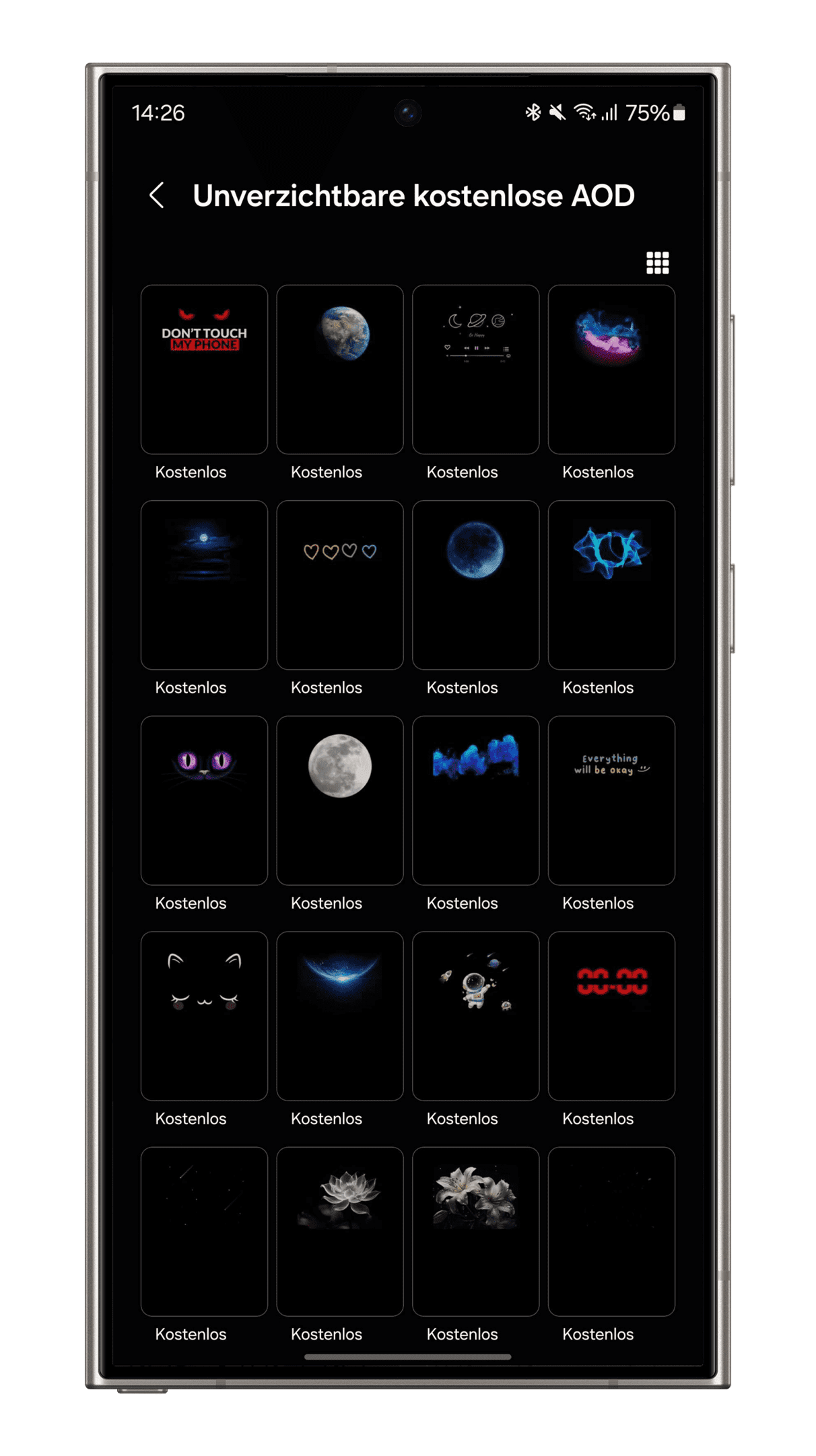
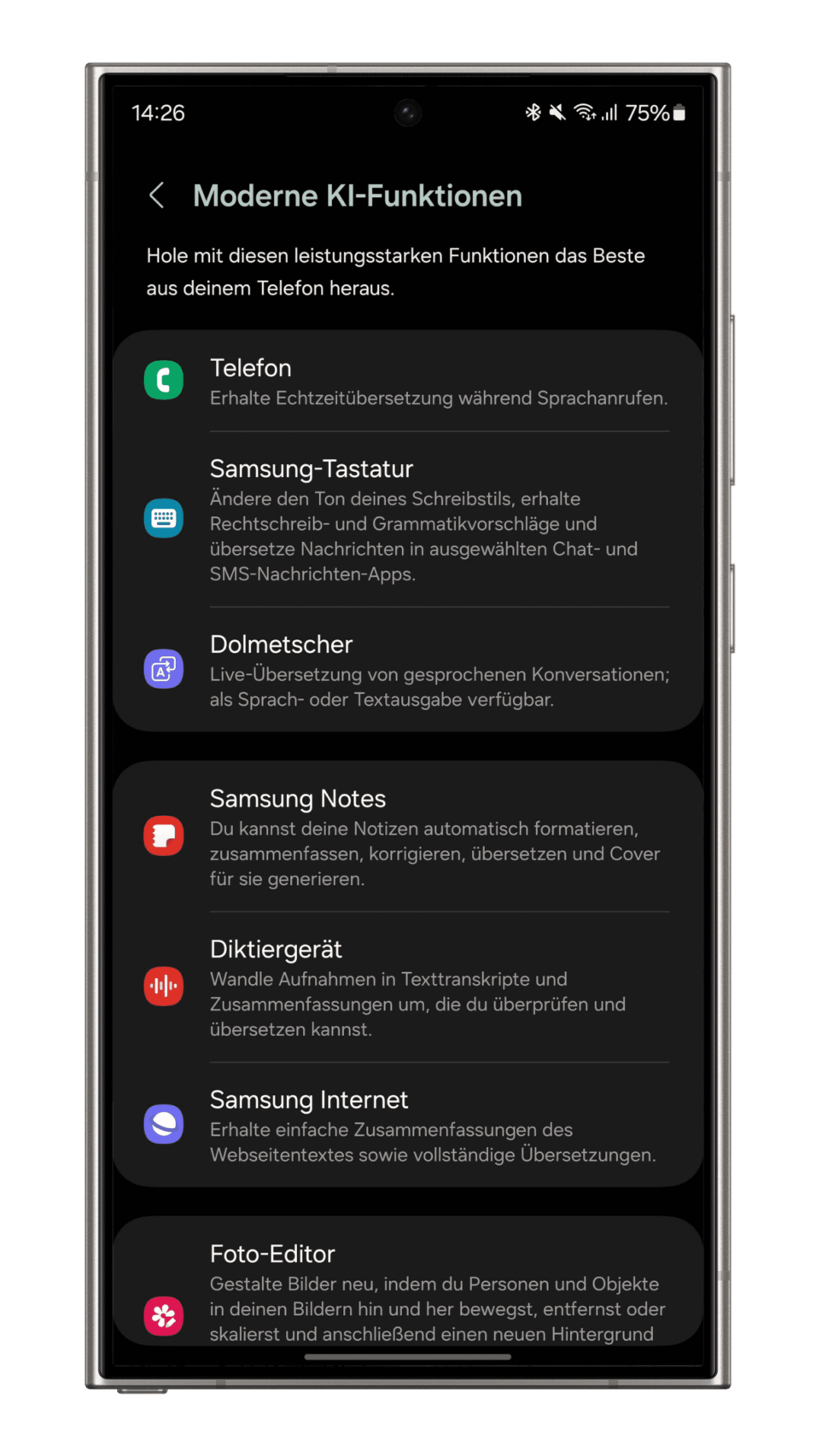
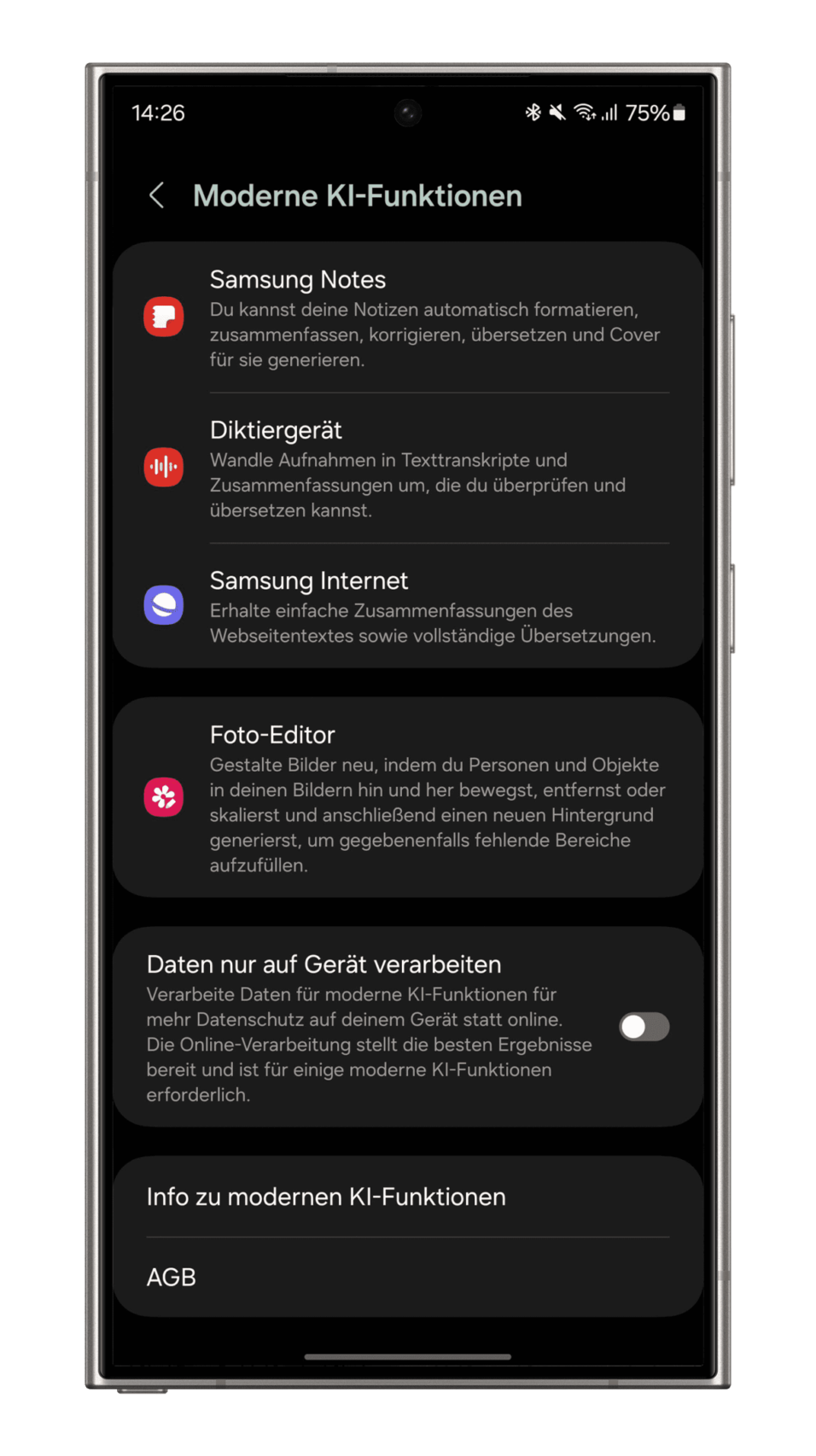
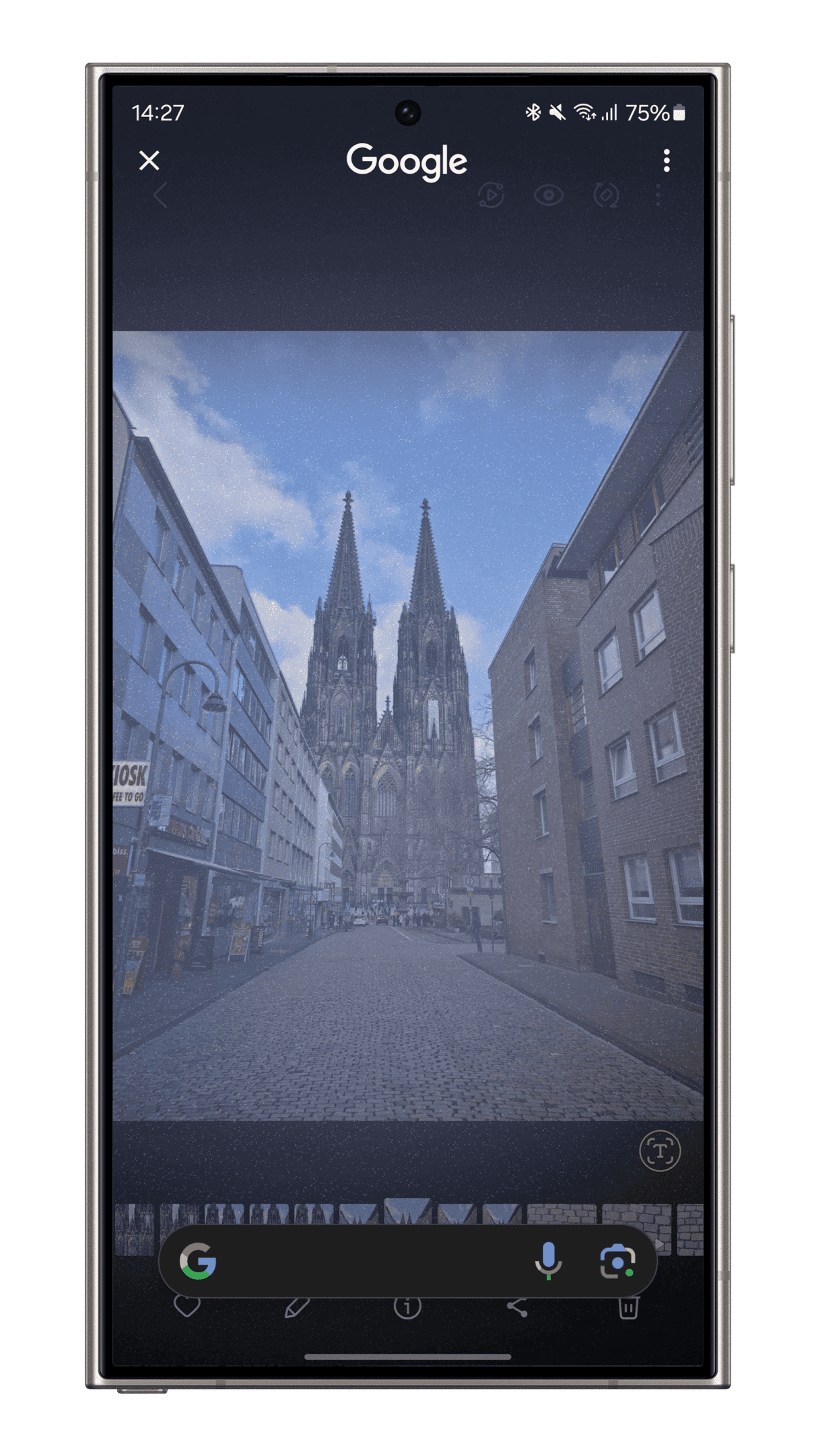
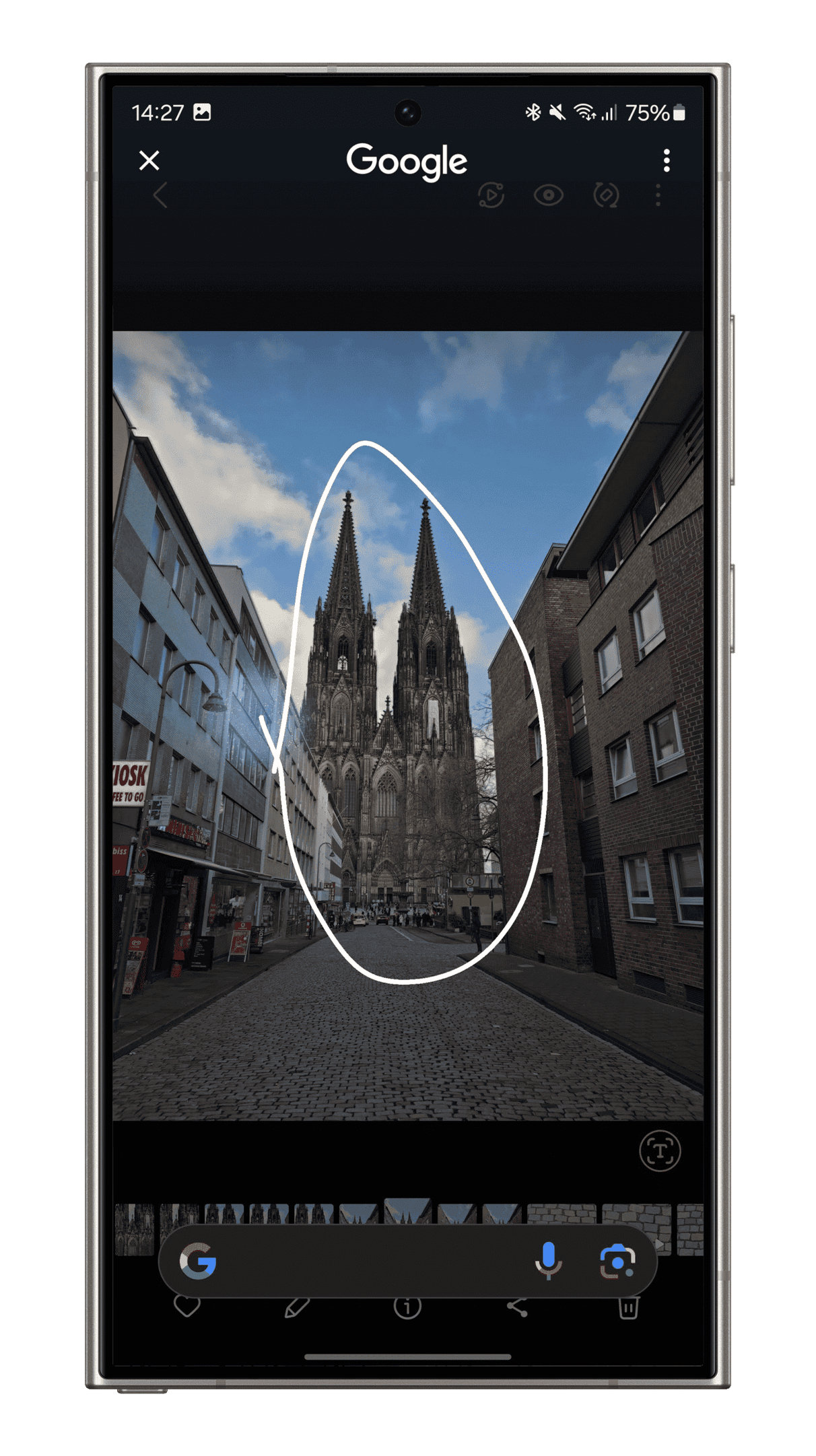
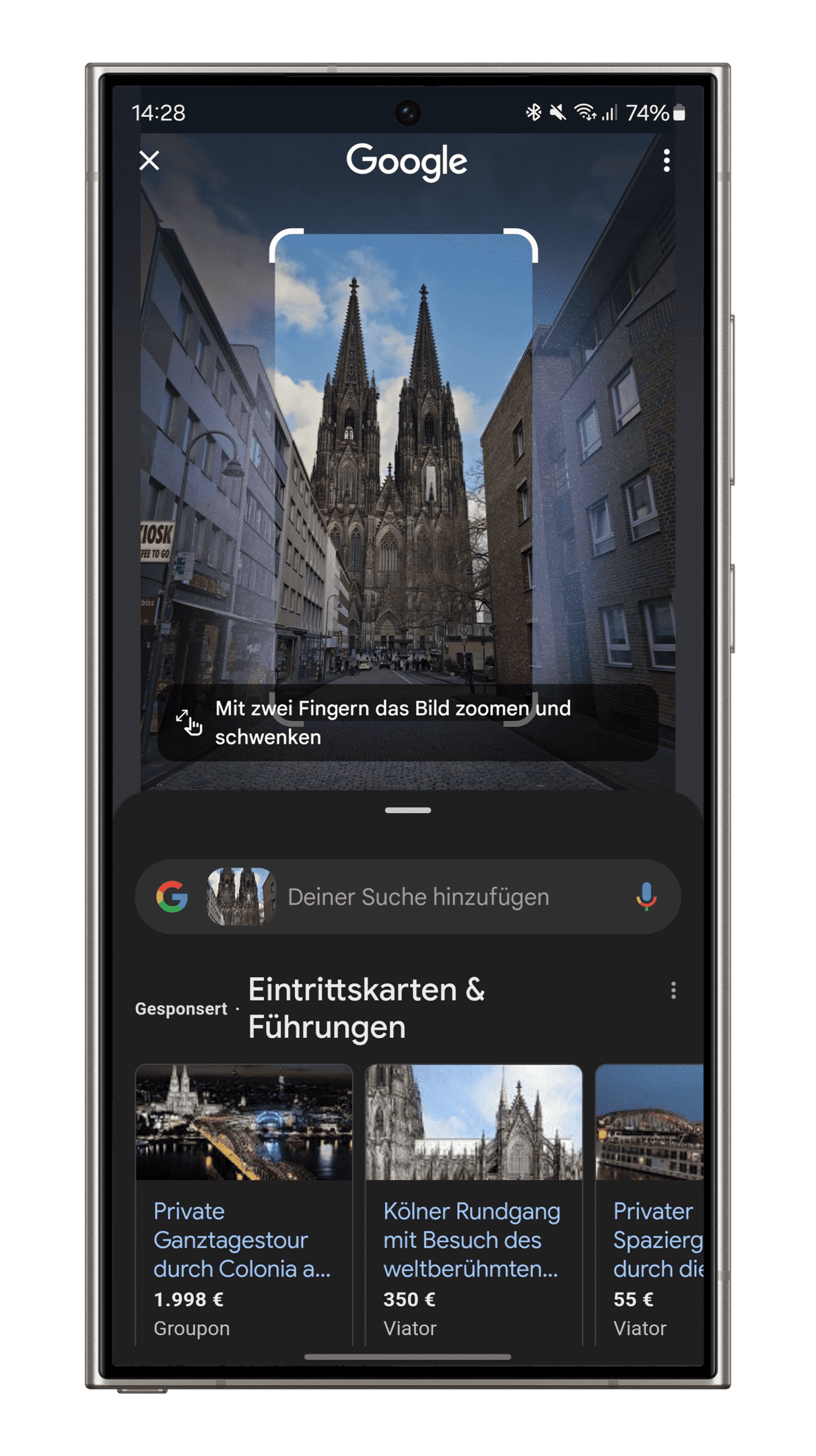
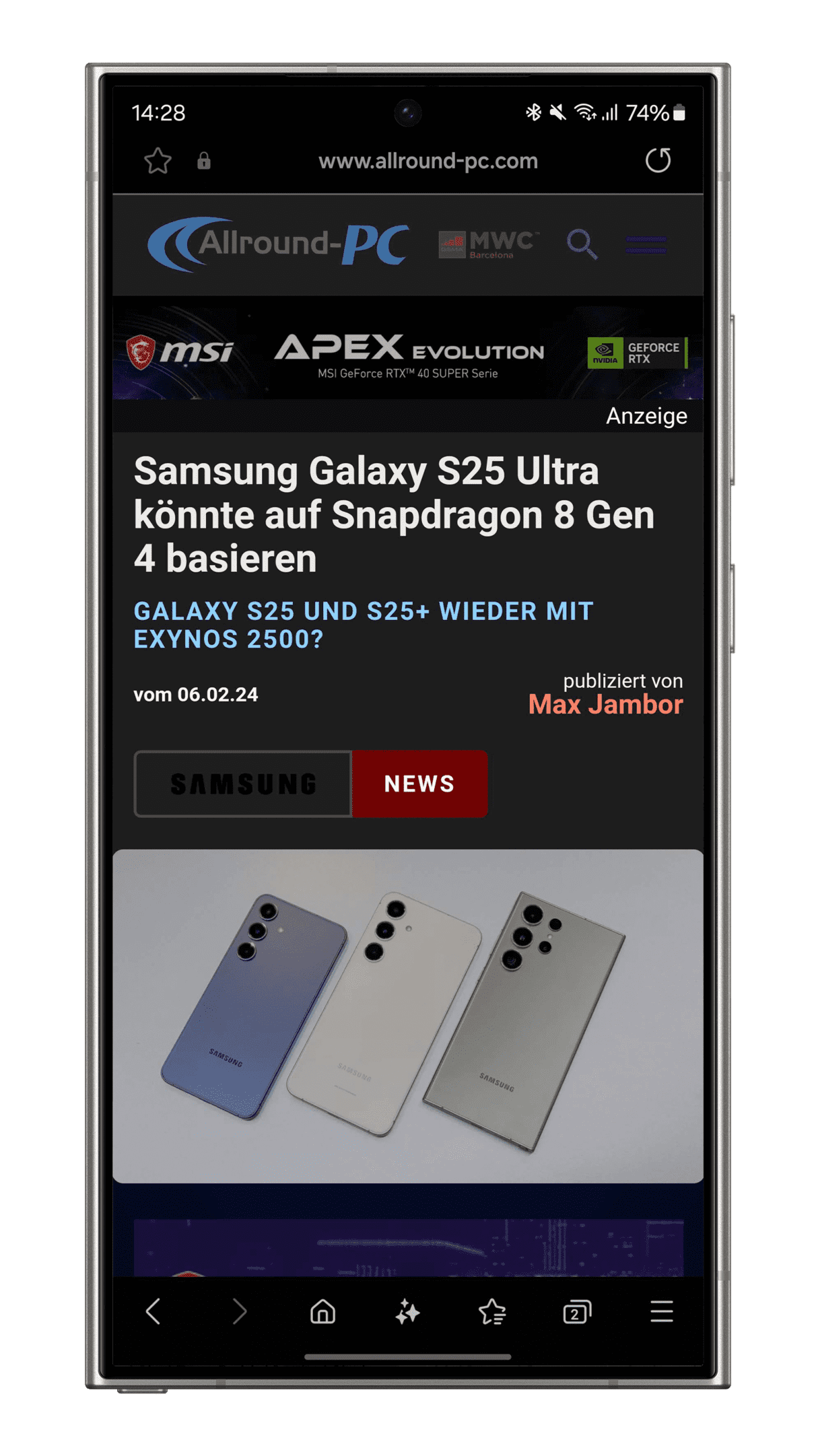
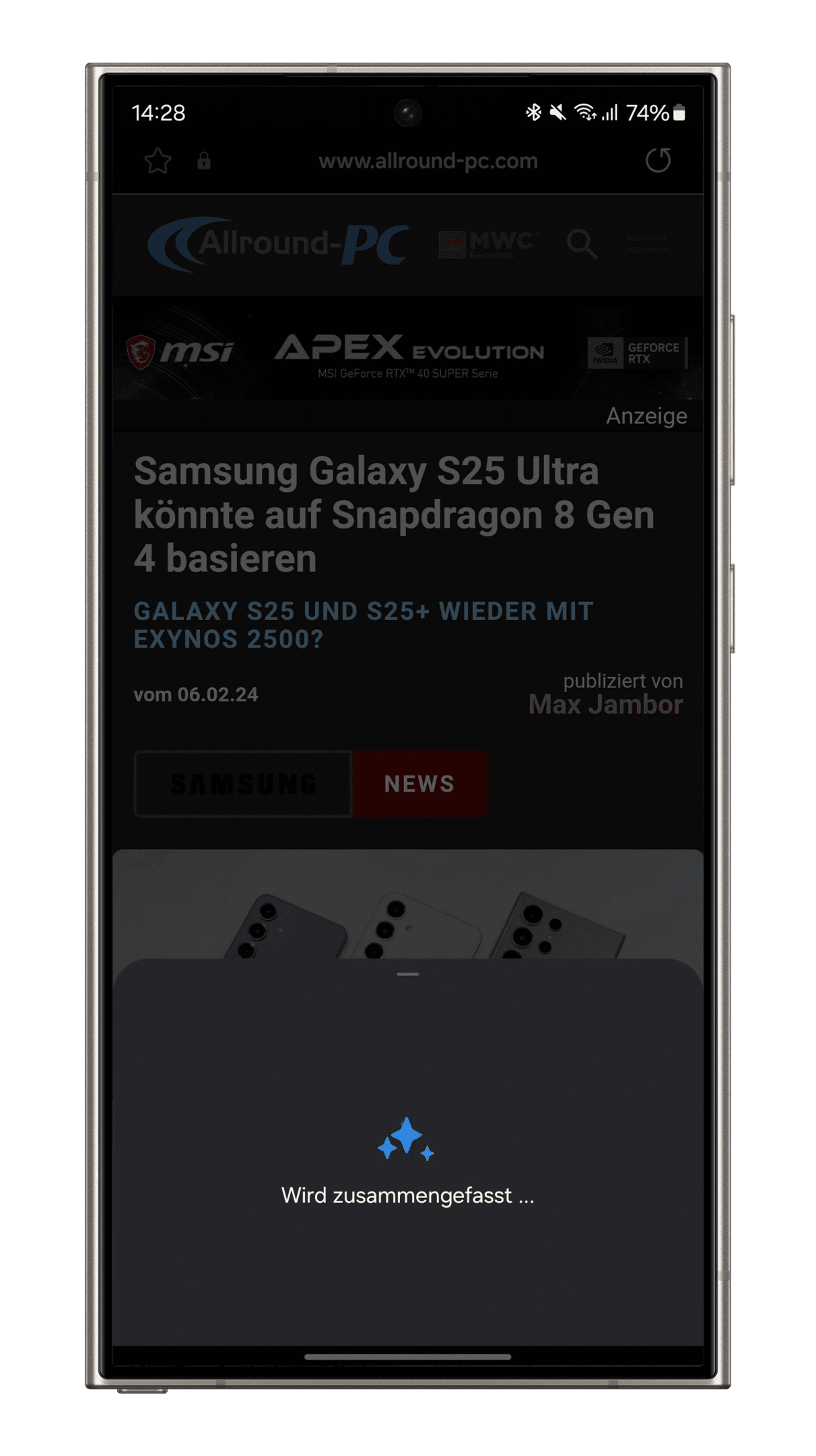
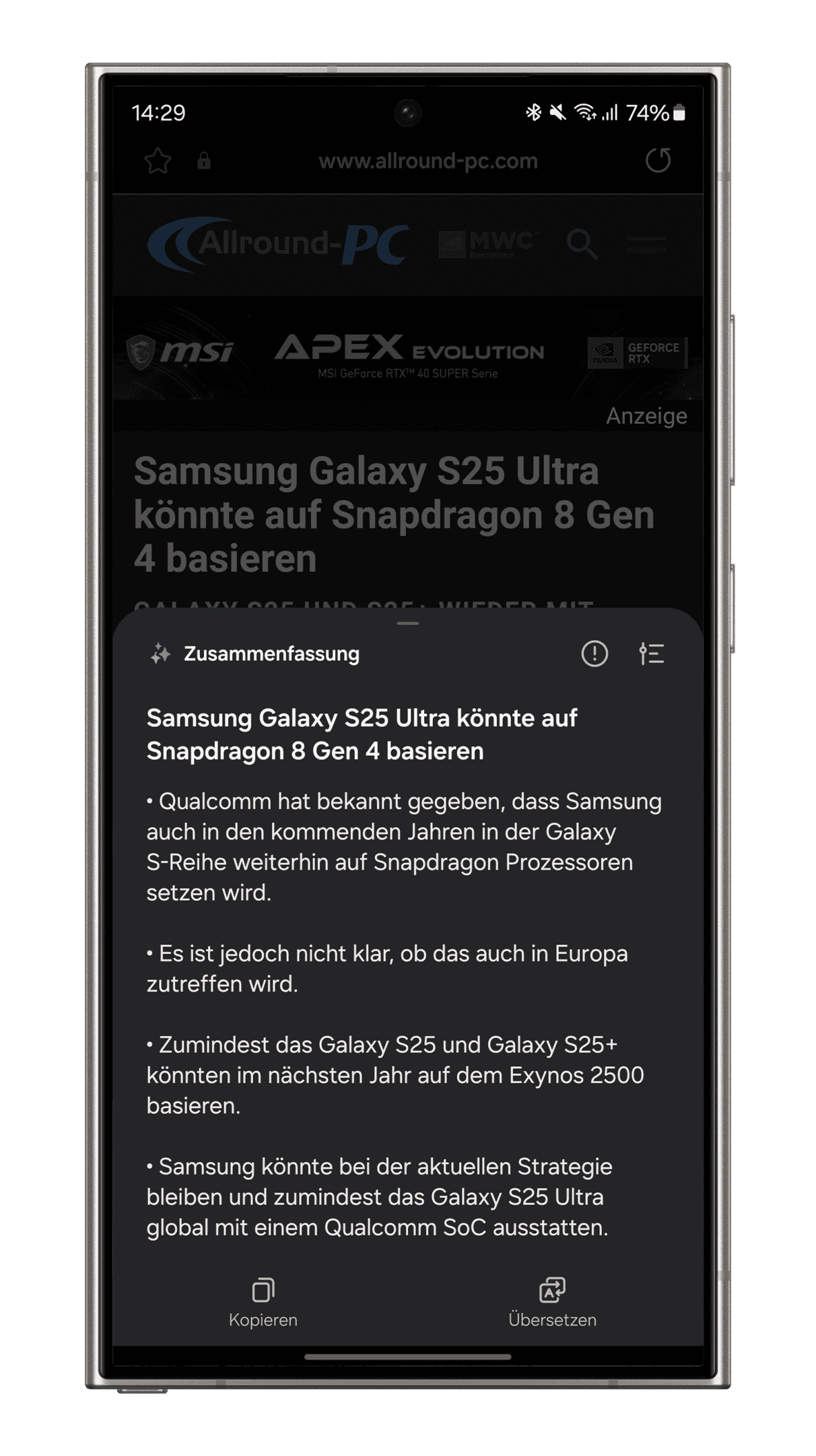
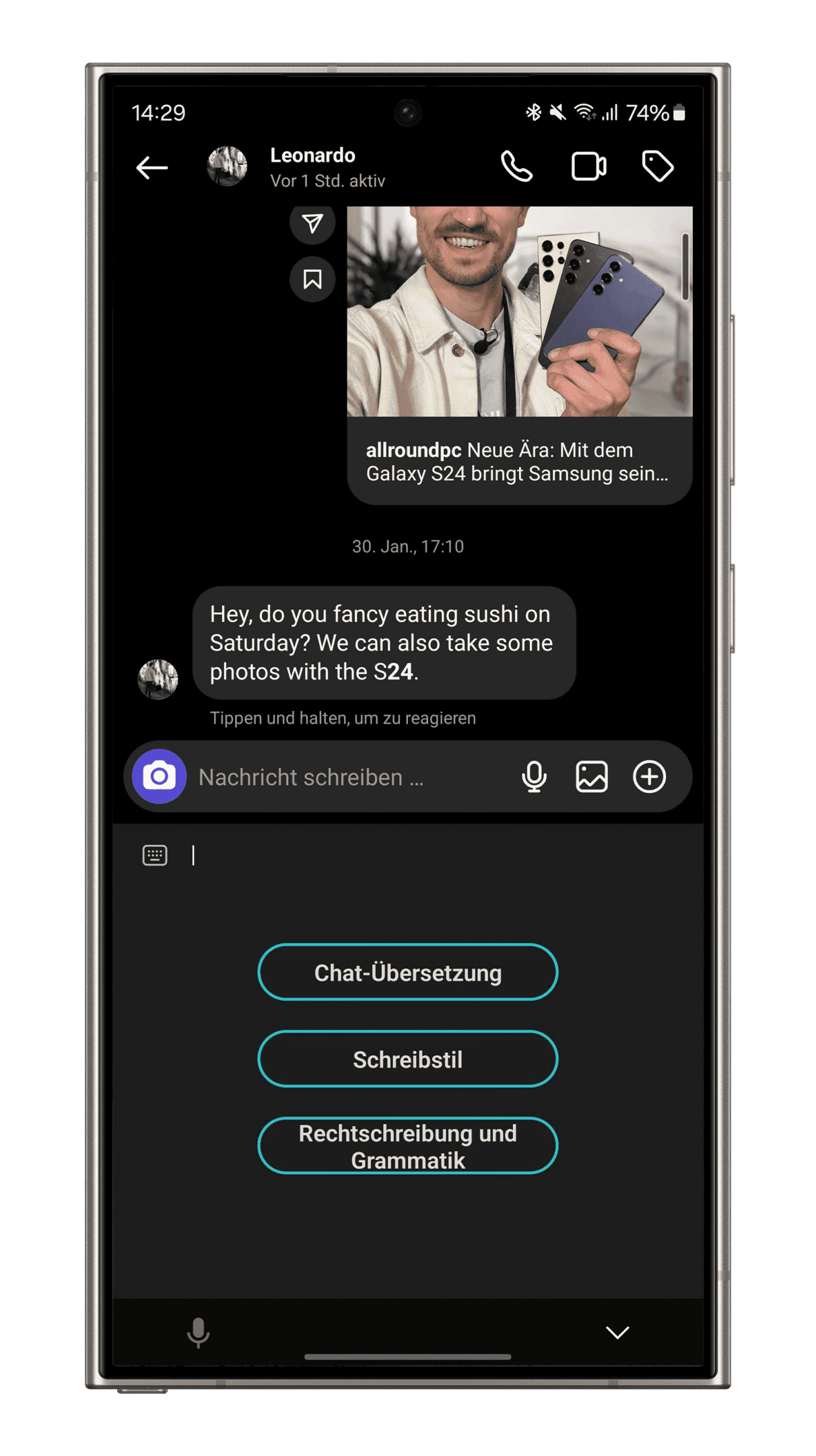
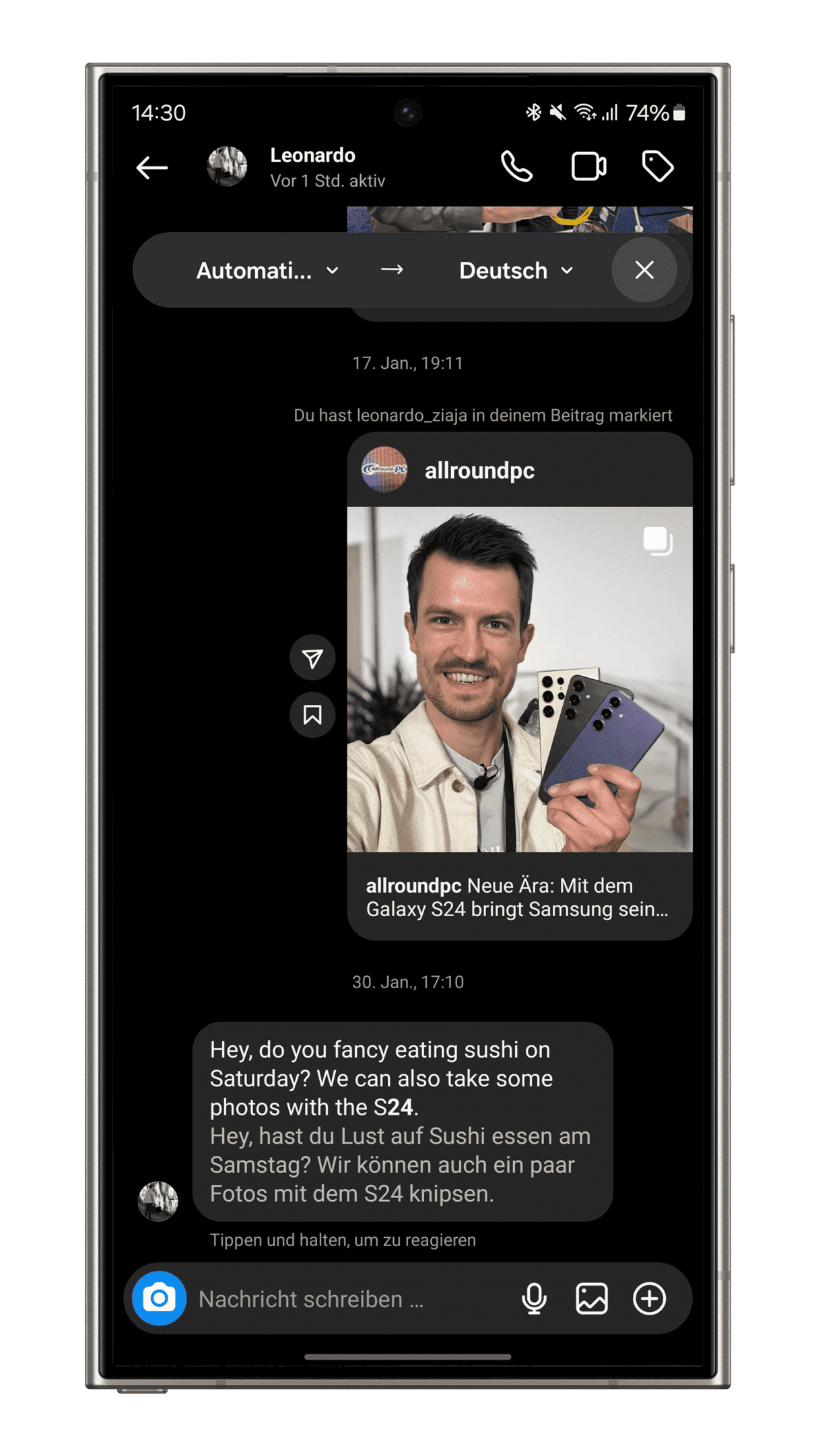
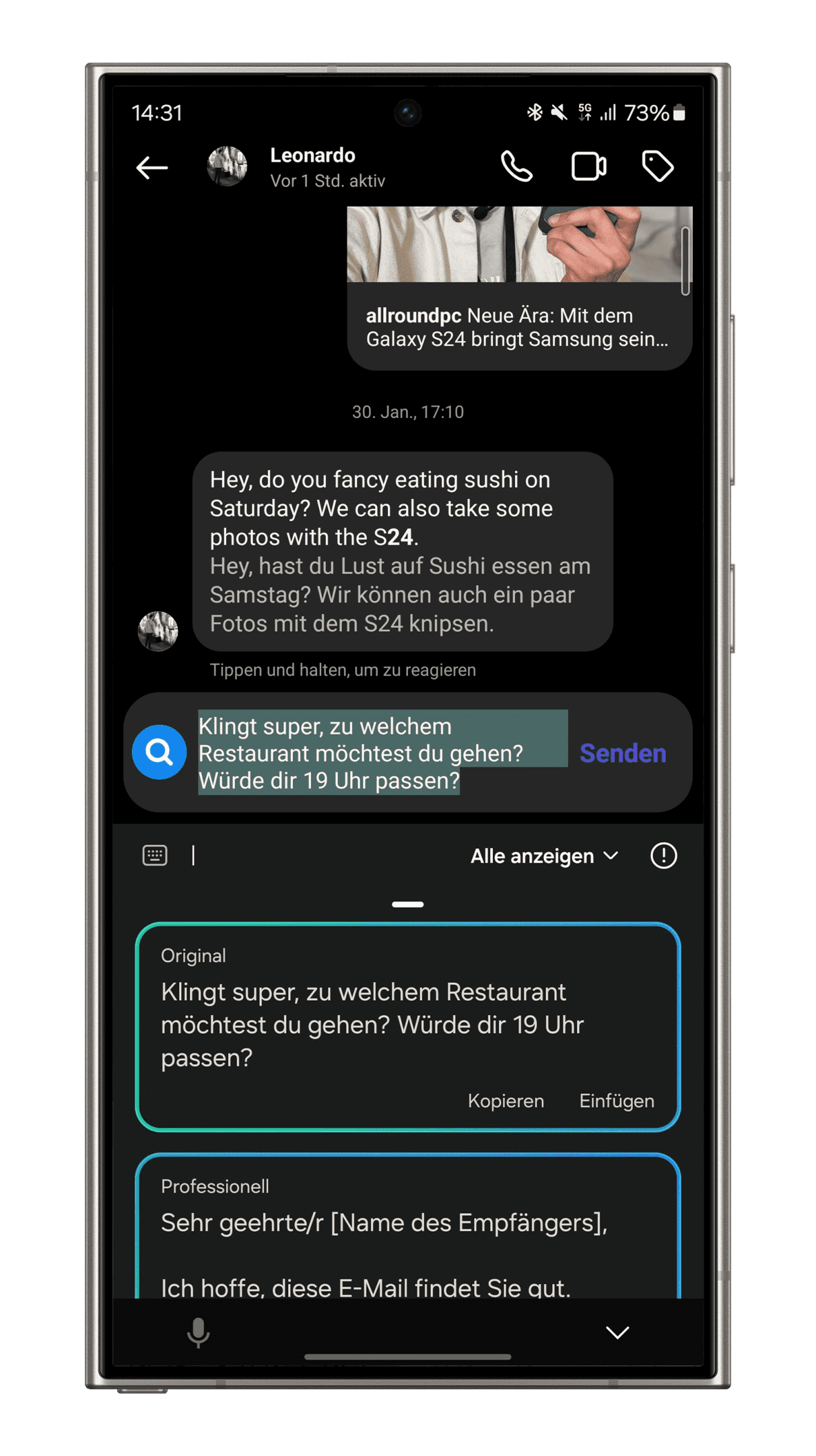
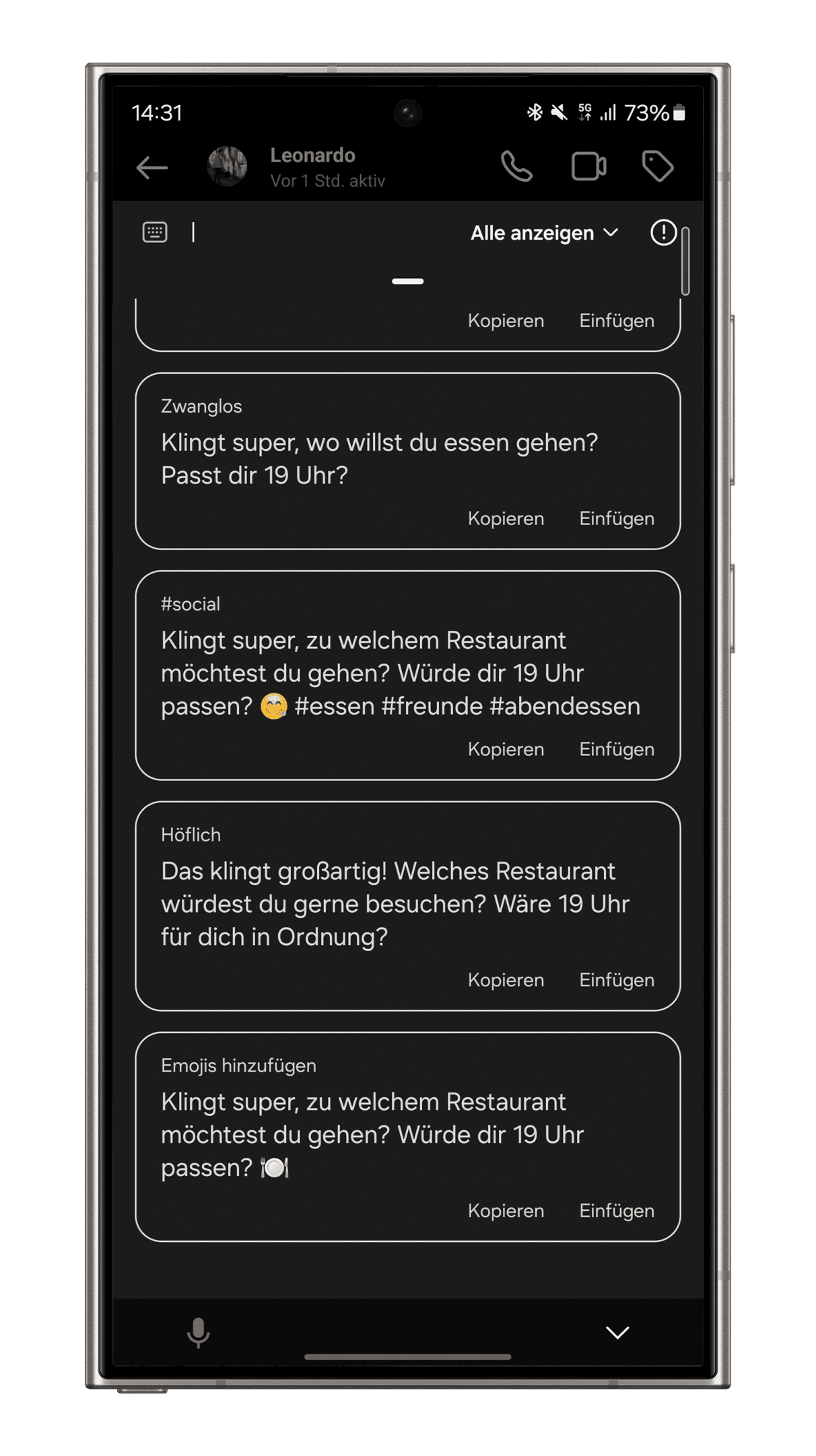
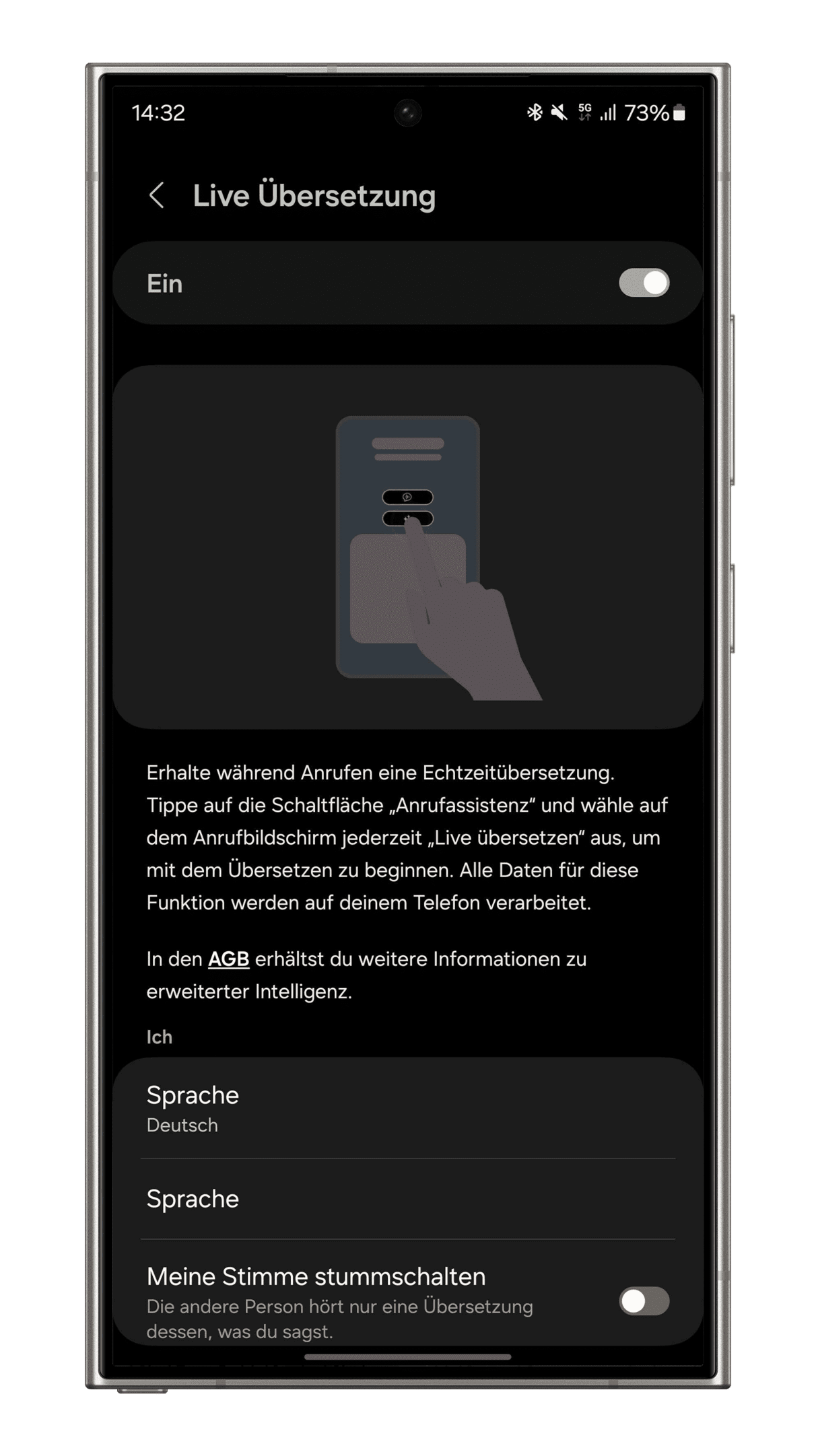
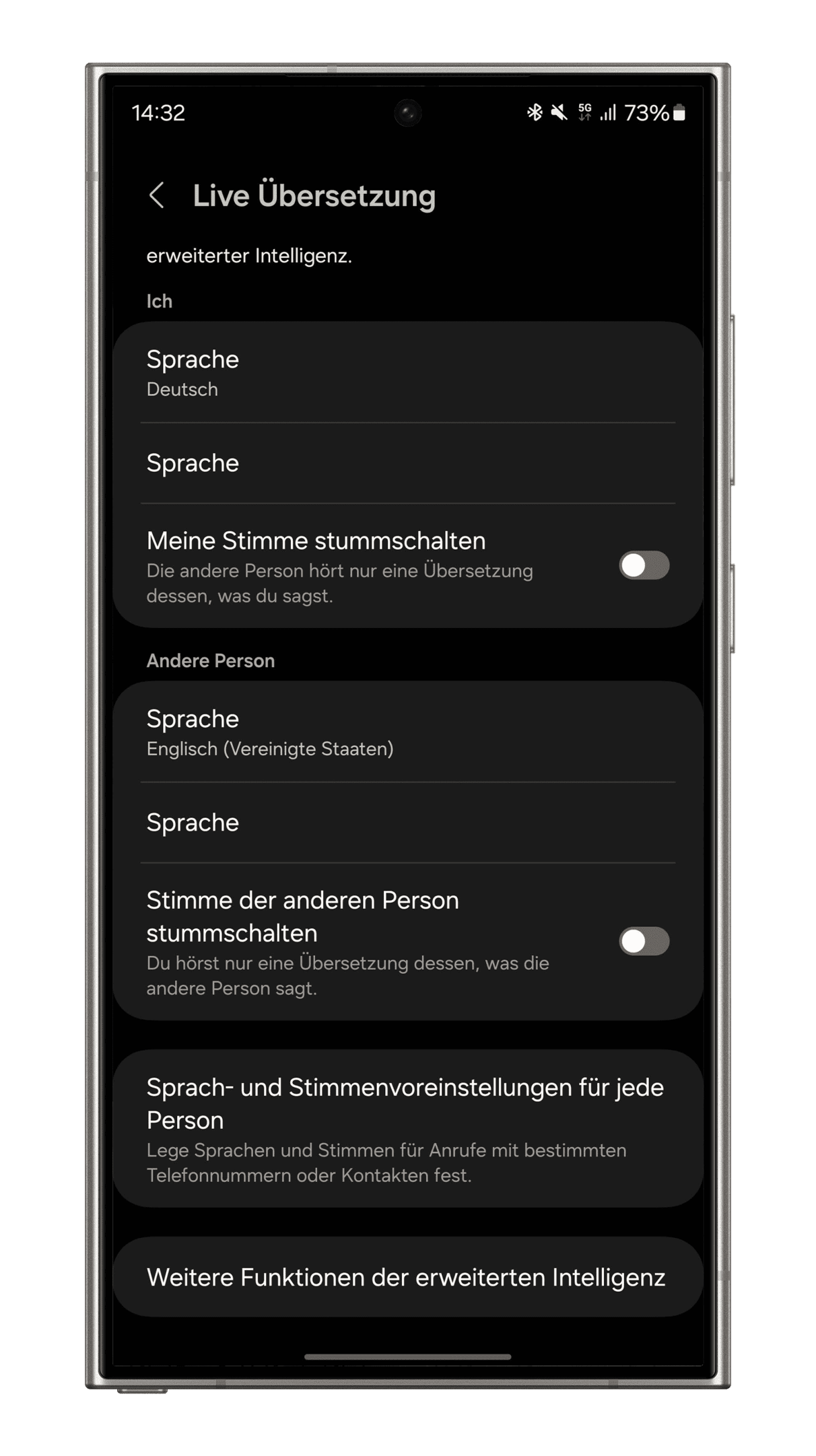
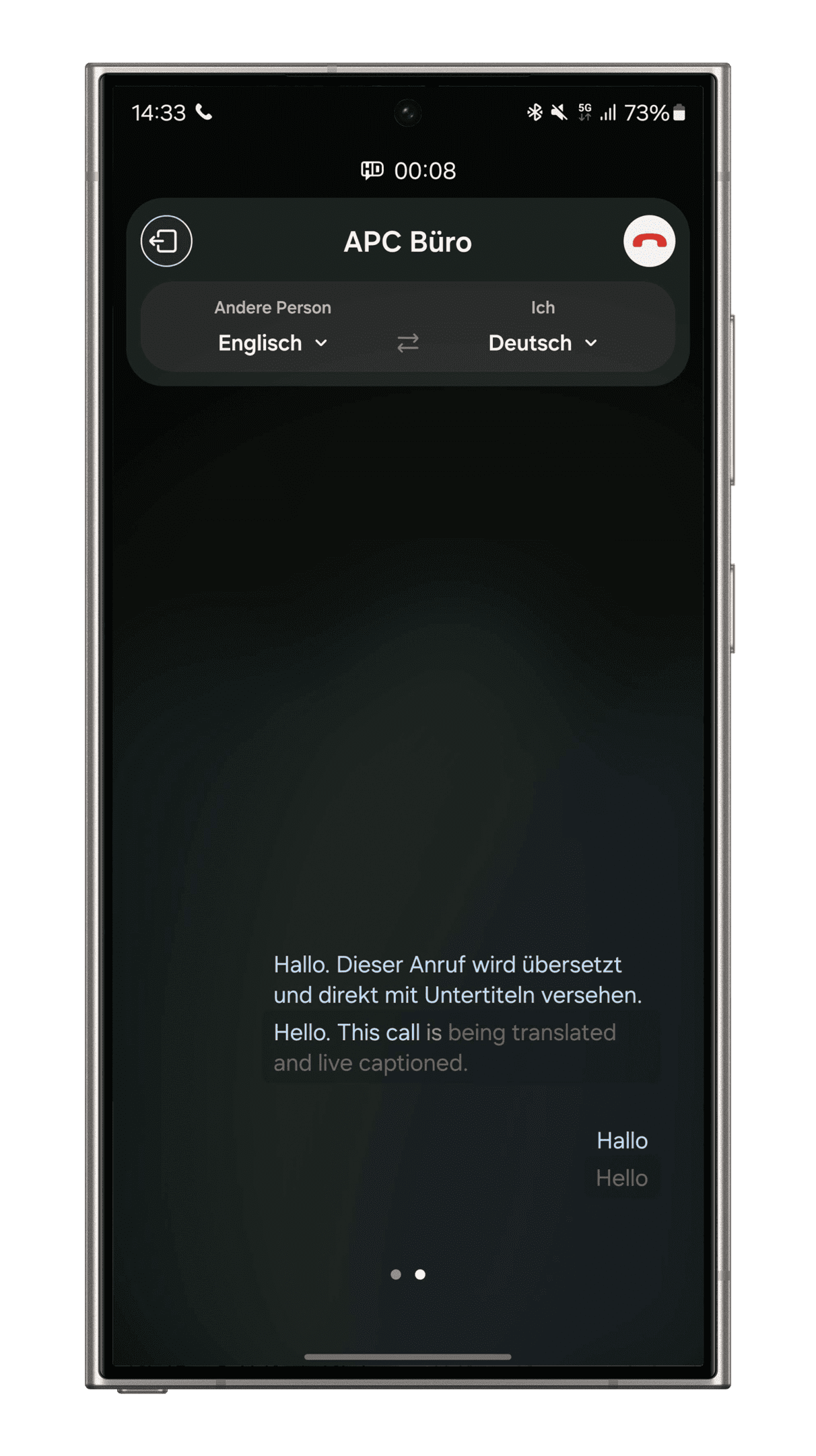
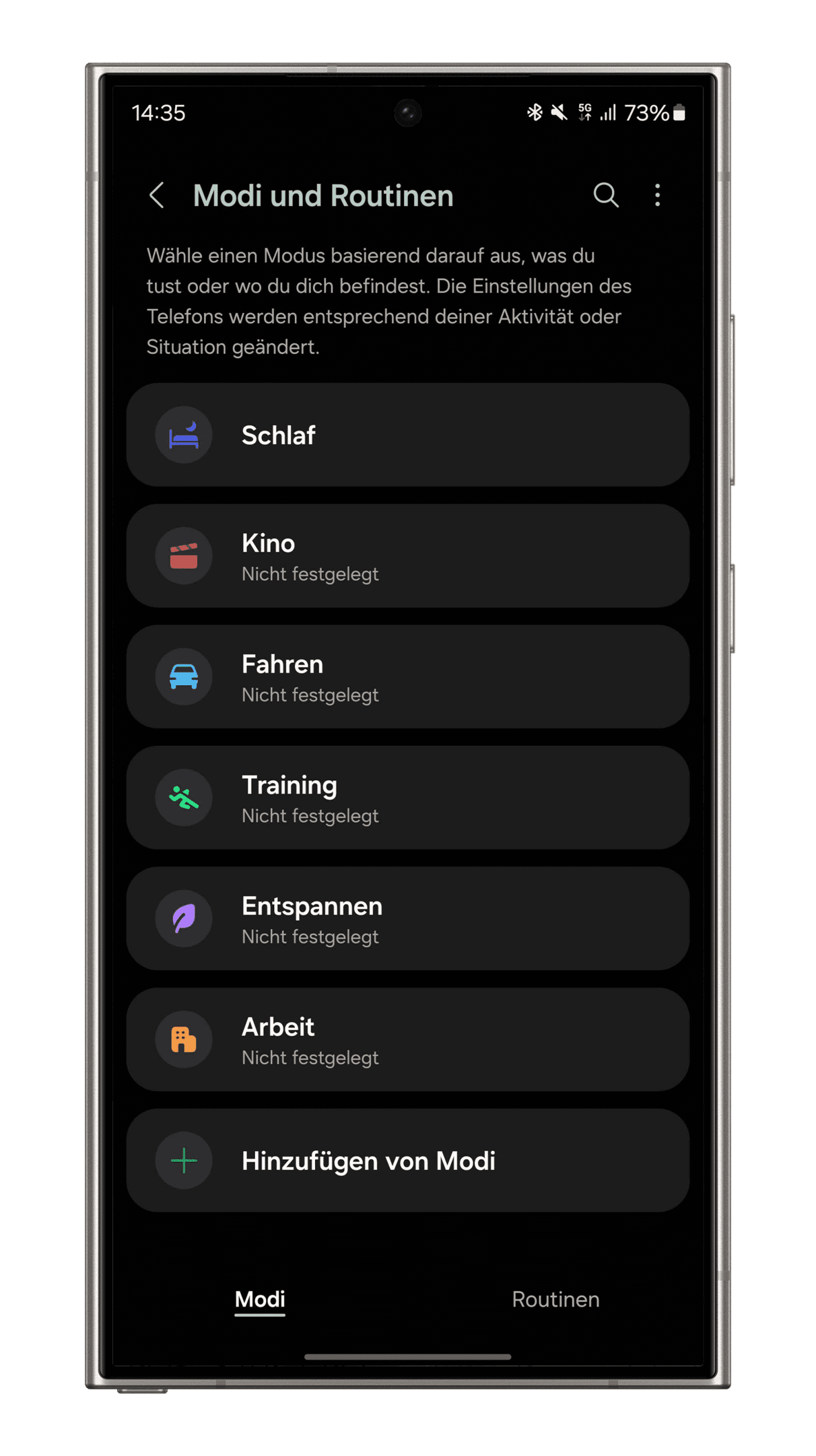
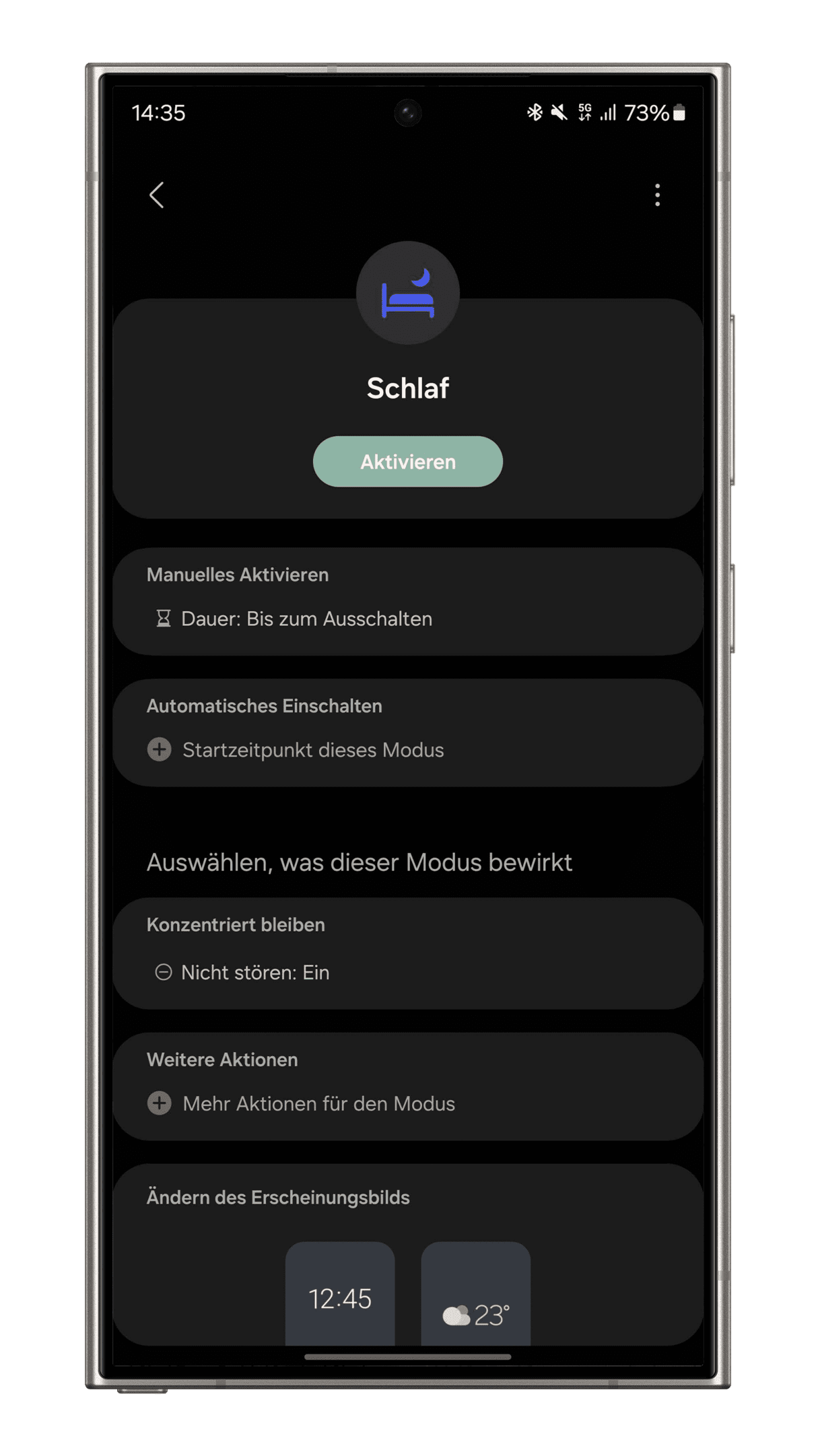
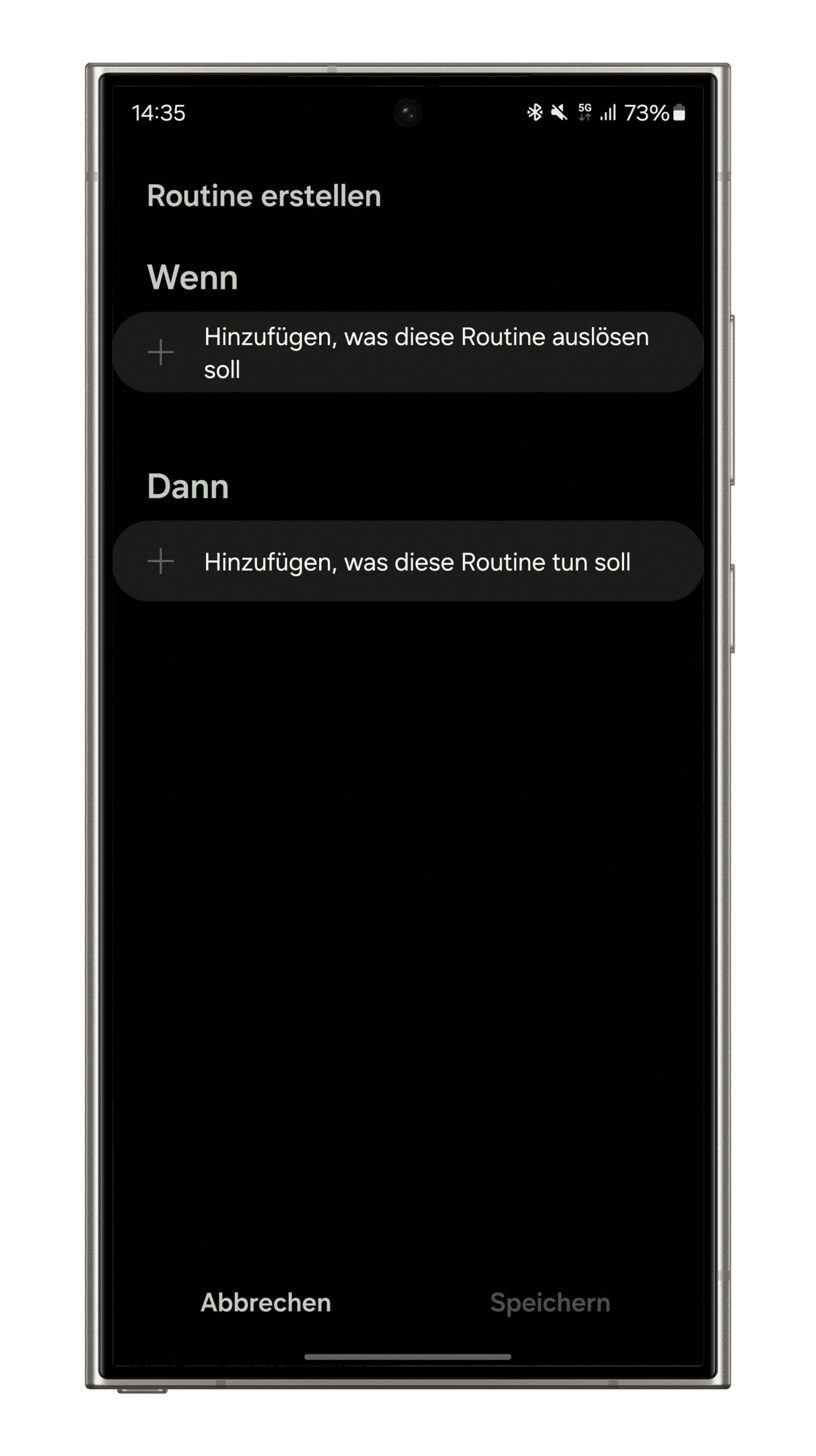
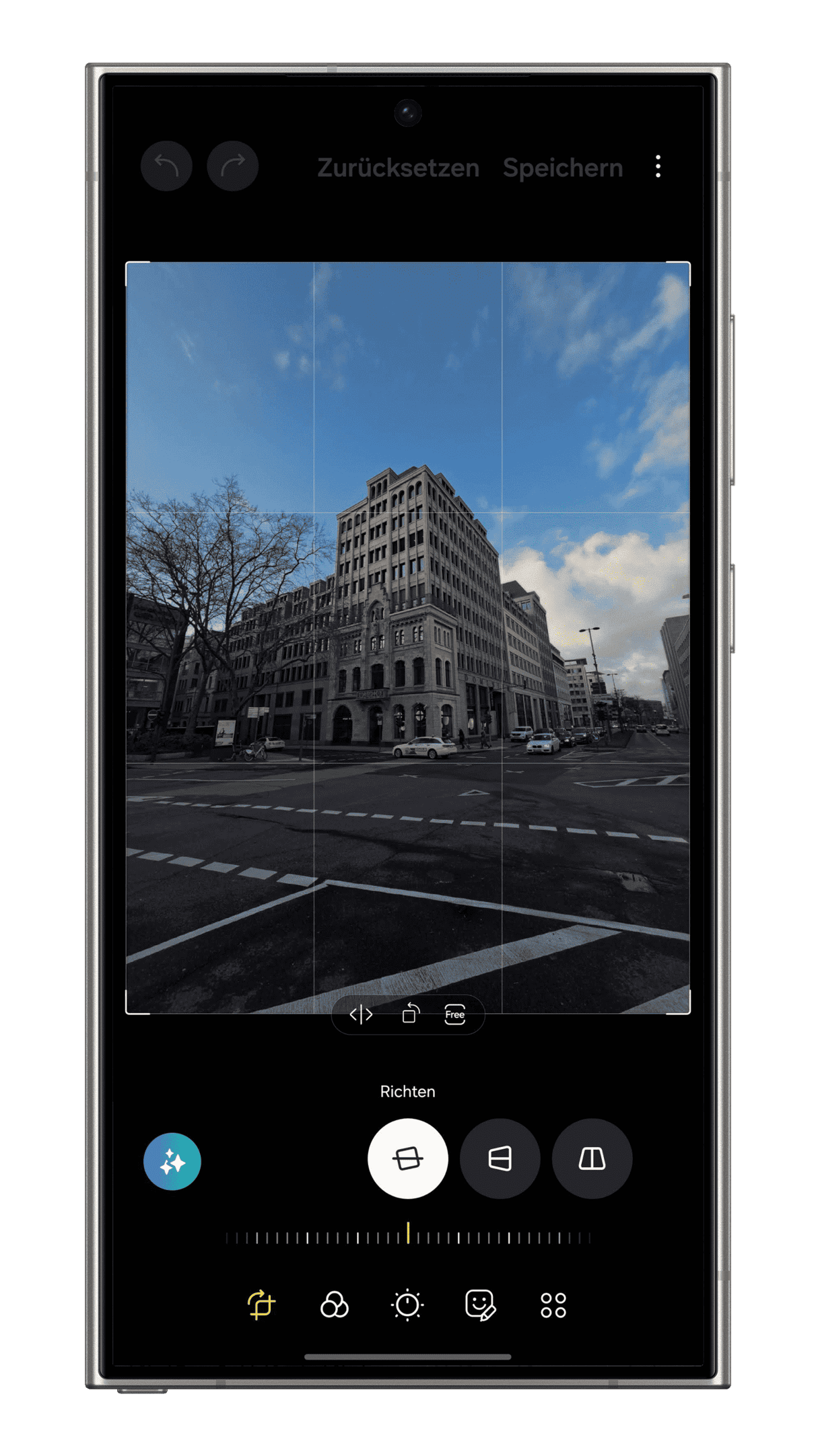
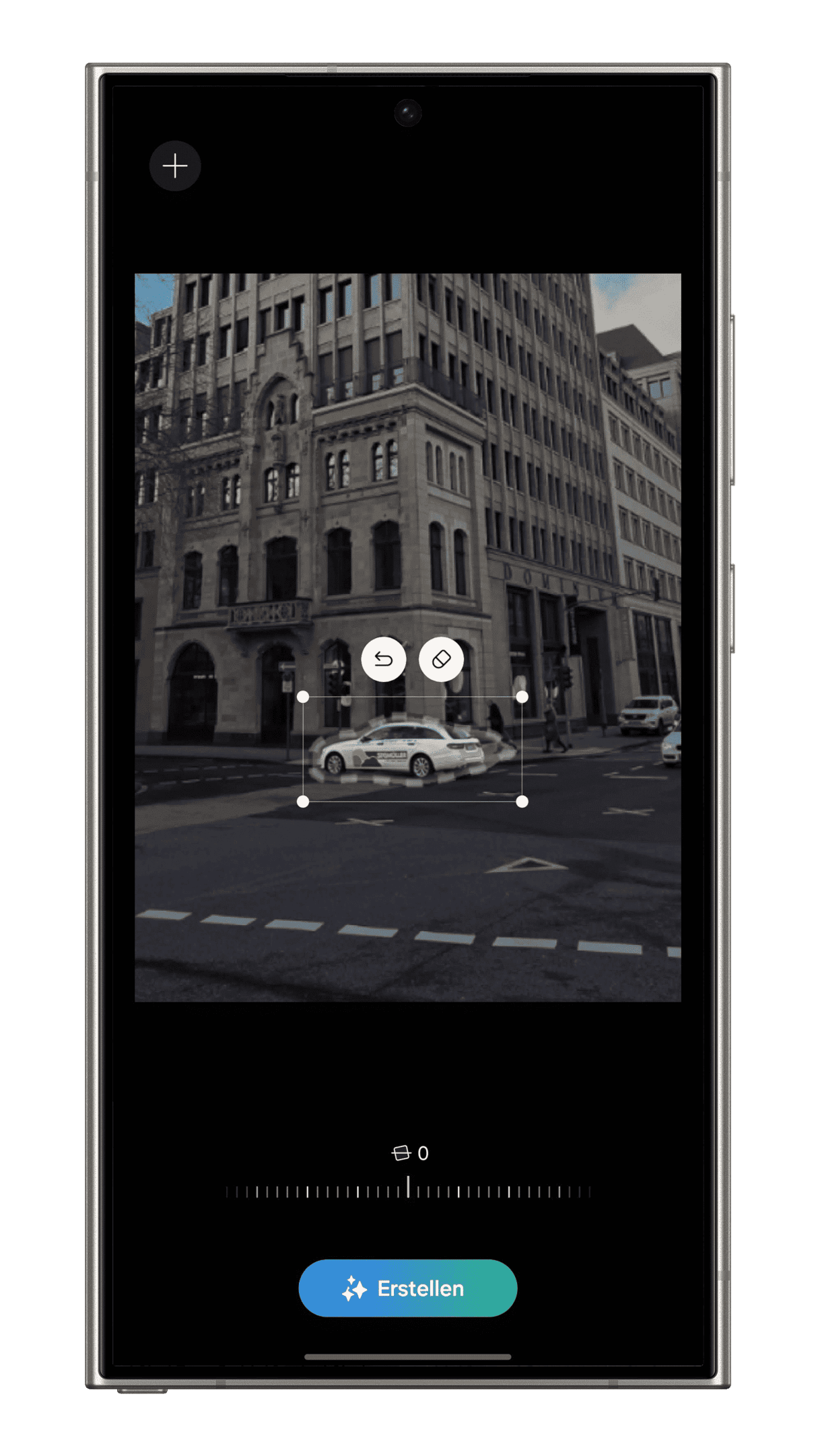
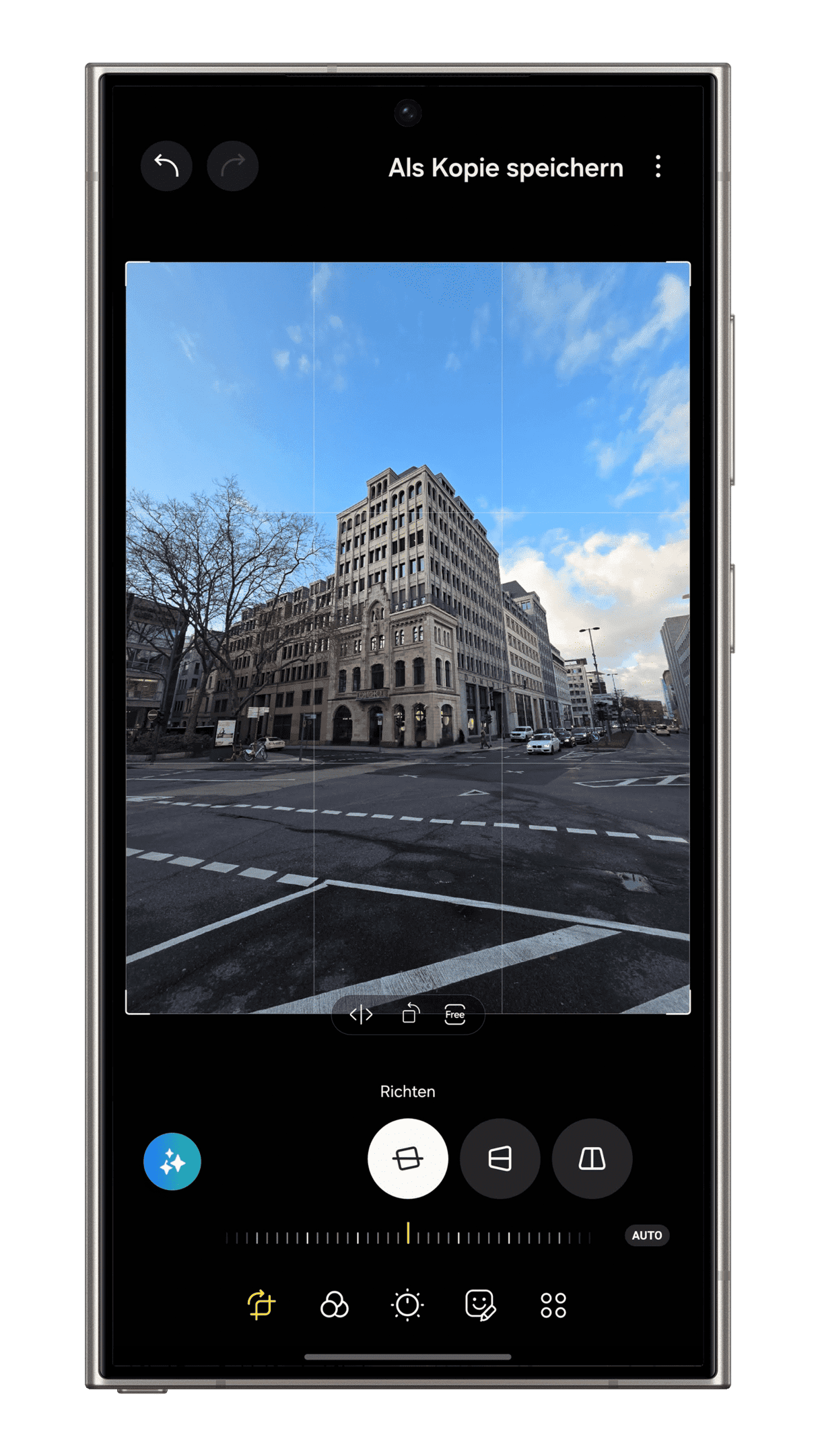
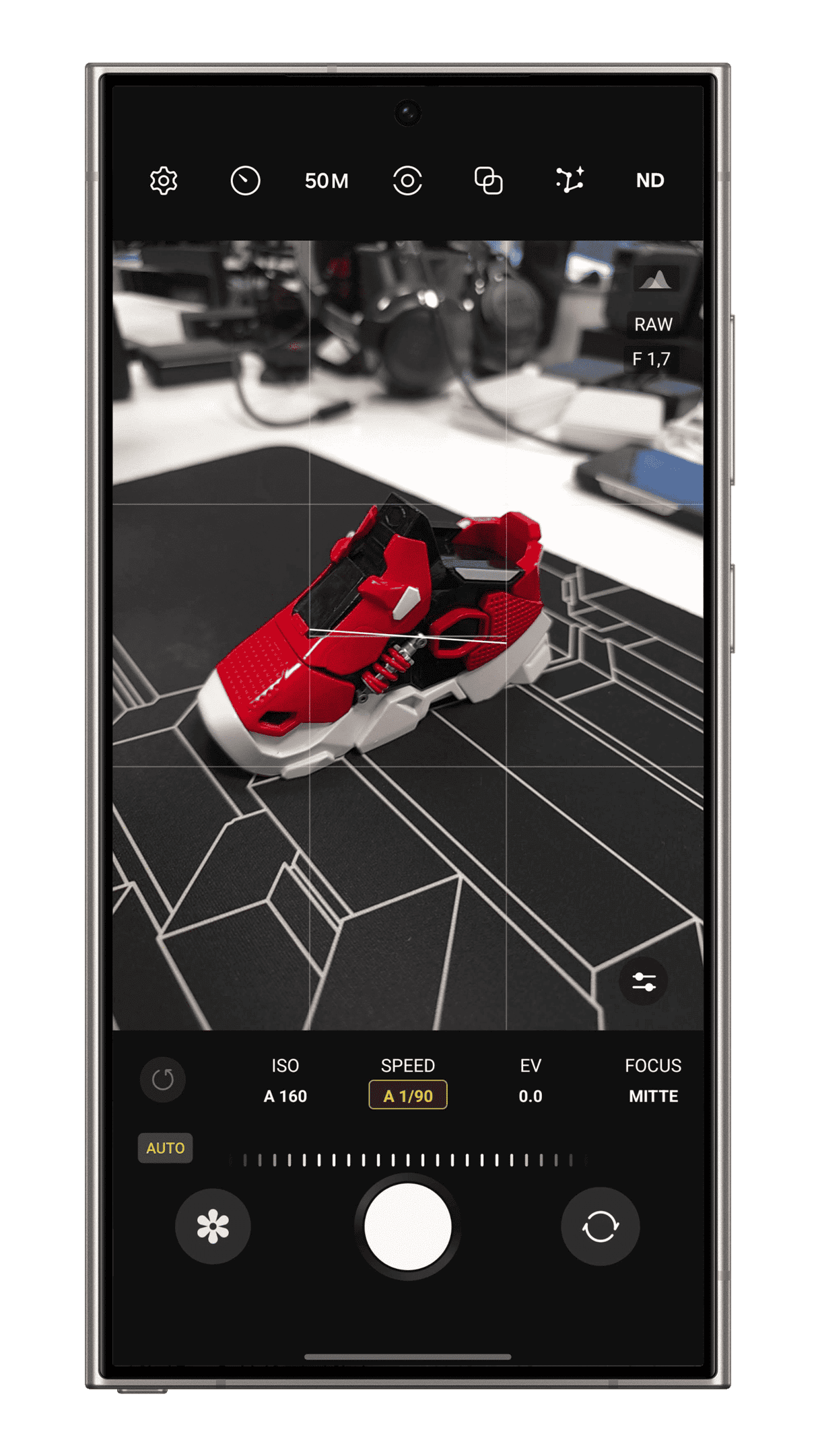
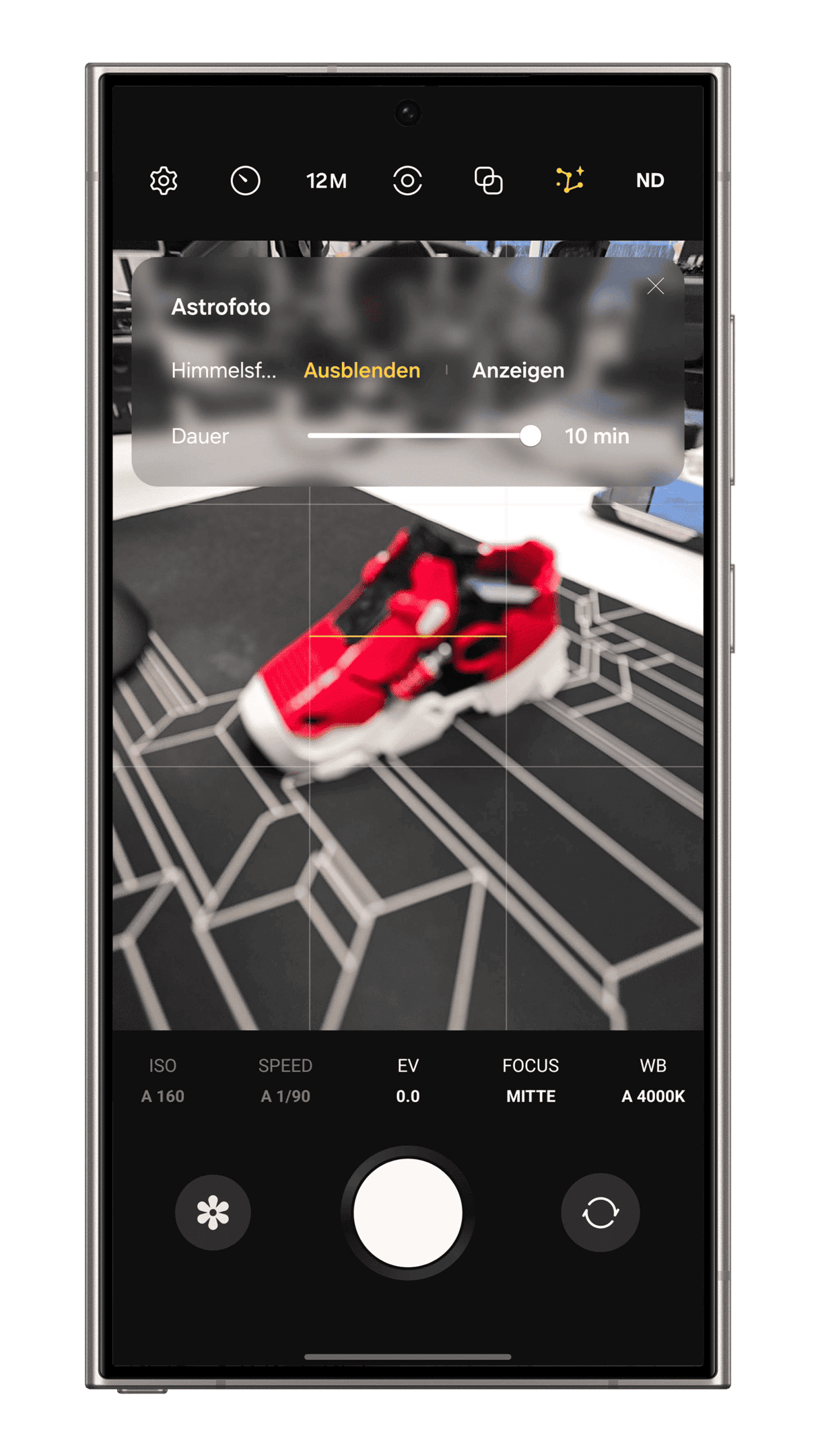
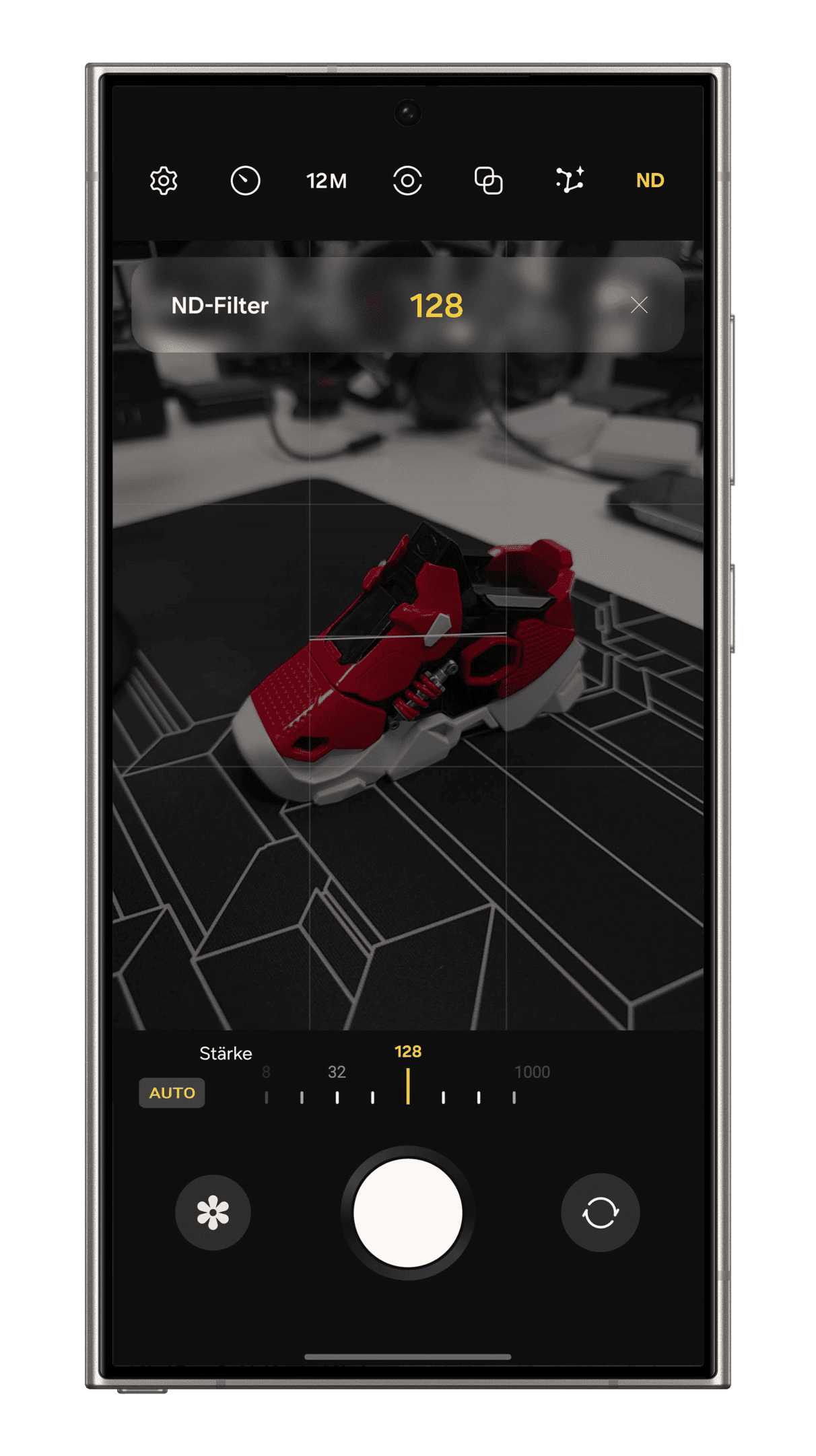
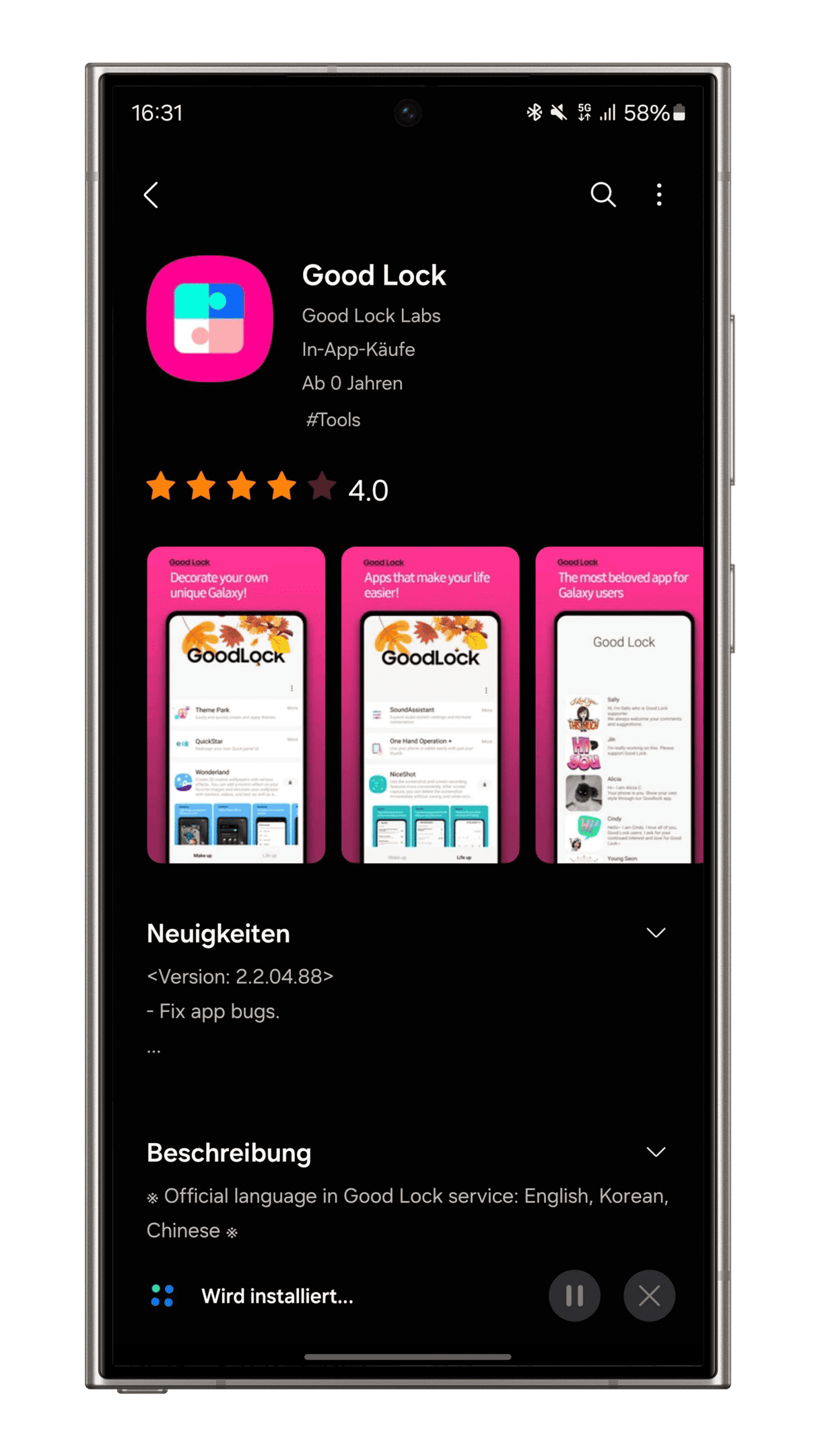
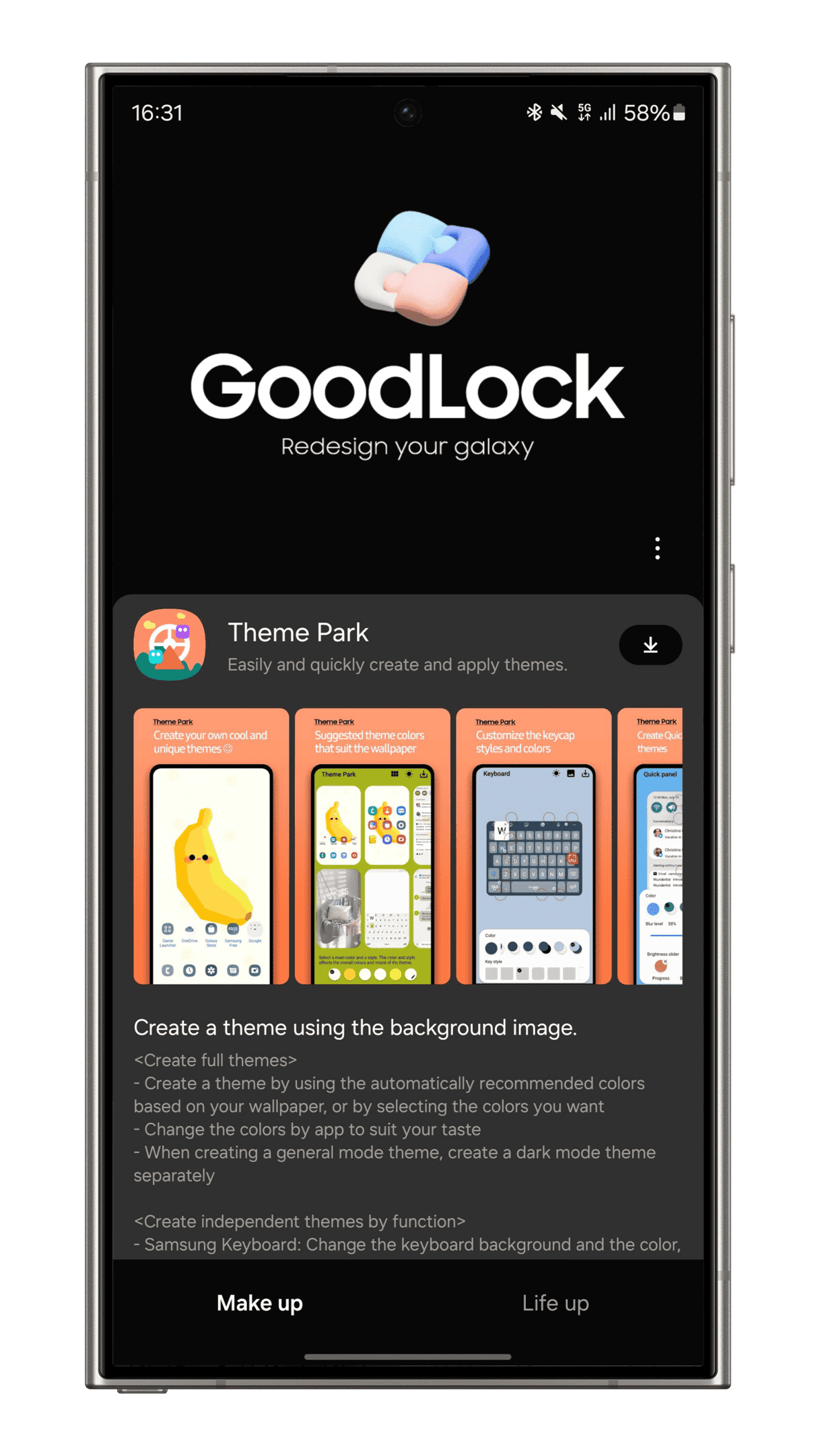
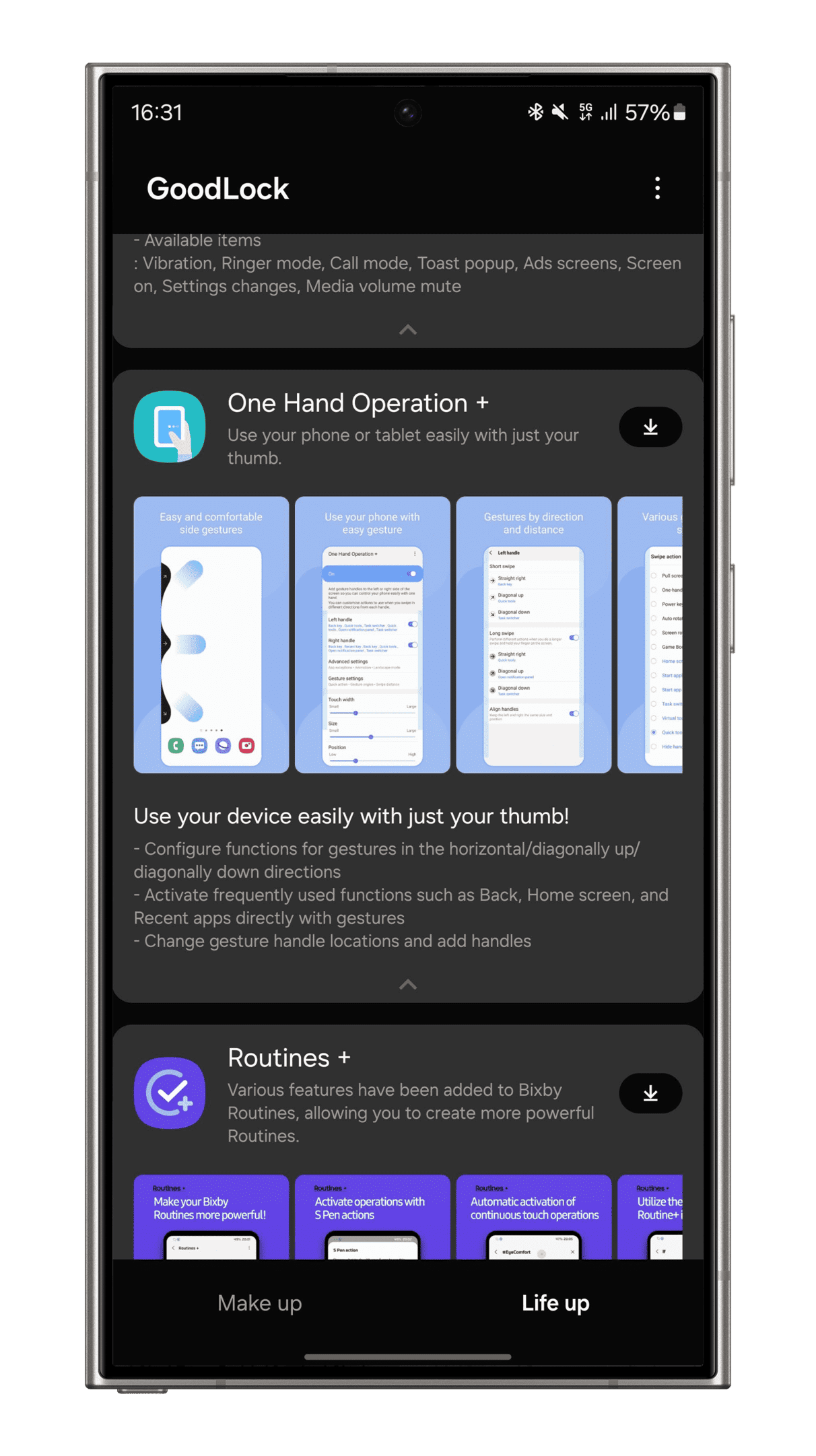




Kommentieren, Austauschen und Fragen...
Schreibe einen eigenen Kommentar