Auch wenn die Einführung des NTFS-Dateisystems aus dem Hause Microsoft bereits im Jahre 1993 erfolgte, so können bis jetzt die wenigsten Geräte mit dem „neuen“ Dateisystem umgehen. Das gilt vor allem für Wechseldatenträger, die an DVD-Player, Sat-Reciever, Media-Client oder einer Spielekonsole zum Einsatz kommen. Hier ist FAT32 immer noch das gefragte Dateisystem.
Einführung
Damit Sie auch ihre neuen Festplatten mit diesen Geräten nutzen können, haben wir eine entsprechende Anleitung erstellt. Zunächst scheint man als visierter Anwender kein Problem darin zu sehen, eine neue Festplatte mit einer Kapazität jenseits der 500 GB in FAT32 zu formatieren, um sie flexibel nutzen zu können. Leider verwehren Windows XP und Vista die Formatierung eines Datenträgers in FAT32, der über 32 GB groß ist. Das liegt ganz einfach daran, dass das Dateisystem nicht dafür vorgesehen ist, große FAT32 Partitionen zu verwalten, obwohl es dieses theoretisch bis zu einer Größe von 8 Terabyte kann.
Da die Bordmittel der Microsoft Betriebssysteme sich weigern, müssen wir uns in eine andere Richtung umschauen.
Selbstverständlich kann diese Aufgabe von fast jedem kommerziellen Festplattenmanagementprogramm erledigt werden, es geht aber auch vollkommen kostenlos und ohne eine Linux-Distribution booten zu müssen.
Lesen Sie auch: FAT32 und NTFS – was man über diese Dateisysteme wissen sollte
Die folgende Anleitung bezieht sich auf genau dieses Programm und soll schnell und einfach zeigen, wie man mit ein paar Tricks über die Kommandozeile „übergroße“ FAT32 Partitionen erstellen kann.
WICHTIG: Vor der Arbeit mit H2Format lesen Sie sich zusätzlich zu dieser Anleitung unbedingt die „Liesmich.txt“ durch, die sich neben der entsprechenden ausführbaren Datei im herunter geladenen Archiv befindet! Wir weisen außerdem darauf hin, dass Sie unter voller Eigenverantwortung handeln und weder wir noch der Autor des Programms „H2Format“ für Schäden an Soft- oder Hardware aufkommen, die durch die Nutzung der Anleitung oder des Tools entstehen können.
1) Nachdem Sie das Programm von der Heise Website gespeichert und aus dem ZIP-Archiv entpackt haben, verschieben Sie die Datei „h2format.exe“ an einen beliebigen Ort. Um später besonders komfortabel arbeiten zu können, empfehlen wir, sofern vorhanden, hierfür das Stammverzeichnis einer zweiten Partition. In diesem Beispiel verwenden wir das Laufwerk mit dem Buchstaben „D:“. Man kann selbstverständlich auch das Standardlaufwerk „C:“ verwenden, auf dem sich in den meisten Fällen die Windowsinstallation befindet. Dies hat aber den Nachteil, das dieser Ort nicht so einfach über die Kommandozeile zu erreichen ist.
Zusammenfassung: Datei ist unter D:\h2format.exe erreichbar.
Datenträgervewaltung
2) Der Autor des Programms hat einen Sicherheitsmechanismus eingebaut, der verhindert, dass man mit H2Format bereits mit einem Dateisystem versehende Datenträger überschreibt und somit die Daten ausversehen löscht.
Es ist also nötig, eine Partition in der gewünschten Größe zu erstellen, dieser aber kein Dateisystem zuzuweisen. Dies hört sich im ersten Moment kompliziert an, ist aber kinderleicht über die Datenträgerverwaltung von XP und Vista zu realisieren.
Diese finden Sie unter Start – Systemsteuerung – Verwaltung – Computerverwaltung – (links) Reiter: Datenträgerverwaltung. Hier werden alle an den Computer angeschlossenen Datenträger angezeigt, dabei ist egal, ob es sich um ein DVD-Laufwerk, einen USB-Stick oder eine Festplatte handelt.
Die unpartitionierte und unformatierte neue Festplatte erscheint hier nun als Datenträger und wird in unserem Fall mit 74,53 GB als „Nicht zu geordnet“ erkannt. Dies bedeut, dass das Laufwerk weder über eine Partitionstabelle noch ein Dateisystem verfügt.
Zusammenfassung: Wir haben die Datenträgerverwaltung betrachtet und sehen unsere Festplatte als „Nicht zugeordneten“ Speicherplatz mit einem schwarzen Balken in der Übersicht.
Eine neue Partition erstellen
3) Nun wollen wir eine neue Partition erstellen, der wir allerdings kein Dateisystem zuweisen, da diese Aufgabe im Endeffekt von H2Format erledigt werden soll. Ein Rechtsklick auf unseren Datenträger und ein anschließender Klick auf „Neues einfaches Volume…“ startet den entsprechenden Assistenten.Hier tragen wir zuerst die gewünschte Partitionsgröße ein, im nächsten Schritt wählen wir einen Laufwerksbuchstaben aus (in unserem Test „X:“). Der vorletzte Dialog ist von größter Bedeutung: Hier wird der Anwender gefragt, ob die neue Partition formatiert werden soll. Hier muss der Haken UNBEDINGT bei „Dieses Volumen nicht formatieren“ gesetzt werden! Die letzte Seite erstellt die Partition mit einem Klick auf „Fertigstellen“. Zuvorkommend wie Windows Vista ist, wird man nach einigen Sekunden noch einmal automatisch gefragt, ob man die neue Partition formatieren möchte. Wir lehnen allerdings höflich mit einem Klick auf „Abbrechen“ ab.
Zusammenfassung: Wir haben eine Partition mit gewünschter Größe erstellt, die den Laufwerksbuchstaben „X:“ trägt und kein Dateisystem hat.
Das FAT32 Dateisystem auf die Partition schreiben
4) Nun kommt die Kommandozeile und endlich auch H2Format zum Einsatz. Wir öffnen das Commandfenster über Start – Ausführen und tippen „CMD“ ein. Die Eingabetaste ruft die Kommandozeile auf.
Nun wechseln wir mit dem Befehl „cd“ in den Ordner, in dem wir anfangs die h2format.exe abgelegt haben. In unserem Beispiel genügt es dabei sogar, einfach den Laufwerkbuchstaben in die Zeile zu tippen.
D:
Wir sind nun auf dem Datenträger „D:“ der H2Fomat beinhaltet. Um die Formatierung unserer neuen Partition in FAT32 abzuschließen ist folgender Befehl nötig:
D:\>h2format.exe X:
Wenn alles korrekt ist, findet das Tool die neue Partition und schreibt das Dateisystem auf FAT32 um. Die eigentliche Arbeit ist nun geschafft und H2Format zeigt eine Erfolgsmeldung an („Ok.“).
Zusammenfassung: Wir haben mithilfe von H2Format das FAT32 Dateisystem auf unsere Partition „X:“ geschrieben.
Ergebnisse kontrollieren
5) Um sicher zu gehen, dass alles funktioniert, starten wir den Computer neu und schauen danach erneut in die Datenträgerverwaltung. Start „Raw“ als Dateisystem sollte neben der Partitionskapazität nun FAT32 zu lesen sein.
Wir haben für diesen Test Windows Vista Ultimate 64 bit verwendet, die Vorgehensweise unter Windows XP kann daher minimal variieren. Trotz des Einsatzes von Windows Vista konnten wir kein Fehlverhalten der Software H2Format feststellen, auch wenn diese nur für die Betriebssysteme NT, 2000 und XP auf der Heise Homepage ausgeschrieben ist.
Schlusswort
Selbstverständlich lassen sich so mehrere Partitionen auf einer Festplatte einrichten. Die Festplatte muss für diesen Schritt auch nicht neu sein, der mit FAT32 zu formatierende Teil muss lediglich einen Laufwerksbuchstaben besitzen und als Dateisystem Raw verwenden. Um genaueres über das Partitionieren der Festplatte mit Bordmitteln von Windows zu erfahren, lesen Sie unseren Bericht „
Die Festplatte partitionieren & formatieren“!
Aus Gründen der besseren Lesbarkeit wird auf die gleichzeitige Verwendung männlicher, weiblicher und diverser Sprachformen (m/w/d) verzichtet. Alle Personenbezeichnungen gelten gleichermaßen für alle Geschlechter.
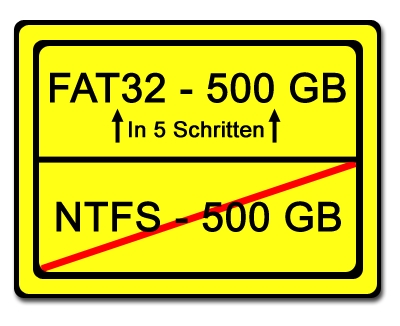
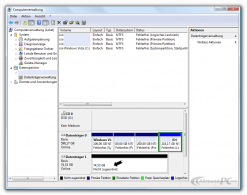
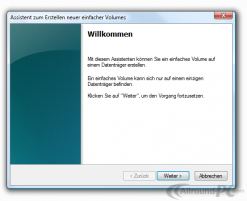
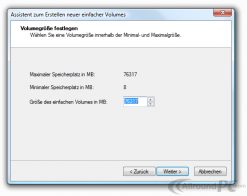
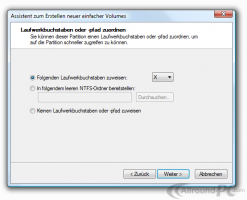
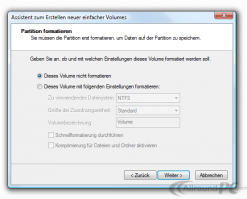
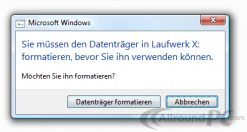
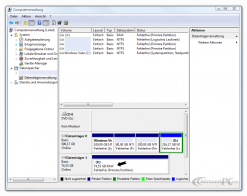
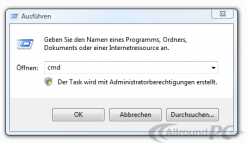
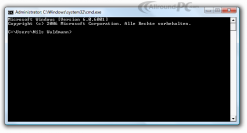
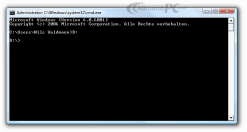
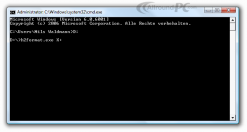
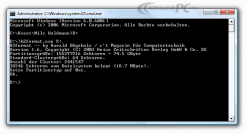
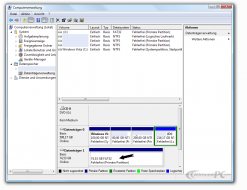




Kommentieren, Austauschen und Fragen... 2 Kommentare
Hi , leider verbaut sich anscheinend Acronis selber um zB. die AcronisRescueZone zu erstellen . Meine erste grosse war 768GB und dies HDD wurden auch korrekt angezeigt , weil die restlichen 2TB einer 3TB unbenutzt blieben. Als ich von dieser bootete und diese vergrößerte , gabs bei der nächsten Backup session nur noch Lesefehler und der Vorgang musste abgebrochen werden , nur um mir unter XP diese als nicht mehr existent vorzugaukeln , im BIOS aber aufgeführt ! Was soll man da machen ausser von Linux zu booten um Testdisk druf losszulassen ?
MfG
Hi,
leider verstehe ich deine Situation nicht wirklich bzw. du stellst zu wenig Details deiner Situation zur Verfügung, als das ich dir sinnvoll antworten könnte. Was genau ist das Problem? :)
Grüße
Schreibe einen eigenen Kommentar