Überblick
Mit Windows 10 veröffentlicht Microsoft Ende Juli 2015 seine neuste Version des wohl bekanntesten Computer-Betriebssystems. Für Anwender, die sich bisher noch nicht mit den neuen Funktionen der kommenden Windows-Version auseinandergesetzt haben, empfehlen wir unseren Artikel „Das ändert sich mit Windows 10 für Dich“. Hier haben wir alle praktischen neuen Funktionen und Änderungen, die euch mit Windows 10 zur Verfügung stehen, zusammengefasst.
Upgrade vs. Neuinstallation
Microsoft hat bereits angefangen ein Windows-Update-Paket für Windows 7 und Windows 8 / 8.1 Systeme zu verteilen, das ein kleines Windows Icon ![]() in der Taskleiste erscheinen lässt und den Nutzer von Zeit zu Zeit daran erinnert, dass Windows 10 vor der Tür steht. Was hat es damit auf sich?
in der Taskleiste erscheinen lässt und den Nutzer von Zeit zu Zeit daran erinnert, dass Windows 10 vor der Tür steht. Was hat es damit auf sich?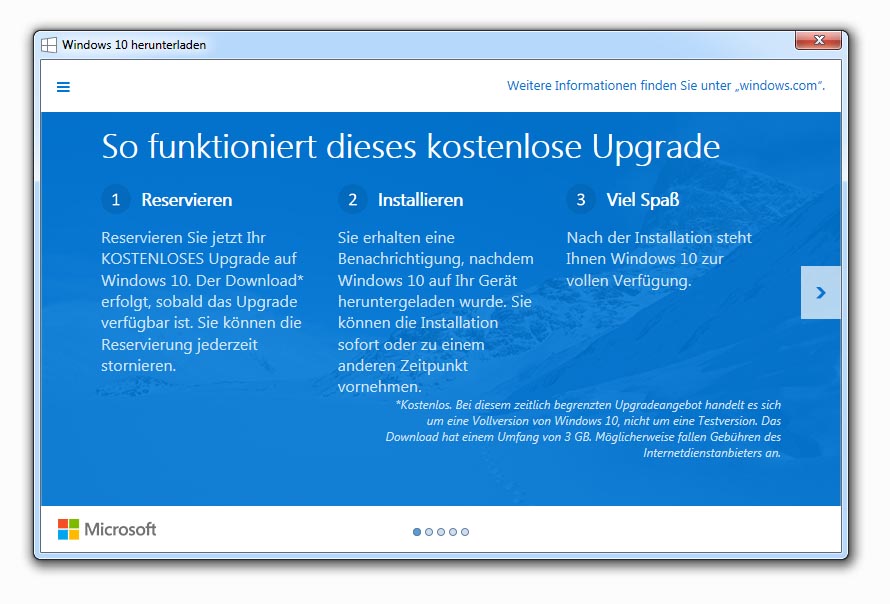
Bereits jetzt können sich Nutzer von Windows 7 und Windows 8 für das kostenlose Upgrade auf Windows 10 registrieren.
Ganz einfach: Mit Windows 10 wird Microsoft erstmals sein Betriebssystem an Nutzer vorheriger Windows Versionen (genauer gesagt Windows 7 und Windows 8(.1) kostenlos verteilen. Dazu registriert der Nutzer seinen aktuellen Windows 7- oder Windows 8-Lizenzschlüssel und kann am Tag der Veröffentlichung über die Upgrade-Funktion direkt auf Windows 10 umsteigen. Nach aktuellem Stand der Informationen wird der ehemalige Lizenzschlüssel für Windows 7 oder 8 dann durch einen neuen Windows 10 Schlüssel ersetzt. Man tauscht also in gewisser Weise „alt“ gegen „neu“. Dieses ganze Prozedere wird nach aktuellem Stand aber nur als Upgrade ausgeführt werden können. Das heißt, Windows 10 wird dabei über das bestehende System drüber installiert, es findet keine „ordentliche“ Neuinstallation statt.
In wie weit Microsoft auch Nutzer den Wunsch einer Neuinstallation gewähren wird oder ob die Community einen Trick findet, das kostenlose Angebot, welches im Übrigen auf ein Jahr beschränkt ist, auch für Neuinstallationen zu nutzen, bleibt abzuwarten. Denkbar wäre es beispielsweise, das Upgrade auf Windows 10 über den Assistenten auszuführen, nach erfolgreicher Installation von Windows 10 seinen neuen Lizenzschlüssel auszulesen und mit diesem dann eine Neuinstallation zu wagen. Ob das funktionieren wird? Die Zeit wird es zeigen.
Anzeige:
Neuinstallation Schritt für Schritt
Wir möchten euch an dieser Stelle durch den sehr einfach gestalteten Prozess einer Neuinstallation von Windows 10 begleiten. Dazu verwenden wir die aktuelle Technical Preview Version von Windows 10.
Da diese Insider Preview genannte Version aktuell öffentlich für alle testwilligen Nutzer zum Download bereitsteht, ist die Installation relativ einfach. Es bleib abzuwarten, ob die finale Version von Windows 10 ebenfalls als ISO-Image-Datei von Microsoft angeboten werden wird. Zumindest aber für Käufer einer Voll- oder OEM-Version sollte sich der Prozess einer Neuinstallation nicht grundlegend unterscheiden.
Vorbereitung
Mit dem Erscheinen von Windows 10 am 29. Juli 2015 gibt es zwei Möglichkeiten, wie eine Neuinstallation stattfinden kann: 1. Man hat sich eine Kopie des Betriebssystems auf DVD gekauft oder man verfügt über eine Image-Datei aus einem digitalen Softwarekauf als Download. Im besten Fall bietet Microsoft als dritte Option ein entsprechendes Image auch für Wechsler von Windows 7 / 8 auf Windows 10 an, das ist aber bisher unklar.
Nachdem man die Image Datei also zur Verfügung hat, muss diese entweder auf eine leere DVD gebrannt werden, von welcher die Installation gestartet wird, oder man entscheidet sich für das Überspielen der Dateien auf einen USB-Stick.
Entschließt man sich für letztere Option, so steht einem das „Windows USB/DVD Download Tool“ von Microsoft zur Verfügung, das ohne Probleme auch ein Windows 10 Image auf einen USB übertragen kann, sodass eine Installation von diesem Medium aus möglich ist.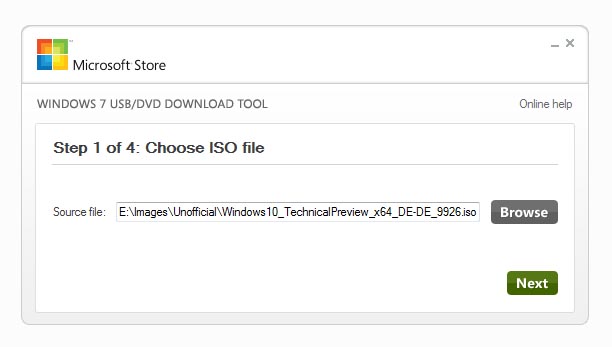
Übertragung des Windows 10 Image auf einen USB-Stick
In vier kurzen Schritten:
- Auswahl der Image Datei
- Auswahl des Ziellaufwerks
- Bestätigung des Vorhabens
- sowie dem Kopiervorgang
ist das Windows 10 Image auf einen USB-Stick kopiert.
Es folgt ein Neustart des Computers, bei dem der Stick eingesteckt bleibt. Je nach UEFI-Konfiguration sollte der Rechner nun direkt von unserem neu erstellen Windows 10 Installationsmedium starten. Die Installation beginnt.
Nachdem das Setup-Programm geladen ist, begrüßt Windows 10 mit einem Bildschirm zur Auswahl der richtigen Spracheinstellungen. Im nächsten Fenster führt ein Klick auf den mittigen Knopf „Jetzt installieren“ weiter.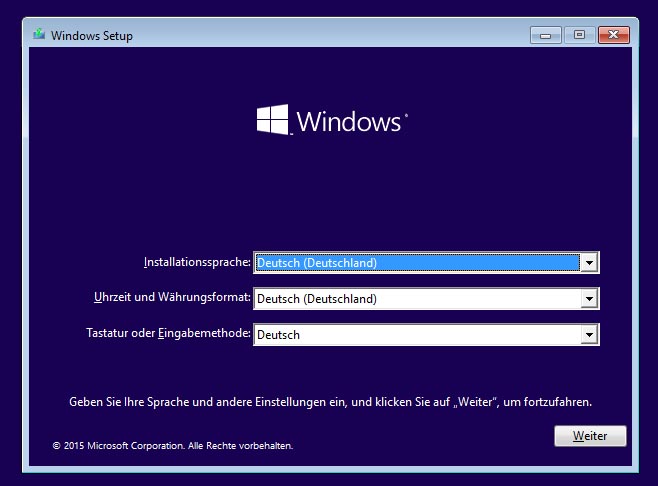
Es erscheinen die Lizenzbedingungen, welche nach gründlichem Lesen, akzeptiert werden müssen, damit Windows 10 installiert werden kann.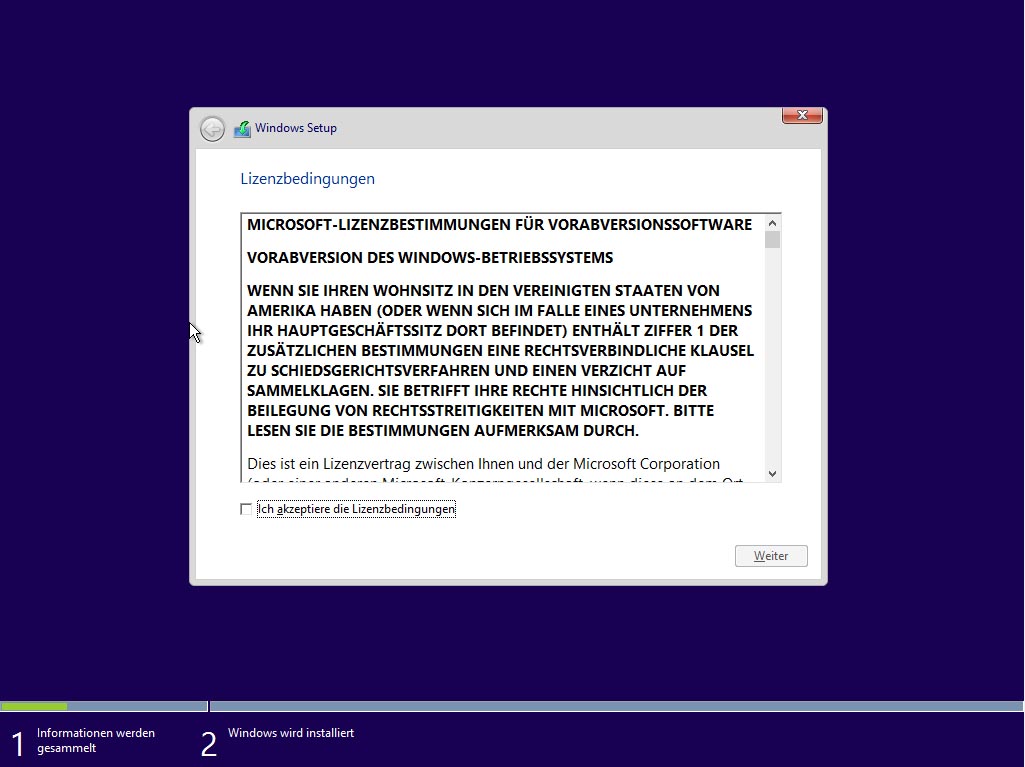
Wie auch bei Windows 7 und 8 wird an nachfolgender Stelle abgefragt, ob ein Upgrade eines vorhandenen Betriebssystems oder eine „benutzerdefinierte“ Installation durchgeführt werden soll. Hinter zweiter Auswahlmöglichkeit versteckt sich die gewünschte Neuinstallation.
Direkt im Anschluss bietet das Windows 10 Setup alle verfügbaren Datenträger (Festplatten und SSD) zur Auswahl an, auf welchen das Betriebssystem sich potenziell installieren lässt. Nach der Auswahl der gewünschten Festplatte beginnt mit einem erneuten Klick auf „weiter“ die eigentliche Installation. Achtung, hier ist es theoretisch möglich, eine bereits gefüllte Festplatte zu wählen, die Installation würde in diesem Fall vorhandenen Daten löschen. Also bei der Auswahl genau aufpassen!
Während des Vorgangs kann es sein, dass der Computer ein oder zwei Mal automatisch neustartet. Hier ist es wichtig, dass man den Rechner in Ruhe lässt. Nach Abschluss der Installation wird man vom Windows 10 Einrichtungsassistent begrüßt. Geschafft – Willkommen in der Welt von Windows 10!
Anmerkung
Wir möchten an dieser Stelle darauf hinweisen, dass sich die Installation des finalen Windows 10 Produktes natürlich noch von der hier dargestellten Variante unterscheiden kann. Wir gehen davon aus, dass Änderungen wenn aber nur im Detail auftreten werden. So war es zumindest bei der Einführung von Windows 7 und Windows 8. Viel Spaß beim Installieren von Windows 10!
Mit * markierte Links sind Affiliate-Links. Mit dem Kauf über diesen Link erhalten wir eine Verkaufsprovision, ohne dass du mehr bezahlst.
Aus Gründen der besseren Lesbarkeit wird auf die gleichzeitige Verwendung männlicher, weiblicher und diverser Sprachformen (m/w/d) verzichtet. Alle Personenbezeichnungen gelten gleichermaßen für alle Geschlechter.
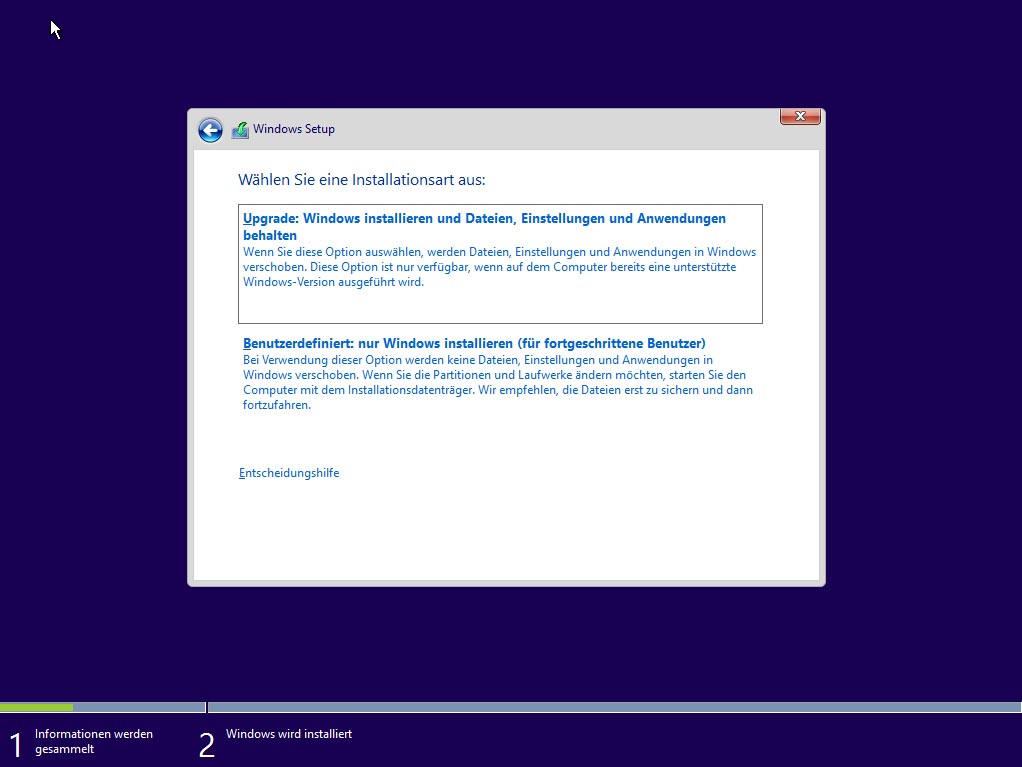
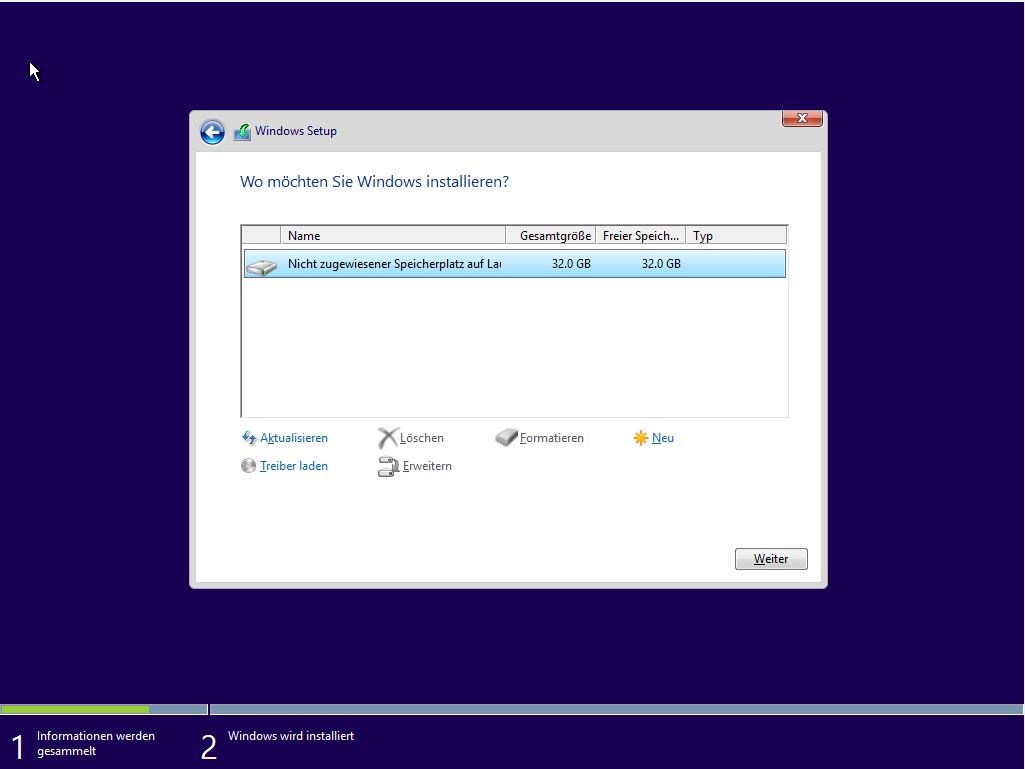




Kommentieren, Austauschen und Fragen...
Schreibe einen eigenen Kommentar