Das Samsung Galaxy Z Fold 5 gehört zu den neusten faltbaren Smartphones des südkoreanischen Unternehmens. Es ist vollgepackt mit praktischen und nützlichen Funktionen. In diesem Artikel zeigen wir euch die hilfreichsten Tipps und Tricks, mit denen ihr euer Galaxy Z Fold 5 im Alltag effizienter nutzen könnt.
Als Betriebssystem kommt beim Samsung Galaxy Z Fold 5 (Test) Android 14 zum Einsatz, das mit der hauseigenen Benutzeroberfläche OneUI 6.0 daherkommt. Allerdings verpasst Samsung der Software einen „Fold-Anstrich“ und erweitert das OS um einige nützliche Features. Im Folgenden haben wir euch eine Auswahl an praktischen Tipps zusammengestellt.

Samsung Galaxy Z Fold 5
Das Galaxy Z Fold 5 bietet ein faltbares AMOLED-Display mit 7,6 Zoll sowie ein Außendisplay mit 6,2 Zoll. Im Inneren werkelt der Snapdragon 8 Gen 2, dem 12 GB Arbeitsspeicher zur Seite stehen.
Always-On-Display
Das Always-on-Display (AoD) gehört schon seit vielen Jahren fest zum Android-Betriebssystem. Vor allem Smartphones, die mit einem AMOLED-Display ausgestattet sind, nutzen diese Technik. Bei einem (AM)OLED-Display werden nur die genutzten Pixel aktiviert, wodurch das AoD (Always-On-Display) vergleichsweise wenig Energie benötigt. Auf dem Display lassen sich die Uhrzeit, das Datum und/ oder Benachrichtigungen anzeigen. User eines Galaxy Z Fold 5 haben die Möglichkeit das AoD in vielen Aspekten zu personalisieren.
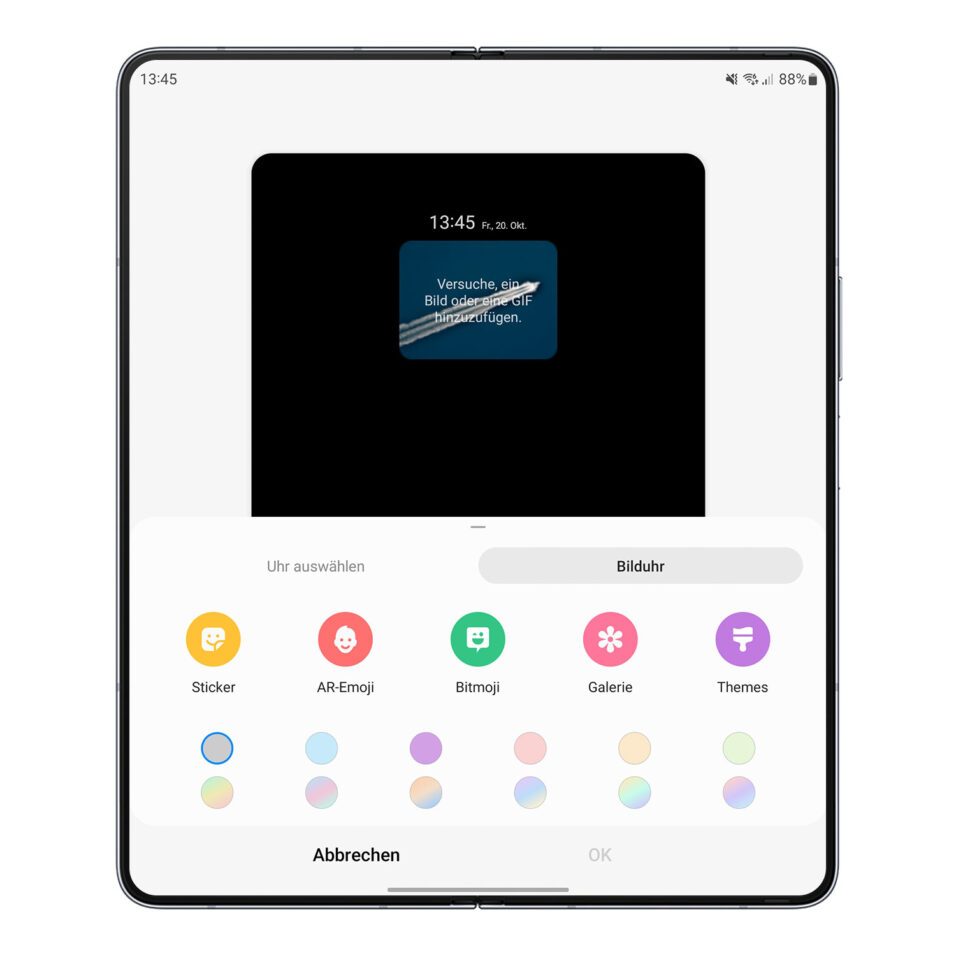
In den entsprechenden Einstellungen können rund 72 verschiedene Kombinationen aus Uhren-Stilen und Farben ausgewählt werden – somit sollte für jeden etwas dabei sein. Alternativ kann auch eine Bilduhr verwendet werden, bei der Sticker, Bitmojis oder Fotos integriert werden können. Bei der Verwendung von AR-Emojis können sogar kleine Animationen angezeigt werden.
Bildwiederholrate anpassen
AMOLED-Displays gehören zu den sparsamsten Displaytechnologien, insbesondere wenn die LTPO-Technologie verwendet wird. Hierbei wird die Bildwiederholrate dynamisch an die aktuelle Nutzung angepasst, um Energie zu sparen. Aber was ist, wenn der Akkustand kritisch wird und man noch ein wenig Durchhaltevermögen braucht?
In diesem Fall kann unter Einstellungen → Anzeige → Bildwiederholrate die Bildwiederholrate den beiden Bildschirmen geändert werden. Standardmäßig ist der Modus „Adaptiv“ aktiviert, bei dem die Frequenz automatisch zwischen 1 – 120 Hz variiert. Beim Scrollen liegen zum Beispiel flüssige 120 Hz an, was den Akku allerdings stärker belastet. Sparsamer ist wiederum der Standard-Modus, welcher die Bildwiederholrate auf 60 Hz limitiert.
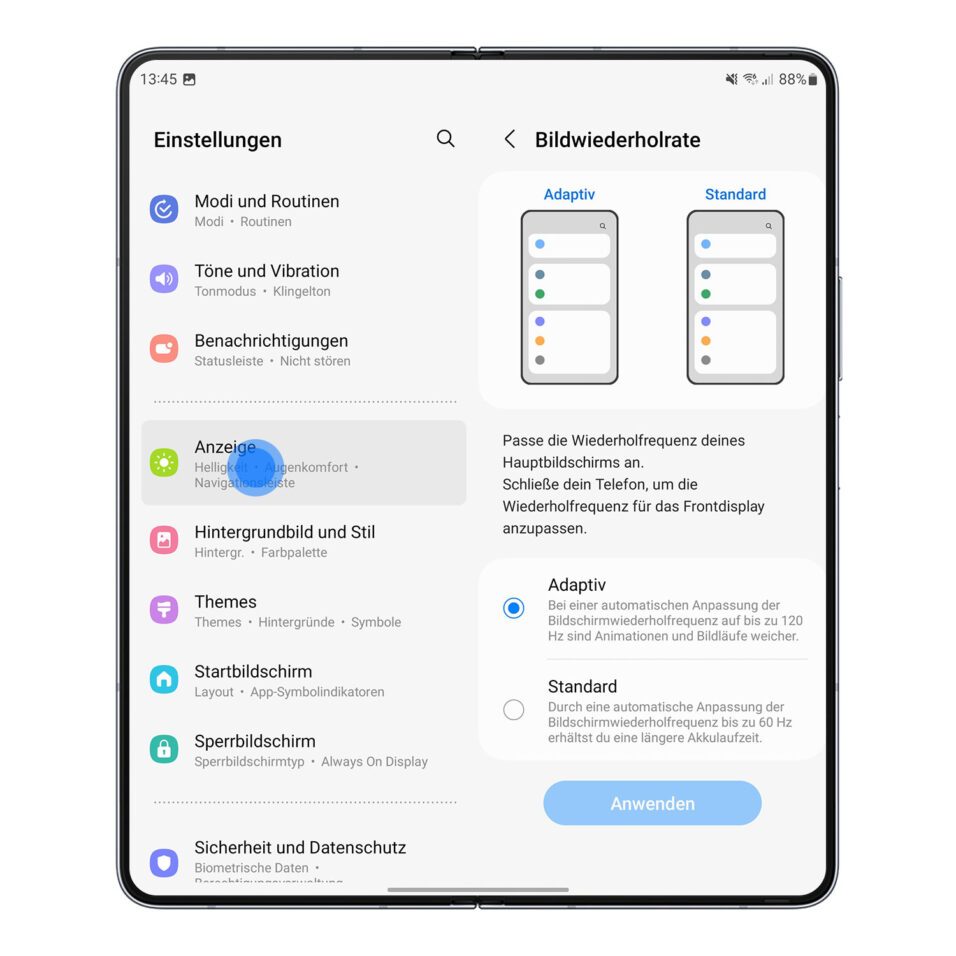
Drag-and-Drop
Das Highlight des Galaxy Z Fold 5 ist das riesige Display auf der Innenseite. Es eignet sich hervorragend für die gleichzeitige Nutzung mehrerer Anwendungen im Multitasking-Betrieb. Um diesen Modus noch produktiver zu machen, hat Samsung mit OneUI 6.0 ein neues Drag-and-Drop Feature integriert. Dieses Feature dürfte den meisten aus dem Windows-Bereich bekannt sein.
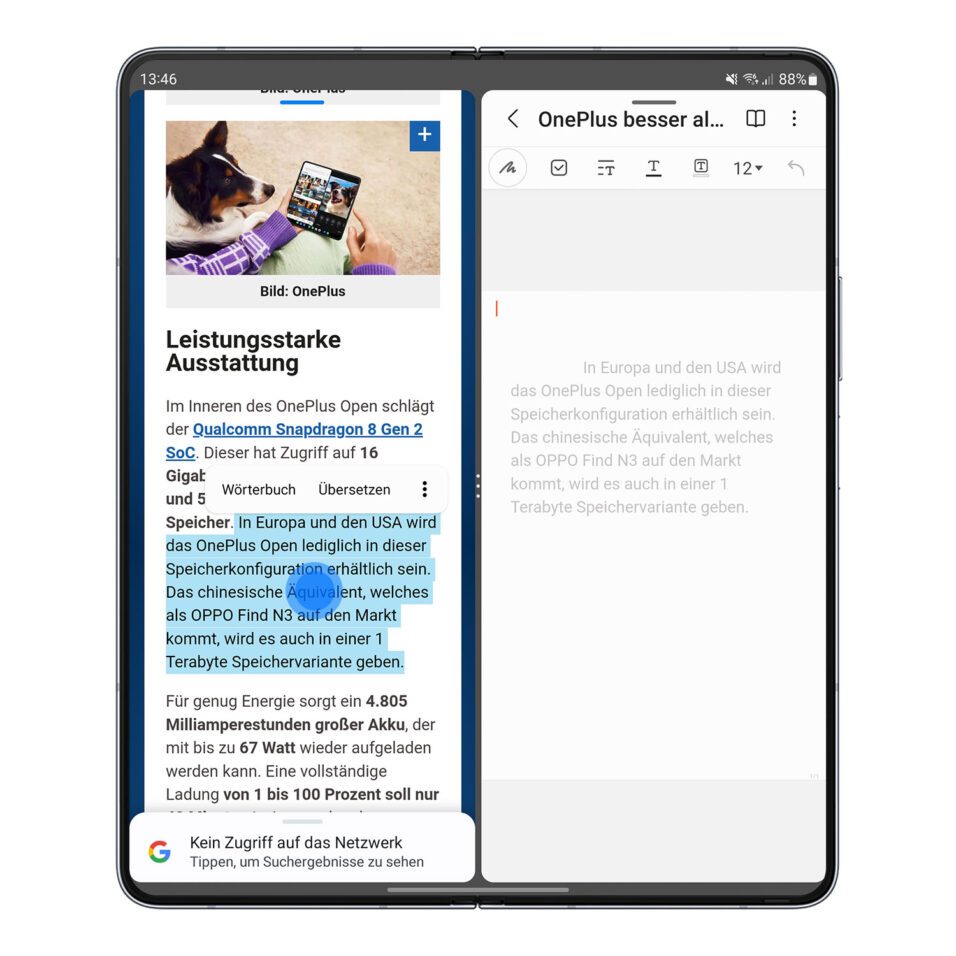
Ihr müsst einfach das gewünschte Bild, die Datei oder den Text gedrückt halten und anschließend zu einem anderen Ort auf dem Bildschirm ziehen. Sobald das Objekt losgelassen wird, platziert es sich innerhalb der gewünschten App. So lassen sich beispielsweise Bilder schneller versenden oder Texte in PowerPoint hinein kopieren.
Fortsetzen von Apps auf dem Cover-Display
Nur weil das Fold 5 zugeklappt wird, heißt das noch lange nicht, dass es in die Hosentasche gesteckt werden muss. Stattdessen kann das Gerät ganz normal weiter benutzt werden – nur eben über das Außendisplay. Es ist sogar möglich, eine App ohne Unterbrechung auf dem Cover-Display weiter zu nutzen. In den Einstellungen unter Anzeige → Fortsetzen von Apps auf dem Frontdisplay könnt ihr auswählen, welche Apps nach dem Schließen weiterhin auf der Außenseite ausgeführt werden sollen.
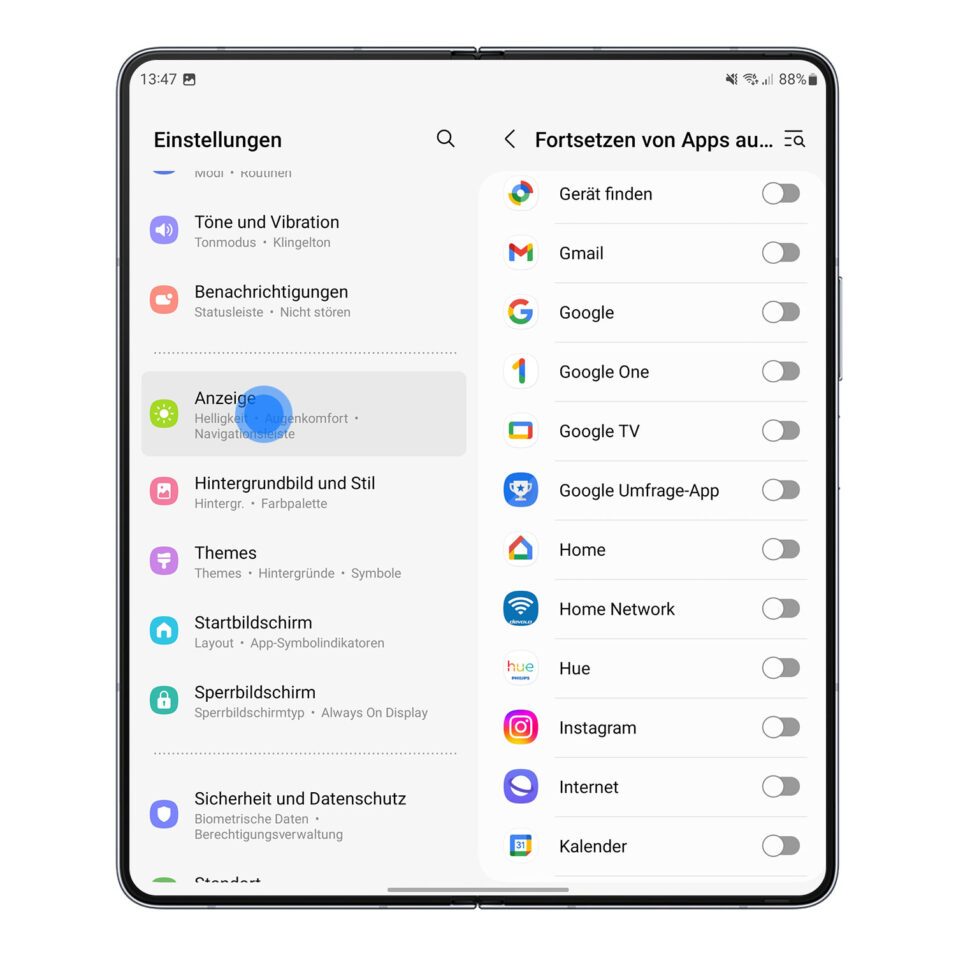
Ein alltägliches Beispiel: Ihr startet auf dem Hauptdisplay Google Maps und sucht eine Adresse raus, anschließend schließt ihr das Foldable und die Navigation wandert auf das Cover-Display. Weitere unterstütze Apps wären z.B. YouTube, Instagram oder andere Social-Media-Apps.
Taskbar
Die Meisten von euch werden wohl einen Großteil ihrer Displayzeit auf dem Hauptdisplay verbringen. Entsprechend solltet ihr einige Funktionen auf dem Schirm haben, die euch den Alltag erleichtern. Hierzu gehört mitunter die Taskbar, die bereits nach dem ersten Einschalten des Smartphones im unteren Bereich des Bildschirms angezeigt wird. Die Taskbar bietet eine Auswahl verschiedener Apps und zuletzt genutzter Apps. Dadurch kann man mit nur einem Klick zwischen den Apps wechseln.

In den Einstellungen unter Anzeige → Symbolleiste lässt sich einstellen, ob die zuletzt verwendeten Apps überhaupt angezeigt werden sollen. Eine weitere Option betrifft die Sichtbarkeit der Taskbar. Auf Wunsch kann die Leiste durch einfaches Gedrückthalten ausgeblendet werden,
Modi und Routinen
Der Mensch liebt Routinen – das weiß auch Samsung und integriert “Modi und Routinen” in das Betriebssystem. User können voreingestellte Modi auswählen, die sich aktivieren, sobald eine spezifische Handlung ausgeführt wird. Alternativ werden Modi aktiviert, wenn ein bestimmter Ort erreicht oder eine App gestartet wurde.
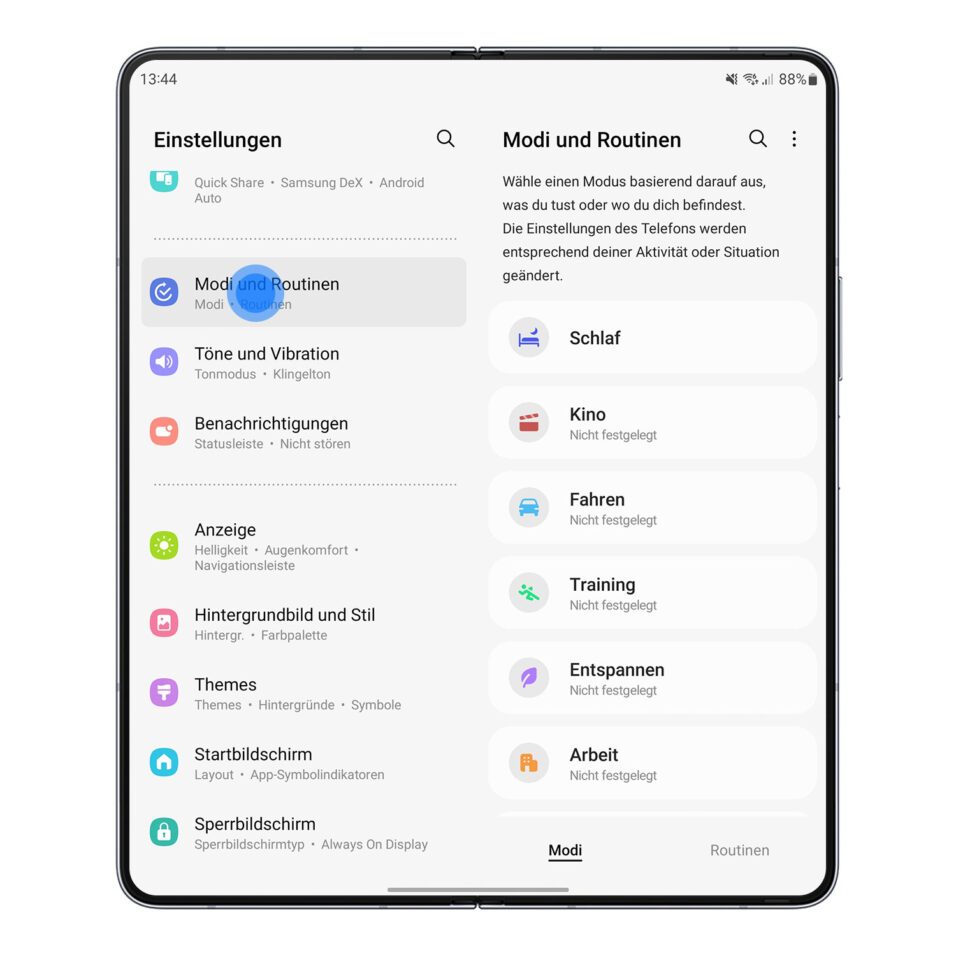
Im „Schlafen“-Modus kann beispielsweise festgelegt werden, dass nur Anrufe oder Benachrichtigungen von ausgewählten Personen oder Anwendungen durchkommen. Alle anderen Benachrichtigungen werden stumm geschaltet. Ein weiteres Beispiel: Man betritt das Haus und das Mobilnetz wird automatisch deaktiviert und das WLAN aktiviert. Die Anpassungsmöglichkeiten sind nahezu unbegrenzt. Ziel dieser Funktionen ist es, den Alltag durch gezielte Automatisierung zu vereinfachen.
Selfies mit der Hauptkamera
Nicht nur auf dem Galaxy Z Flip 5 (Test) lassen sich Selfies mit der Hauptkamera schießen, sondern auch auf dem Galaxy Z Fold 5. Dazu müsst ihr ganz normal die Kamera-App über das Cover-Display öffnen und oben links auf „Selfies“ drücken. Anschließend wird darauf hingewiesen, dass das Smartphone aufgeklappt sein muss. Im aufgeklappten Zustand könnt ihr dann über das Cover-Display die Kamera bedienen und zwischen den einzelnen Linsen oder Modi wechseln.

Cover-Display zur Kameravorschau
Das Praktische am Z Fold 5 ist nicht nur, dass man über das Cover-Display Selfies mit der Hauptkamera schießen kann. Es kann auch verwendet werden, um einer anderen Person, die man gerade fotografiert, eine Vorschau der Kamera zu zeigen. Dazu müsst ihr lediglich im aufgeklappten Zustand das Symbol in der oberen rechten Ecke klicken. Schon kann der Gegenüber eine Vorschau des Bildes sehen.

Smartphone mit dem PC verbinden
Ein weiteres praktisches Tool für das Arbeiten von zu Hause aus ist die „Link zu Windows“-Funktion. Hierdurch kann das Smartphone mit einem Windows-PC gekoppelt werden. Hiermit ist es unter anderem möglich, Dateien per Drag-and-Drop auf den Rechner zu übertragen. Um diese Funktion zu aktivieren, navigiert einfach in den Einstellungen zu verbundene Geräte → Link zu Windows. Falls ihr schon mit einem Microsoft-Konto auf eurem PC angemeldet seid, genügt das Scannen eines QR-Codes mit eurem Smartphone. Anschließend habt ihr die Möglichkeit, kabellos auf euer Mobilgerät zuzugreifen und sogar Nachrichten mit Maus und Tastatur zu beantworten oder Apps zu starten.
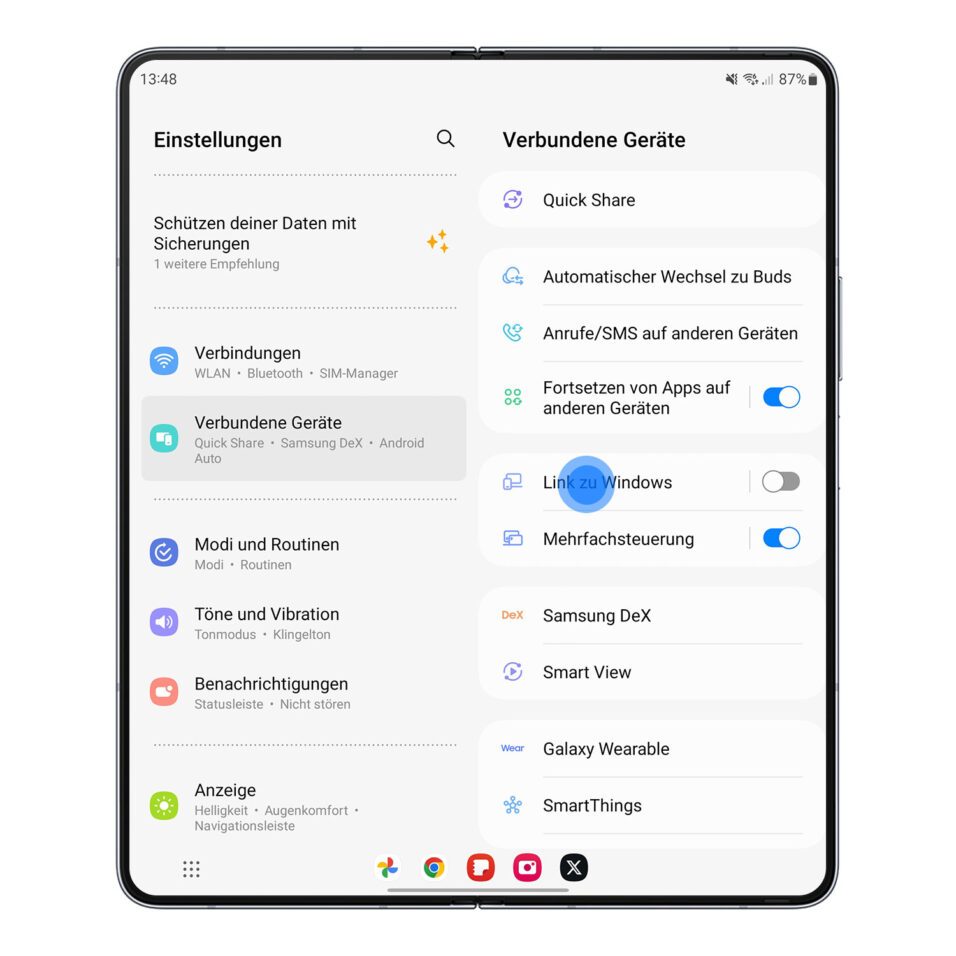
One UI 6.0 bietet eine Reihe interessanter Features, die den Alltag definitiv erleichtern und das Nutzungserlebnis mit dem Foldable Smartphone aufwerten können. Jetzt seid ihr aber gefragt: Kennt ihr weitere nützliche Tricks, die wir übersehen haben? Oder gibt es bestimmte Funktionen, die ihr bei One UI vergeblich sucht? Lasst es uns in den Kommentaren wissen!
Mit * markierte Links sind Affiliate-Links. Mit dem Kauf über diesen Link erhalten wir eine Verkaufsprovision, ohne dass du mehr bezahlst.
Aus Gründen der besseren Lesbarkeit wird auf die gleichzeitige Verwendung männlicher, weiblicher und diverser Sprachformen (m/w/d) verzichtet. Alle Personenbezeichnungen gelten gleichermaßen für alle Geschlechter.





Kommentieren, Austauschen und Fragen...
Schreibe einen eigenen Kommentar