Kein Platz mehr für noch mehr Spiele auf eurem Rechner oder Gaming-Handheld? Dann lohnt sich ein SSD-Speicher-Upgrade. Doch, wie lassen sich alle Daten ohne großen Aufwand übertragen? Eine Möglichkeit ist zum Beispiel der Einsatz einer Klonstation von ICY BOX. Wie genau das alles funktioniert und wie ihr zum Beispiel eine ROG Ally mit mehr Speicher versorgen könnt, erklären wir euch in diesem Beitrag.
Natürlich gibt es verschiedene Möglichkeiten, Daten von einem Laufwerk auf ein anderes zu verschieben. Der einfachste Weg ist aber ganz klar eine Klonstation, die in diesem Fall sogar ganz ohne Software und ohne PC genutzt werden kann. Auch Werkzeug wird nicht benötigt: Die Laufwerke werden einfach eingesteckt und schon kann es losgehen. Jetzt stellt sich nur noch die Frage, welche Laufwerke ihr klonen wollt – denn hier gibt es einige Unterschiede zwischen den IcyBox Klonstationen. Welche das sind, erfahrt ihr ebenfalls im Video.
Video: ICY BOX Klonstationen ausprobiert
Die ICY BOX IB-2913MSCL-C31 ist besonders flach gehalten und bietet zwei M.2-Slots. Dadurch lassen sich Daten von älteren M.2-SSDs, wahlweise mit SATA- oder NVMe-Anbindung, auf eine größere und womöglich schnellere M.2-SSD klonen. In der Mitte ist zudem ein SATA-Anschluss für 2,5 Zoll und 3,5 Zoll Laufwerke vorhanden, falls ihr auch hier Daten auf eine SSD kopieren möchtet.
Bei beiden Stationen lassen sich verschiedene M.2-Größen einsetzen. Icybox hat hierfür passende Positionen für flexible Halterungen integriert, welche die SSD beim Klonprozess in Position halten. Auch die ganz kleinen 22×30-SSDs, wie z. B. die Seagate FireCuda 520N (hier im Test), können natürlich genutzt werden.
Wie klone ich die Daten?
Die Stromversorgung wird bei über ein 12V-Netzteil realisiert. Ein- und ausgeschaltet wird diese über den Taster auf der Rückseite. Die Status-LEDs auf der Oberseite zeigen euch an, wenn beide Laufwerke bereit sind (LEDs leuchten durchgehend). Wählt nun die Quelle für den Klonvorgang aus, in diesem Fall die M.2-SSD.
Anschließend wird der Klon-Knopf für fünf Sekunden gehalten, bis alle LEDs aufleuchten. Der Klonvorgang wird dann über ein erneutes, kurzes Betätigen gestartet. Die LEDs signalisieren mit der Skala von 25 % bis 100 %, wie weit die Datenübertragung fortgeschritten ist. Je nachdem, wie groß die zu klonende Datenmenge ausfällt, nimmt der Vorgang natürlich etwas Zeit in Anspruch.
Das Klonen einer 1 TB SSD auf eine 2 TB SSD hat zum Beispiel etwa 10 Minuten gebraucht. Eine Asus ROG Ally könnt ihr so in unter 15 Minuten mit mehr Speicher ausstatten, ohne Windows und alle Spiele neu installieren zu müssen. Bedenkt aber, dass das Ziellaufwerk genauso groß oder größer als das Quelllaufwerk sein muss, da hier Bit für Bit übertragen werden. Die Station kann also nicht von einer 4 Terabyte HDD auf eine 1 Terabyte SSD klonen.
Was tun, wenn Windows nicht bootet?
Und falls ihr ein aktives Windows-System von einem SATA-Laufwerk auf eine M.2-SSDs klonen möchtet, solltet ihr folgendes beachten: Windows kann beim ersten Booten der eben frisch geklonten NVMe-SSD nicht die benötigten Treiber laden. Daher kann es passieren, dass ihr zunächst einen Bluescreen erhaltet. Wartet daher, bis Windows euch die automatische Reparatur anbietet.
Klickt dort auf erweiterte Optionen, geht dann in die Windows-Problembehandlung und wechselt anschließend zu den Starteinstellungen. Nach einem Neustart könnt ihr jetzt mit einem Drücken auf die Zahl 4 auf eurem Keyboard in den abgesicherten Modus gehen. Dort kann Windows dann die richtigen Treiber laden und anschließend normal booten, ohne dass ihr weitere Einstellungen vornehmen müsst.
Tipp: Partitionen verschieben
Und falls ihr davon genervt seid, dass durch die Bit für Bit Übertragung jetzt die Windows-Wiederherstellungspartitionen in der Mitte festhängen und sich der ggf. übrige Speicher nicht zum C-Laufwerk hinzufügen lässt, empfehle ich euch zum Beispiel den Aomei Partition Assistant. Die kostenlose Software kann Partitionen verschieben, wodurch ihr anschließend das C-Laufwerk auf die maximal verfügbare Kapazität erweitern könnt.
Via USB-C auch als Dockingstation nutzbar
Übrigens lassen sich die Klonstationen auch als ganz normale Dockingstation einsetzen. Hierfür müsst ihr einfach nur das beiliegende USB-Kabel auf der Rückseite einstecken und mit eurem Rechner verbinden. Auf der anderen Seite ist übrigens neben einem USB-C Stecker auch ein USB-A Port vorhanden, sehr komfortabel. Angebunden ist die Station über USB 3.2 Gen 2 mit bis zu 10 Gigabit pro Sekunde. Sucht euch also am besten den schnellsten Anschluss an eurem PC, um die volle Leistung nutzen zu können.

ICY BOX IB-2913MSCL-C31 Klonstation
Mit dieser Klon- und Dockingstation könnt ihr eure Daten von einer SSD oder HDD auf eine neue M.2-SSD verschieben, ganz ohne Software oder PC. Die Datenübertragung ist innerhalb weniger Minuten erledigt.
Zum fixen Klonen oder für ein schnelles Daten-Backup sind die Klonstationen dank Plug & Play wirklich praktisch. Die ICY BOX IB-2913MSCL-C31 gibt es ab 70 Euro, die ICY BOX IB-2914MSCL-C31 ist hingegen ab 50 Euro verfügbar. Vor allem zum Speicheraustausch von Gaming-Handhelds ist das ein super Gadget – oder was sagt ihr?
Mit * markierte Links sind Affiliate-Links. Mit dem Kauf über diesen Link erhalten wir eine Verkaufsprovision, ohne dass du mehr bezahlst.
Aus Gründen der besseren Lesbarkeit wird auf die gleichzeitige Verwendung männlicher, weiblicher und diverser Sprachformen (m/w/d) verzichtet. Alle Personenbezeichnungen gelten gleichermaßen für alle Geschlechter.






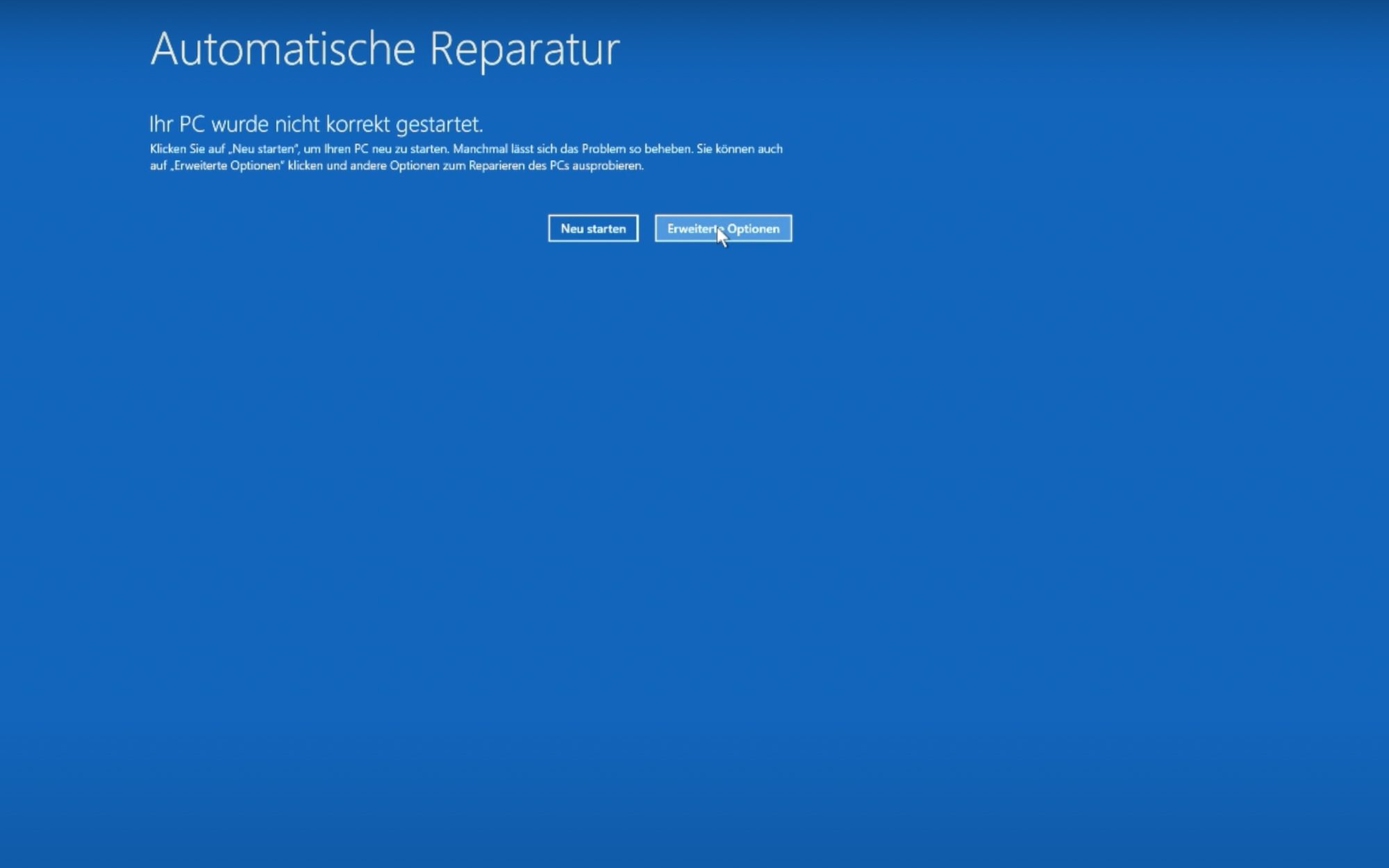
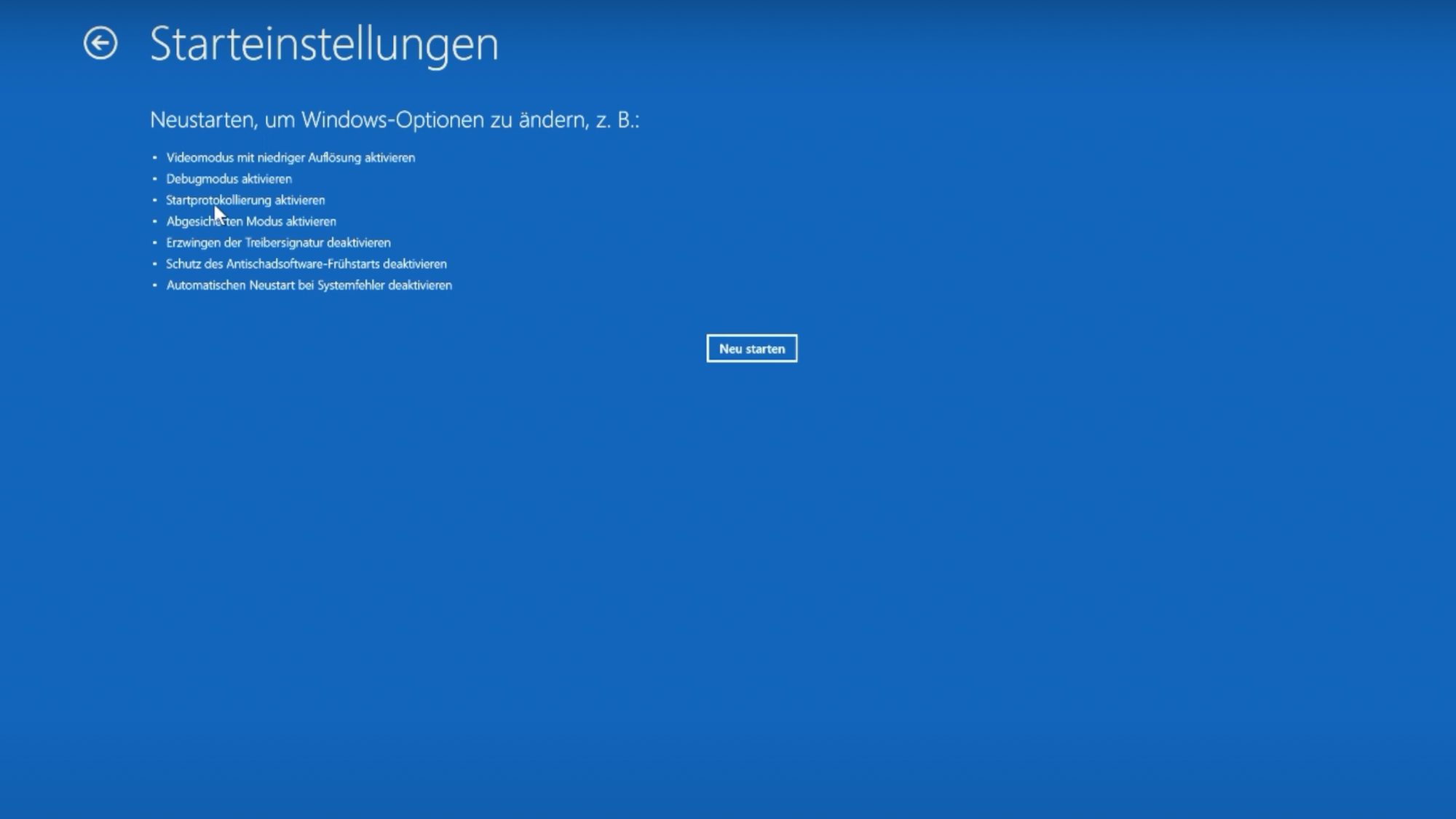
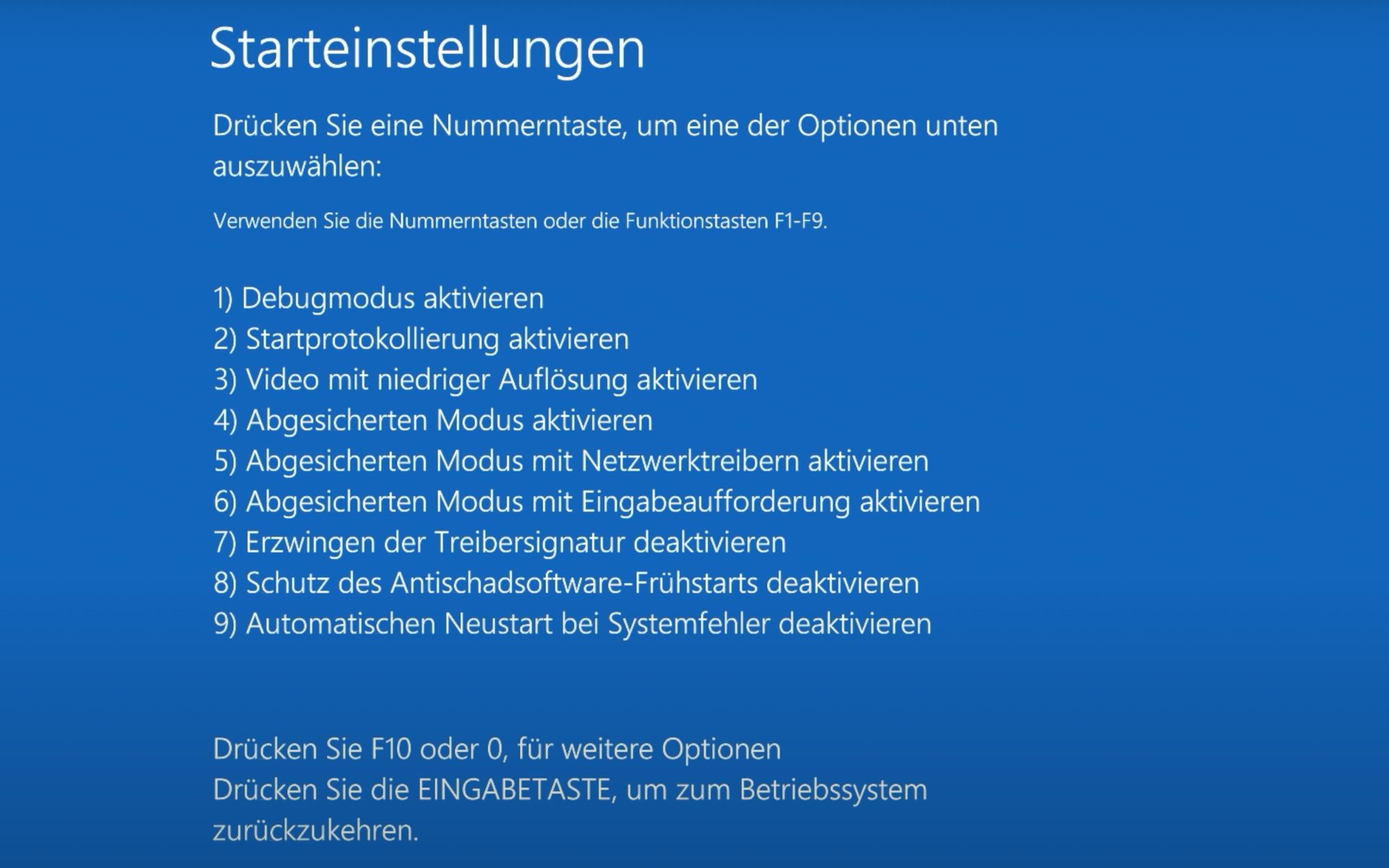
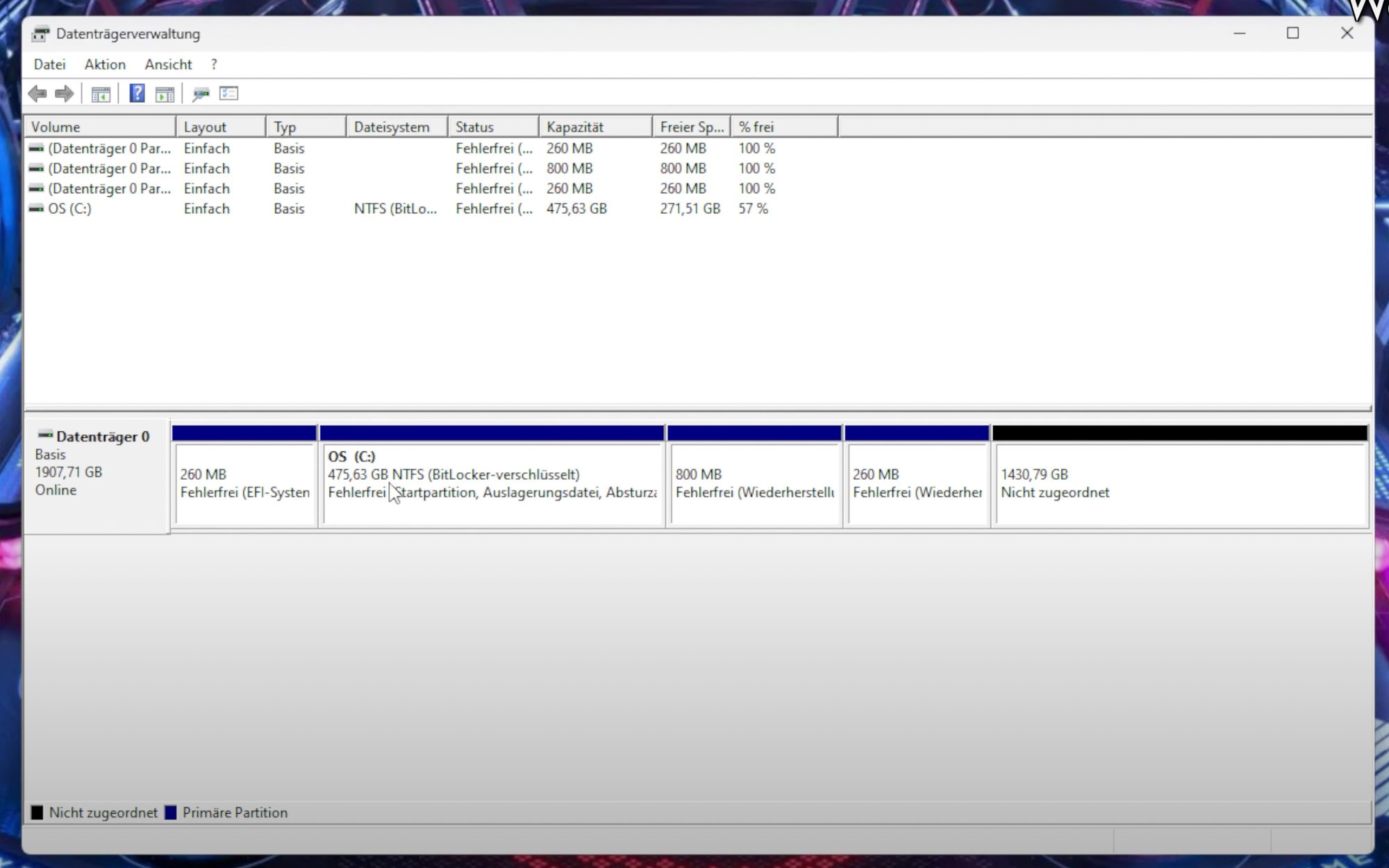




Kommentieren, Austauschen und Fragen...
Schreibe einen eigenen Kommentar