Ihr habt euch ein Google Pixel 8 oder Pixel 8 Pro zugelegt, aber wisst noch nicht, was Android 14 alles für neue Funktionen mit sich bringt? Dann haben wir in diesem Beitrag die hilfreichsten Tipps und spannendsten Tricks, mit denen ihr den Alltag mit eurem Pixel-Smartphone noch smarter gestalten könnt. Ihr werdet überrascht sein, was das Smartphone alles auf dem Kasten hat.
Google hat der achten Pixel-Generation ein paar sinnvolle Neuerungen spendiert. Vor allem der verlängerte Support für Software-Updates von bis zu sieben Jahren ist eine feine Verbesserung und sorgt dafür, dass ihr das Pixel 8 und Pixel 8 Pro (Test) deutlich länger nutzen könnt. Darüber hinaus gibt es einen stärkeren Chip, eine überarbeitete Kamera und ein aufgefrischtes Design mit Pixel-typischem Kameraband. Verfügbar sind die Smartphones unter anderem bei Amazon, Media Markt oder Saturn.

Google Pixel 8 (Pro)
Neuer Tensor G3 SoC, verbesserte Displays und spannendes Feintuning für die Kameras: Die Pixel 8 Smartphones bieten ein rundes Gesamtpaket und überzeugen mit praktischen KI-Features – nicht nur im Alltag, sondern vor allem auch beim Fotografieren.
Einrichtung & Design
Tipp #1: Hintergrund & Stil
Starten wir direkt mal mit der Personalisierung eures Pixel-Smartphones. Hierfür geht ihr entweder in die Einstellungen zu Hintergrund & Stil oder ihr drückt etwas länger auf den Startbildschirm, um dahin zu gelangen. Ihr habt nun die Möglichkeit das Hintergrundbild zu wechseln und könnt dabei aus diversen vorinstallierten Fotos wählen oder ein eigenes Bild verwenden.
Neu beim Pixel 8 sind KI-Hintergründe, bei denen ihr zunächst ein Motiv auswählt und dann durch eine Auswahl von Begriffen und Farben ein einzigartiges Ergebnis erhaltet. Wenn euch das erstellte Bild nicht gefällt, lassen sich jederzeit neue Vorschläge erstellen.
Passend zum Hintergrundbild bietet euch das Pixel einige Akzentfarben an, die systemweit eingesetzt werden. Hier habt ihr wirklich viele Möglichkeiten, um die Software ganz auf euren Geschmack anzupassen. Wer möchte, kann zudem den Dark Mode und die Beta-Symboldesigns für einen superminimalistischen Look aktivieren. Einziger Haken: Es werden leider noch nicht alle App-Logos unterstützt. Seit Android 14 könnt ihr darüber hinaus auch die Uhr auf dem Sperrbildschirm anpassen. Neben ein paar richtig coolen Design lässt sich hierbei auch Farbe und Größe einstellen.
Tipp #2: Always-On Display
Für den Alltag sehr praktisch, aber leider nicht ganz so frei individualisierbar, ist das Always-On-Display beim Pixel 8. Google nennt die Funktion liebevoll „Zeit und Informationen immer anzeigen“, welche ihr in den Einstellungen bei Hintergrund & Stil unter den weiteren Sperrbildschirmoptionen aktivieren könnt. Zwar erhöht sich damit der Akkuverbrauch, doch ihr habt stets im Blick, wie viel Uhr es ist, wie das Wetter aktuell ist und ob es neue Benachrichtigungen gibt. Schön umgesetzt ist hierbei auch die Animation der Uhr, wenn ihr das Phone aus dem Standby aufweckt.
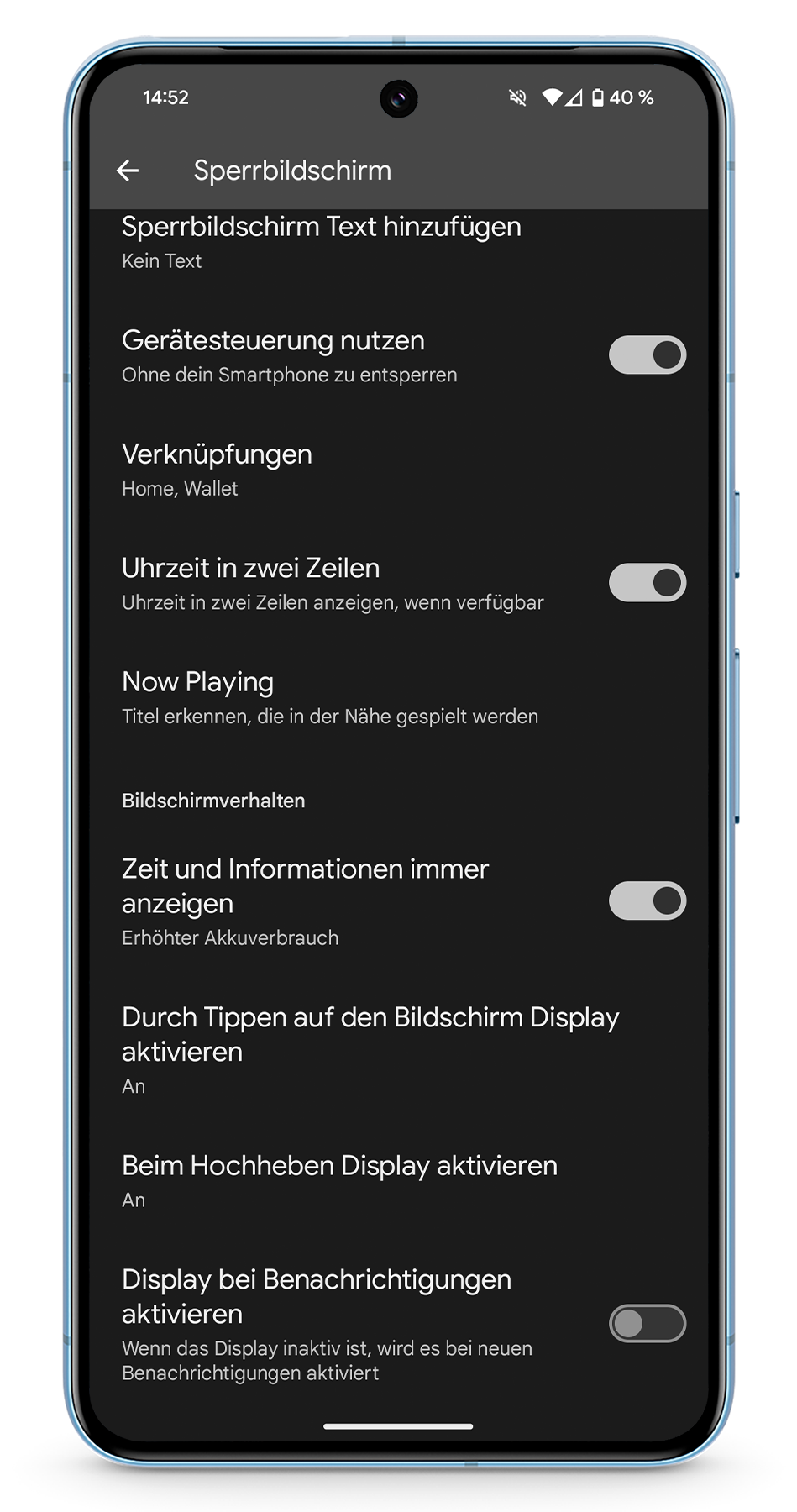
Tipp #3: Musikerkennung „Now Playing“
Passend für das Always-On-Display ist auch „Now Playing“, eine automatisch Offline-Musikerkennung. Wenn also ein Song gespielt wird und ihr unbedingt wissen wollt, wie der Titel heißt, kann euch das Pixel das anzeigen und euch bei Bedarf sogar dazu benachrichtigen. Zudem gibt es einen Verlauf erkannter Titel und die Möglichkeit aktiv mit einer Schaltfläche auf dem Sperrbildschirm nach einem Song zu suchen, den das Gerät auf Anhieb nicht erkannt hat.
Und um es nochmal zu verdeutlichen: Die Funktion findet offline und ohne Internetabfrage statt, denn nach Aktivierung lädt das Smartphone zunächst eine Musikdatenbank herunter – erst danach ist die Erkennung aktiv. Erkannte Titel könnt ihr dann direkt in YouTube Music oder auch Spotify zu euren Playlists hinzufügen.
Energiesparen
Tipp #4: Extrem-Energiesparmodus
Für den Fall der Fälle, wenn nur noch wenig Akkukapazität übrig und keine Steckdose in Reichweite ist, gibt es den Extrem-Energiesparmodus. Dieser lässt sich zusätzlich zum normalen Energiesparmodus aktivieren, um die Laufzeit dann zu verlängern, wenn es wirklich darauf ankommt. Hierbei werden die meisten Apps und Benachrichtigungen pausiert, damit euer Pixel noch etwas länger durchhält. Ihr könnt hierbei selbst entscheiden, welche Apps aktiv sein dürfen.
Apropos Energiesparen, beim Pixel 8 Pro (und nur beim Pro-Modell) hat Google automatisch eine niedrigere Displayauflösung eingestellt, wenn ihr das Gerät eingerichtet habt. Diese reicht zwar vollkommen für den Alltag aus, doch wer die beste Darstellung genießen möchte, kann in die Einstellungen zum Displaymenü gehen und dort unter Bildschirmauflösung die volle Auflösung aktivieren. Das sorgt dann aber für einen etwas höheren Akkuverbrauch, weswegen ihr die Auflösung bei Bedarf auch jederzeit wieder reduzieren könnt.
Datenschutz
Tipp #5: Sicherheit & Privatsphäre
Seit Android 13, und nun nochmal etwas stärker in Android 14, stehen auch die Themen Datenschutz und Sicherheit im Fokus. Wenn ihr also stets im Blick haben wollt, welche Apps zum Beispiel Zugriff auf Kamera, Mikrofon oder Standort haben, könnt ihr dies in den Einstellungen im Privatsphäredashboard einsehen. Dort könnt ihr dann ggf. auch Berechtigungen entziehen oder eure Werbe-ID zurücksetzen. Wer möchte, kann sogar systemweit den Zugriff auf Kamera, Mikro und Standort deaktivieren. Bedenkt dann nur, dass bestimmte Apps oder z.B. die Kamera nicht nutzbar sind.
Tipp #6: Health Connect
Neu mit Android 14 dazugekommen ist Health Connect, eine praktische Möglichkeit zum Verwalten, Teilen und Synchronisieren von Fitnessdaten. Zwar ist diese Funktion auch wichtig bezüglich Datenschutz, kann aber auch dazu genutzt werden, um gesammelte Daten verschiedener Apps zusammenzufassen und beispielsweise in Google Fit zu übertragen. Das ist vor allem praktisch, wenn ihr ein Wearable habt, was nicht direkt mit Google Fit zusammenarbeitet. Ihr könnt dann selbst entscheiden, welche Daten übertragen werden sollen. Allerdings werden aktuell noch nicht alle Apps unterstützt.
Smarte Funktionen
Tipp #7: Benachrichtigungsverlauf
Eine weitere, sehr smarte Funktion ist der Benachrichtigungsverlauf. Hier könnt ihr auch nachträglich noch einsehen, was für Nachrichten, Infos oder Meldungen ihr bekommen habt, auch wenn ihr diese womöglich aus Versehen weggewischt habt. Wichtig ist nur, dass die Funktion erst aktiviert werden muss, bevor das Pixel 8 eure Benachrichtigungen in diesen Verlauf packt.
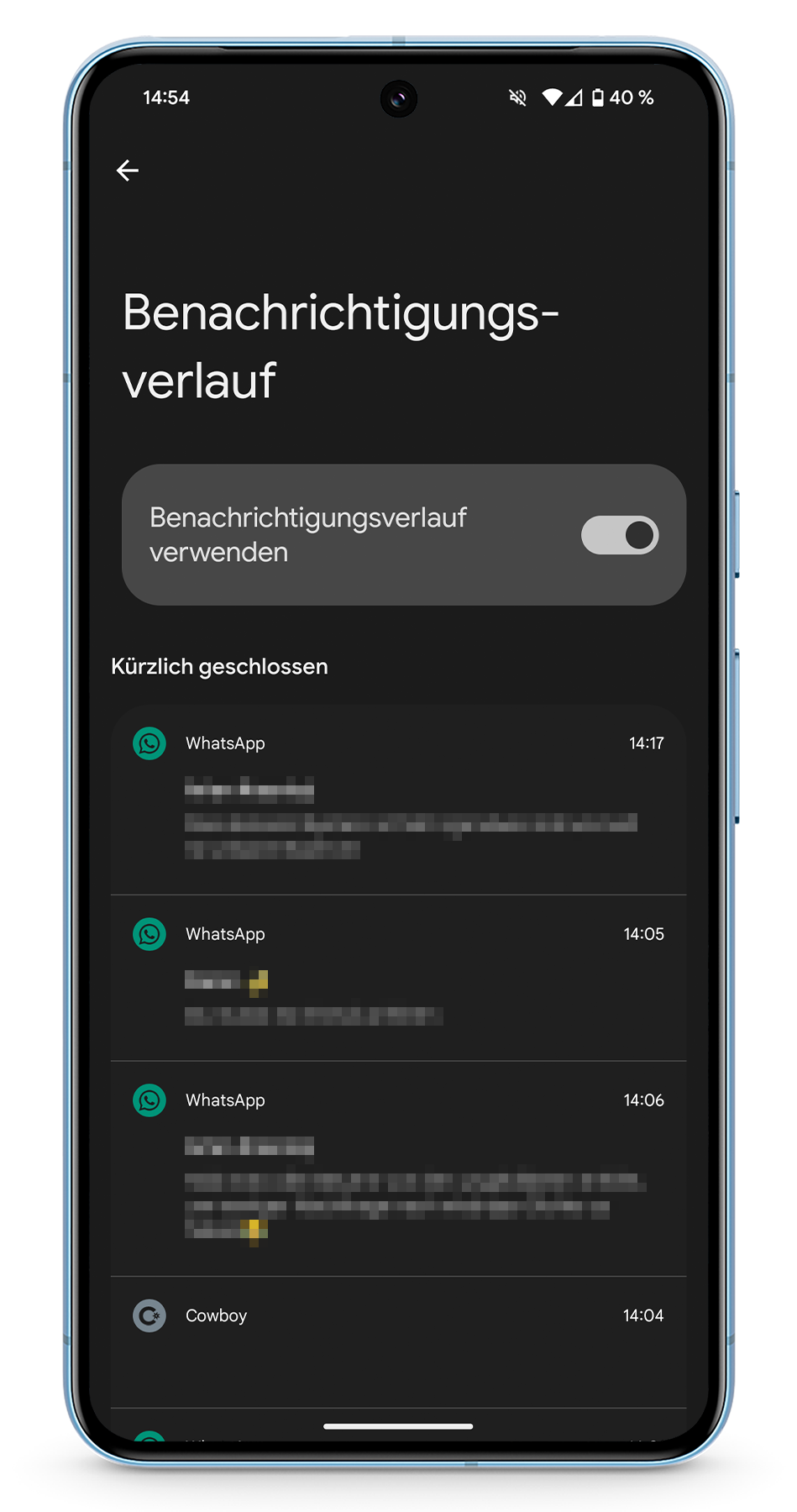
Tipp #8: Texterkennung in Bildern
Wusstet ihr, dass das Pixel 8 auch Text in Bildern und Apps erkennen kann? Hierfür könnt ihr unter anderem Google Lens in der Photos-App nutzen, um ein Bild zu analysieren. Lens kann dabei nicht nur das Bild an sich untersuchen, sondern auch Text markieren und diesen bei Bedarf sogar übersetzen. Der erkannte Text lässt sich dann auswählen oder sogar vorlesen.
Darüber hinaus lässt sich Text auch in geöffneten Apps identifizieren. Hierfür müsst ihr nur die Übersicht der aktuell geöffneten Apps aufrufen und unten auf „Auswählen“ tippen. Anschließend könnt ihr auch hier den Text markieren, kopieren oder direkt teilen.
Tipp #9: Vorlesen von Webseiten
Ganz nett ist auch das Vorlesen von Webseiten, falls ihr euch etwas längere Texte nicht durchlesen möchtet. Wenn ihr also beispielsweise wissen wollt, ob das Pixel 8 Pro in unserem Test überzeugen konnte, lässt sich der Text über den Google Assistant wie ein Hörbuch vorlesen. Sagt dafür einfach „Hey, Google“ oder drückt den Powerbutton etwas länger, anschließend könnt ihr auf „Vorlesen“ drücken und der Assistant liest den Text vor. Wobei Google hier langsam mal an einer etwas natürlicheren Stimme arbeiten könnte, oder was meint ihr?
Tipp #10: Live-Übersetzung
Eine Funktion, bei der euch der Google Assistant aber auch zur Seite stehen kann, ist die Live-Übersetzung von Textnachrichten. Wenn ihr die Funktion in den Einstellungen unter System aktiviert und ein paar Ausgangssprachen auswählt, kann das Pixel 8 erkennen, wenn ihr Texte in anderen Sprachen erhaltet und diese dann automatisch übersetzen. Das Ganze funktioniert beispielsweise in Whatsapp oder auch Instagram. Bei fremdsprachigen Nachrichten wird euch im oberen Bereich dann ein Button zum Übersetzen eingeblendet. Und das Praktische: Wenn ihr eine Sprache herunterladet, wird diese auch für die automatischen Untertitel oder den Dolmetschermodus genutzt.
Tipp #11: Schnelltippen auf die Rückseite
Kennt ihr schon das Doppeltippen auf die Rückseite? Denn darüber könnt ihr zusätzlich eine Funktion aufrufen, einen Screenshot erstellen oder auch die Taschenlampe einschalten. Geht einfach in die Einstellungen ins Systemmenü und dann zum „Schnelltippen“. Dort könnt ihr ganz nach Geschmack auswählen, was passieren soll, wenn ihr zweimal mit eurem Zeigefinger auf die Mitte der Rückseite tippt. Auch eine Wunschapp lässt sich öffnen. Die Kamera müsst ihr hier aber nicht auswählen, denn die lässt sich auch durch ein doppeltes Drücken der Powertaste öffnen.
Tipp #12: Circle to Search
Mit dem letzten Feature Drop Update wurde das Google Pixel 8 (Pro) um die “Circle to Search” Funktion erweitert. Hierbei handelt es sich um eine neue Art des Suchens, die per Geste aufgerufen werden kann. Drückt einfach lange auf die Navigationsleiste oder die Leiste der Gestensteuerung, um die Circle to Search Oberfläche aufzurufen. Anschließend könnt ihr den gewünschten Bereich auf dem Bildschirm umkreisen, um danach zu suchen. Google zeigt dann automatisch Informationen hierzu an.
Kamera
Tipp #13: Magic Editor
Und sobald ihr mal ein Foto geknipst habt, aber noch nicht 100 % damit zufrieden seid, gibt es seit letztem Jahr den Magic Eraser, mit dem ihr in der Photos-App zum Beispiel störende Objekte im Bild wegretuschieren könnt. Ganz neu ist allerdings der Magic Editor, mit dem ihr ein Objekt – oder auch eine Person – verschieben, vergrößern und verkleinern könnt. Tippt dafür einfach unten links auf das bunte Fotosymbol, wählt den gewünschten Bereich aus, haltet diesen dann gedrückt und platziert ihn neu. Die Ergebnisse sind zwar nicht immer perfekt, aber teilweise wirklich sehr beeindruckend.
Tipp #14: Foto-Gesichtertausch „Best Take“
Womöglich noch cooler, und vor allem praktischer, ist aber die Funktion „Best Take“, bei der das Pixel ähnliche Aufnahmen analysiert und Gesichter auswechselt. Ihr müsst dabei keinen besonderen Modus beim Fotografieren auswählen, sondern einfach mehrmals abdrücken. In der Google Photos-App könnt ihr jetzt eins der Fotos auswählen und im Bearbeitungsmodus unter Tools auf Beste Aufnahme gehen. Anschließend lassen sich die erkannten Gesichter auswechseln. Familienfotos, auf denen mindestens eine Person die Augen zu hat oder woanders hinguckt, gehören damit der Vergangenheit an.
Tipp #15: Audio Eraser für Videos
Und als wäre das nicht schon genug KI-Power, gibt es noch den Audio Eraser für Videos. Hier analysiert das Pixel 8 die Tonaufnahme und kann störende Umgebungsgeräusche herausfiltern. Geht dafür einfach in den Bearbeitungsmodus in der Google Photos App, wechselt zum Audiomenü und tippt auf den Audio-Radierer. Anschließend könnt ihr entweder automatisch oder manuell für eine bessere Tonqualität sorgen. Neben Musik werden auch Wind, Natur und Rauschen effektiv unterdrückt.
Tipp #16: Anruf-Filter (Call Screening)
Die womöglich coolste Funktion ist aber vielleicht der Anruf-Filter, auch Call Screening genannt. Zwar bietet Google bereits eine automatische Erkennung von unbekannten Nummern und kann sogar Spam-Anrufe blockieren, doch wenn ihr in einem Moment mal nicht ‚rangehen möchtet – beispielsweise bei einer privaten Nummer – kann der Google Assistant einspringen und nachfragen, wer überhaupt anruft und was der Grund dafür ist. Die Antwort des Anrufenden wird euch dann als Transkript angezeigt. Und mit vorgefertigten Antwortkästchen könnt ihr dann weitere Details nachfragen oder mitteilen, dass ihr später zurückrufen werdet. Smart, oder?
One more thing: Temperatursensor
Als abschließendes „One more thing“, sozusagen die Kirsche auf der Torte, gibt es beim Pixel 8 Pro noch das Thermometer. Hierüber könnt ihr aktuell die Temperatur verschiedener Materialien und Flüssigkeiten ermitteln – beispielsweise für Lebensmittel, Getränke oder Fenster. Für das Messen von Fieber arbeitet Google aber zumindest in den USA an einer Freigabe.
Video: Die besten Tipps im Überblick
Das war es dann aber auch schon mit meinen Tipps und Tricks zum Pixel 8 und Pixel 8 Pro. Ich hoffe, euch hat das Video gefallen und ihr habt was Neues für euer Gerät mitnehmen können. Schreibt gern in die Kommentare, wenn ihr noch weitere Tipps habt – ich bin gespannt auf euer Feedback! Lasst auch gern ein Abo da, damit ihr unsere weiteren Technikvideos nicht verpasst. Bis demnächst, Tschö!
Mit * markierte Links sind Affiliate-Links. Mit dem Kauf über diesen Link erhalten wir eine Verkaufsprovision, ohne dass du mehr bezahlst.
Aus Gründen der besseren Lesbarkeit wird auf die gleichzeitige Verwendung männlicher, weiblicher und diverser Sprachformen (m/w/d) verzichtet. Alle Personenbezeichnungen gelten gleichermaßen für alle Geschlechter.

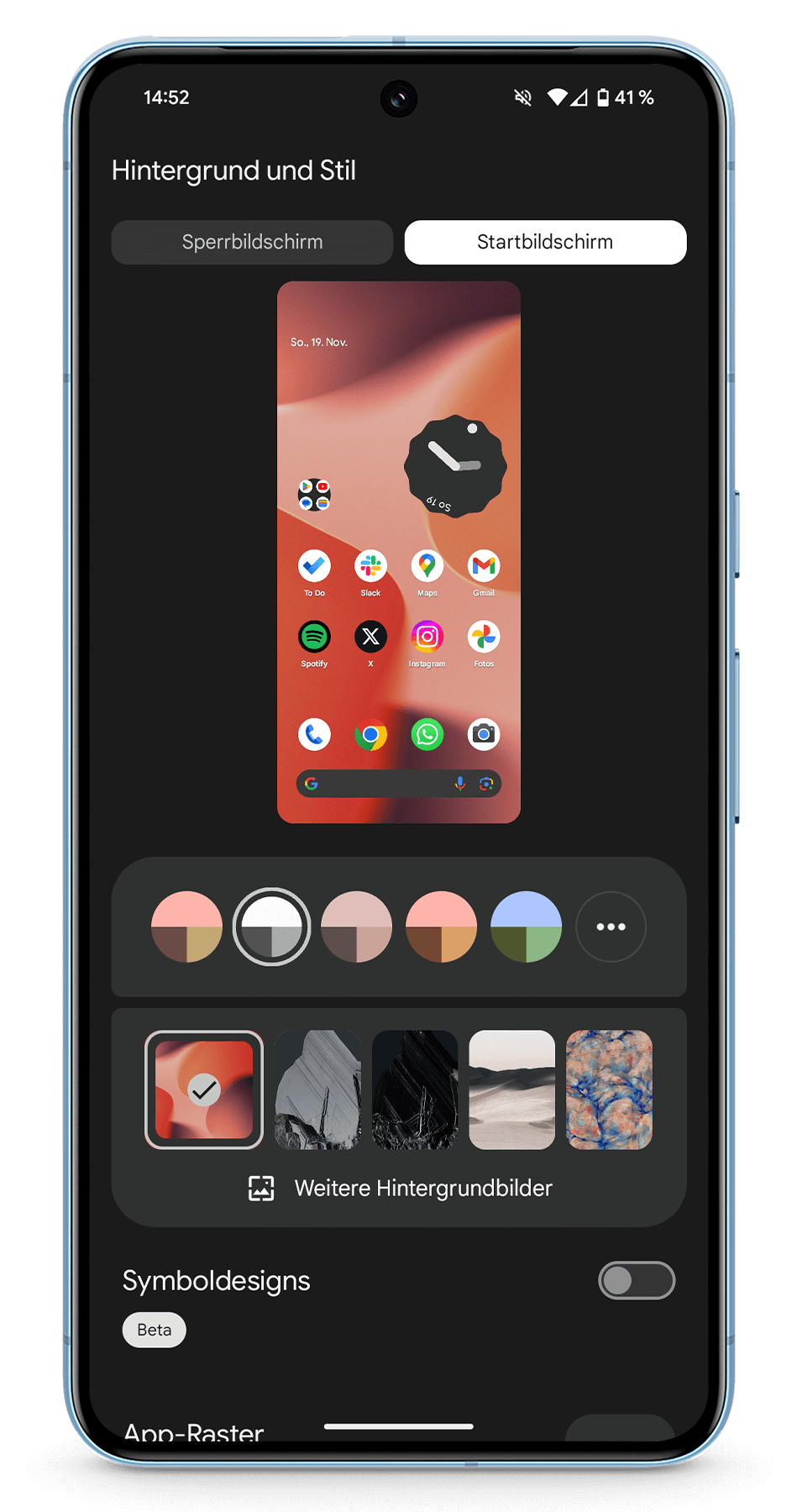
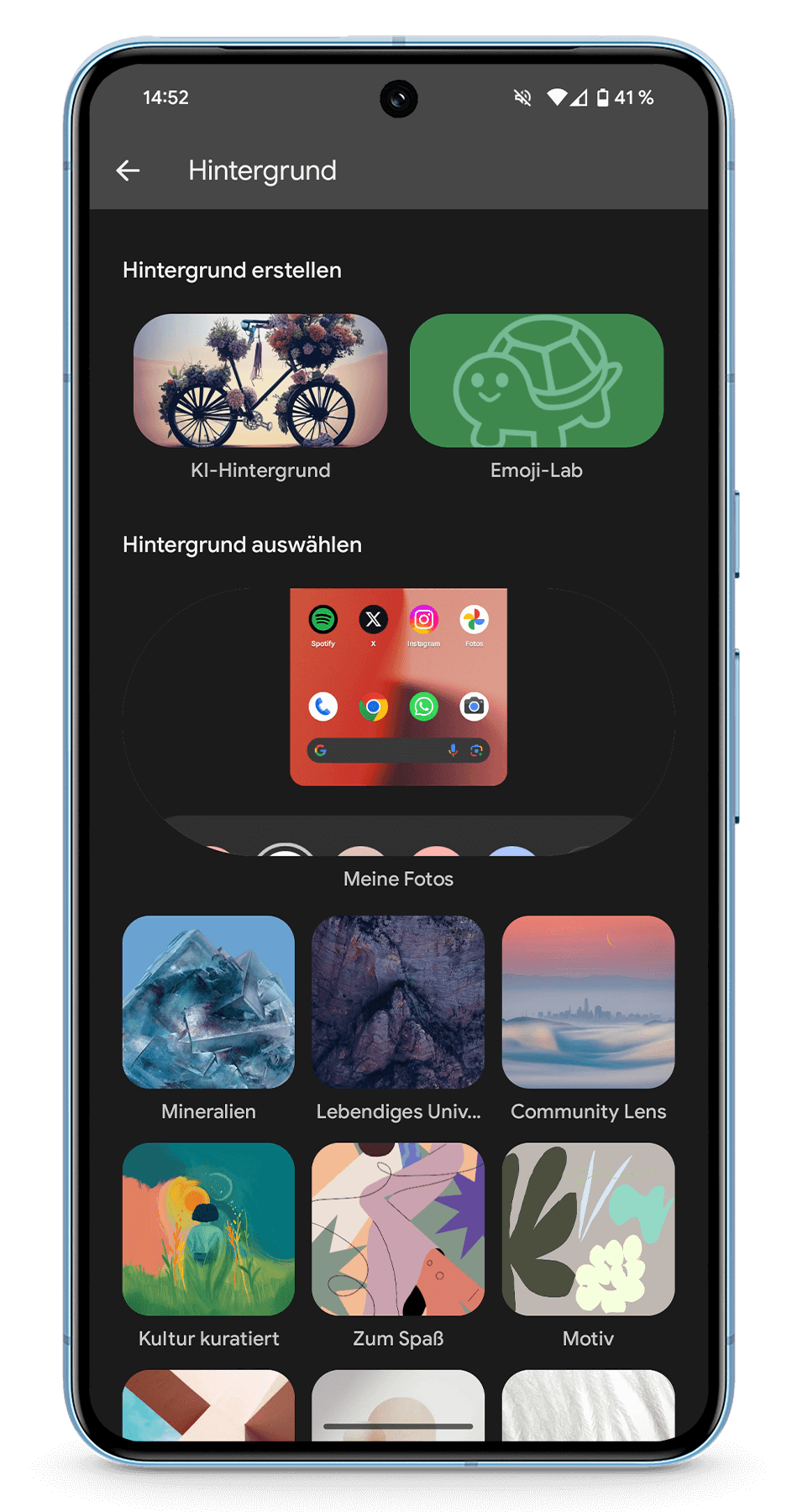

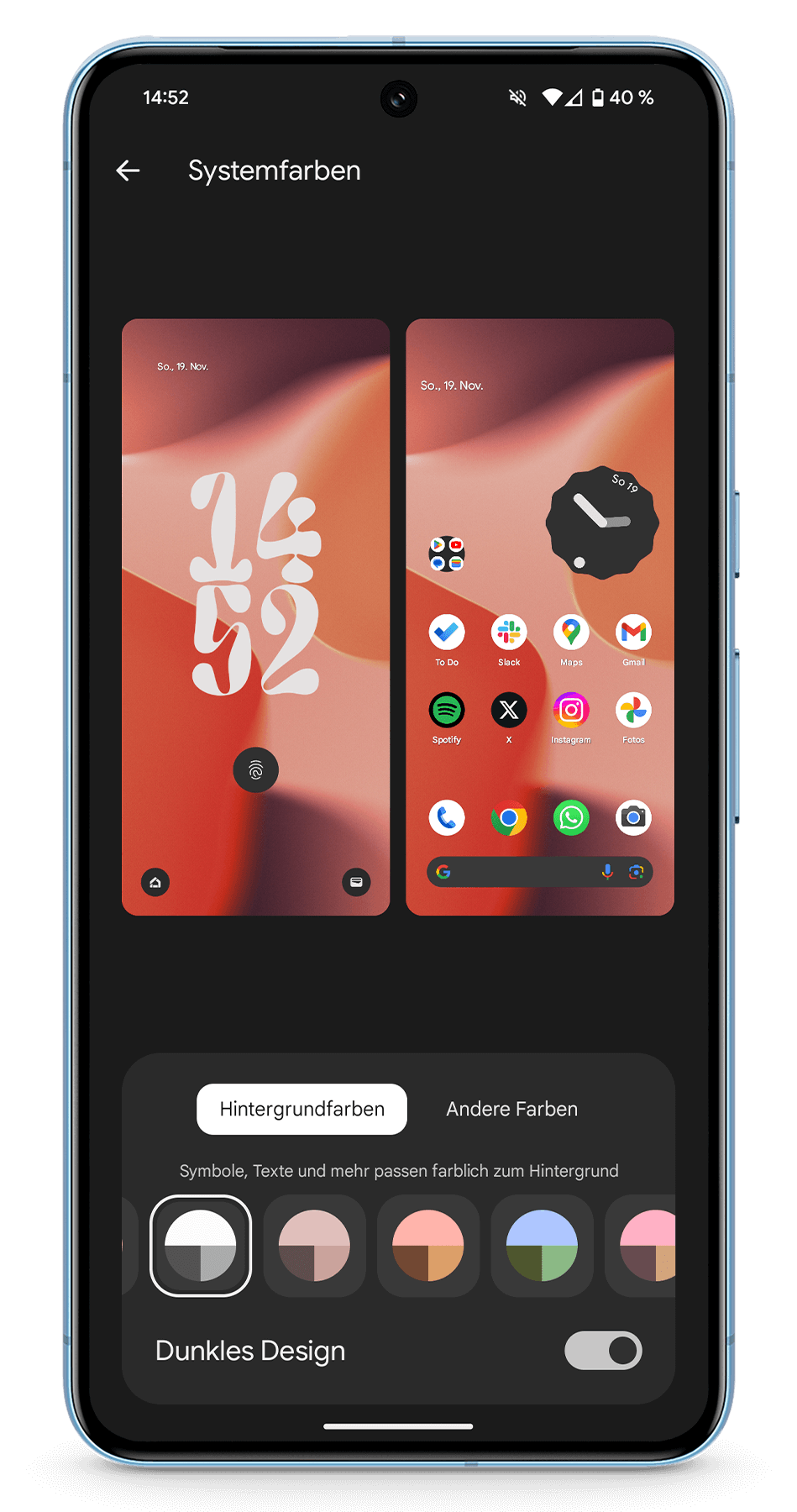
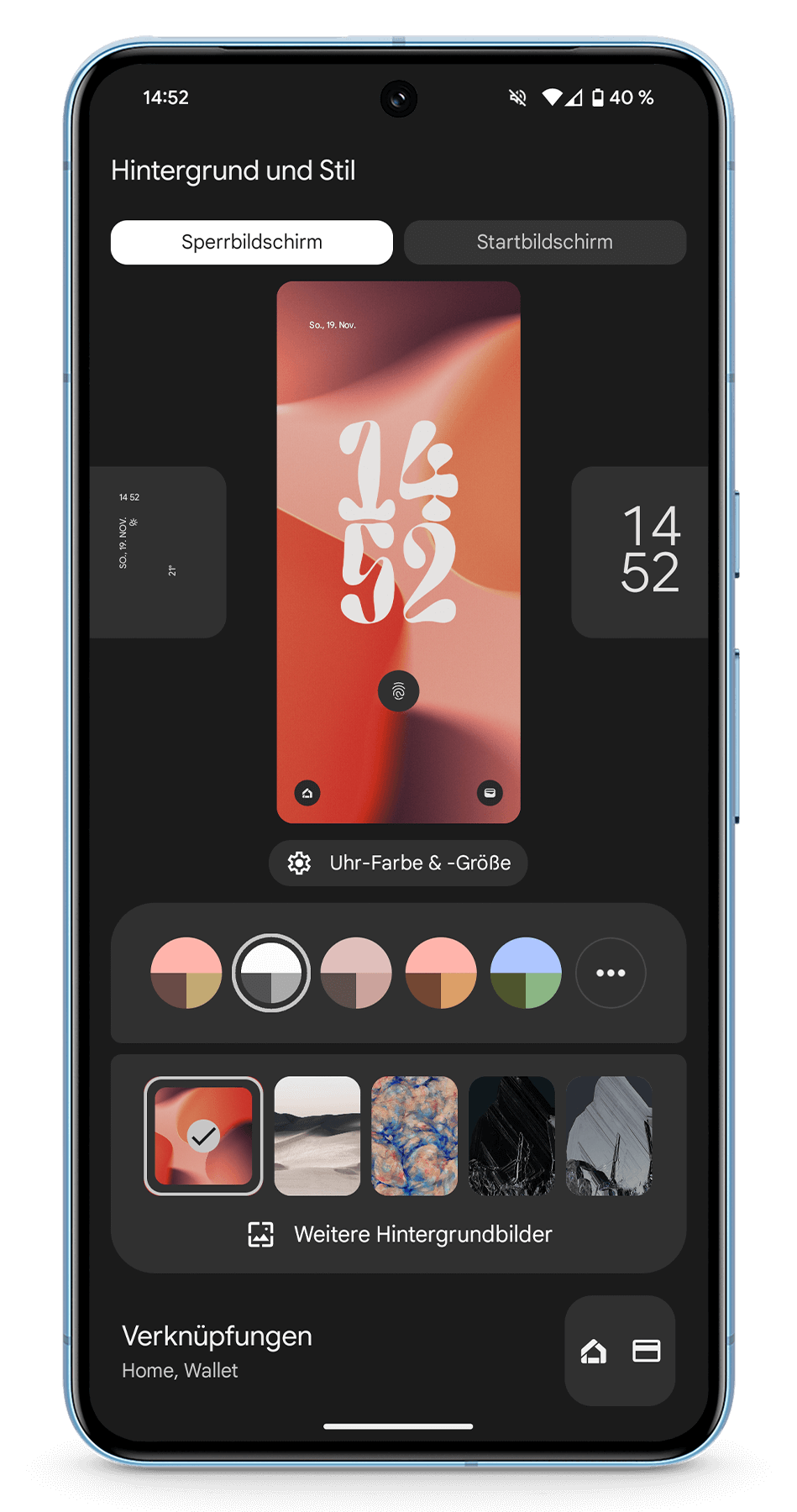
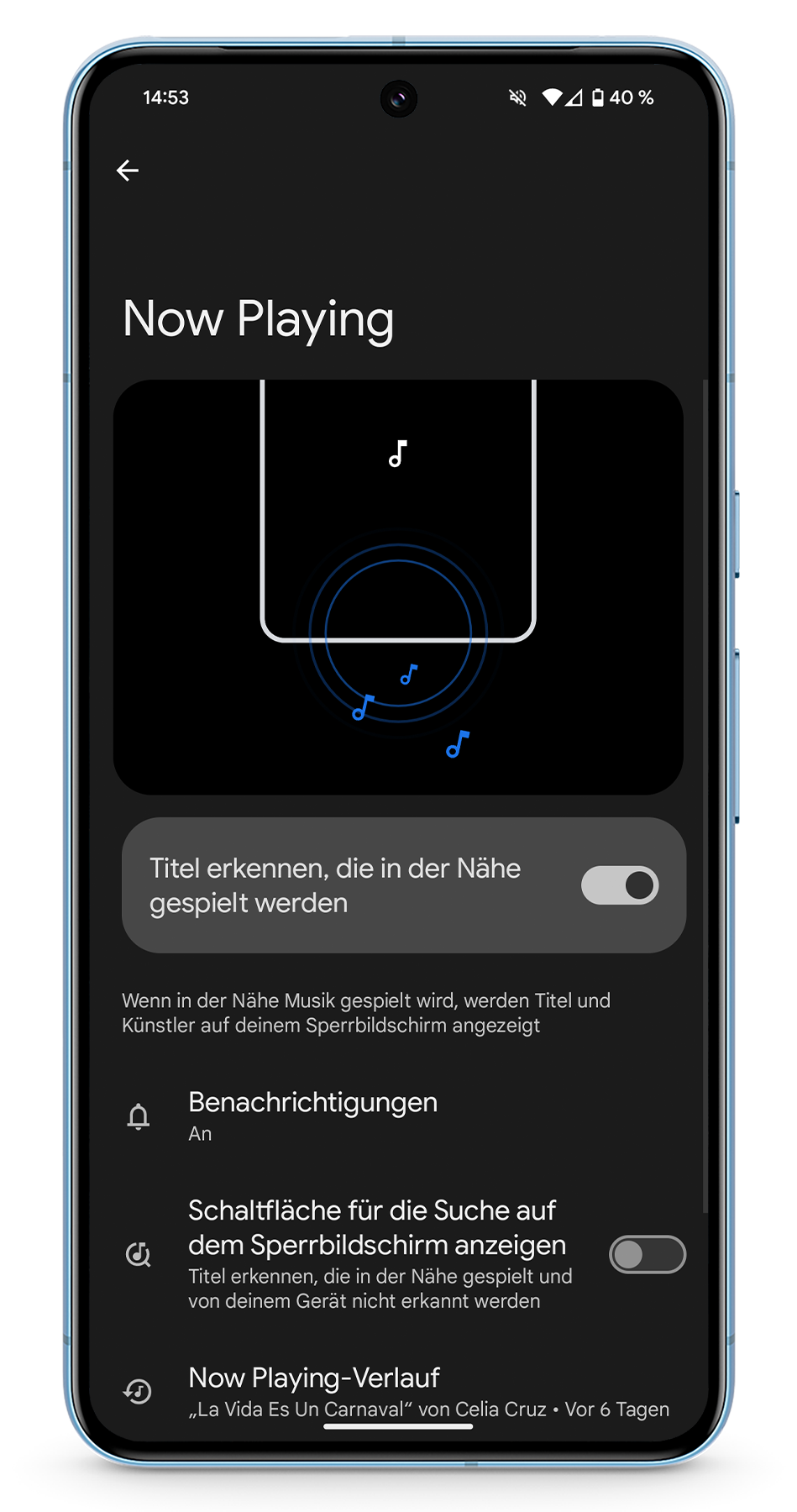
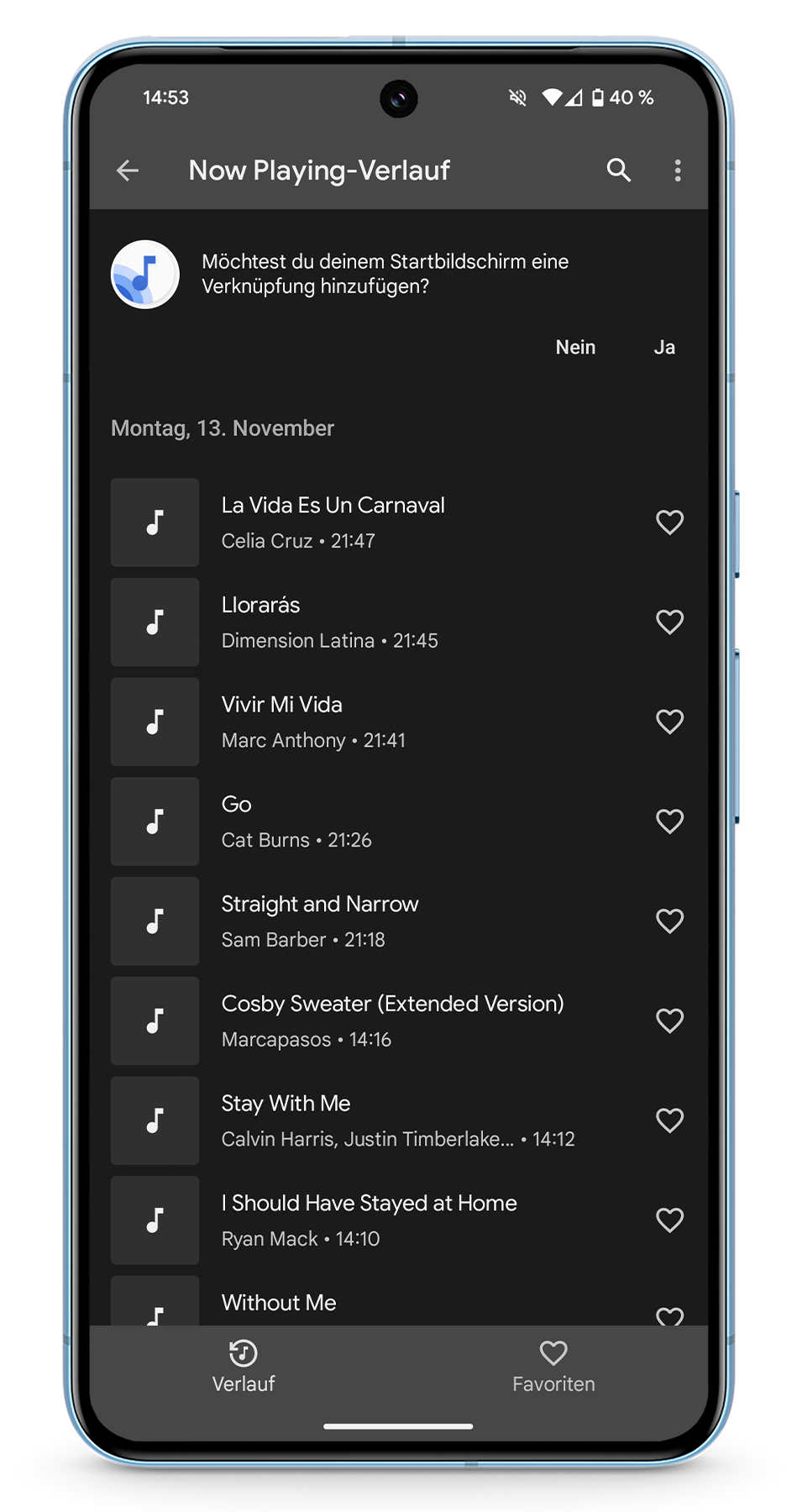
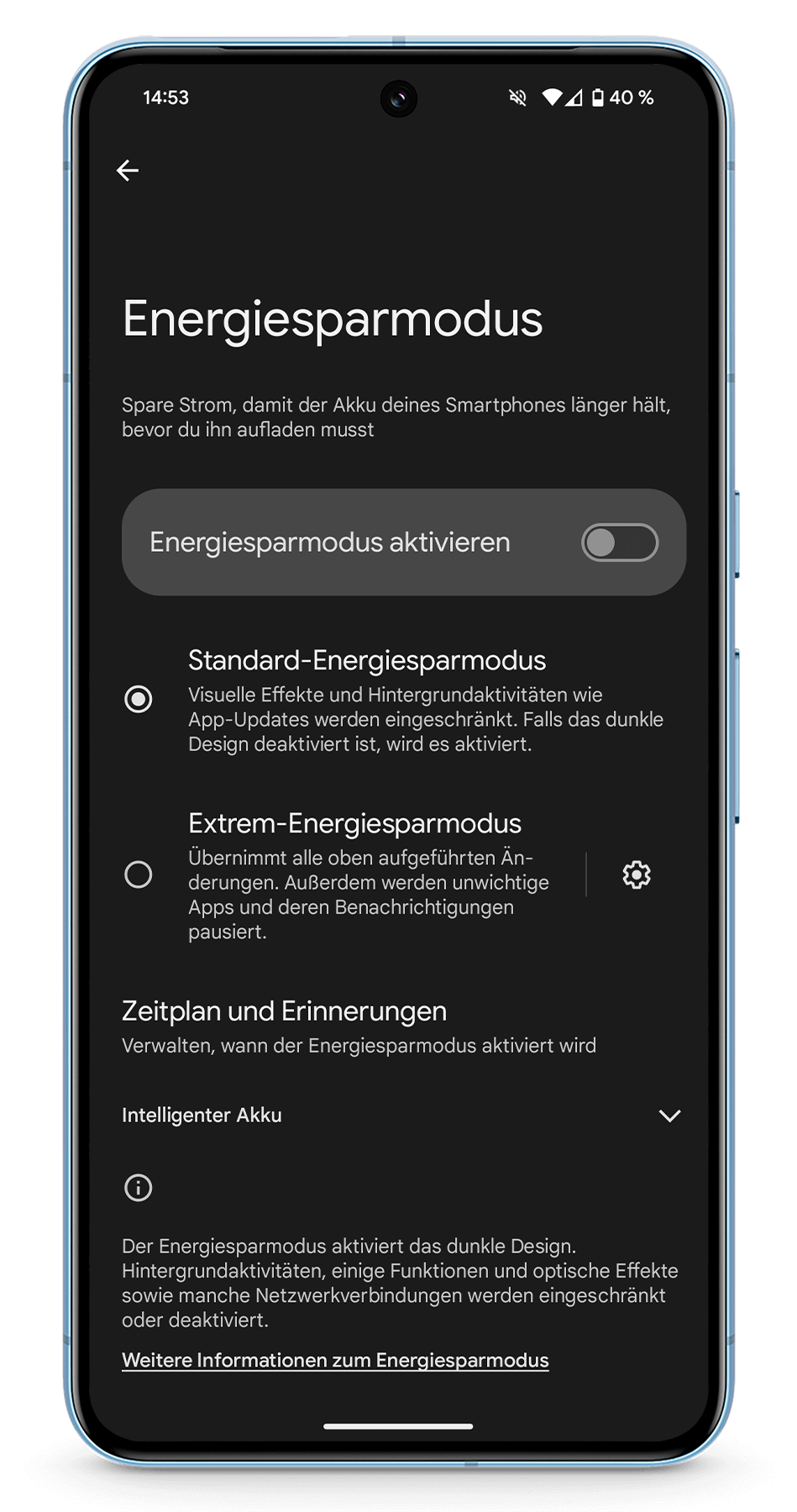
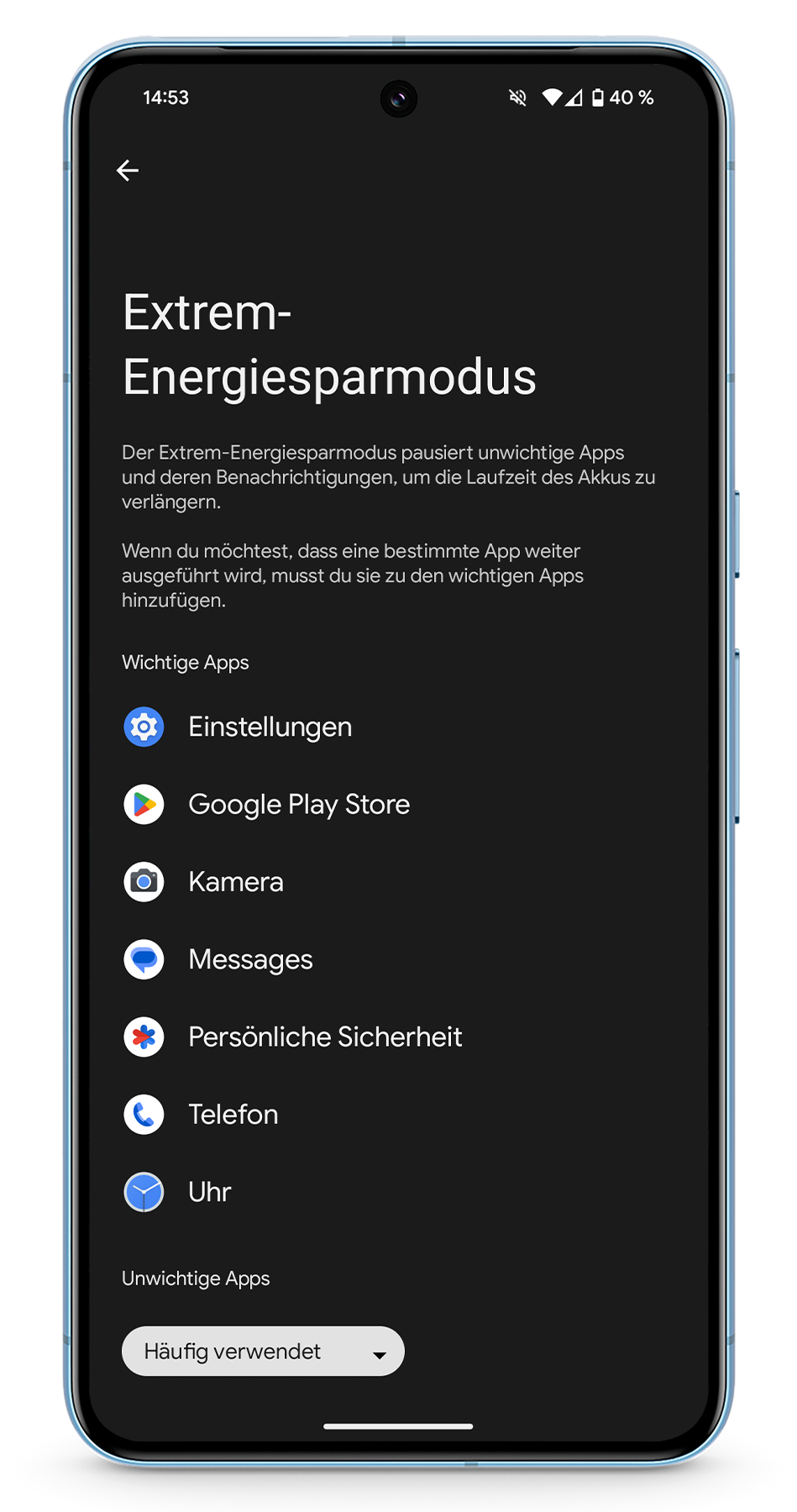
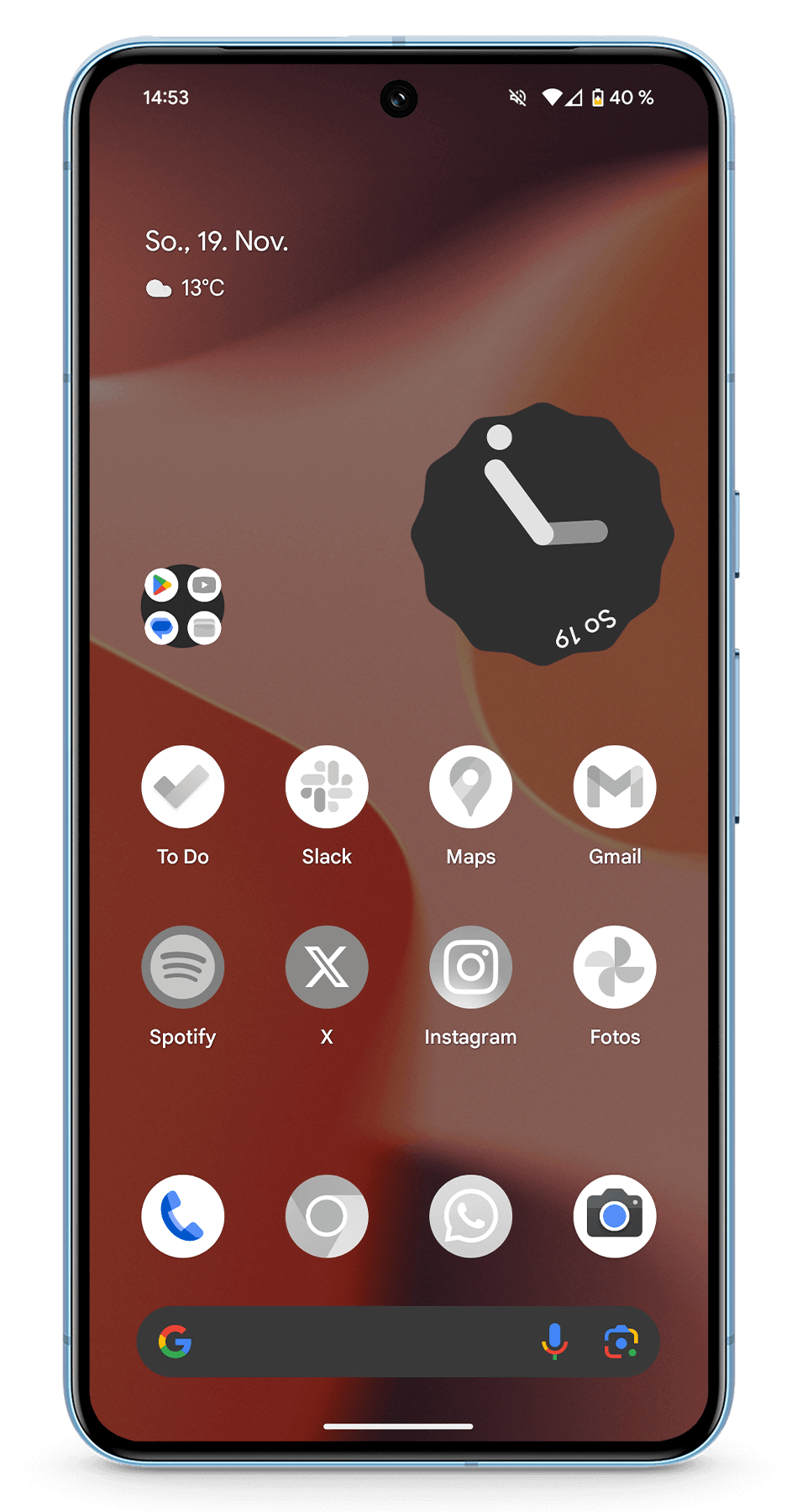
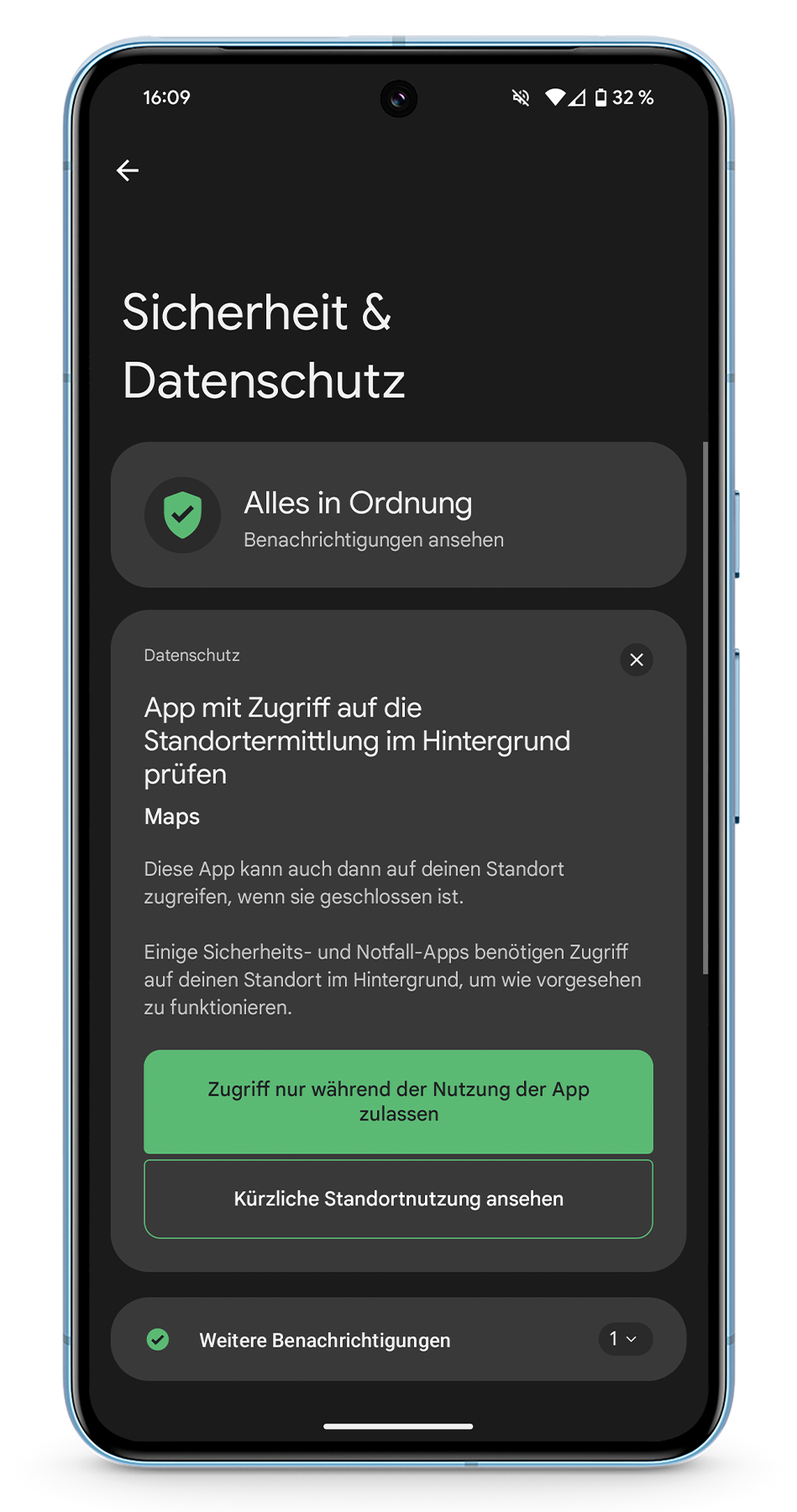
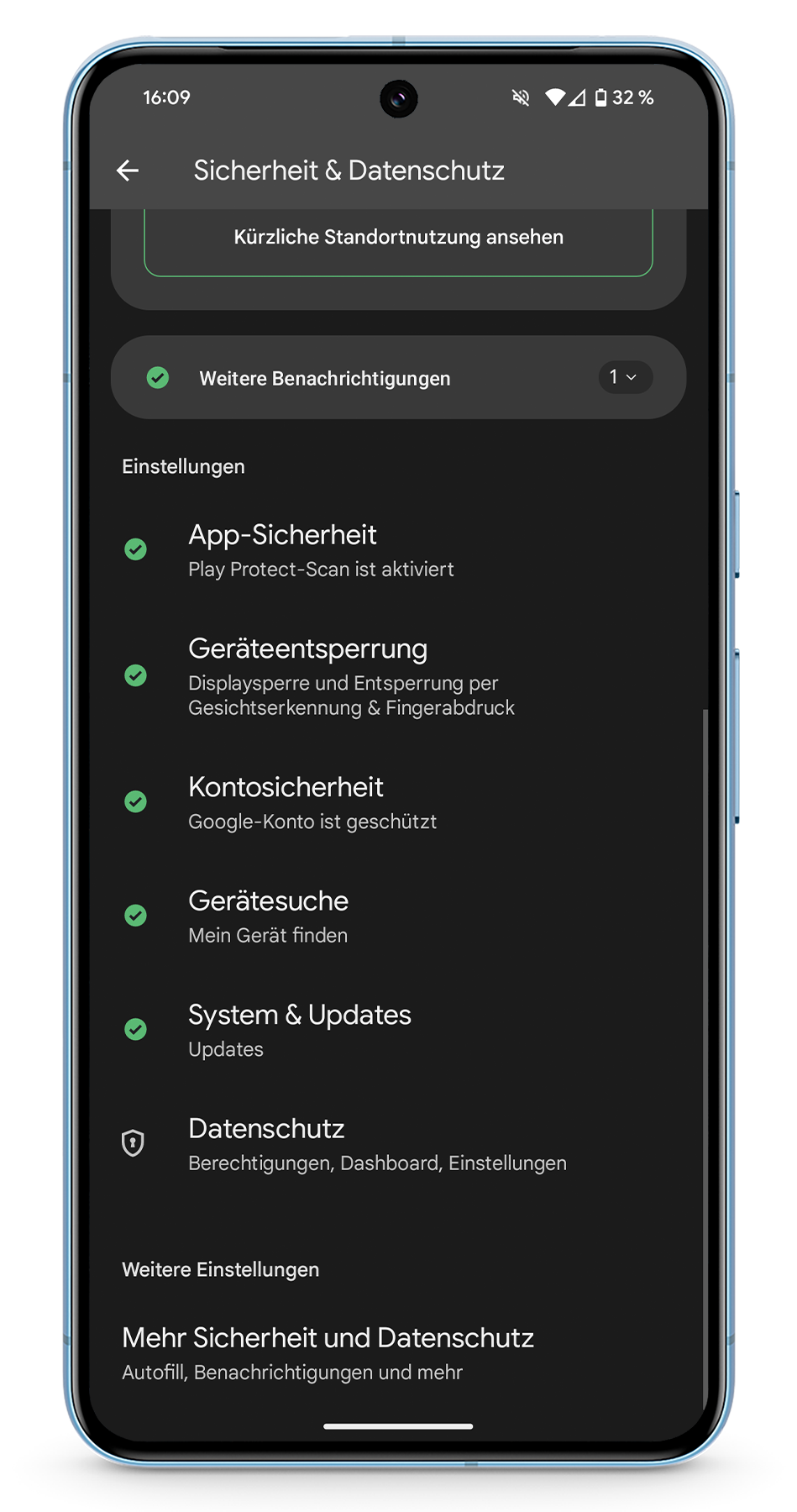
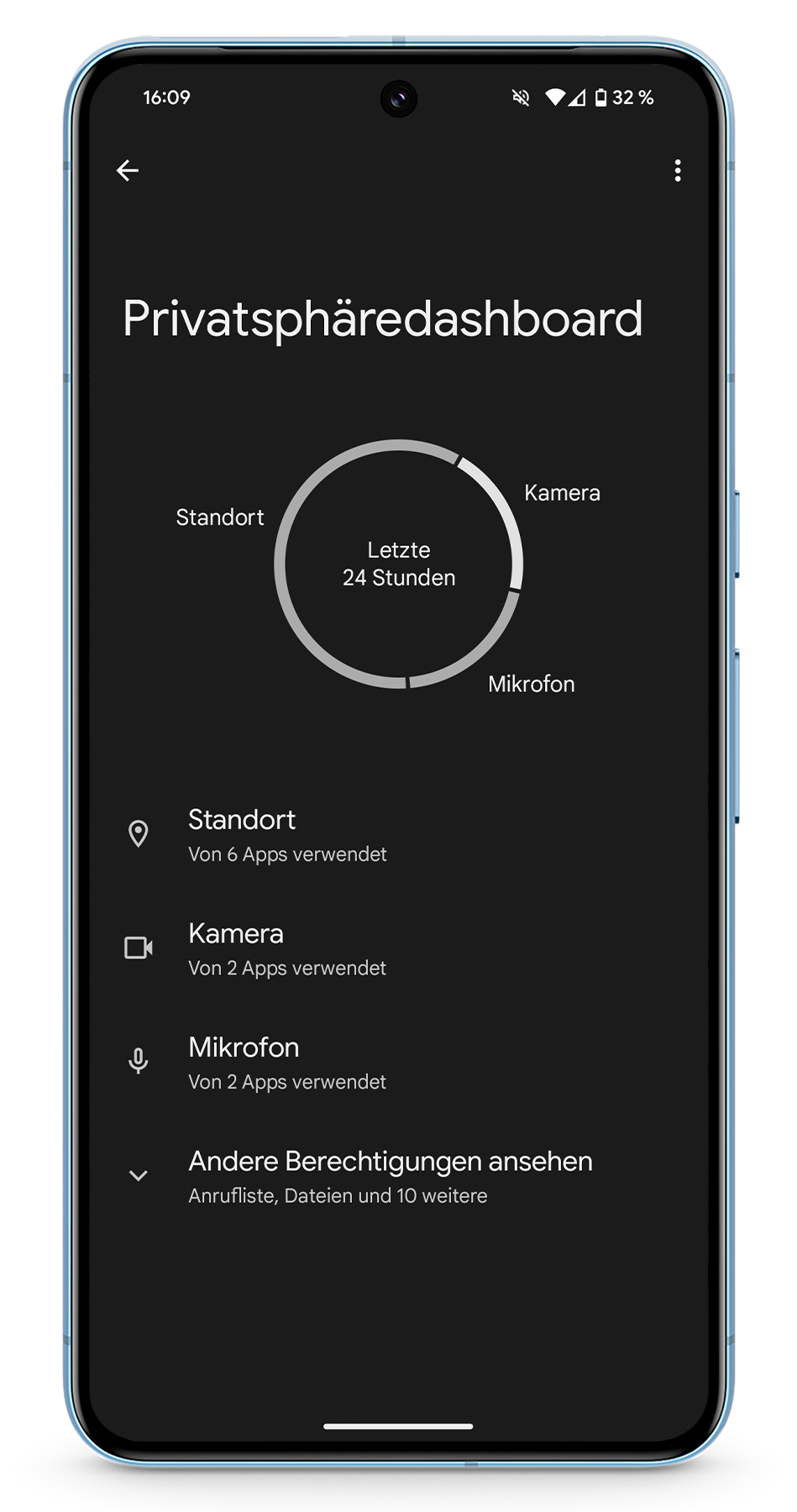
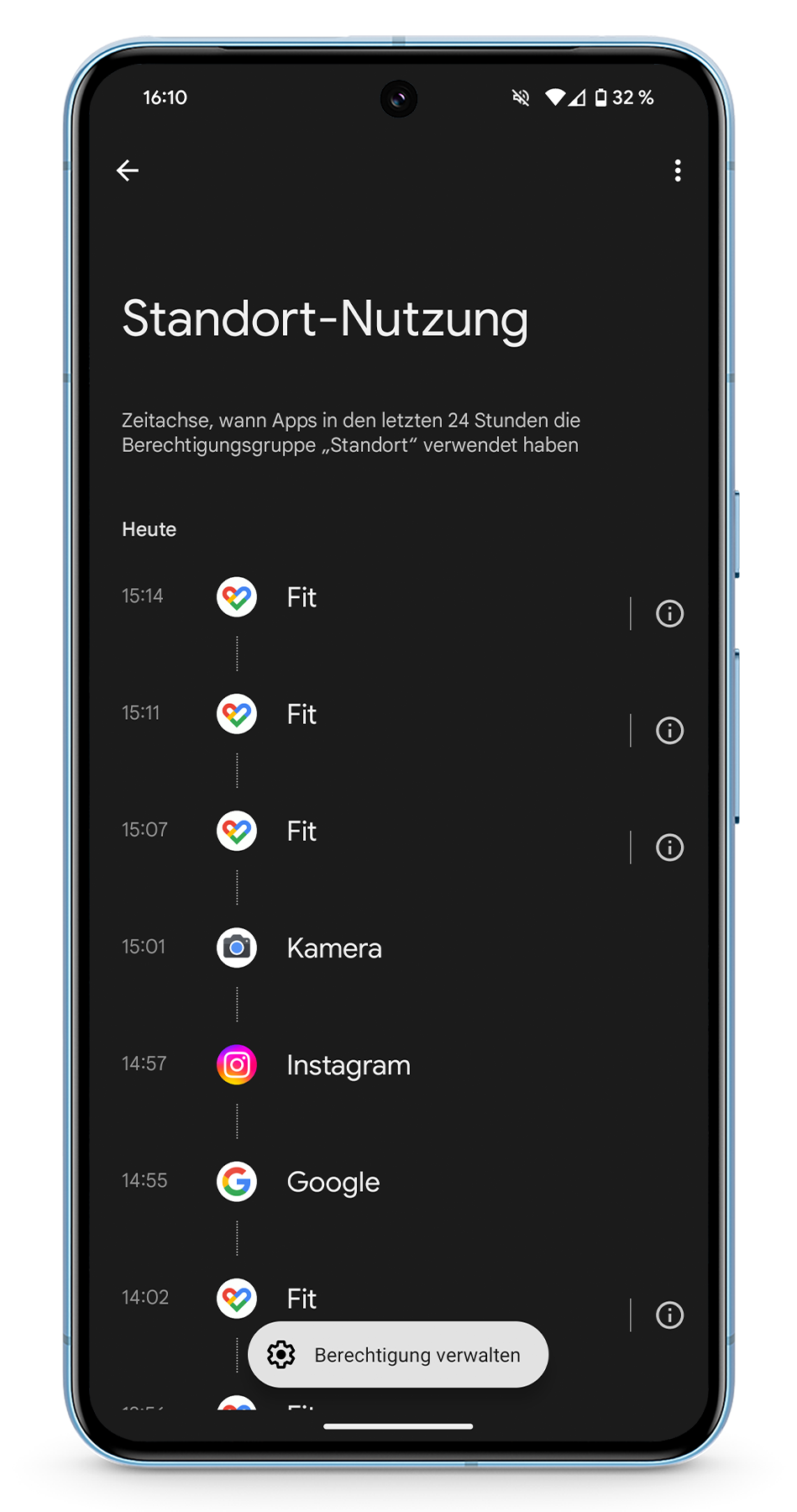
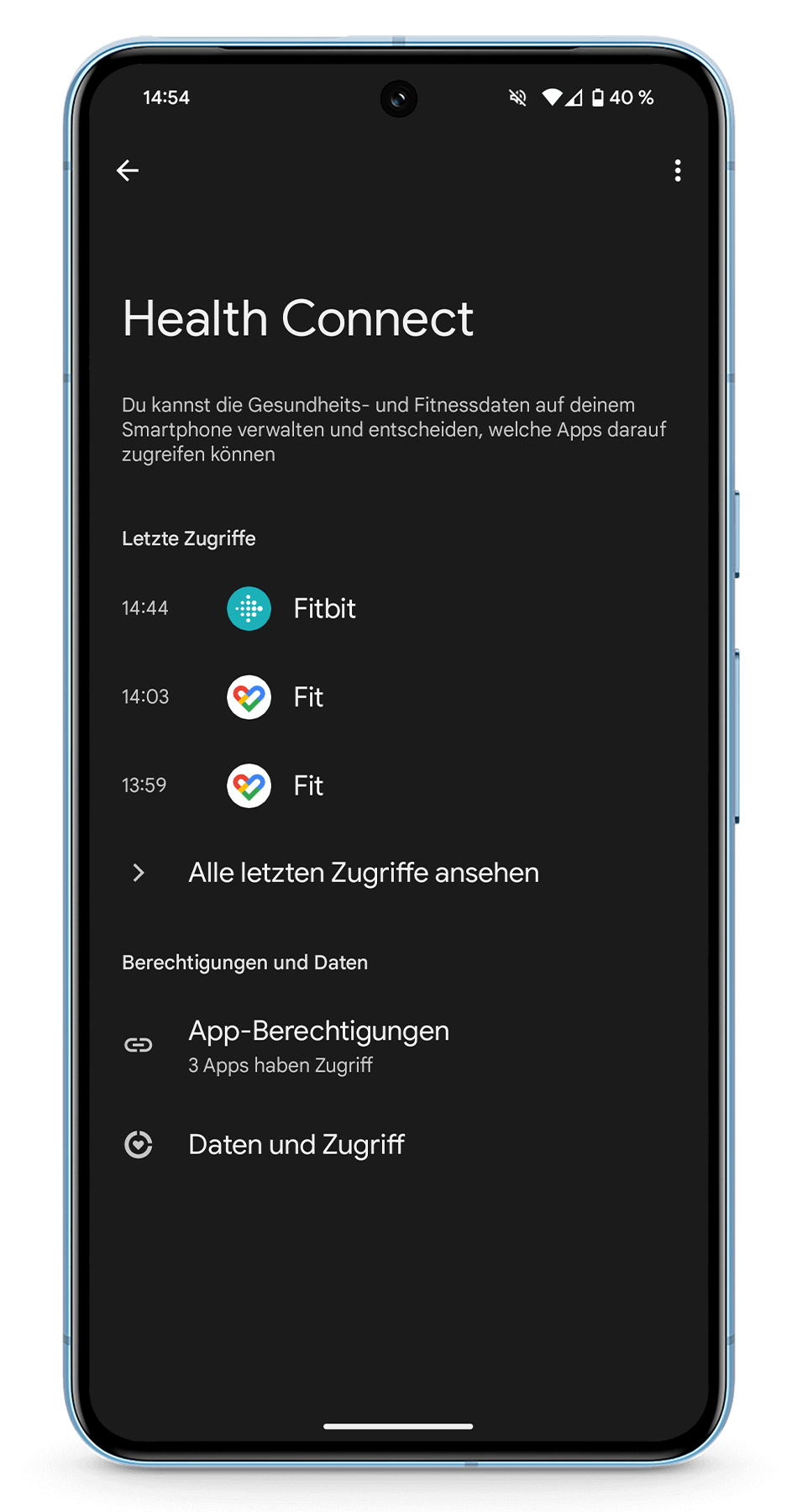
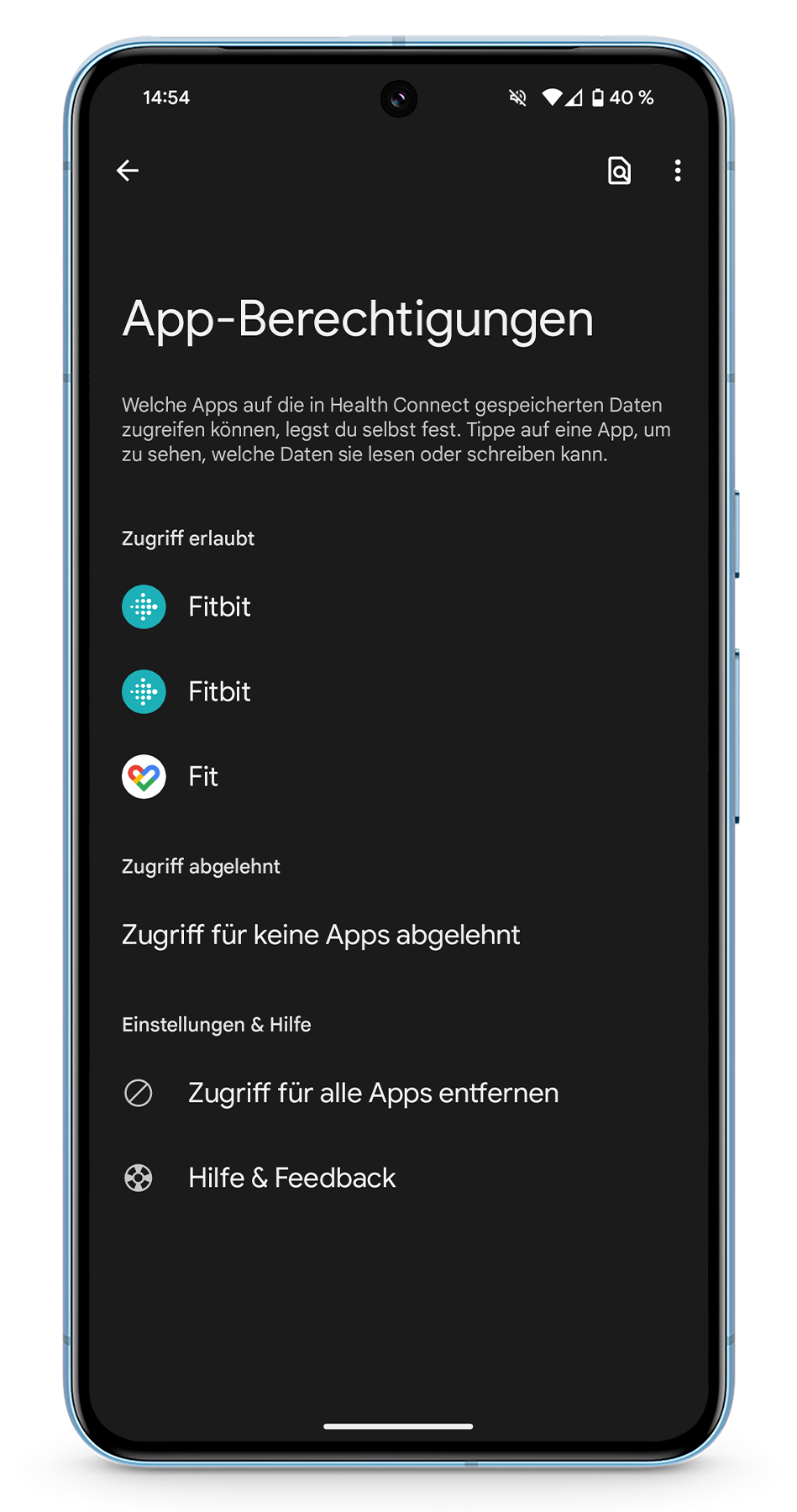
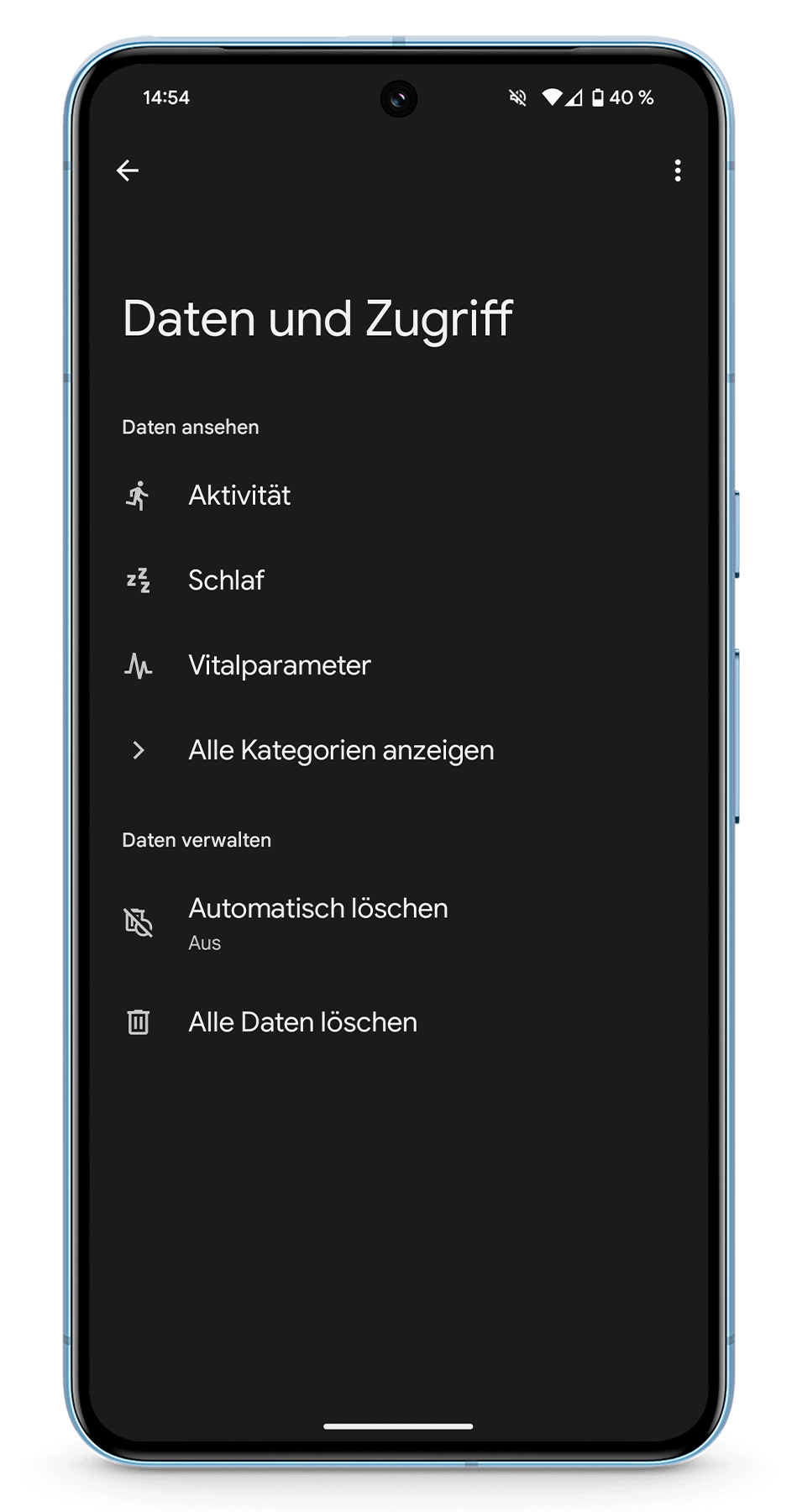
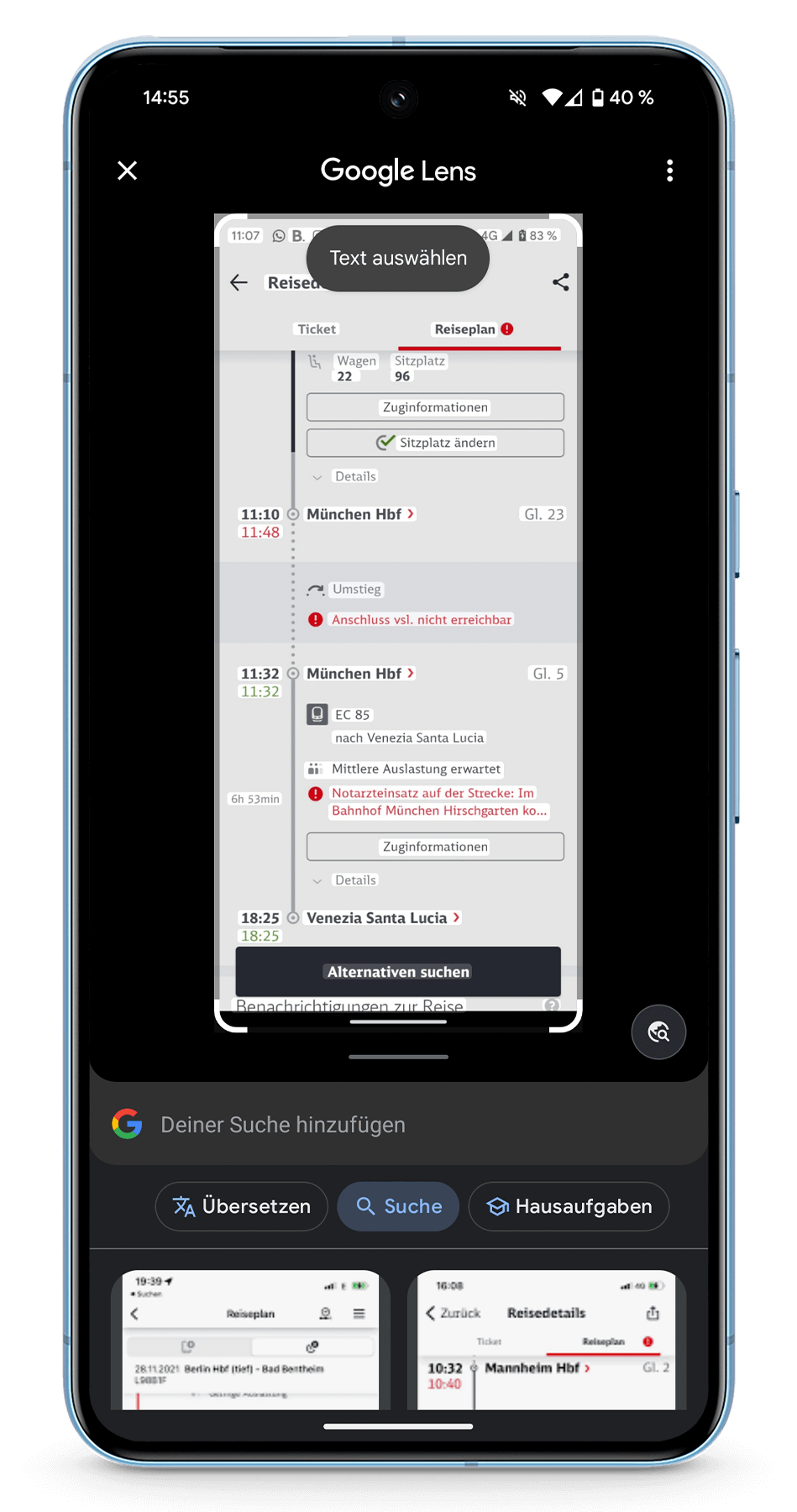
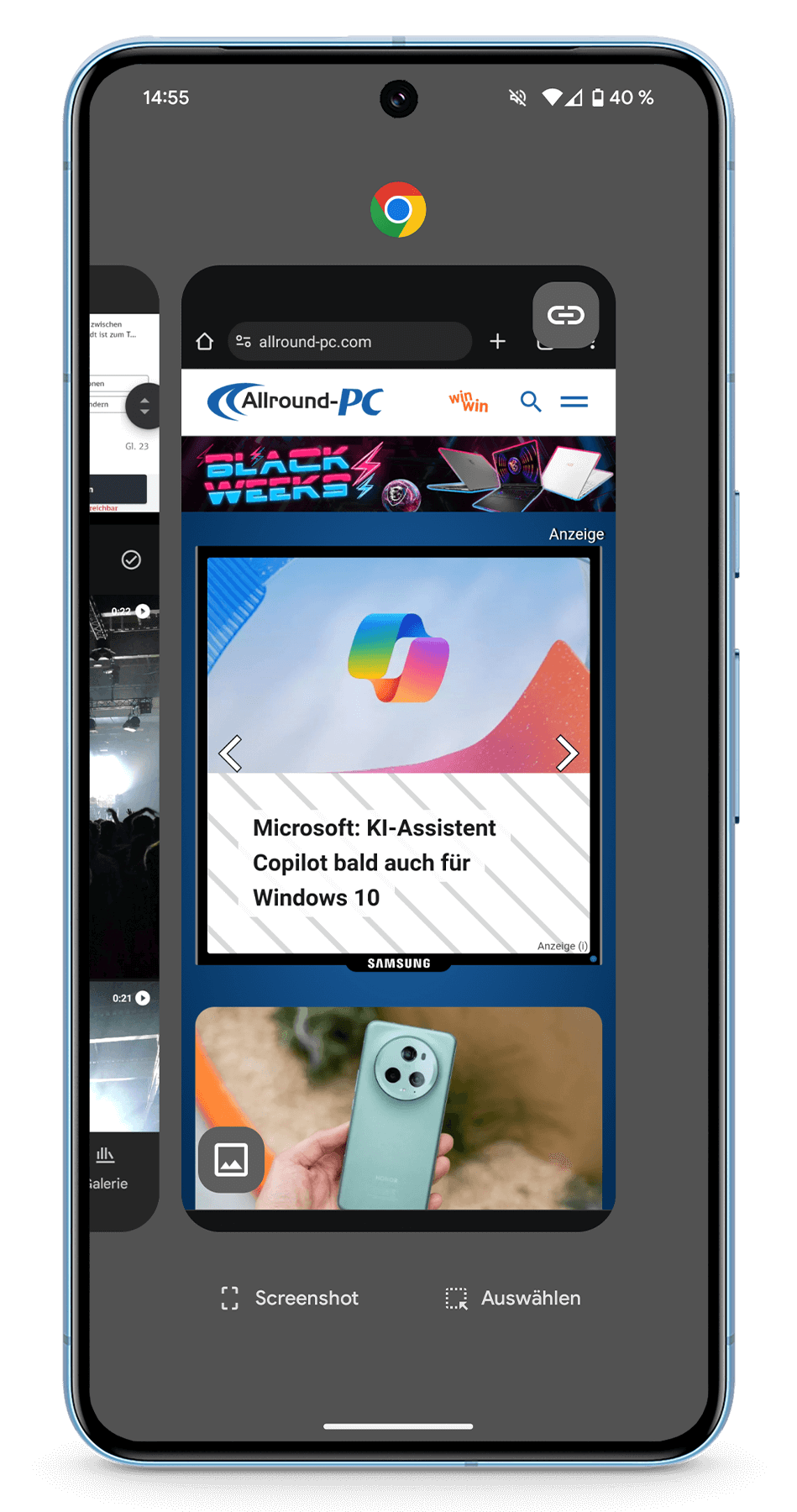
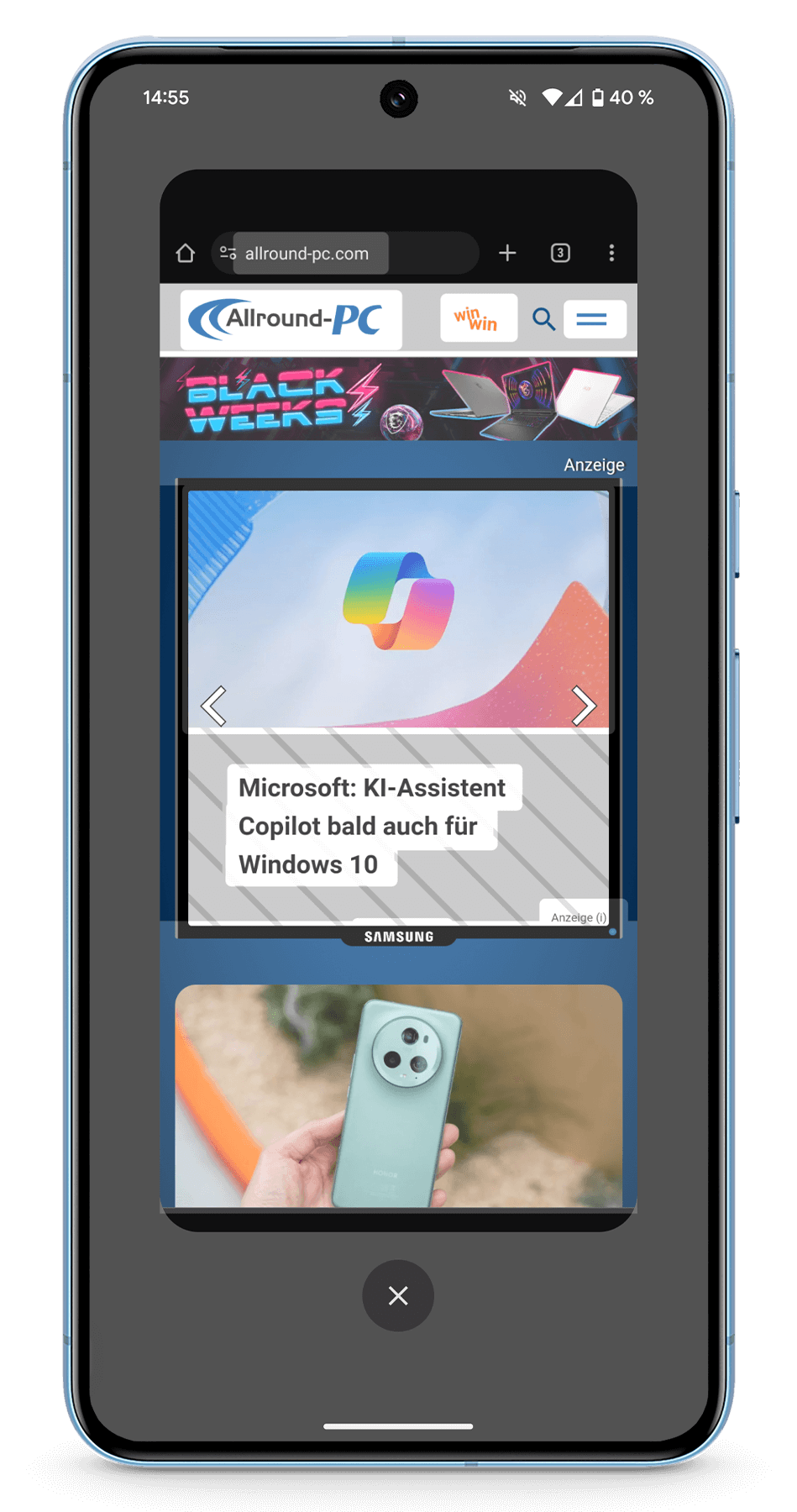
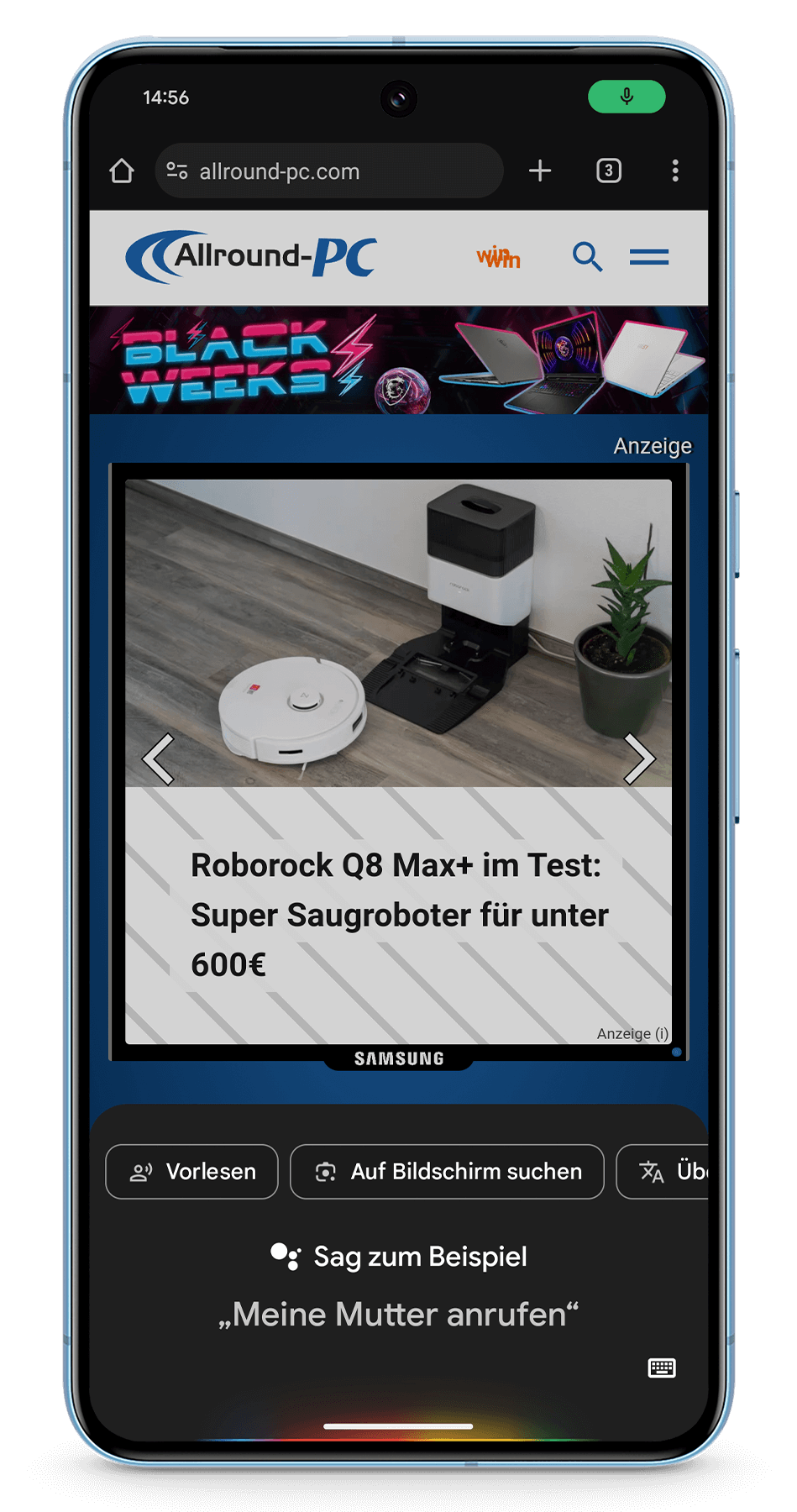
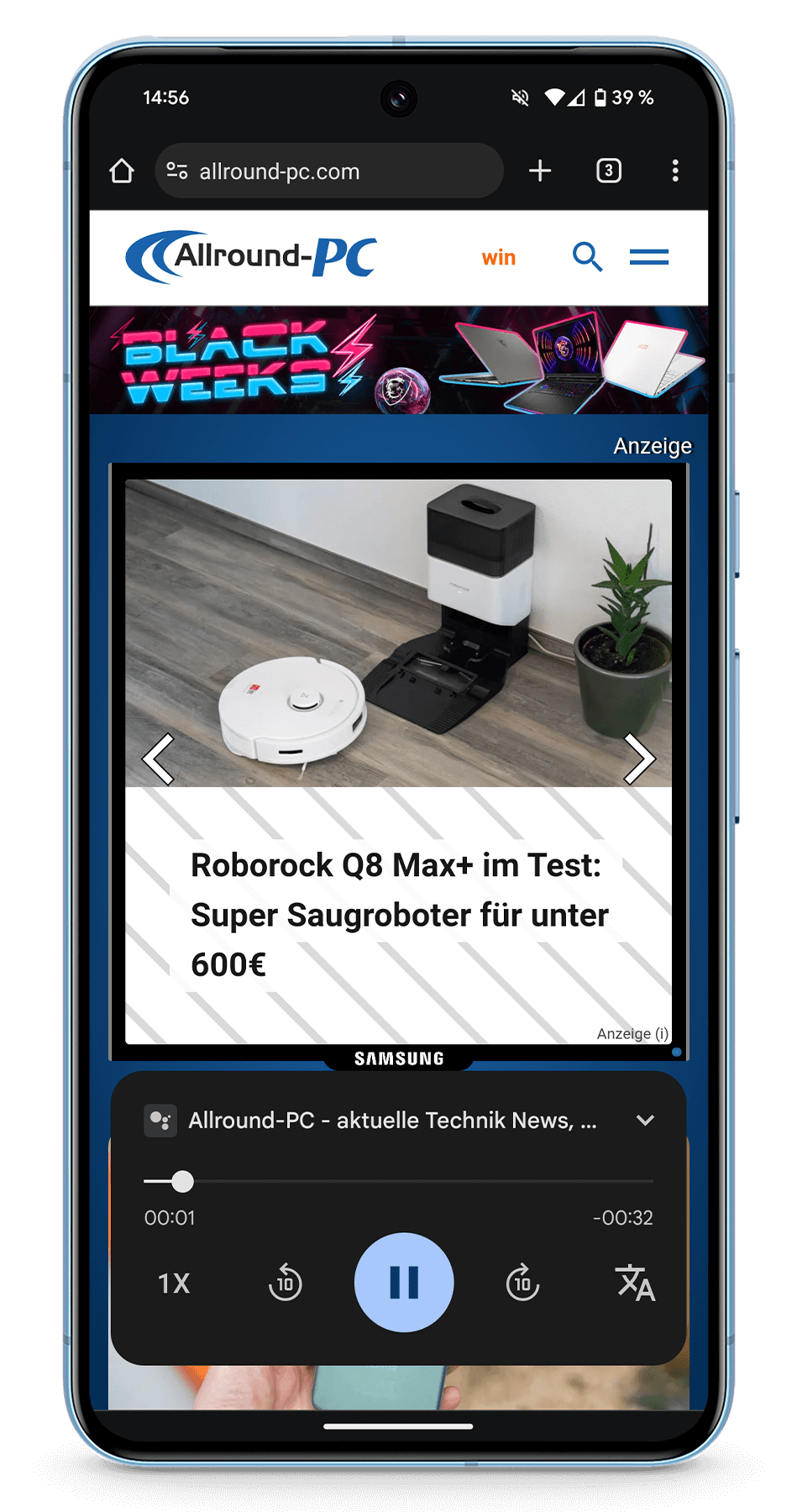
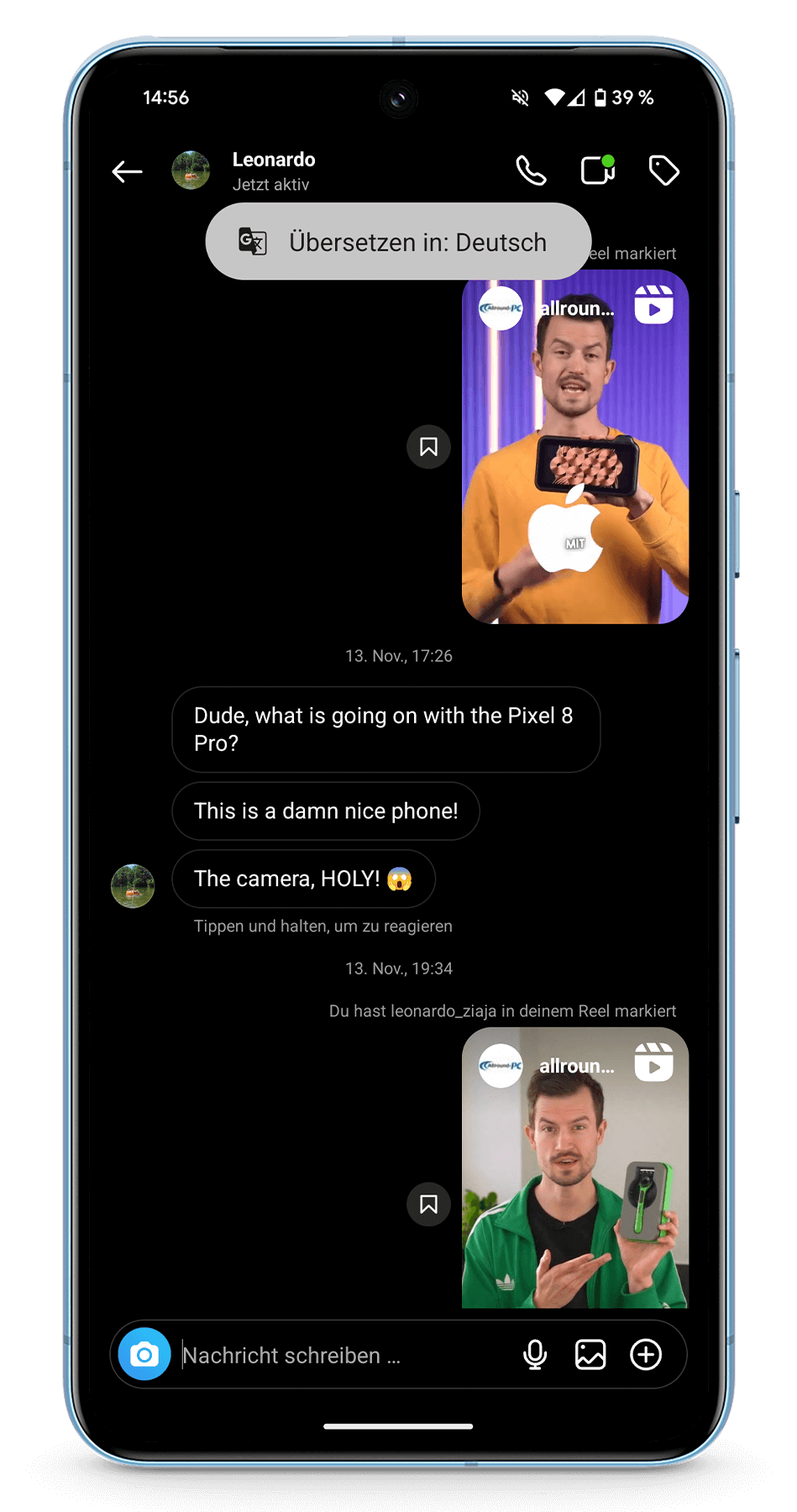
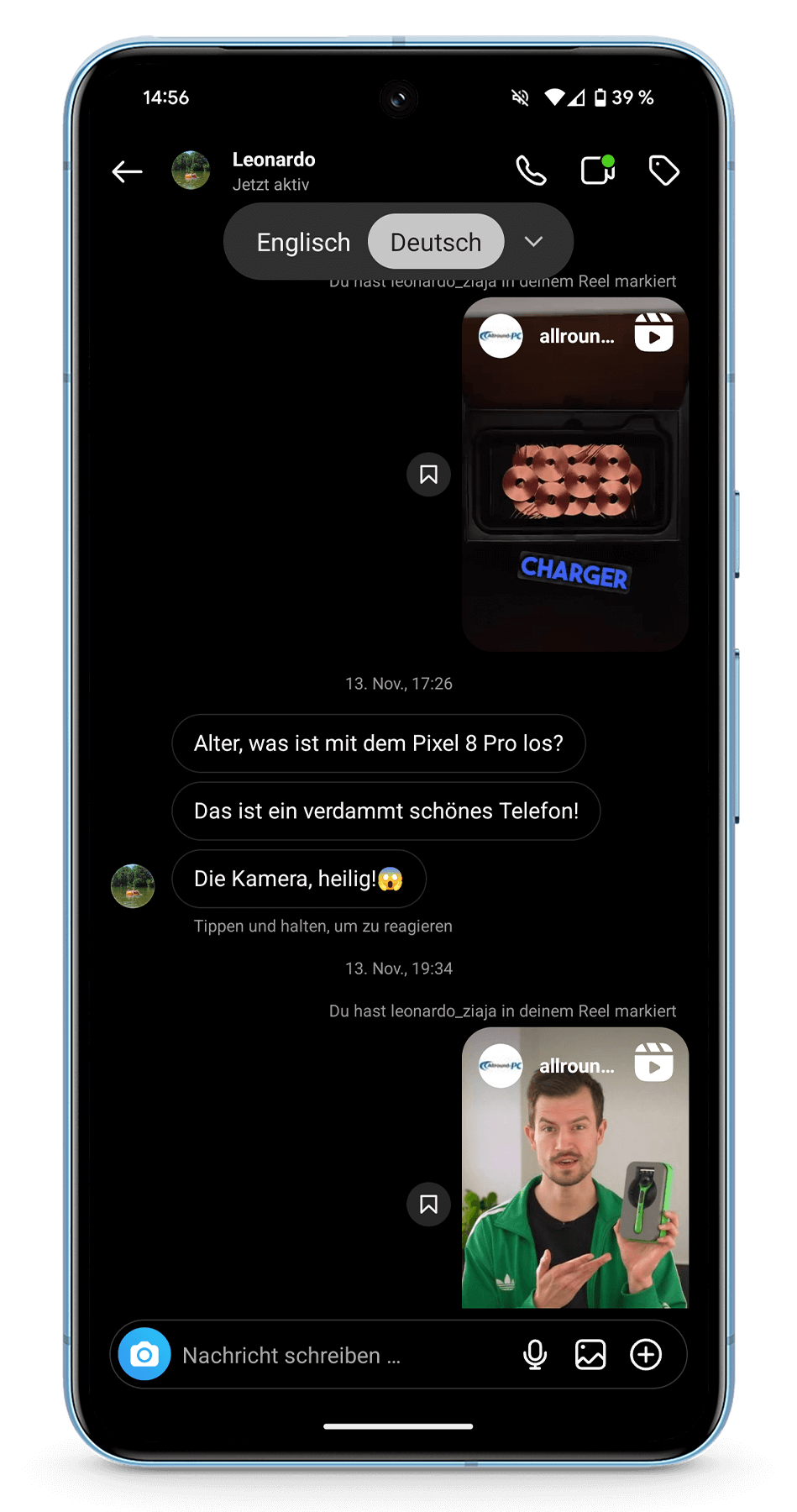
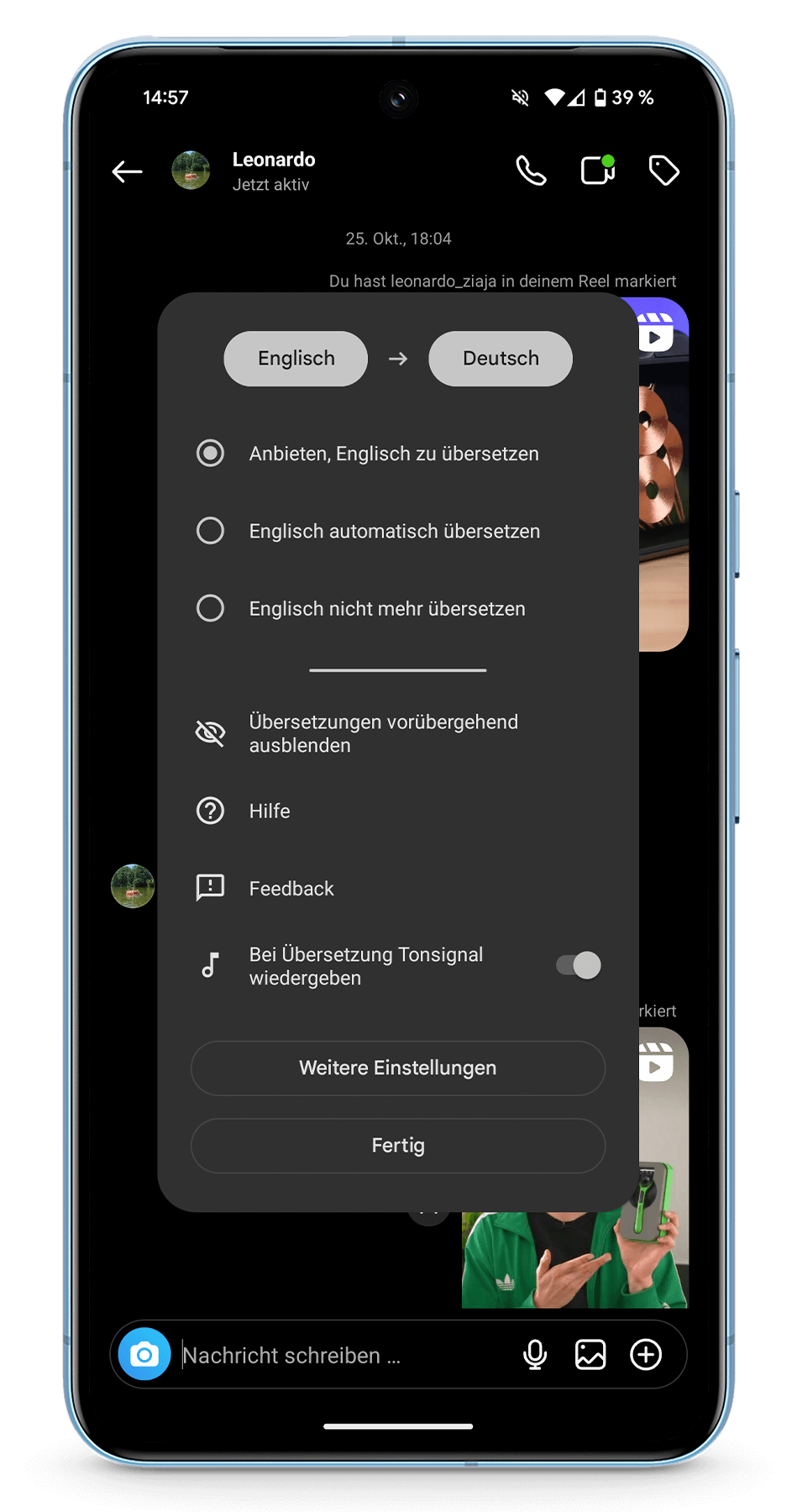
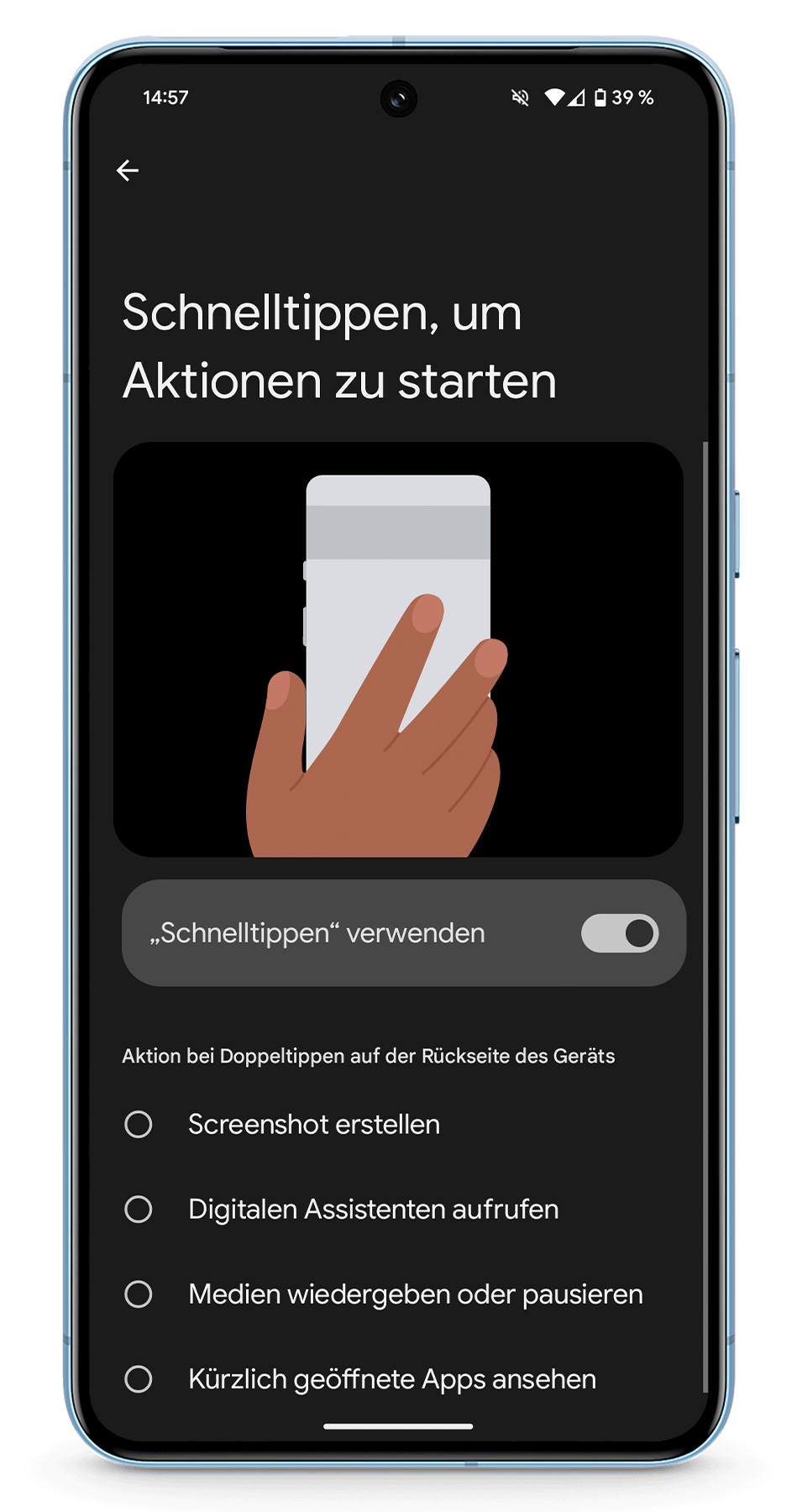
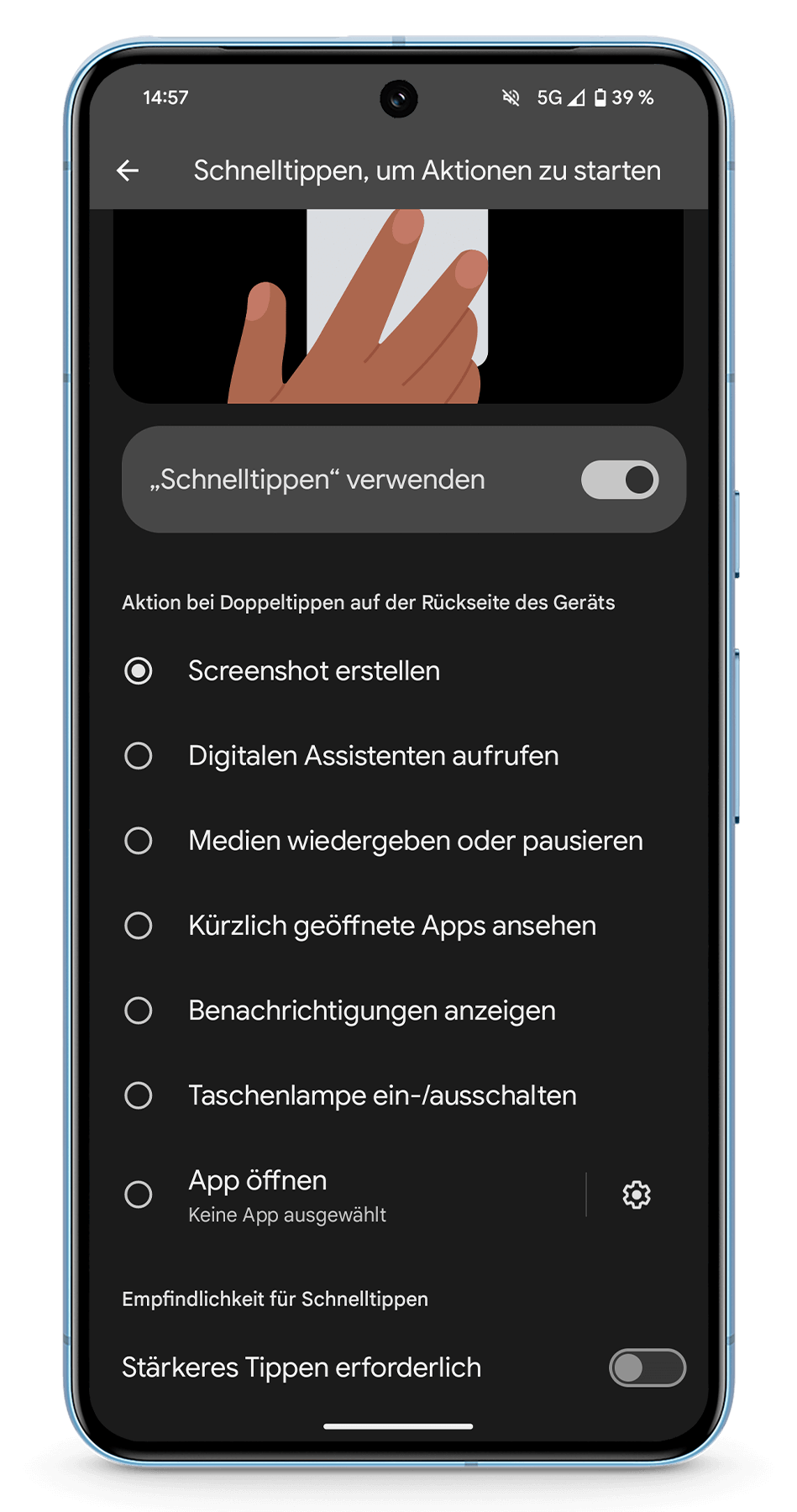
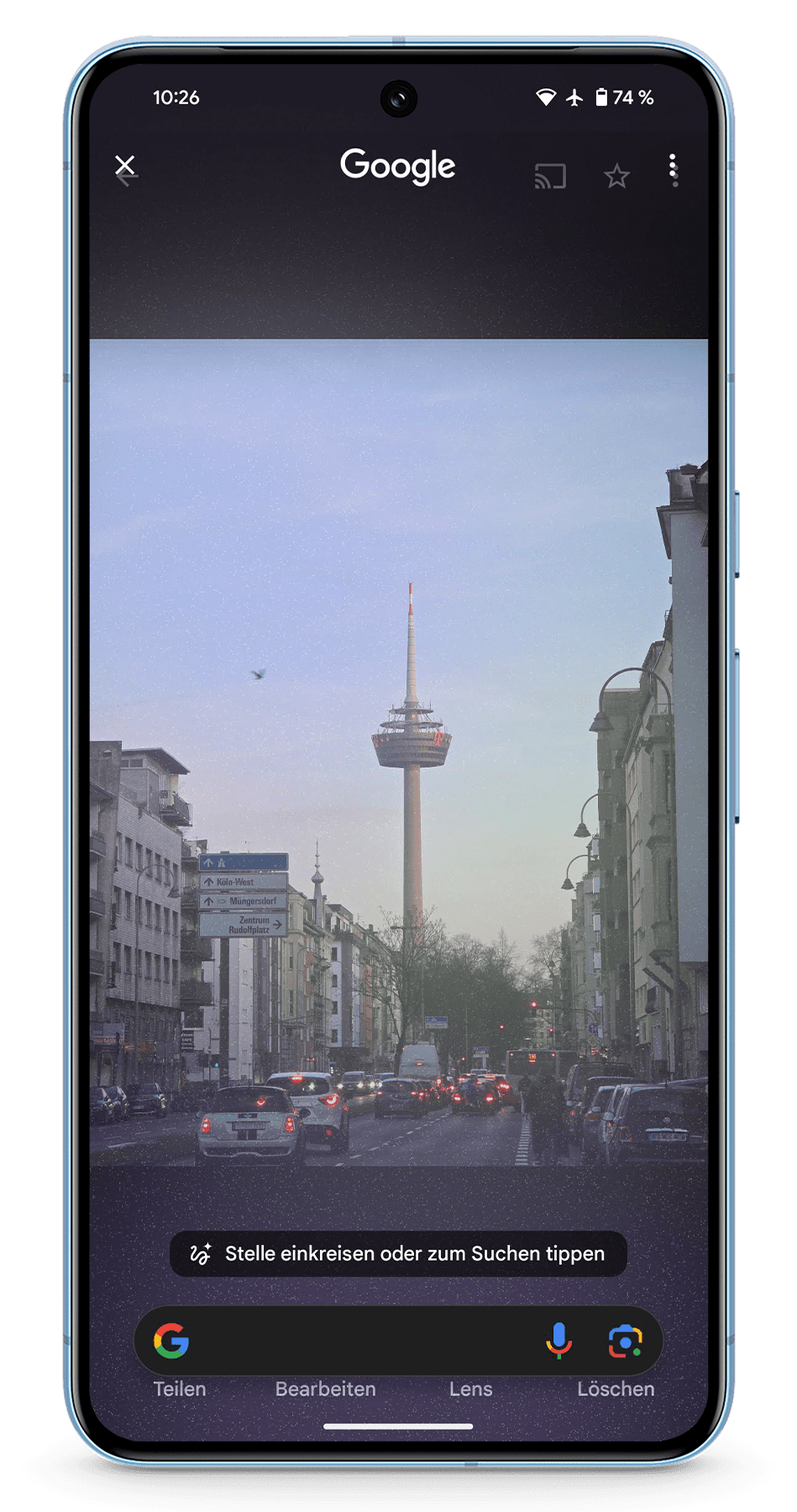
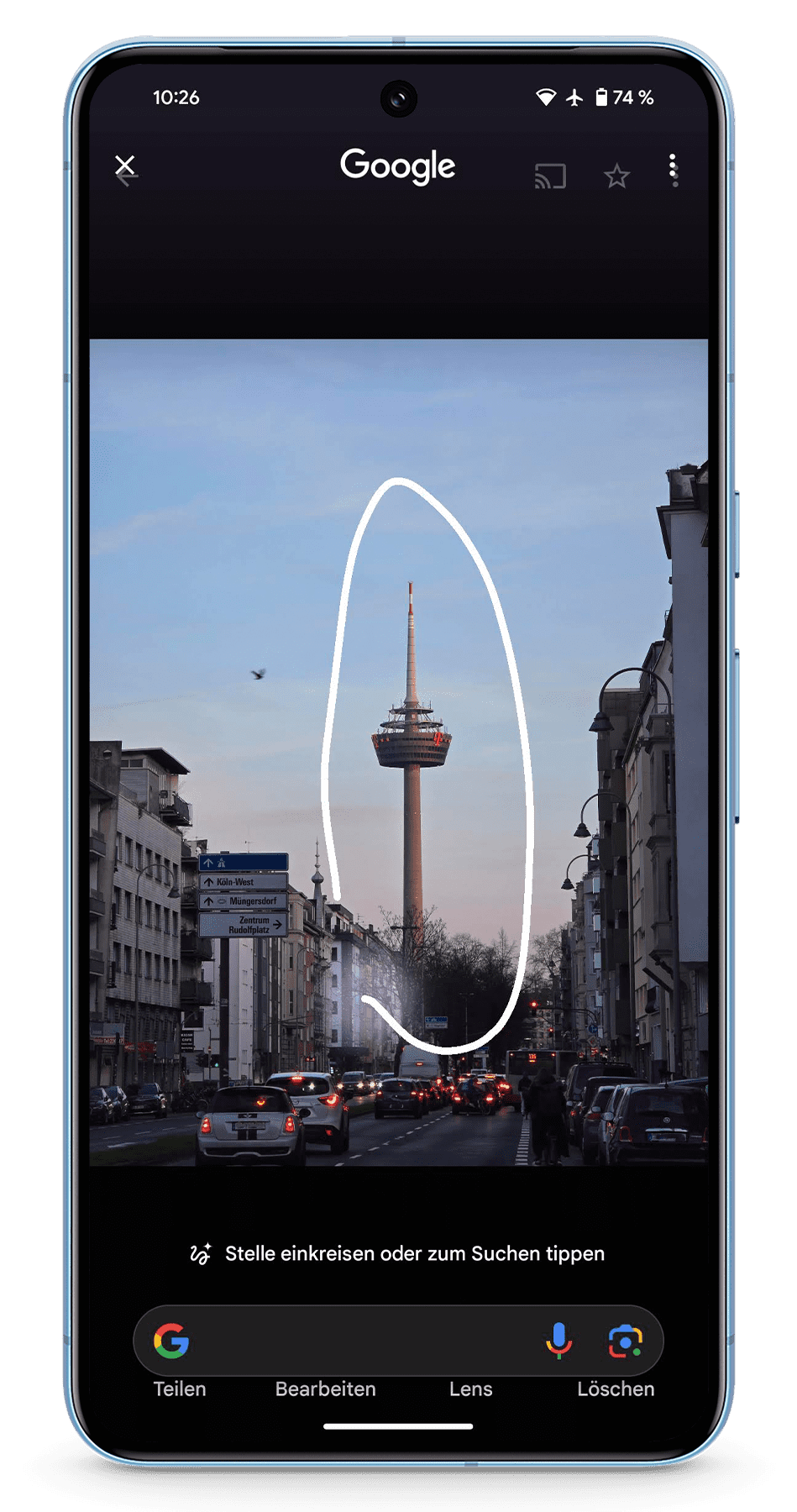
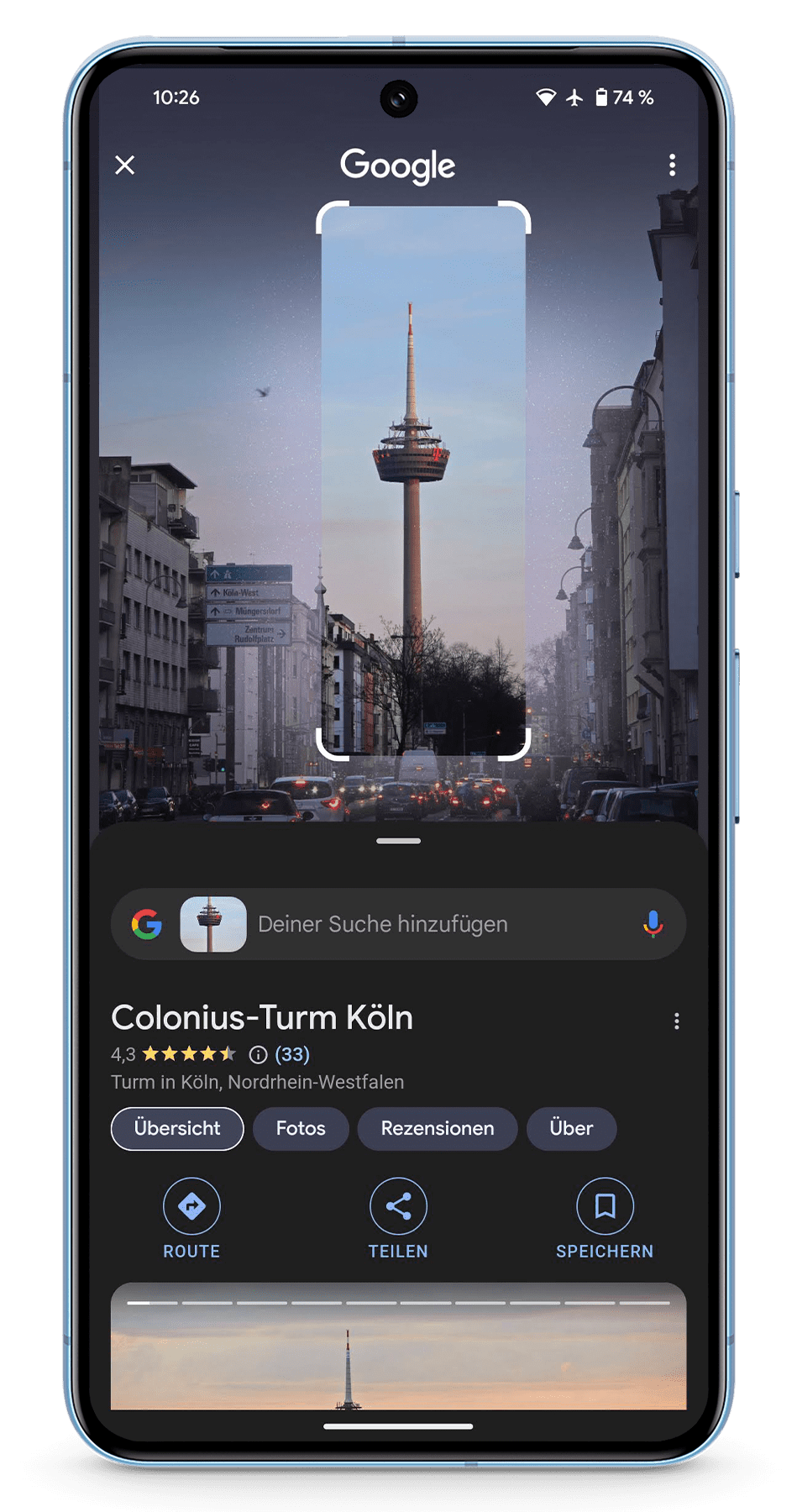
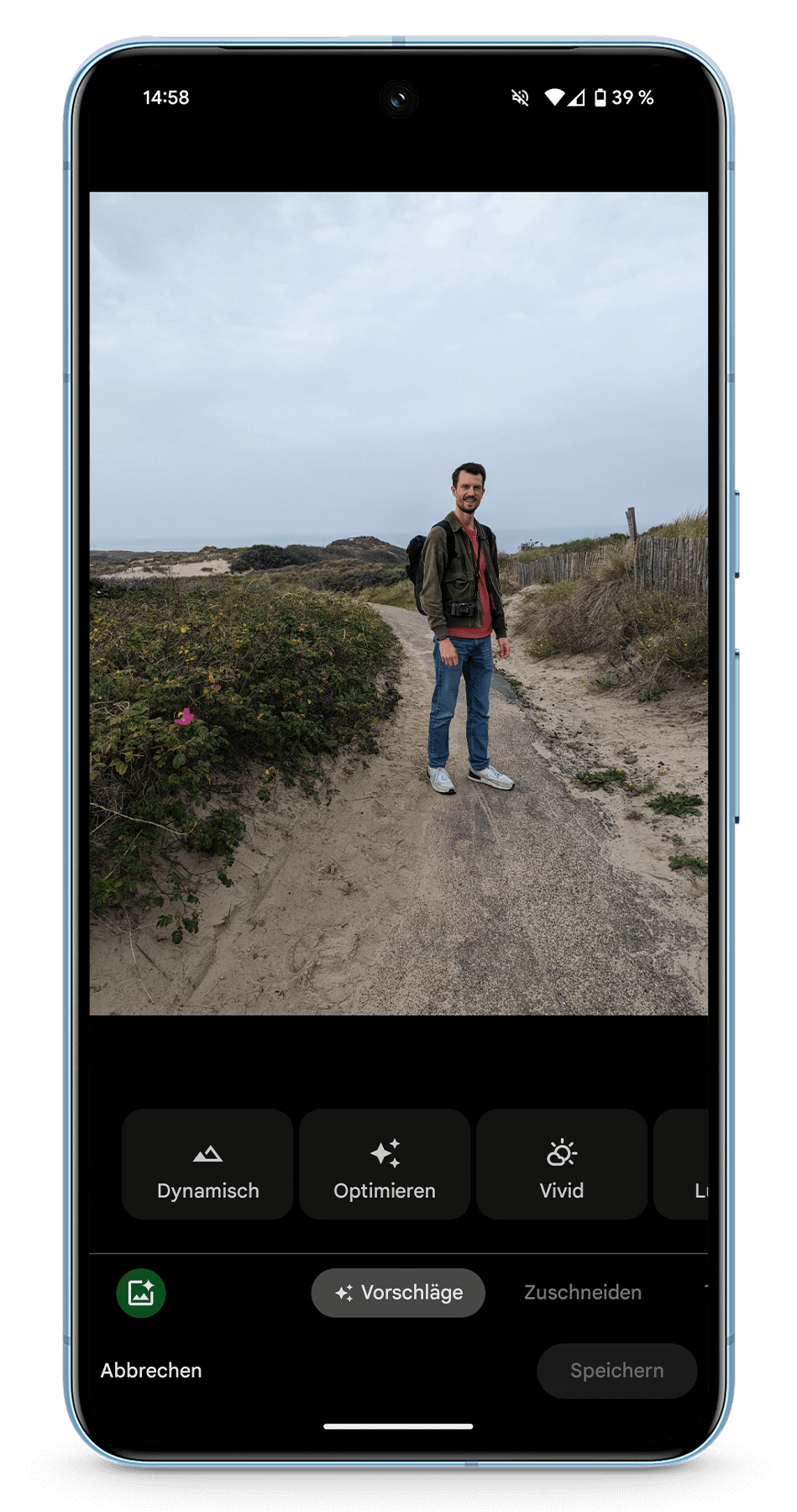
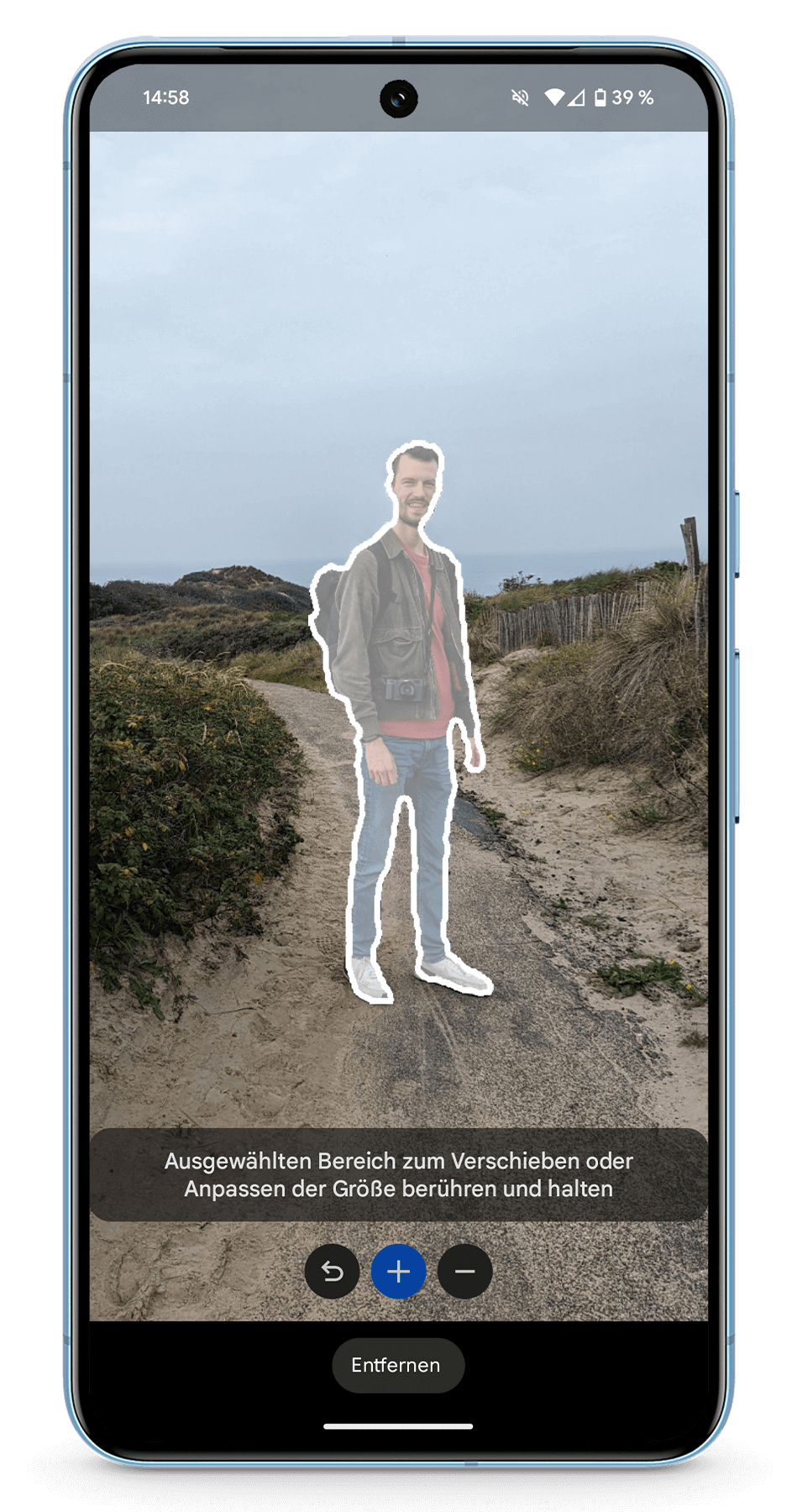
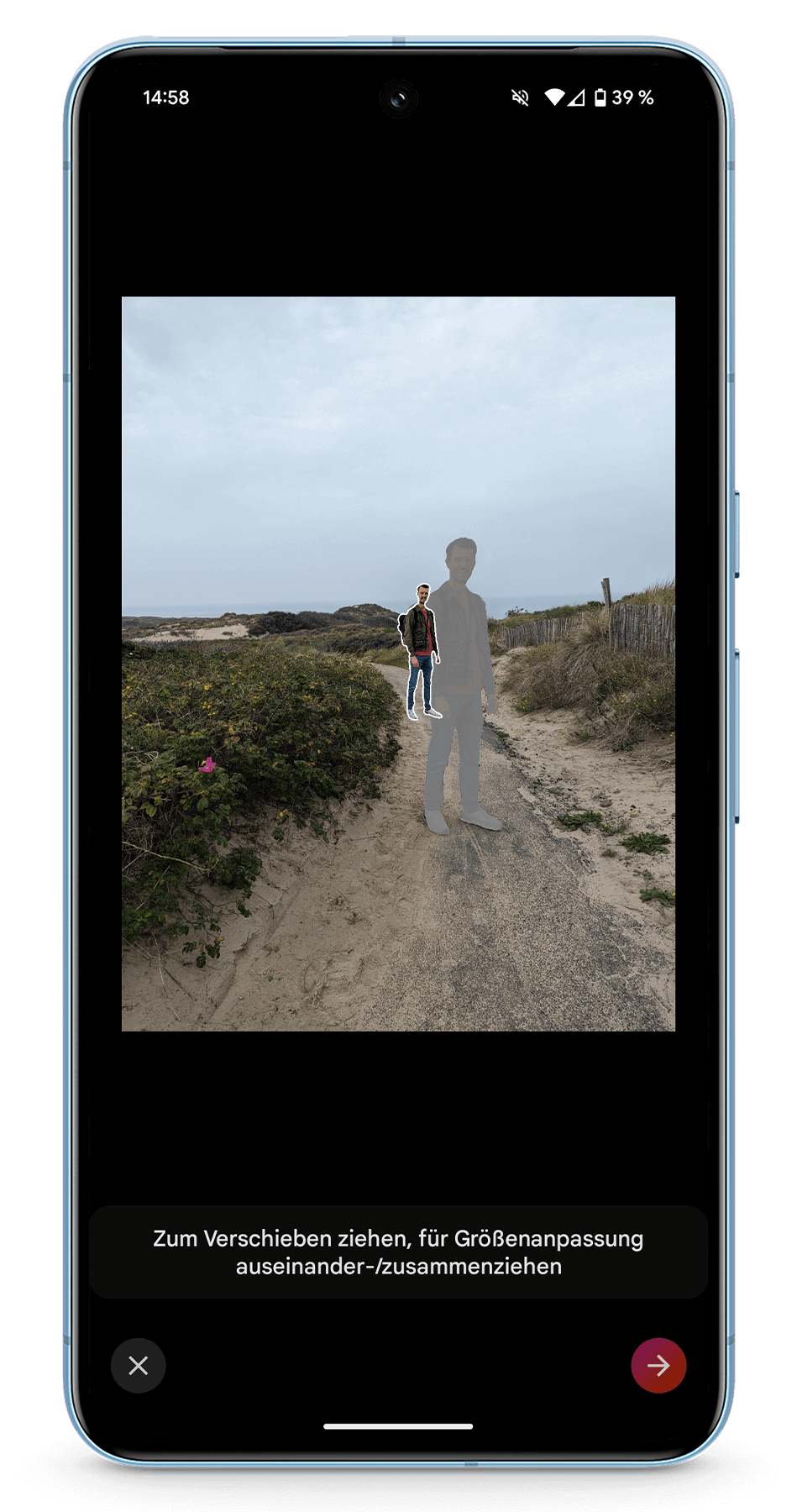
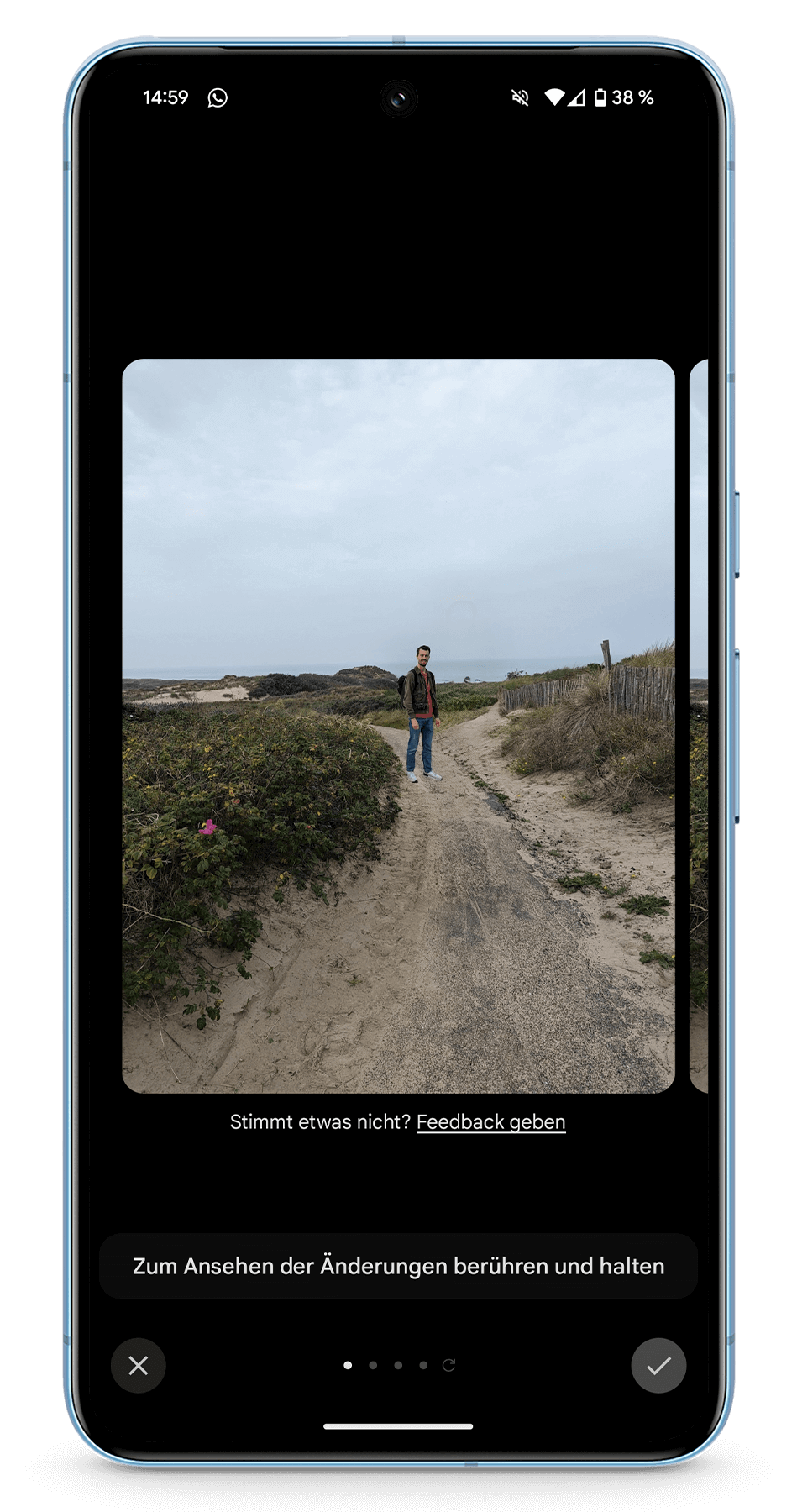
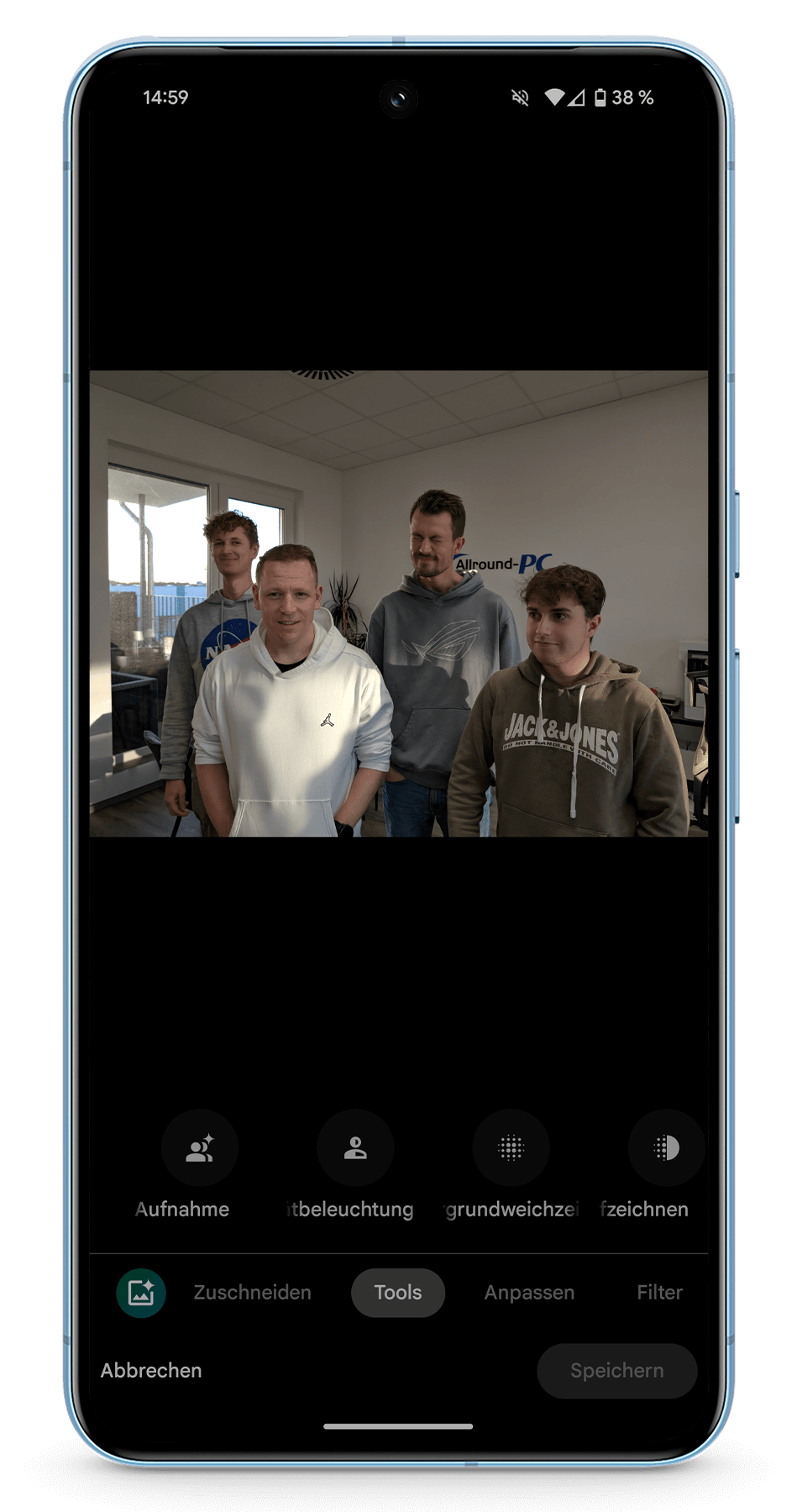
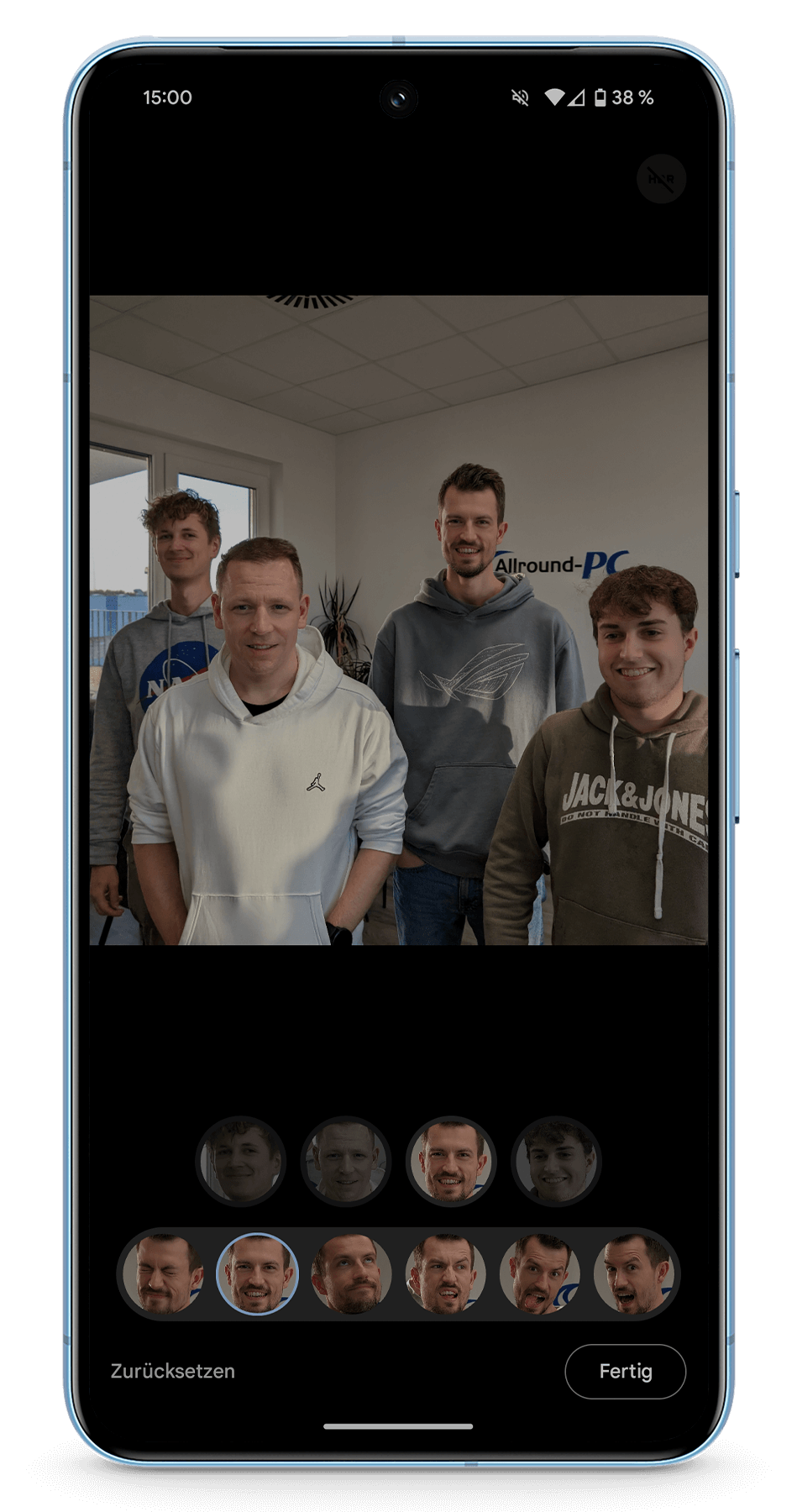
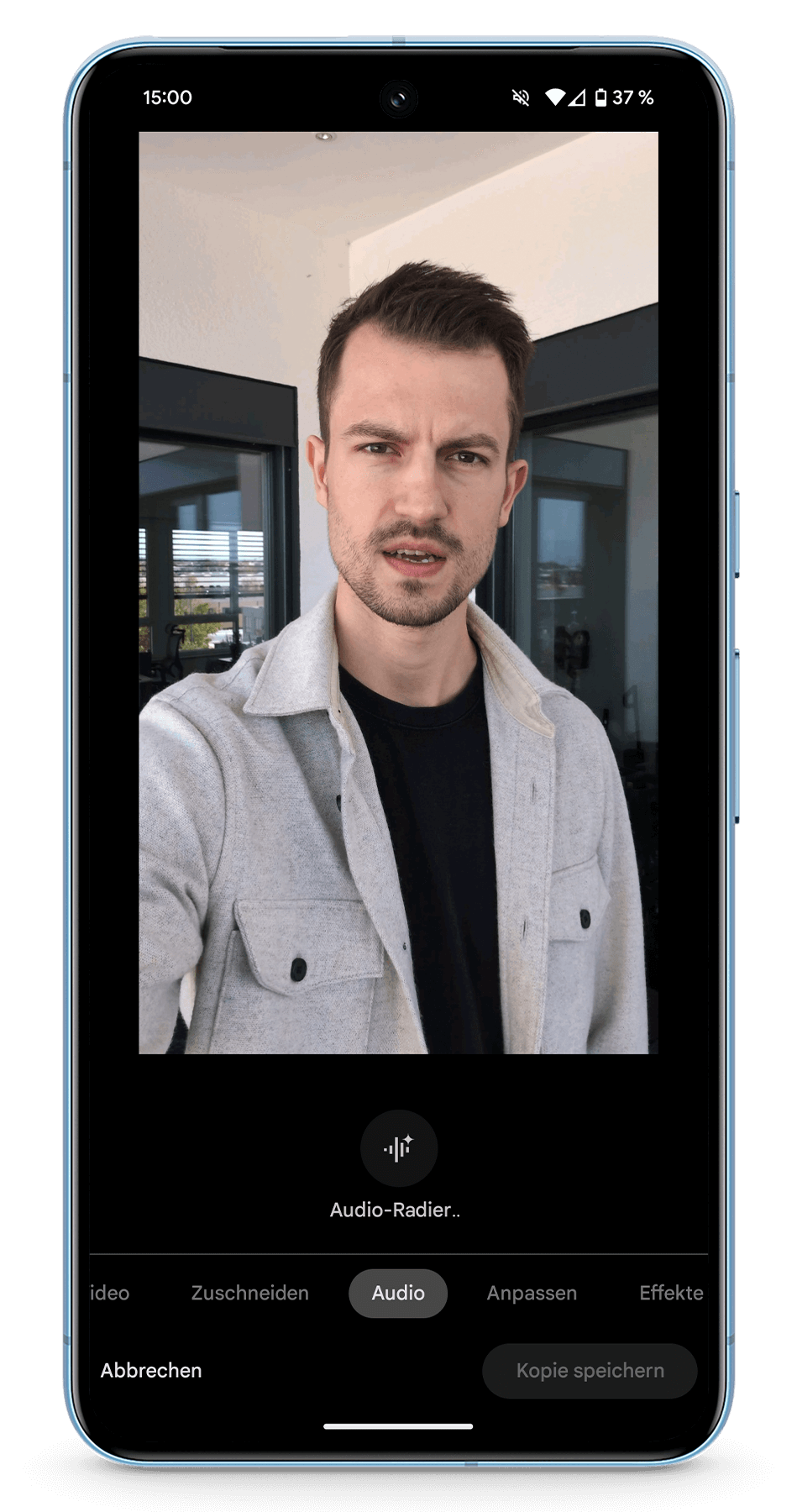
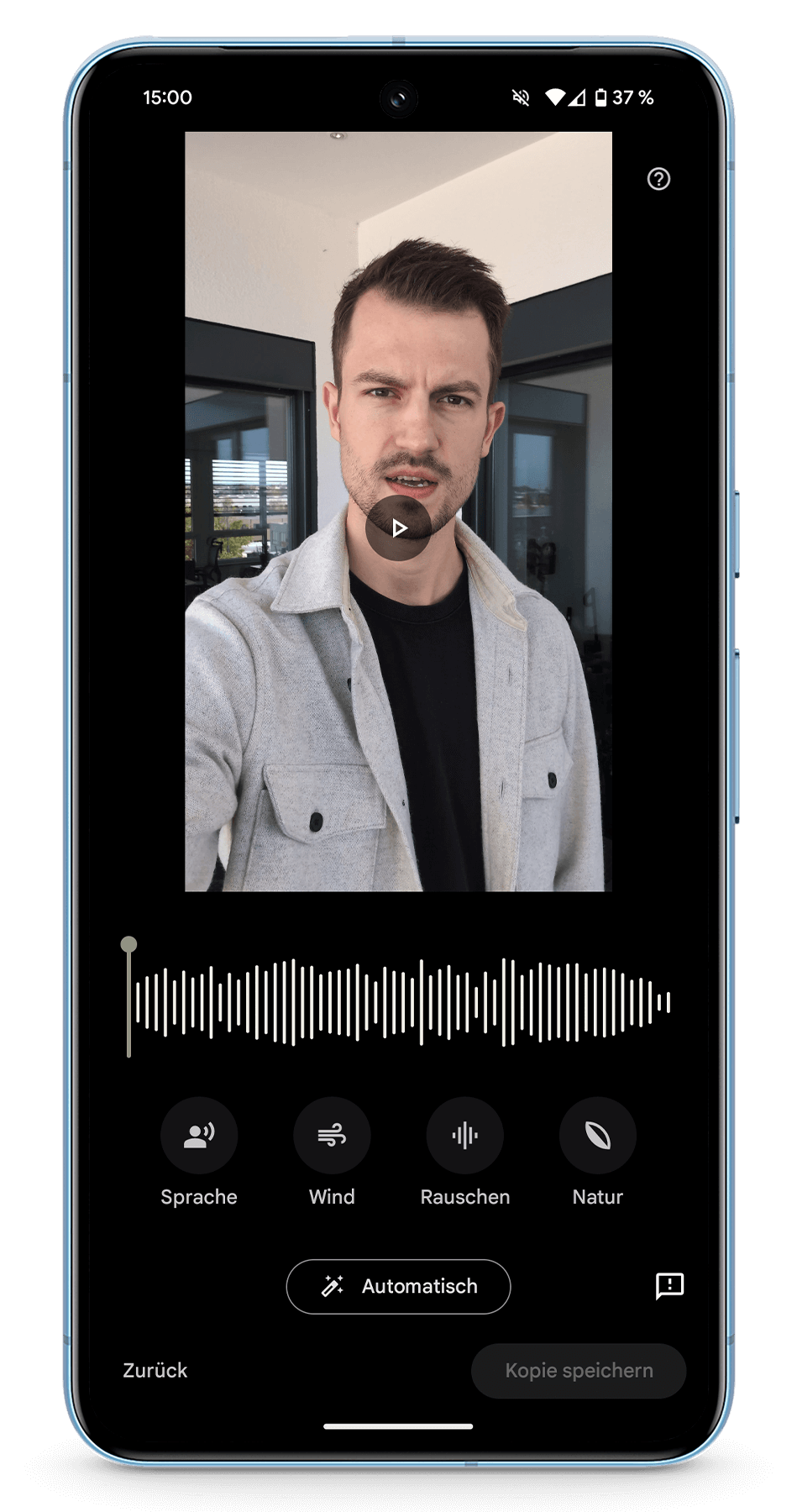
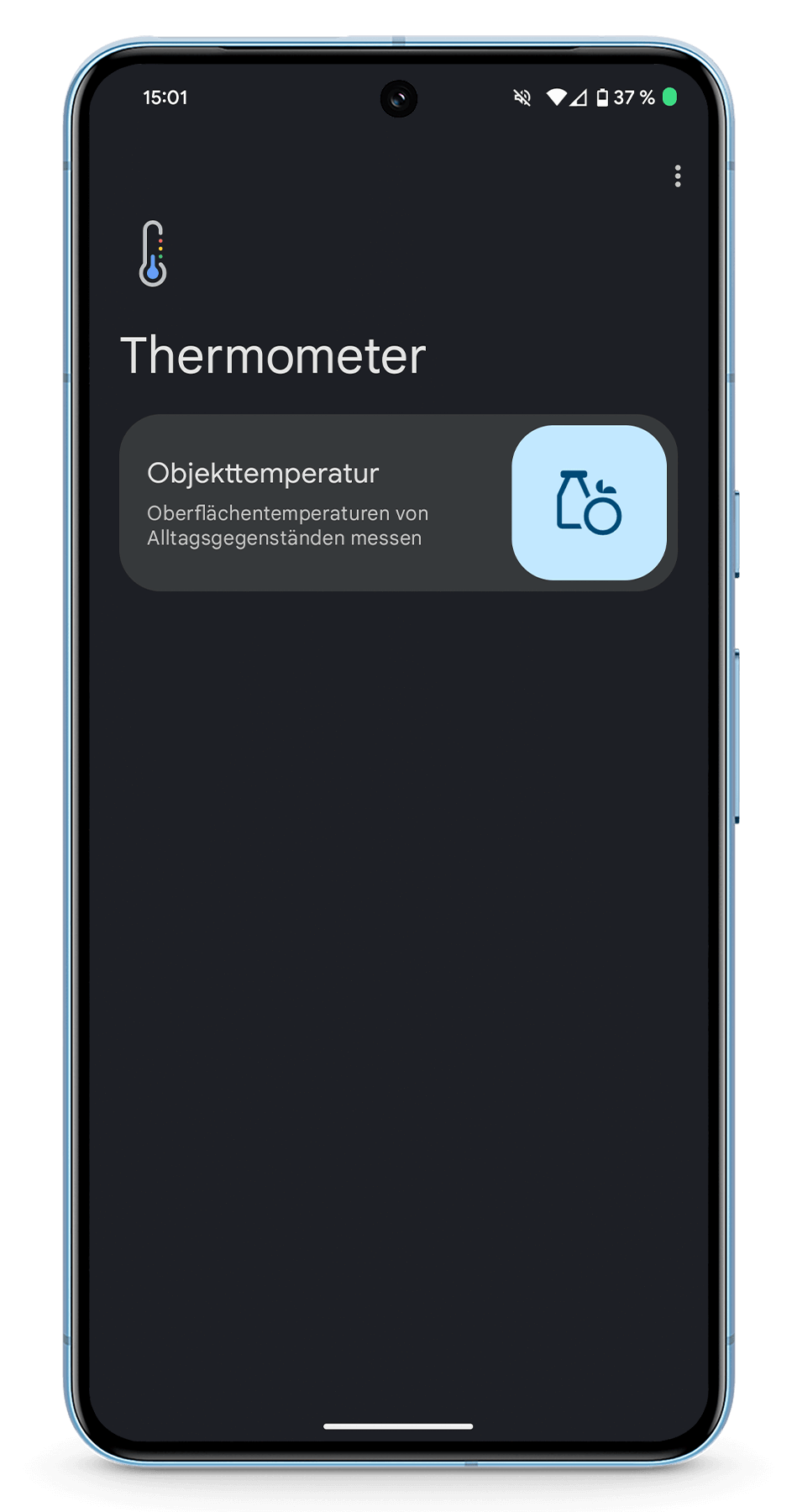
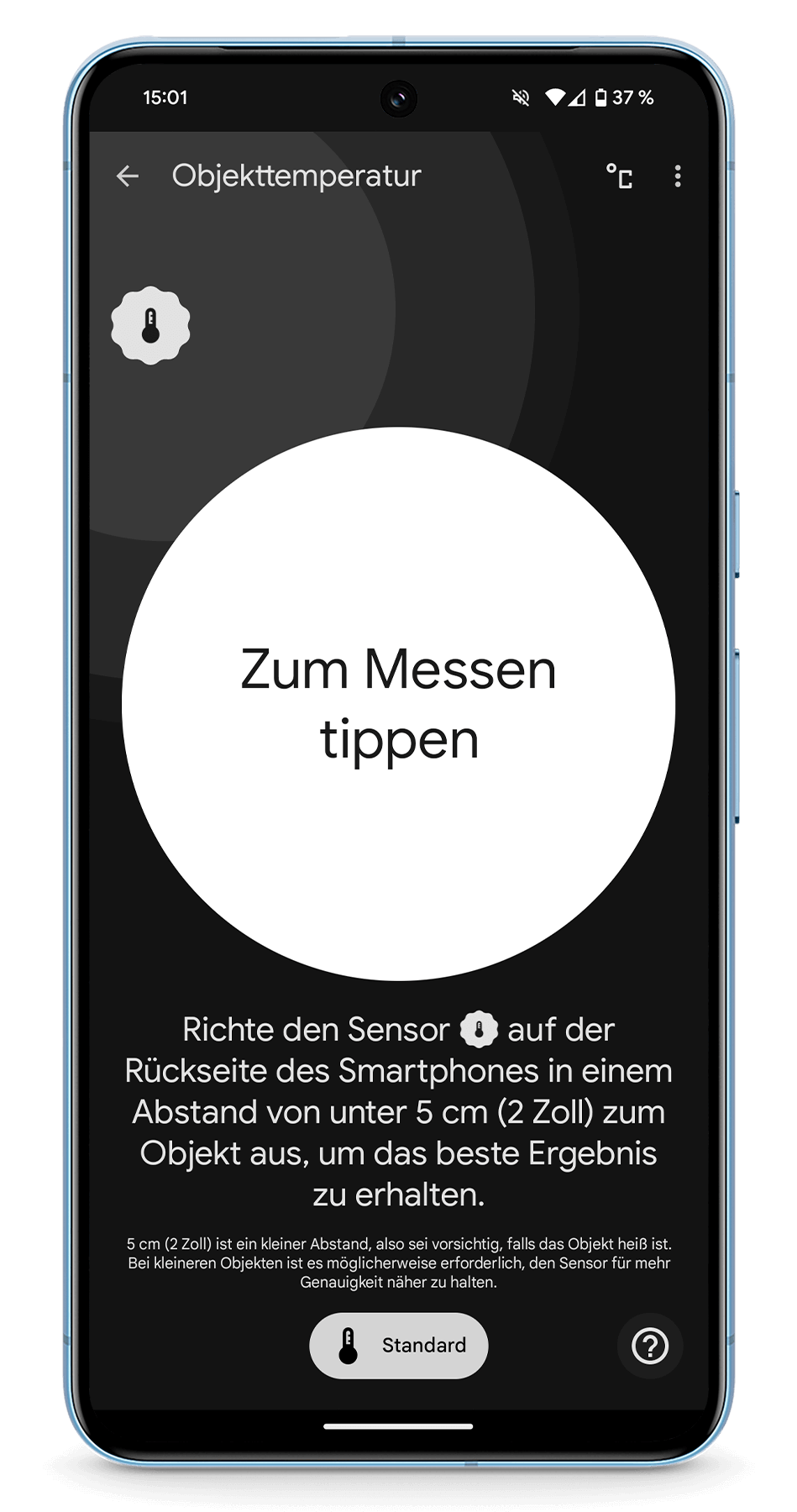
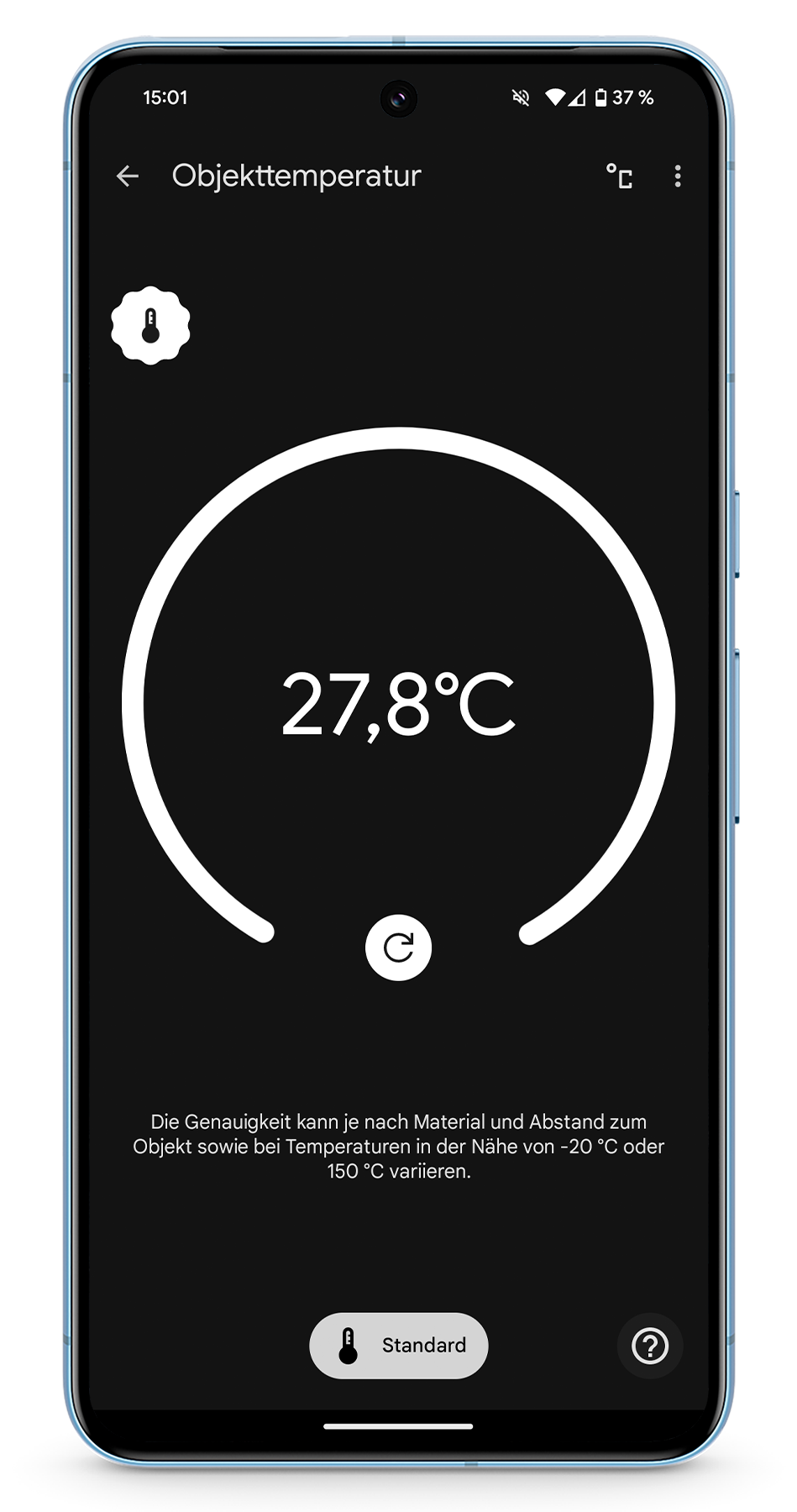




Kommentieren, Austauschen und Fragen... 2 Kommentare
gibt es die Möglichkeit, das Handy automatisch an- und auszuschalten?
Moin, meines Wissens gibt es eine solche Funktion nicht :/
Schreibe einen eigenen Kommentar