Das Galaxy Z Flip 5 ist der jüngste Klapp-Smartphone-Star aus dem Hause Samsung. Das Flip Phone sieht nicht nur futuristisch aus, sondern bietet eine spezielle OneUI Version mit einigen spannenden Kniffen, die den Alltag vereinfachen sollen. In diesem Artikel möchten wir euch verschiedene Tipps und Tricks für das Galaxy Z Flip 5 vorstellen, mit denen ihr das Beste aus eurem Smartphone herausholen könnt.
Wie auch das Galaxy Z Fold 5, setzt das Galaxy Z Flip 5 (Test) auf die hauseigenen One UI 6.0 Benutzeroberfläche auf Basis von Android 14. Die Software wurde jedoch um einige interessante Funktionen erweitert, um das neue Design mitsamt des größeren Außendisplays des Flip 5 optimal auszunutzen. Im Folgenden haben wir euch eine Auswahl der besten Tipps und Tricks für euer Galaxy Z Flip 5 zusammengestellt.

Samsung Galaxy Z Flip 5
Das Samsung Galaxy Z Flip 5 bietet ein faltbares 6,7 Zoll großes AMOLED-Display, 256 GB Speicher sowie einen Snapdragon 8 Gen 2. Auf der Außenseite lässt sich ein Zweitdisplay sowie die Dual-Kamera mit zwei 12 MP Sensoren finden.
Selfies über das Cover-Display
Die größte Designänderung des Galaxy Z Flip 5 im Vergleich zu seinen Vorgängern findet sich an der Außenseite. Dort befindet sich nun ein deutlich größeres Display, das neue Möglichkeiten bietet – zum Beispiel für das perfekte Selfie. Auf der Innenseite verbaut Samsung zwar eine separate Selfie-Kamera, über die rückwärtige Kamera lassen sich jedoch qualitativ deutlich hochwertigere Aufnahmen erstellen.
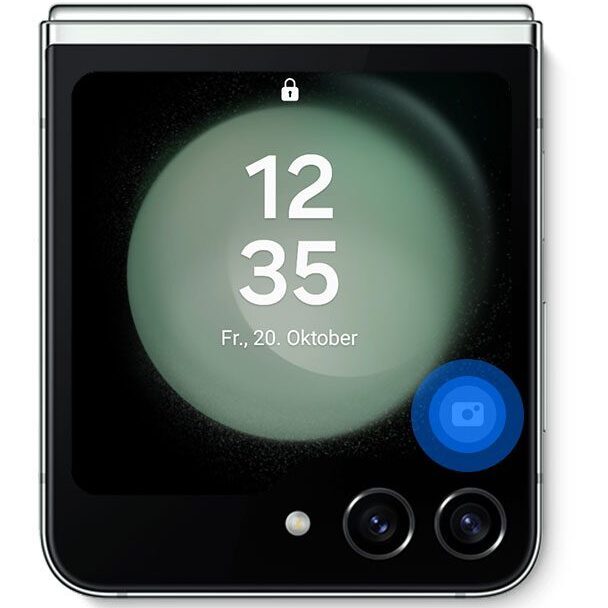
Ihr müsste euer Flip nicht einmal öffnen, um ein Selfie über die Hauptkamera aufzunehmen. Ein Doppeltipp auf dem Cover-Display oder den Power-Button reicht aus, um die Kamera-App auf dem sekundären Bildschirm zu öffnen. Anschließend lässt sich ein Bild aufnehmen, indem auf das Display getippt oder eine Handgeste getätigt wird.
Cover-Display personalisieren
Natürlich bietet das Galaxy Z Flip 5, wie alle anderen Galaxy Smartphones, auch eine ganze Reihe an Personalisierungsmöglichkeiten. So lässt sich zum Beispiel die Optik des Cover-Displays bzw. Always-On-Displays nach den eigenen Wünschen anpassen. Hierfür müsst ihr lediglich das Cover-Display gedrückt halten, um in die Einstellungen zu gelangen. Dort findet ihr verschiedene Designs und Uhren-Stile, aus denen ausgewählt werden kann. Alternativ lassen sich auch eigene Bilder oder Kreationen hinterlegen.
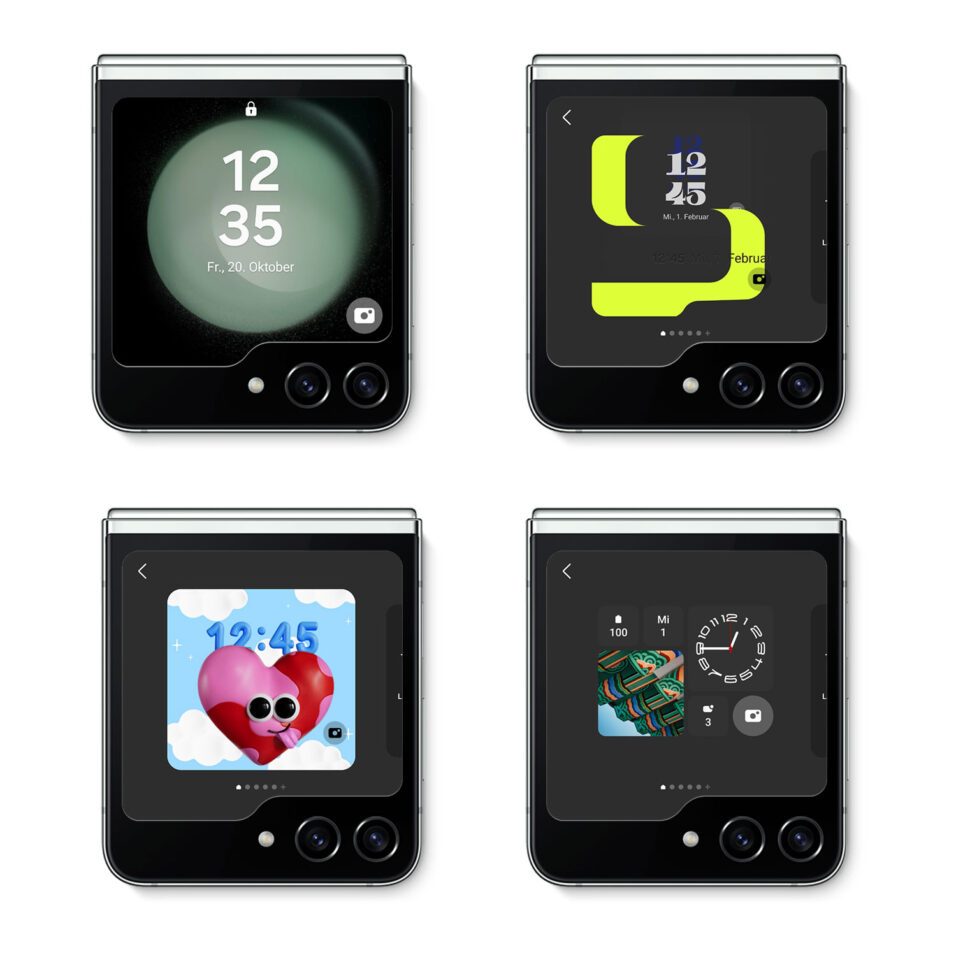
Cover-Display wird zum Hauptdisplay
Das Galaxy Z Flip 5 besitzt kein vollwertiges Cover-Display, wie etwa das Galaxy Z Fold 5. Trotzdem lassen sich mit einem Trick sämtliche Apps auf dem Außenbildschirm nutzen. Öffnet hier die Einstellungen → Erweiterte Funktionen → Labs und klickt dann auf “Auf Frontdisplay zugelassene Apps”. Aktiviert anschließend die Einstellung und wählt aus, welche Apps auf dem Display angezeigt werden sollen.
Aktuell ist die Liste recht überschaubar, doch mit Samsung Good Lock, lässt sich die Liste um weitere Drittanbieter-Apps erweitern. Dadurch können ebenfalls Apps wie Spiele auf dem Cover-Display gezockt werden. Die App kann im Galaxy Store heruntergeladen werden.
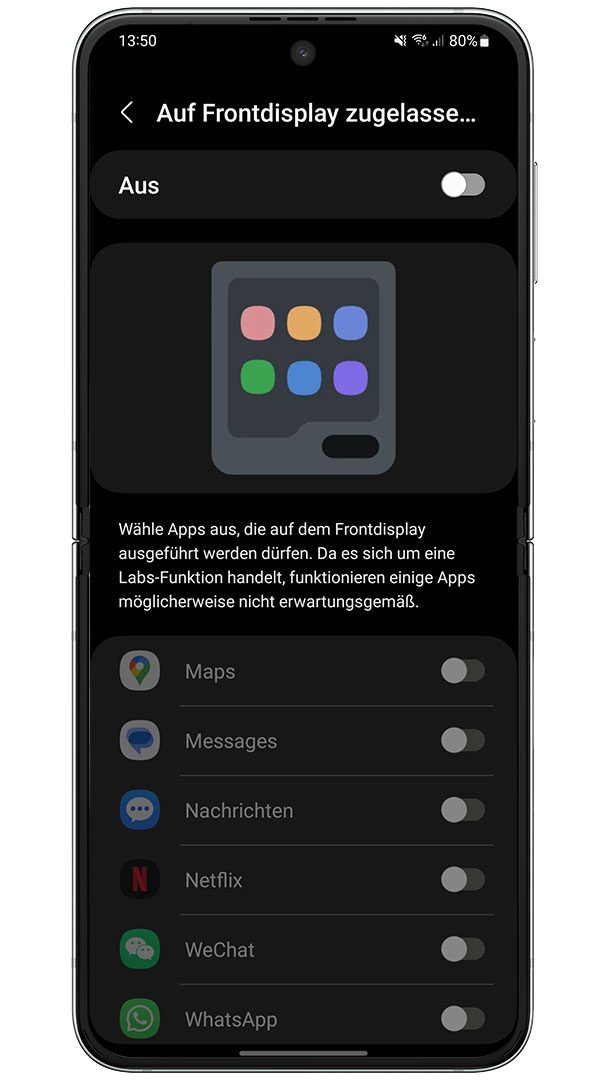
Bildwiederholrate anpassen & Akku sparen
Euer Akku neigt sich dem Ende zu und es ist keine Steckdose in Sicht? Dann keine Panik, mit einigen Tricks könnt ihr noch ein wenig Laufzeit aus dem Handy quetschen. In diesem Fall kommt unter anderem die Bildwiederholrate des Displays ins Spiel. In den Einstellungen → Anzeige → Bildwiederholrate lässt sich die Wiederholrate anpassen. Standardmäßig ist der adaptive Modus eingeschaltet, welcher die Refreshrate dynamisch zwischen 1 Hz und 120 Hz regelt..
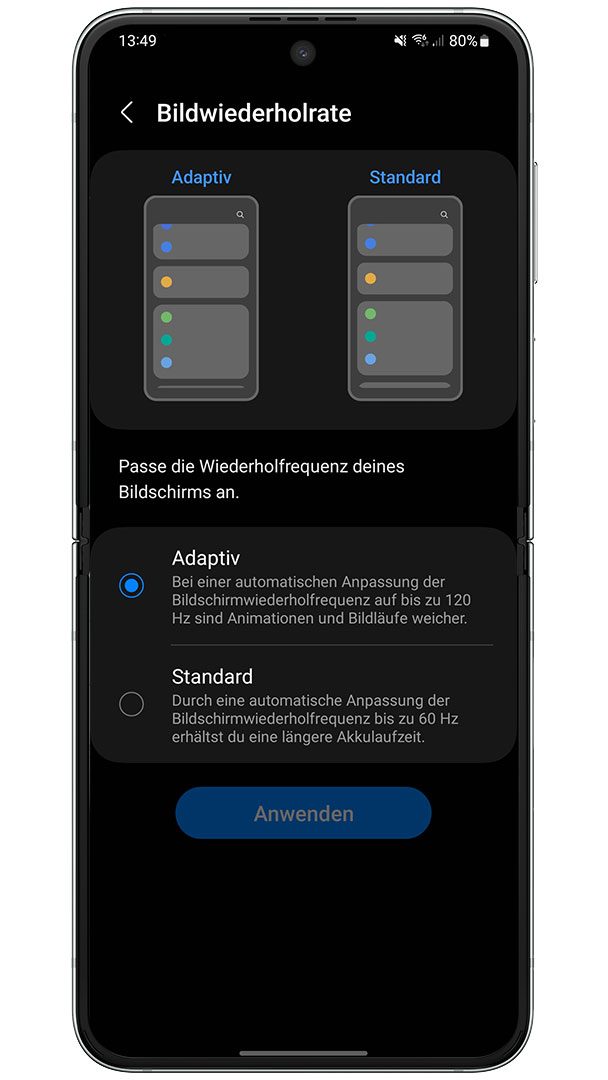
Alternativ kann der Standard-Modus aktiviert werden, mit dem die Bildwiederholrate auf konstante 60 Hz reduziert wird. Die Bedienung wird dadurch zwar weniger geschmeidig, dafür wird jedoch weniger Energie benötigt. Im Zweifelsfall kann die Laufzeit hiermit um einige Minuten verlängert werden.
Flex-Modus: Ein Muss für den YouTube-Marathon
Faltbare Smartphone verfügen gegenüber Standard-Smartphones über einen entscheidenden Vorteil: Entsprechende Phones können, ohne zusätzliche Halterung, angewinkelt auf einer Oberfläche abgestellt werden. Ihr sitzt am Esstisch und möchtet etwas YouTube schauen? Dann könnt ihr das Flip 5 ganz einfach im 90° Winkel auf den Tisch stellen. Sobald es aber an die Video-Steuerung geht, wird die Bedienung kniffliger. Für diesen Fall hat sich Samsung das Flex-Modus-Paneel ausgedacht.
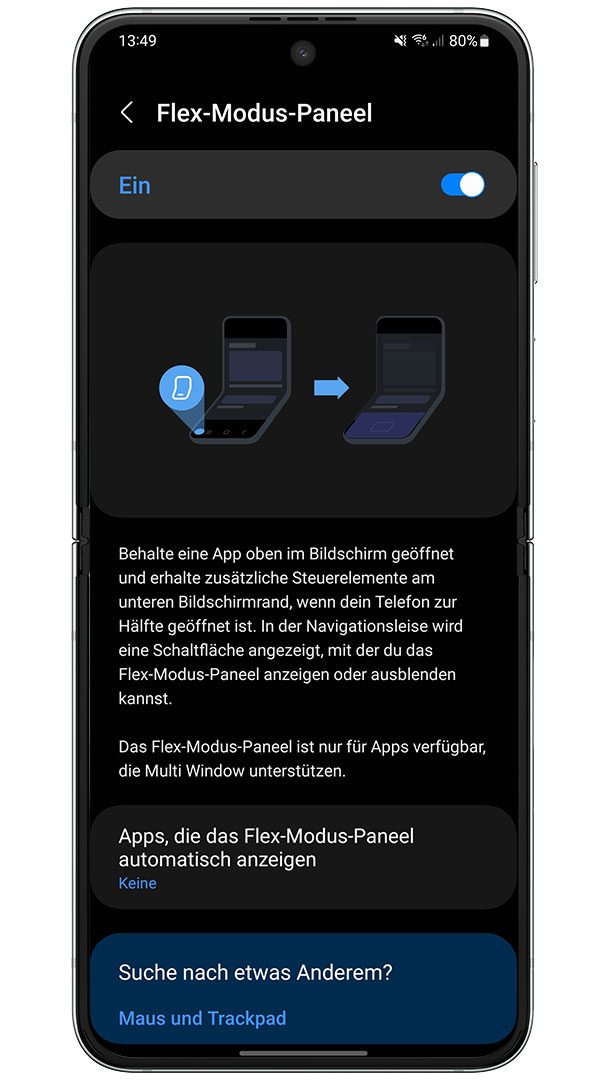
Das findet ihr in den Einstellungen unter erweiterte Funktionen → Labs → Flex-Modus-Paneel. Bei aktiviertem Paneel könnt ihr etwa ein YouTube-Video auf dem oberen Bildschirmbereich gucken, während die Steuerelemente auf der Unterseite angezeigt werden.
Anrufe annehmen durch Aufklappen
Ein Flip-Phone hat auf jeden Fall etwas Nostalgisches. Anrufe konnten durch das Aufklappen angenommen werden, während das Zuklappen dem Wegdrücken gleichkam. Mit dem Galaxy Z Flip wurden diese Features wieder zurückgebracht, allerdings sind die Funktionen nicht von Haus aus aktiviert. Zum Aktivieren müsst ihr die Einstellungen in der Telefon-App über die drei Punkte rechts aufrufen und anschließend die Option „Kippfunktion“ auswählen. Zusätzlich kann festgelegt werden, dass der Lautsprecher beim Zuklappen automatisch eingeschaltet wird.
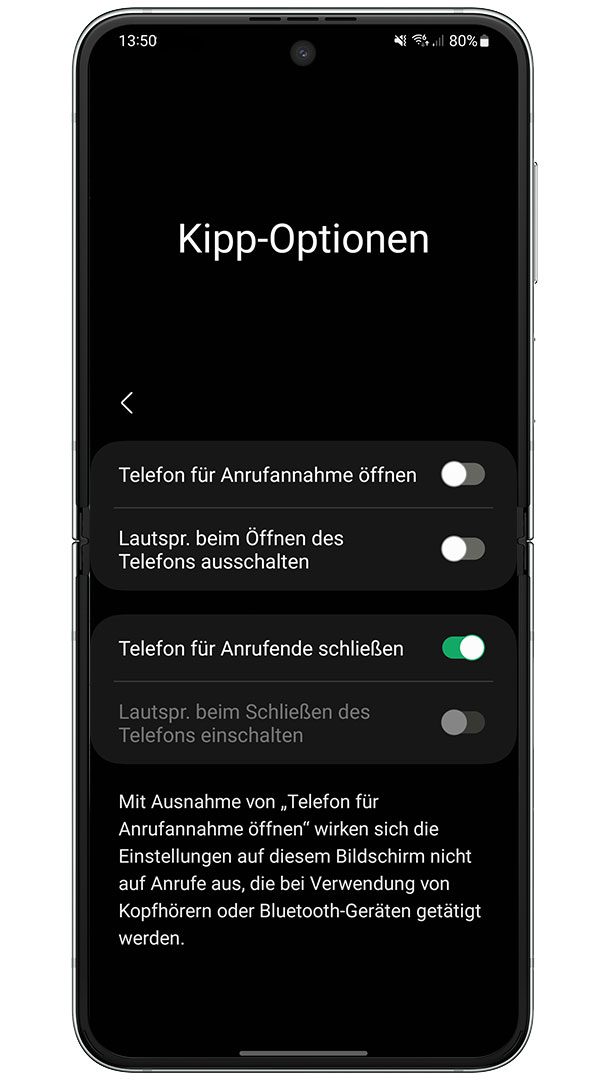
Samsungs Alternative zum Actionbutton
Frei belegbare Buttons sind nicht unbedingt etwas Neues, durch Apples Actionbutton ist das Ganze jedoch wieder interessanter geworden. Samsung Phones besitzen ebenfalls seit geraumer Zeit einen solchen Button. Immerhin haben Galaxy Smartphones standardmäßig keinen dedizierten Ein-/Ausschalter, stattdessen handelt es sich bei der dritten Taste um einen frei belegbaren Button. Unter erweiterte Funktionen → Funktionstaste lässt sich bestimmen, welche Anwendung bei einem Doppeltipp gestartet werden soll. Besonders nützlich ist die Möglichkeit, Bixby zu deaktivieren und stattdessen das Ausschalt-Menü zu laden.
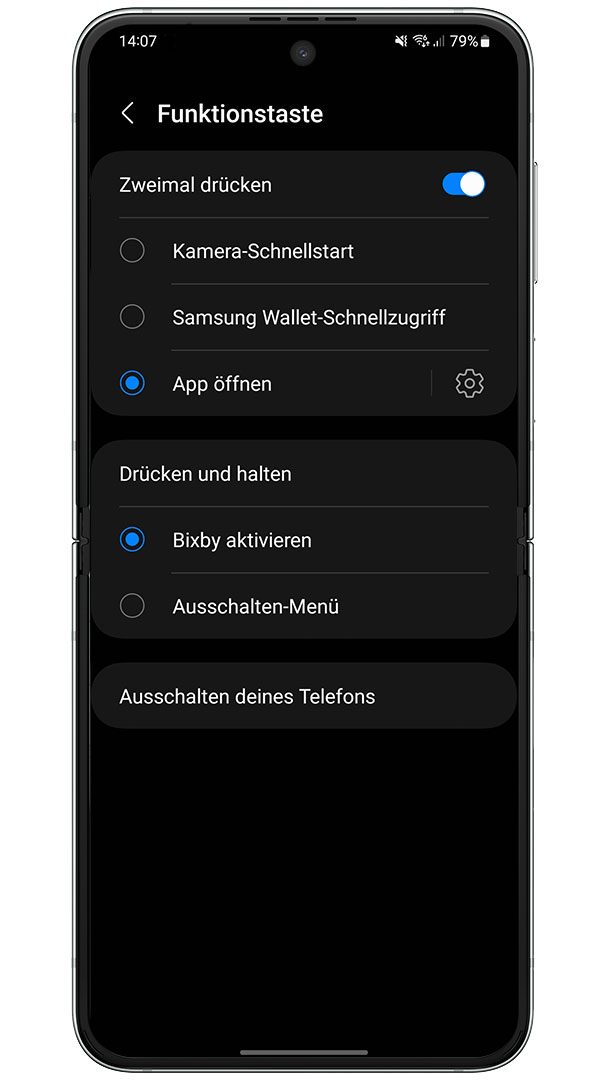
Eine Vielzahl spannender Funktionen, die den täglichen Gebrauch deutlich bereichern, sind in One UI 6.0 enthalten. Doch nun seid ihr gefragt: Gibt es praktische Tipps, die wir nicht genannt haben? Oder vermisst ihr bestimmte Features, die unbedingt ihren Weg in One UI finden sollten? Teilt eure Gedanken gerne in den Kommentaren! 😊
Mit * markierte Links sind Affiliate-Links. Mit dem Kauf über diesen Link erhalten wir eine Verkaufsprovision, ohne dass du mehr bezahlst.
Aus Gründen der besseren Lesbarkeit wird auf die gleichzeitige Verwendung männlicher, weiblicher und diverser Sprachformen (m/w/d) verzichtet. Alle Personenbezeichnungen gelten gleichermaßen für alle Geschlechter.





Kommentieren, Austauschen und Fragen... 5 Kommentare
Ich habe mein flip5 jetzt 4 Wochen und ich bin total begeistert von dem Teil!Ich hatte schon immer Klapphandys!Mein erstes Klapphandy habe ich 1999 gekauft und zwar von Motorola!Ich weiß nur nicht mehr genau wie es hiess!Ich habe noch ein altes Klapphandy von Samsung von 2001mit allen Zubehör und Originalverpackung!
hi ich hatte ne Frage wo bekommt Mann eigentlich das günstigste Angebot für das Flip 4 LG weil ich es mir für mein Geburtstag wúnsche LG Patrick
Hey, schau doch einfach mal in einen Preisvergleich oder auf eine Deal-Seite. Da findest du in der Regel die aktuell günstigsten Angebote :)
Ich finde das Telefon einfach nur genial. Mit seinen ganzen Extras. Ich hätte es gerne, aber die Tarife sind mir mit der Extrazahlung viel zu hoch. Samsung ist einfach ein genialer Handyanbieter.
Danke sehr hilfreich weil ich habe ein flip Handy!!
Schreibe einen eigenen Kommentar