Samsung hat mit dem Galaxy Tab S9 FE ein Tablet auf den Markt gebracht, das vor allem in Sachen Preis-Leistung überzeugen möchte. Dabei ist die Software des Tablets vollgepackt mit Funktionen, die nicht unbedingt jedem bekannt sind. In diesem Beitrag wollen wir euch daher einige Tipps & Tricks aufzeigen, mit denen ihr das Meiste aus der „Fan Edition“ herausholen könnt.
Das Samsung Galaxy Tab S9 FE (Test) ging für 499 Euro an den Start, wobei mit dem Tab S9 FE+ ebenfalls eine leicht größere Variante für 579 Euro verfügbar ist. Bei beiden Tablets kommt die hauseigene One UI 6.0 Benutzeroberfläche zum Einsatz, die auf Android 14 basiert. Allerdings unterscheidet sich die Software in einigen Aspekten von ihrem Smartphone-Konterpart. Immerhin wurde die Oberfläche um einige Kniffe erweitert, um den Tablet-Alltag zu erleichtern. Im Folgenden haben wir euch eine Auswahl an praktischen Tipps zusammengestellt.

Samsung Galaxy Tab S9 FE (Plus)
Das Samsung Galaxy Tab S9 FE bündelt die Kernfunktionen des Galaxy Tab S9 zu einem erschwinglichen Preis. Es ist ausgestattet mit dem Exynos-1380-Prozessor, einem 90-Hertz-Display und kann sogar über den im Lieferumfang enthaltenen S-Pen gesteuert werden.
Akku sparen
Bildwiederholrate einstellen
Hand aufs Herz: Wir alle nutzen unsere Tablets doch lieber, um Filme zu schauen oder um eine neue Serie zu bingen. Nur der Akku wird dem Serien-Marathon in manchen Fällen nicht gerecht. Dabei steckt das Ladekabel oft schneller im Gerät als einem lieb ist. Doch was ist, wenn gerade keine Steckdose oder Powerbank zur Verfügung steht?
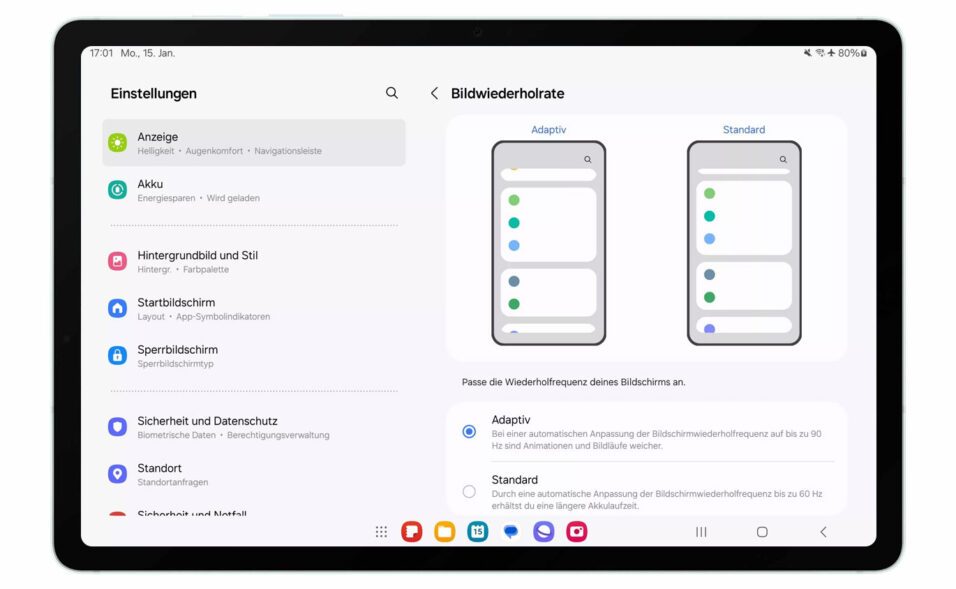
In diesem Fall solltet ihr einen Blick in die Anzeige-Einstellungen werfen. Hier lässt sich der Punkt „Bildwiederholrate“ finden, in dem die Bildwiederholfrequenz des Tablets festgelegt werden kann. Dort könnt ihr den „Standard“-Modus aktivieren, wodurch die Bildwiederholrate auf 60 Hz limitiert und die Akkulaufzeit verbessert wird. Standardmäßig ist der Modus „Adaptiv“ ausgewählt, bei dem die Frequenz dynamisch an den Inhalt angepasst wird.
Multitasking
Drag and Drop
Besonders das große Display des Samsung Galaxy Tab S9 FE+ eignet sich wunderbar für Multitasking-Anwendungen. Auf dem Bildschirm können problemlos zwei Apps nebeneinander geöffnet werden, um die Produktivität im Alltag zu erhöhen. Praktisch ist dabei unter anderem das Drag-and-Drop Feature, das den meisten wohl aus dem Windows-Bereich bekannt vorkommen wird.
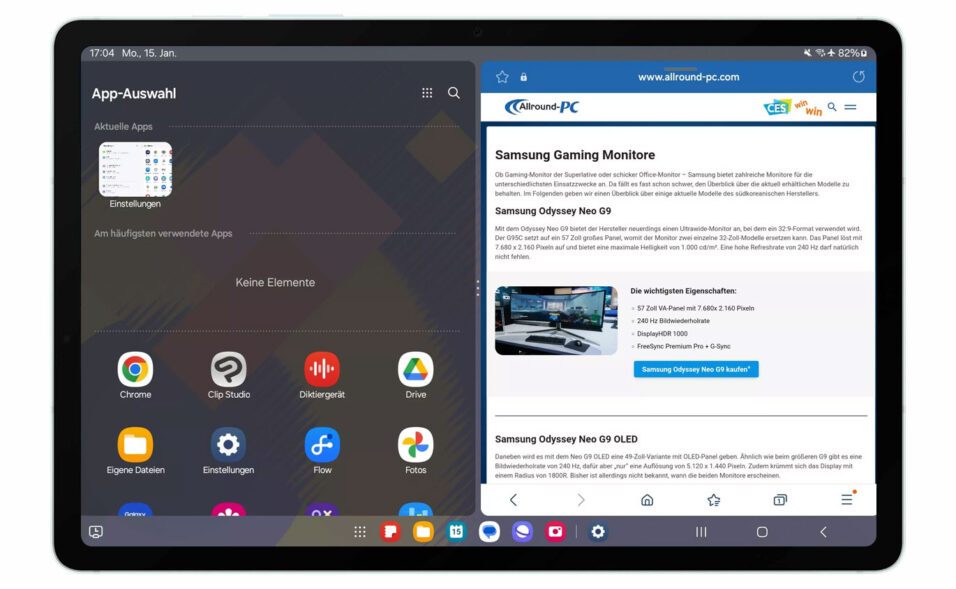
Ihr könnt Bilder, Textabschnitte und Dateien einfach gedrückt halten und anschließend an einen anderen Ort auf dem Display ziehen. Das Objekt wird dann in die gewünschte Anwendung eingefügt. Hierdurch wird es besonders einfach, Dateien und Bilder schnell hin und her zu kopieren.
Notizen anfertigen
Auch beim Lernen oder Recherchieren können die Multitasking Fähigkeiten der Software äußerst praktisch sein. Wer sich gerne Notizen macht, kann einfach die Notizen App öffnen und diese neben dem Browser laufen lassen. Dadurch könnt ihr euch ganz schnell mithilfe des S-Pen nebenbei wichtige Details notieren.
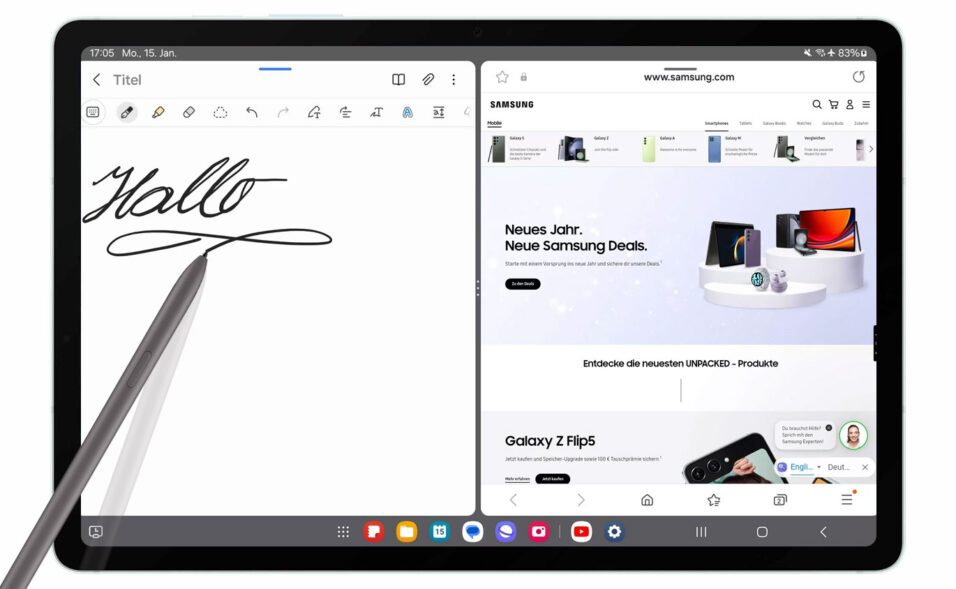
Funktionstaste
Einen klassischen Powerbutton gibt es bei Samsung seit einiger Zeit nicht mehr. Stattdessen wird über den Button standardmäßig der Bixby Sprachassistent (und demnächst womöglich die Galaxy AI) aufgerufen. In den Einstellungen kann man die Belegung aber auch anpassen, um beispielsweise die am häufigsten benutzte App schnell öffnen zu können. Auf den Galaxy Tab S9 FE Geräten bietet sich zum Beispiel Netflix als Standard App an – ein Knopfdruck und ihr könnt mit dem Serien Marathon beginnen.
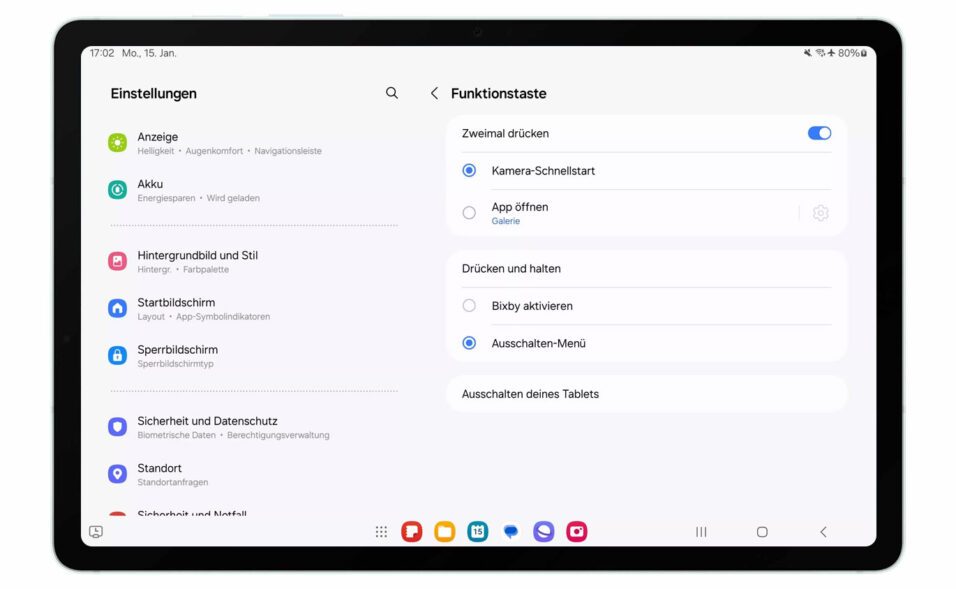
Um die Belegung zu ändern, sucht ihr in den Einstellungen nach dem Punkt „Funktionstaste“. Ihr könnt im Unterpunkt „Zweimal drücken“ auswählen, ob durch einen Doppelklick die Kamera oder eine andere App geöffnet werden soll. Mithilfe von „Drücken und Halten“ kann Bixby oder das altbekannt Ausschaltmenü geöffnet werden.
S-Pen Funktionen
Menü anpassen
Im Lieferumfang der Fan Editions lässt sich ein S-Pen finden, mit dem ihr weitere Funktionen aus dem Tablet herauskitzeln könnt. Sobald das Tablet einen Stift erkennt, erscheint am rechten Displayrand ein kleines Stiftsymbol. Hierüber könnt ihr verschieden S-Pen Funktionen aufrufen, wobei die Liste personalisiert werden kann. Unter „Hinzufügen“ könnt ihr die Funktionsauswahl des Menüs anpassen und erweitert.
Übersetzen
Mit der S-Pen Funktion „Übersetzen“ könnt ihr Textstellen schnell in eine gewünschte Sprache übersetzen. Die Zielsprache kann dabei ganz individuell festgelegt werden. Es reicht aus, den Stift über das gewünscht Wort zu halten, die Übersetzung wird automatisch darüber angezeigt. Auf Wunsch könnt ihr euch auch die Aussprache des Wortes anhören.
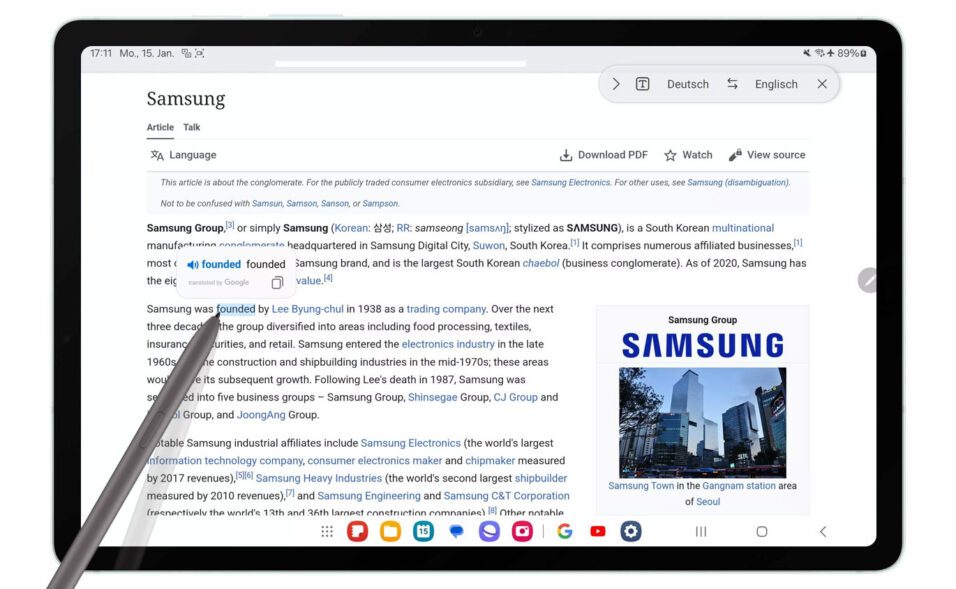
Notizen zu Text umwandeln
Das Tippen an einer digitalen Tastatur kann nervig sein. Umso praktischer ist also die Möglichkeit, handschriftlich geschriebene Notizen in Text umzuwandeln. Diese Funktion steht in der Notizen-App zur Verfügung und kann über die obere Leiste aktiviert werden. Nach der Aktivierung wird das Geschrieben automatisch in Text umgewandelt.
Mit dem S-Pen lassen sich noch weitere nützliche Dinge machen. Auf dem gesperrten Display lassen sich etwa kleine Zeichnungen und Notizen anfertigen, die schnell in die Notizen App exportiert werden können. Somit müsst ihr das Tablet nicht einmal einschalten, um etwas zu notieren.
Kameraauslöser
Mit dem aktiven S-Pen könnt ihr das Tablet sogar fernsteuern – zumindest in der Kamera App. Hierfür muss lediglich die Kamera-App geöffnet und der Stylus verbunden sein. Ein Klick reicht aus, damit die Kamera ein Bild aufnimmt. Der aktive S-Pen muss allerdings separat gekauft werden, der mitgelieferte Stift verfügt über keine entsprechende Funktion.
Screenshot per Geste
Um einen Screenshot auf dem Galaxy Tab S9 (Plus) FE zu erstellen, gibt es zwei Methoden. Die Erste, etwas umständlichere Methode, erfordert das gleichzeitige Drücken der Lautstärketaste und des Ein-/Ausschalters. Die zweite, einfachere Methode nutzt eine Wischgeste. Dafür müsst ihr lediglich eure Hand nehmen und mit dem Handballen über das komplette Display wischen. Die Richtung des Wischens ist dabei flexibel: Ihr könnt von links nach rechts, umgekehrt oder von oben nach unten bzw. von unten nach oben wischen.
Kopieren & Einfügen auf Samsung-Geräten
Das Kopieren und Einfügen zwischen verschiedenen Samsung-Produkten ist ebenfalls sehr praktisch. Wenn ihr zum Beispiel ein Samsung Smartphone und das Galaxy Tab S9 FE besitzt und bei beiden Geräten mit demselben Samsung-Account angemeldet seid, könnt ihr ganz einfach Texte, Bilder oder andere Dateien auf eurem Smartphone kopieren und sie auf eurem Tablet einfügen. Das spart oft viel Zeit und zeigt, wie sehr sich das Ökosystem von Samsung in den letzten Jahren weiterentwickelt hat.

Samsung Galaxy Tab S9 FE (Plus)
Das Samsung Galaxy Tab S9 FE bündelt die Kernfunktionen des Galaxy Tab S9 zu einem erschwinglichen Preis. Es ist ausgestattet mit dem Exynos-1380-Prozessor, einem 90-Hertz-Display und kann sogar über den im Lieferumfang enthaltenen S-Pen gesteuert werden.
Natürlich bieten die Fan Edition Tablets noch weitere Funktionen, die das Nutzungserlebnis aufwerten können. Jetzt seid ihr gefragt: Kennt ihr noch weitere Tipps & Tricks, die wir übersehen haben? Oder vermisst ihr sogar Funktionen, die Samsung implementierten sollte? Lasst es uns in den Kommentaren wissen!
Mit * markierte Links sind Affiliate-Links. Mit dem Kauf über diesen Link erhalten wir eine Verkaufsprovision, ohne dass du mehr bezahlst.
Aus Gründen der besseren Lesbarkeit wird auf die gleichzeitige Verwendung männlicher, weiblicher und diverser Sprachformen (m/w/d) verzichtet. Alle Personenbezeichnungen gelten gleichermaßen für alle Geschlechter.

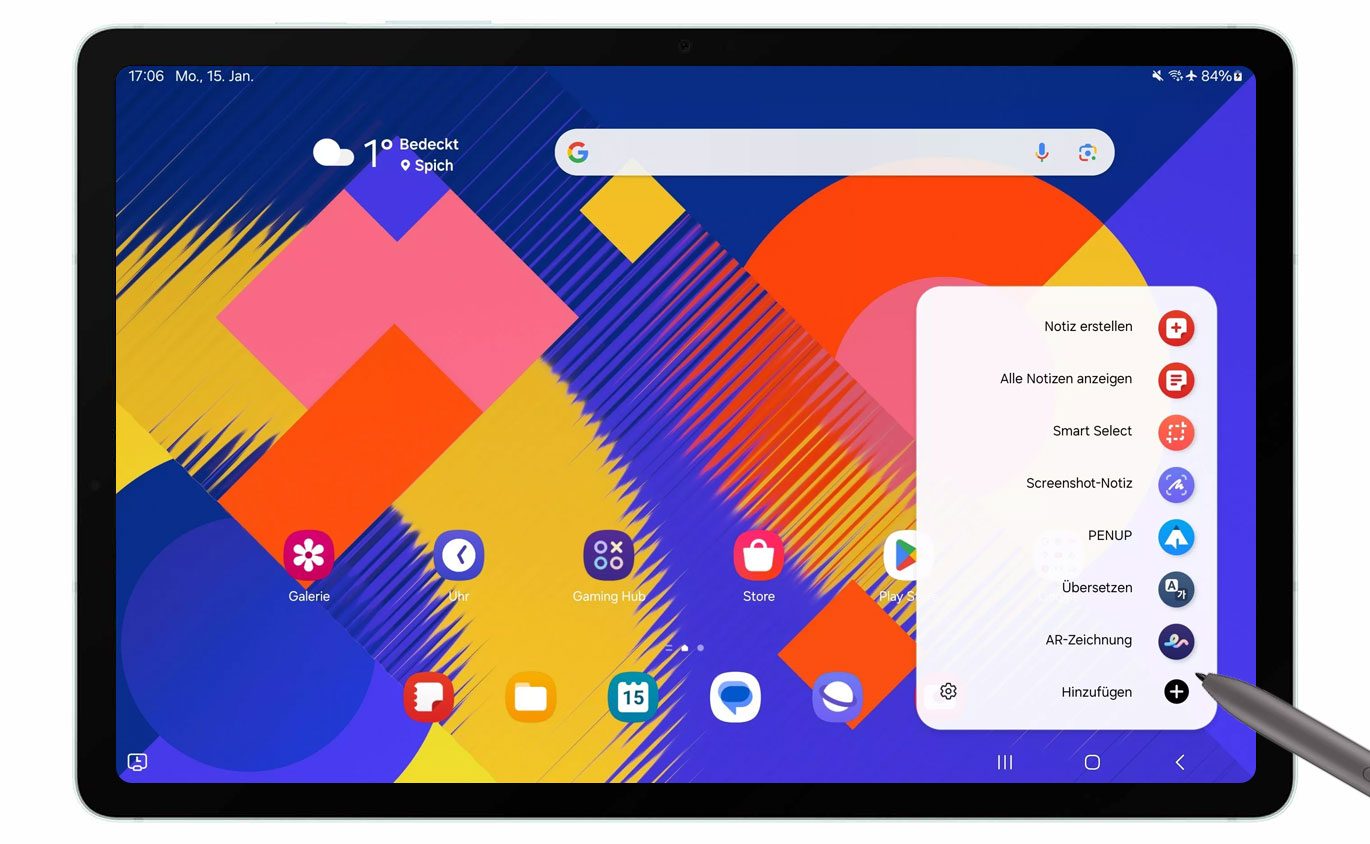
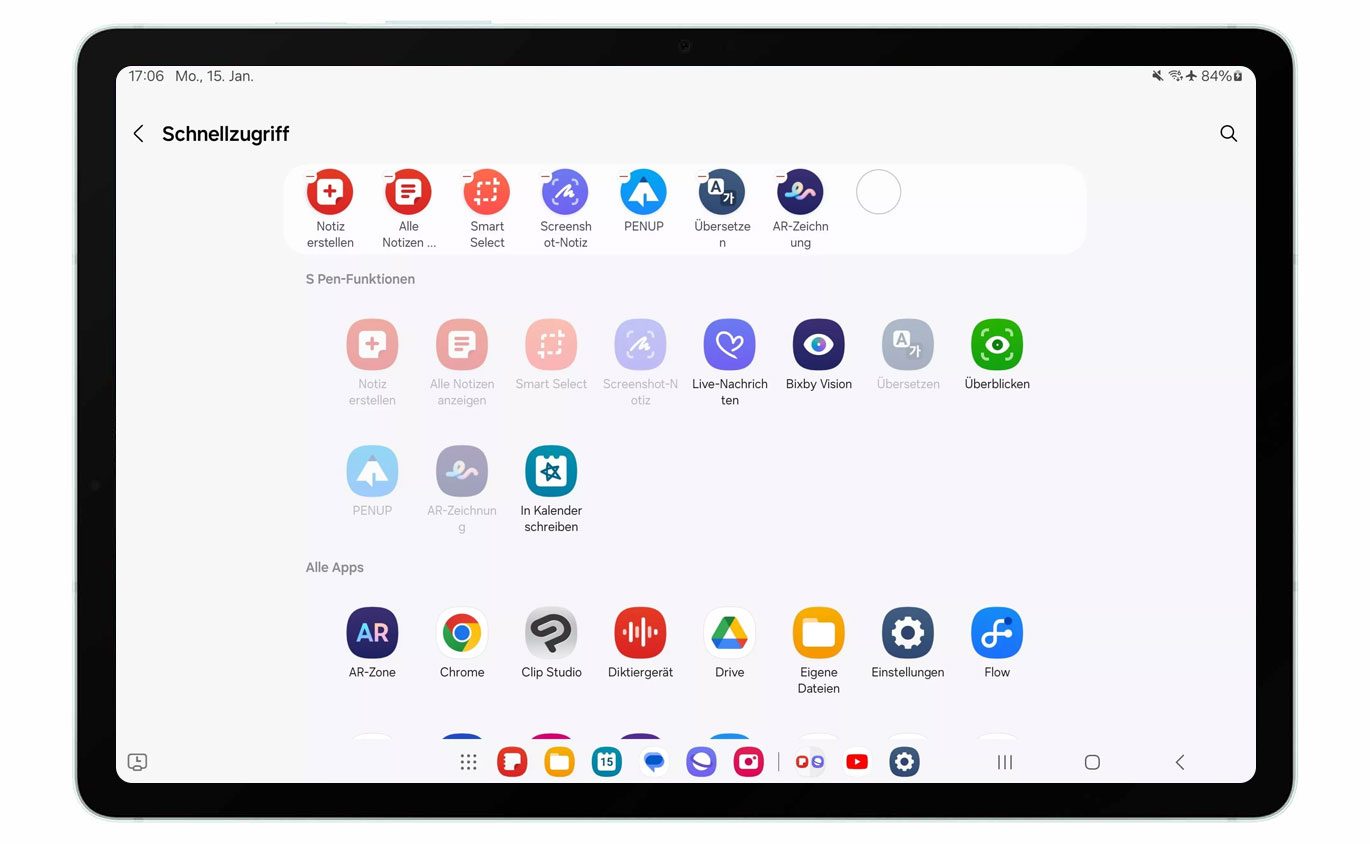




Kommentieren, Austauschen und Fragen...
Schreibe einen eigenen Kommentar