Das Samsung Galaxy A54 5G ist ein beliebtes Mittelklasse-Smartphone des Unternehmens und ist vollgepackt mit praktischen sowie nützlichen Funktionen. In diesem Artikel zeigen wir euch die hilfreichsten Tipps und Tricks für OneUI, mit denen ihr euer Galaxy A54 im Alltag noch effizienter nutzen könnt.
Als Betriebssystem kommt im Samsung Galaxy A54 5G (Test) ab Werk Android 13 zum Einsatz, das mit der hauseigenen Benutzeroberfläche OneUI 5.1 speziell angepasst wurde. Neben einem eigenen Design bringt das natürlich auch zahlreiche Features mit sich. Dementsprechend haben wir euch im Folgenden eine Auswahl an praktischen Tipps zusammengestellt.
Always-on-Display
Das Always-on-Display ist mittlerweile seit vielen Jahren bei Samsung Smartphones mit an Bord. Natürlich auch beim Galaxy A54. Durch das verbaute AMOLED-Display lässt sich der Akkuverbrauch auf die Pixel reduzieren, die aktiv verwendet werden, um etwa die Uhrzeit, das Datum oder Benachrichtigungen dauerhaft anzuzeigen. Wer ein Samsung-Smartphone nutzt, der personalisiert sein Gerät gerne auch und das sollte vor dem Always-on-Display (kurz: AOD) keinen Halt machen. Geht dazu einfach in den Einstellungen unter Sperrbildschirm → Always On Display.
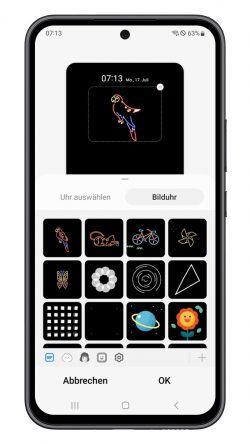
Dort lässt sich zum Beispiel einstellen, wann das AOD überhaupt angezeigt werden soll. Ob dauerhaft auf dem Sperrbildschirm, nur zu einer bestimmten Zeit oder etwa nur beim Antippen vom Display. Anschließend lassen sich weitere Änderungen vornehmen, wie etwa der Uhrenstil. Neben einigen Standard-Optionen können auch eigene Bilder, GIFs oder Sticker auf dem AOD angewendet werden. Sollten die eigenen Bilder oder vorinstallierten Sticker noch immer nicht ausreichen, dann lassen sich weitere Vorlagen im Galaxy Store herunterladen.
Einhändiger Modus
Heutzutage werden Smartphones zunehmend größer. Das Galaxy A54 5G positioniert sich mit seinen 6,4 Zoll noch im unteren Bereich der heutigen Standards. Doch das kann unter Umständen in einigen Situationen noch zu groß sein. Etwa, wenn man nur eine Hand frei hat und in die oberen Ecken des Displays kommen möchte. Dafür hat sich Samsung den Einhand-Modus ausgedacht. Dieser lässt sich in den Einstellungen unter Erweiterte Funktionen → Einhändiger Modus bequem einrichten.
Dort gibt es dann unter anderem die Möglichkeit, den Modus durch eine Geste, oder durch das Doppeltippen auf die (virtuelle) Home-Taste zu aktivieren. Wird das gemacht, dann verkleinert sich die Größe des Displays um mehr als die Hälfte und lässt sich ganz komfortabel mit einer Hand bedienen. Wird der Einhand-Modus nicht mehr benötigt, dann lässt sich dieser einfach durch das Tippen außerhalb des verkleinerten Bereichs wieder deaktivieren.
Dual Messenger
Noch nie zuvor sind Menschen so vernetzt gewesen, wie heutzutage. Teilweise wundert man sich, wie viele Mail-Accounts man hat oder bei wie vielen Social-Media-Kanälen man angemeldet ist. Da kann man schnell mal den Überblick verlieren. Möchte man zum Beispiel zwei verschiedene Messenger-Konten auf demselben Gerät nutzen, dann lässt sich auf dem Galaxy A54 der Dual Messenger aktivieren. Das lässt sich in den Einstellungen unter Erweiterte Funktionen → Dual Messenger einschalten.
Der Dual Messenger dient dazu, eine auf dem Smartphone installierte App zu duplizieren. Verfügt man zum Beispiel über zwei WhatsApp- oder Facebook-Accounts, dann können diese in den duplizierten Apps unabhängig von den normalen Apps verwendet werden. Das erspart ein ständiges An- und Abmelden der Accounts. Praktisch ist außerdem, dass sich für die duplizierten Apps eigene Kontaktlisten erstellen lassen, sodass sich private und berufliche Kontakte erst gar nicht vermischen.
Sicheres WLAN
Schaut man heutzutage YouTube, dann wird man oft von einer Werbung wie etwa NordVPN begrüßt. Dies ist ein VPN-Dienst, der deine Internetverbindung verschlüsselt und deine IP-Adresse maskiert, um die Privatsphäre zu schützen. Verwendet werden kann sowas zum Beispiel, wenn man sich mit öffentlichen Hotspots verbindet. Doch nicht jeder ist dazu bereit, jährlich Geld für einen VPN-Dienst auszugeben. Auch dafür bietet Samsung die passende Lösung. “Sicheres WLAN” lässt sich ganz einfach über das Quick-Panel-Menü einschalten und soll die WLAN-Verbindung gegen Hacking-Angriffe oder dem Verlust von persönlichen Informationen schützen.
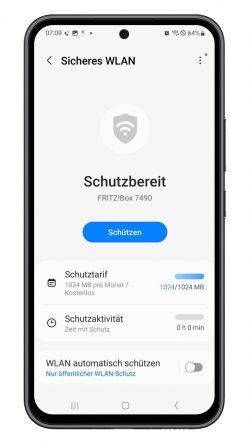
Einschalten lässt sich die Funktion entweder manuell oder automatisch. Automatisch funktioniert das ganze, wenn man sich in ein öffentliches WLAN, zum Beispiel am Flughafen, einem Café oder dem Hotel einloggt. Pro Monat verfügt jeder Samsung-Nutzer über einen Schutztarif von 1.024 Megabyte. Alternativ lässt sich auch ein Monats-Abo einrichten, das 1,99 Euro kostet und eine unbegrenzte Datennutzung ermöglicht.
Image Clipper
Apple hat es vorgemacht und auch bei Samsung ist es mittlerweile angekommen. Seitdem es bei WhatsApp Sticker gibt, versucht man immer wieder, die witzigsten Schnappschüsse von Freunden und Familie auszuschneiden und in einen Sticker umzuwandeln. Anstelle einer besonderen App geht das mit dem Galaxy A54 auch ganz leicht in der Galerie. Einfach auf das gewünschte Objekt lange tippen und innerhalb weniger Sekunden hat das Smartphone einen schönen Sticker ausgeschnitten, der sich kopieren, versenden oder als eigenes Bild abspeichern lässt.
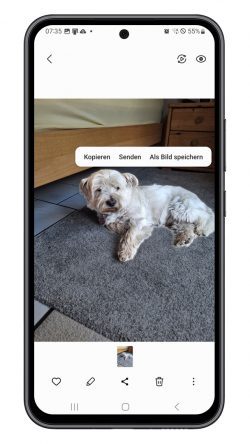
Farbkorrektur
Nicht jeder von uns sieht die Welt gleich. Besonders Farben können sich dabei drastisch unterscheiden. Wer Schwierigkeiten bei der Wahrnehmung einiger Farben hat, dem könnte dabei die Farbkorrektur helfen. Diese Funktion lässt sich über das Quick-Panel-Menü aktivieren oder über die Einstellungen → Eingabehilfe → Verbesserung der Sichtbarkeit → Farbkorrektur. Dort lässt sich einstellen, wie die Farben auf dem Display angezeigt werden sollen. Hat man etwa eine Rot-Grün-Schwäche, so lässt sich der Protanomalie-Modus aktivieren.
Das Aktivieren der Farbkorrektur muss nicht ausschließlich über das Quick-Panel-Menü oder die Einstellungen passieren. Es lassen sich auch drei unterschiedliche Shortcuts einrichten, die es dem Nutzer ermöglichen, das Feature über eine Schaltfläche, die Lauter- und Leisertaste oder die Funktionstaste zu aktivieren.
Extra-Dimmung
Wer kennt es nicht: Es ist mitten in der Nacht, man wird wach und möchte mal kurz auf die Uhrzeit gucken. Beim Einschalten des Displays wird man einer Helligkeit ausgesetzt, die in diesem Moment wohl vergleichbar mit der Sonne sein könnte. Um genau das zu verhindern, gibt es die Funktion Extra-Dimmung. Diese kann ganz einfach über das Quick-Panel-Menü eingeschaltet und konfiguriert werden.
Dort lässt sich wie auch bei der Farbkorrektur ein Shortcut hinzufügen und die Intensität der Helligkeit regulieren. Ebenso kann eingestellt werden, dass die Extra-Dimmung beim Neustart des Smartphones automatisch ausgeschaltet wird.
Link zu Windows
Eine weitere nützliche Ergänzung für die Arbeit im Home-Office ist die Funktion „Link zu Windows“. Sie ermöglicht es, das Smartphone nahtlos mit einem Windows-Rechner zu verbinden und so zum Beispiel Anrufe durchzuführen oder Fotos durch einfaches Drag & Drop zu übertragen. Die Einrichtung könnt ihr in den Einstellungen unter Erweiterte Funktionen → Link zu Windows beginnen. Solltet ihr bereits mit einem Microsoft-Konto auf eurem Computer eingeloggt sein, braucht ihr nur einen QR-Code mit eurem Smartphone zu scannen. Danach könnt ihr drahtlos auf euer Handy zugreifen und sogar Nachrichten mithilfe von Maus und Tastatur beantworten oder Apps öffnen.
Modi und Routinen
Der Mensch ist ein Gewohnheitstier und das weiß auch Samsung. Deswegen gibt es die Funktion Modi und Routinen. Dort lassen sich vorprogrammierte Modi auswählen, die dann aktiviert werden, wenn man eine bestimmte Sache macht, einen Ort betritt, eine App öffnet und noch vieles mehr.
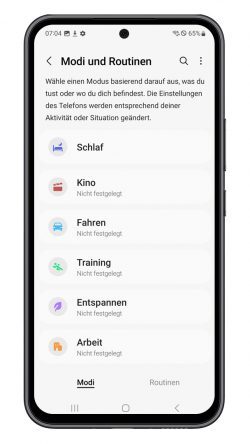
So lässt sich im Modus “Schlafen” zum Beispiel auswählen, dass nachts nur Anrufe oder Benachrichtigungen von bestimmten Personen oder Apps durchgelassen werden, während restliche Benachrichtigungen stumm gestellt sind. Oder so lässt sich zum Beispiel beim Betreten des Hauses automatisch der Mobilfunk aus und das WLAN einschalten. Den verschiedenen Konfigurationsmöglichkeiten ist beinahe kein Ende gesetzt. Sinn dahinter ist es, sich das Leben durch die Automatisierung einiger Funktionen zu erleichtern.
Bildwiederholrate anpassen
AMOLED-Displays und besonders LTPO-Technologie sind derzeit mit die beste Möglichkeit, um Akku zu sparen bei einem Smartphone. Doch was ist, wenn der Akku kurz vor dem Aufgeben ist und man unbedingt noch etwas Zeit benötigt? Dann lässt sich unter Einstellungen → Anzeige → Bildwiederholrate die Bildwiederholfrequenz des Bildschirms anpassen. Standardmäßig ist diese auf „Adaptiv“ eingestellt. Das bedeutet, dass das Gerät automatisch die Bildwiederholrate zwischen 1 – 120 Hertz regeln kann. Beim Scrollen werden dementsprechend 120 Hertz angewendet, was jedoch eher auf den Akku geht.
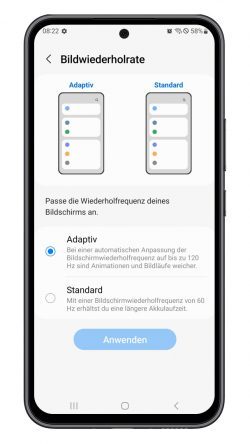
Um das zu verhindern, kann auch der Standard-Modus eingeschaltet werden, der die Bildschirmwiederholfrequenz auf 60 Hertz begrenzt und somit die Akkulaufzeit verlängert.
Dies war nur eine Auswahl praktischer One-UI-Tipps, doch die Benutzeroberfläche hat noch weitaus mehr Anpassungsmöglichkeiten und Extras zu bieten. Wenn ihr auf eurem A54 weitere essenzielle Tipps entdeckt habt, die man wissen sollte, schreibt sie gerne in die Kommentare. Schaut bei Bedarf ebenfalls in unseren Tipps-Artikel zur S23-Serie rein, da dort einige One-UI-Funktionen vorkommen, die es auch auf dem Galaxy A54 gibt.
Mit * markierte Links sind Affiliate-Links. Mit dem Kauf über diesen Link erhalten wir eine Verkaufsprovision, ohne dass du mehr bezahlst.
Aus Gründen der besseren Lesbarkeit wird auf die gleichzeitige Verwendung männlicher, weiblicher und diverser Sprachformen (m/w/d) verzichtet. Alle Personenbezeichnungen gelten gleichermaßen für alle Geschlechter.

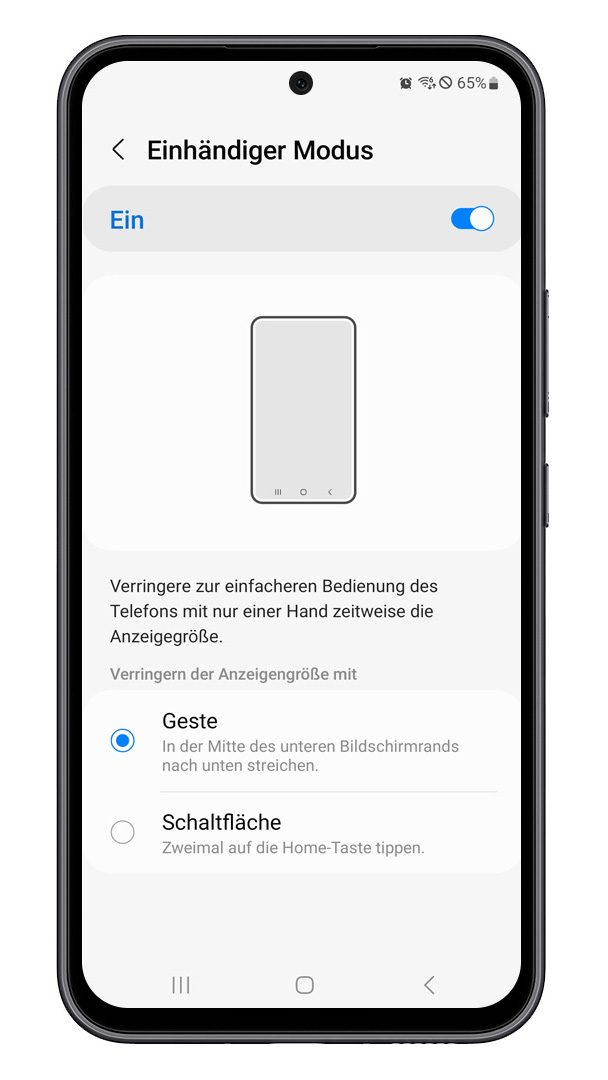
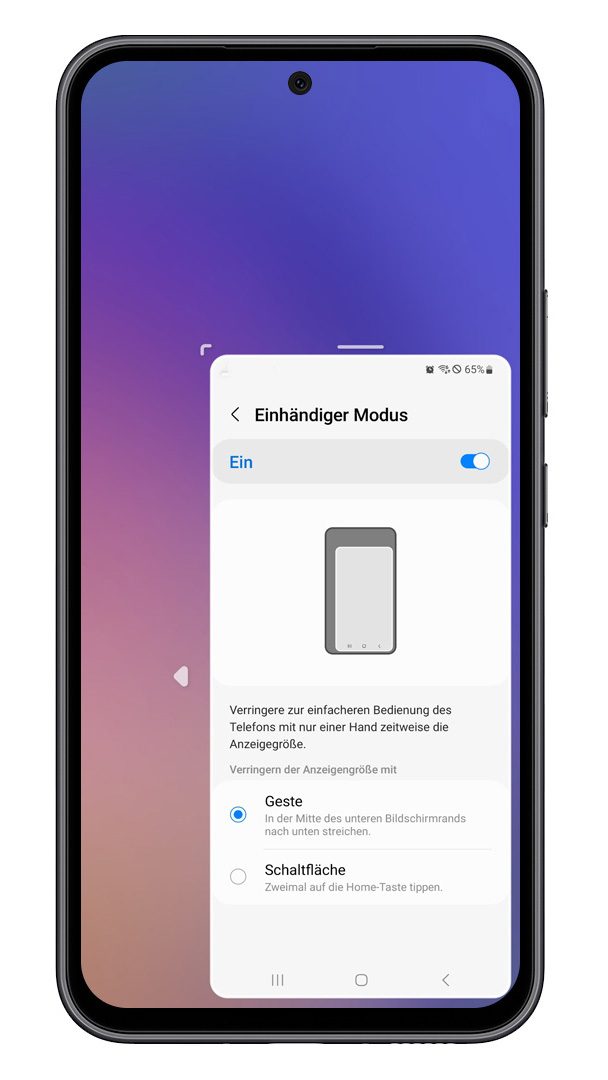
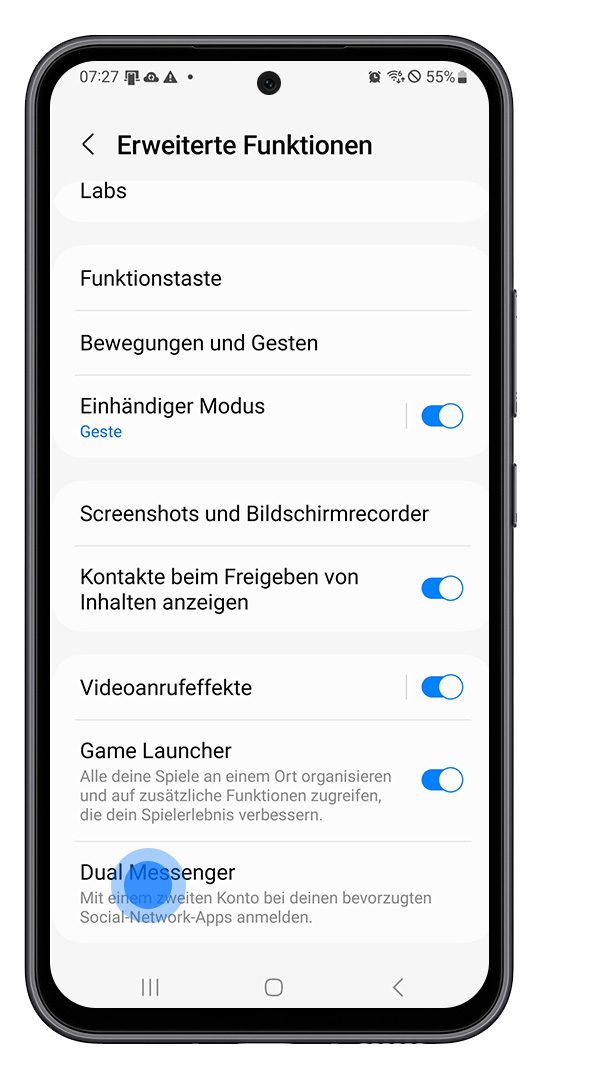
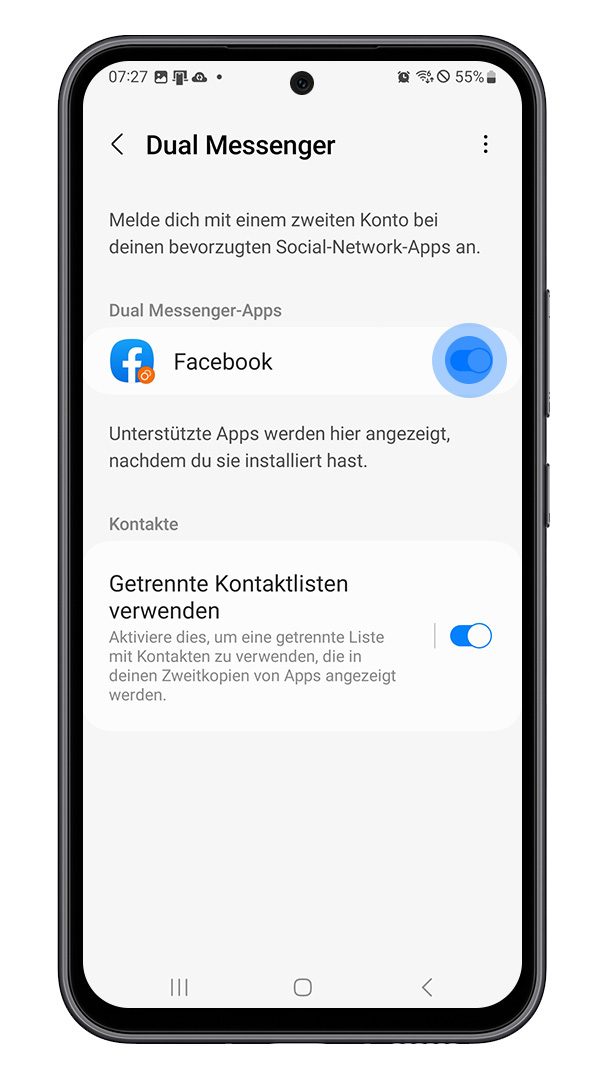
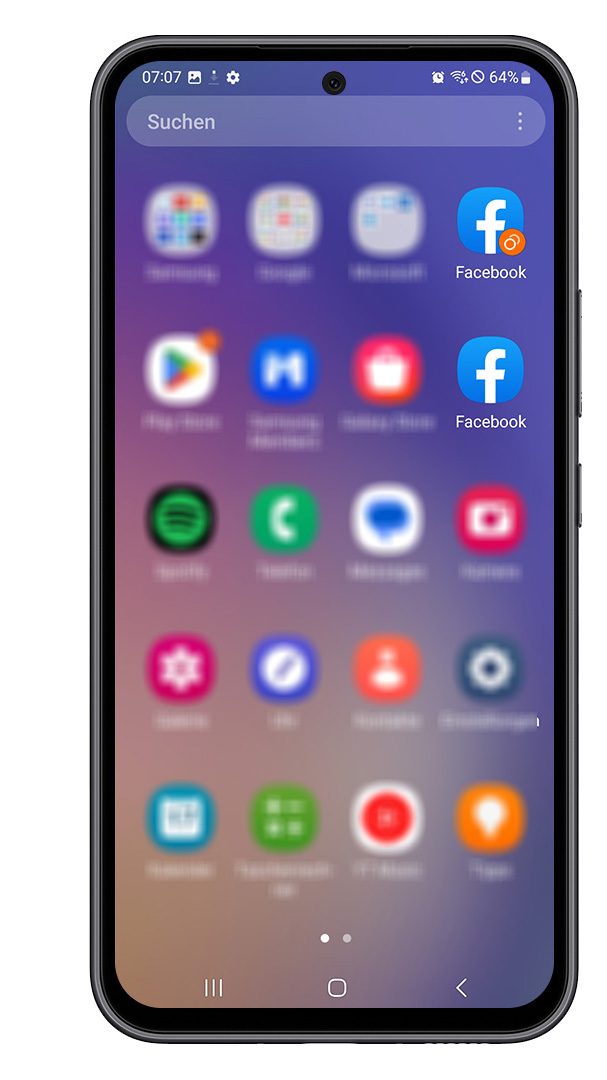
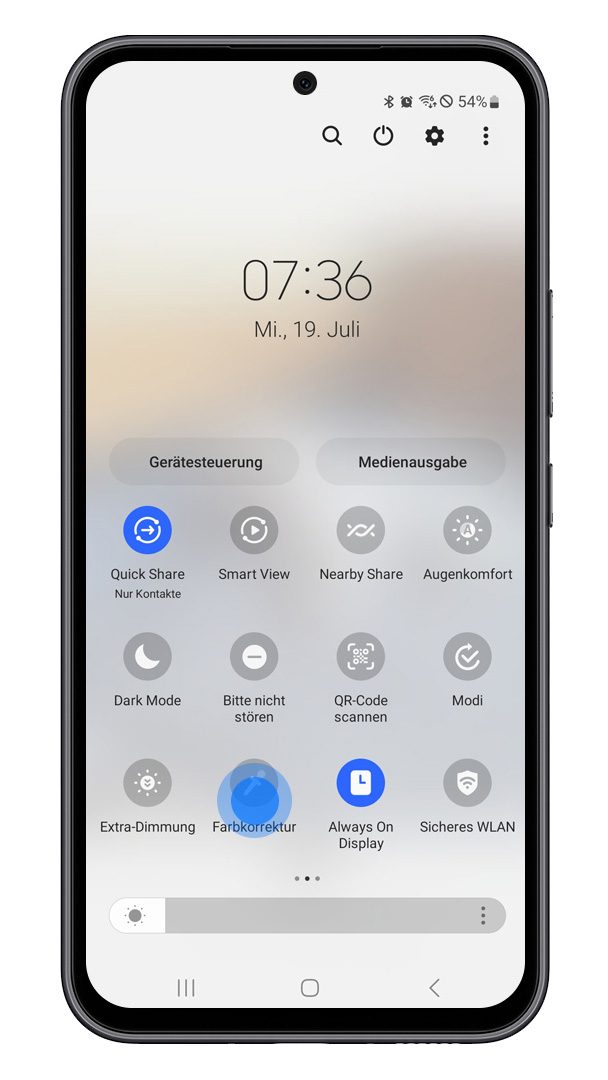
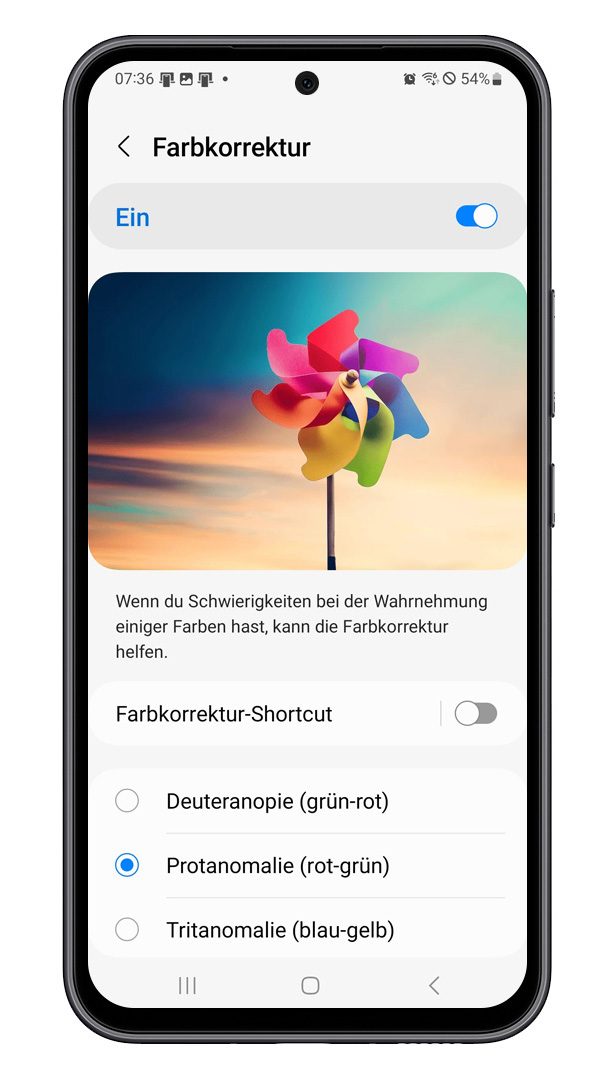
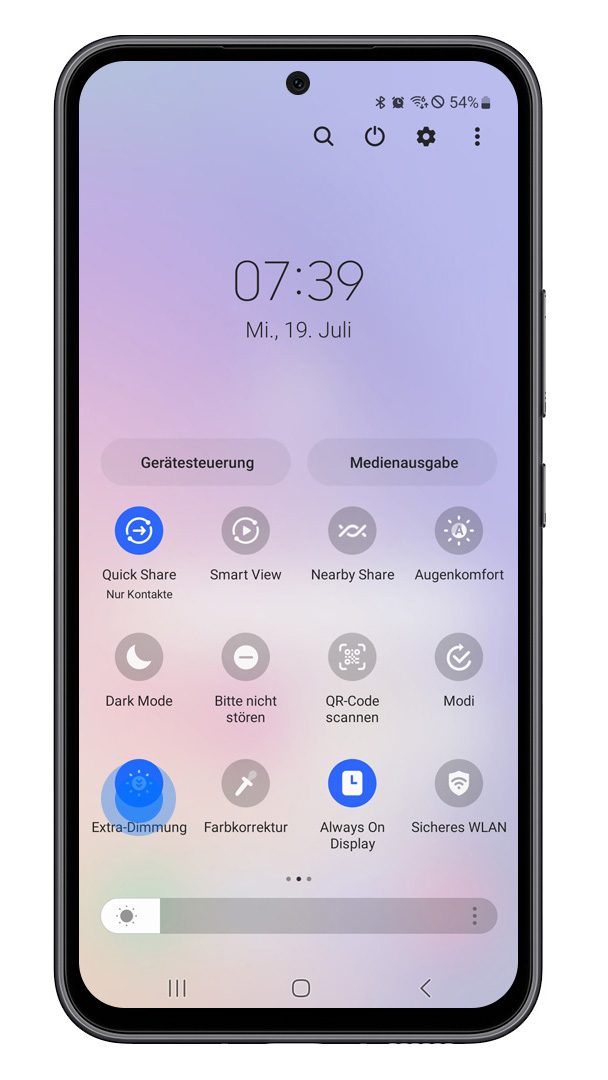
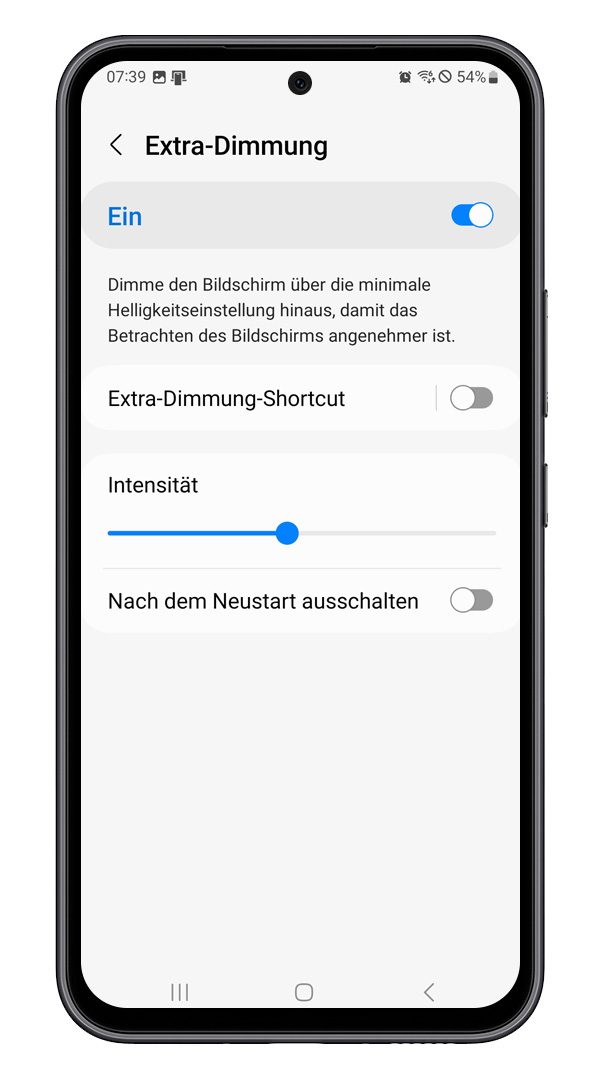
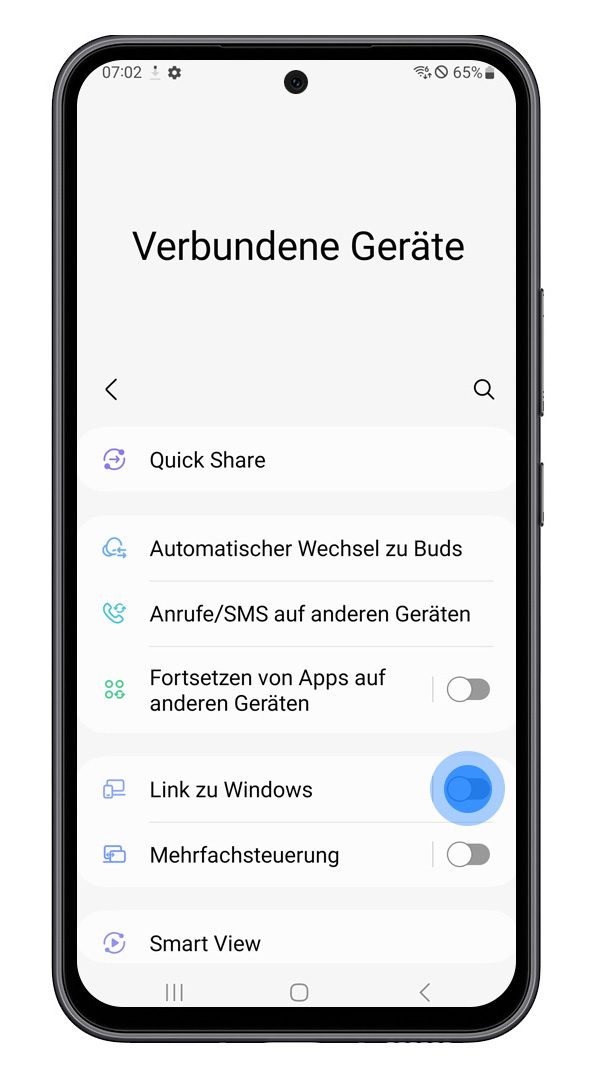
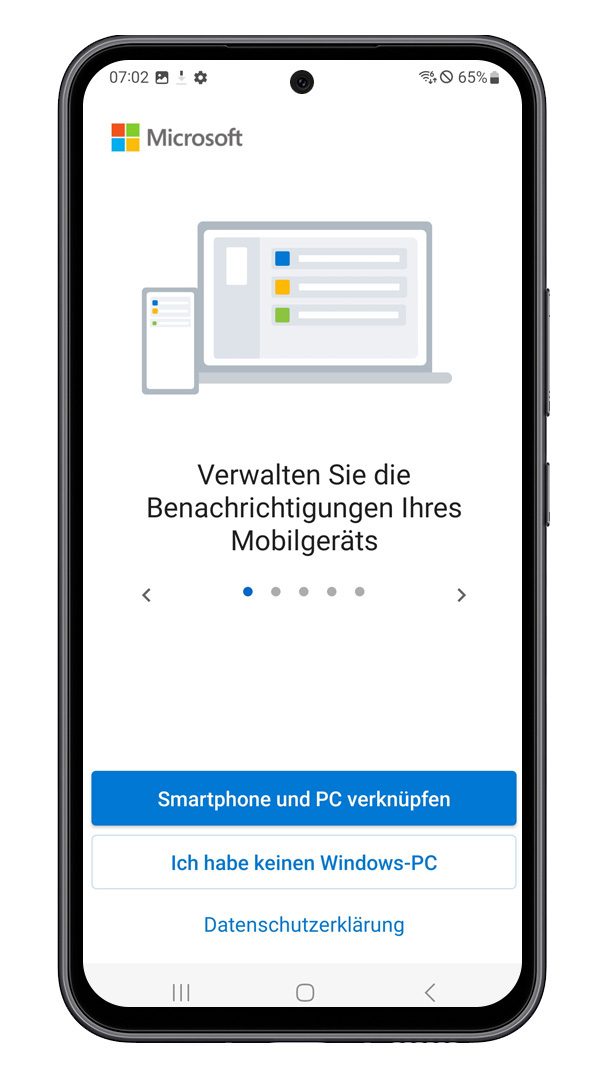
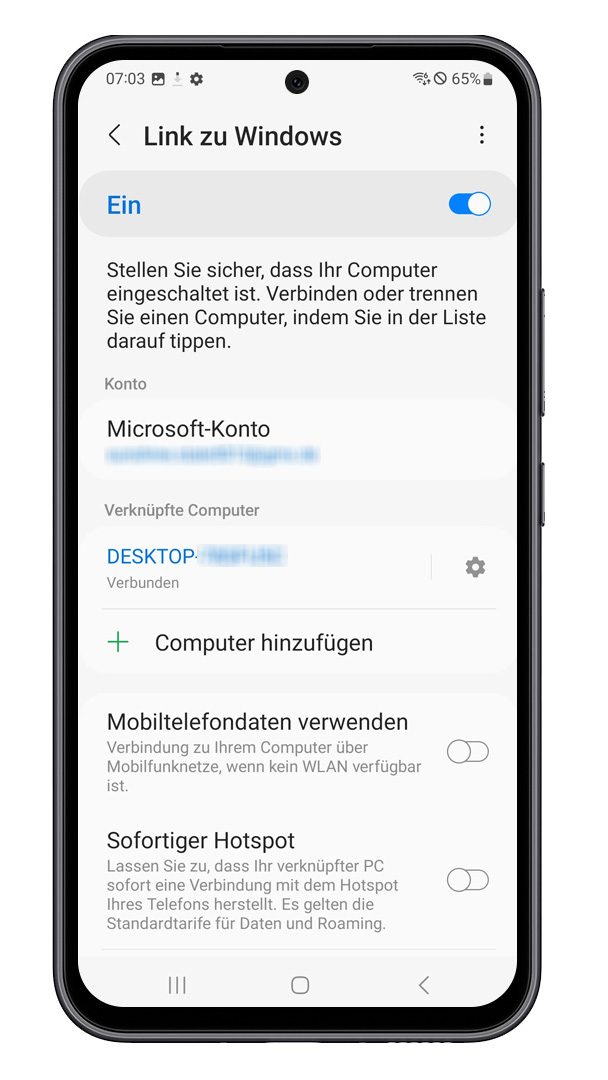




Kommentieren, Austauschen und Fragen... Ein Kommentar
habe dieses Handy seit Mittwoch, und zufällig heute diesen Beitrag gesehen. Die Erklärungen sind 1 A Top!
Schreibe einen eigenen Kommentar